Asus live update что это за программа
Содержание:
- Вирус Live Update
- BIOS и BIOS/UEFI
- Asus Live Update что это за программа и нужна ли она?
- ASUS Live Update: что это за программа и нужна ли она пользователю?
- Создание резервной копии
- Скачайте утилиту для удаления ASUS Live Update от российской компании Security Stronghold
- Обновлено февраль 2020:
- Что необходимо сделать перед обновлением
- Установка драйверов
- Скачайте утилиту для удаления ASUS Live Update от российской компании Security Stronghold
- Распространенные сообщения об ошибках в LiveUpdate.exe
- Как удалить Live Update
- Распространенные сообщения об ошибках в LiveUpdate.exe
- Скачивание BIOS с сайта ASUS
- Скачивание BIOS с сайта ASUS
- Распространенные сообщения об ошибках в LiveUpdate.exe
- Что это Live Update?
- Прошивка BIOS с помощью ASUS Easy Flash
- Функции
- Проблемы производительности
- В каких случаях требуется модификация BIOS
Вирус Live Update
Не редки случаи, когда под рассматриваемый мною процесс маскируется очередное вирусное приложение, работающее в фоне, и напоминающее о себе внезапно появляющимися ощутимыми «тормозами» в работе вашего ПК. Потому, отвечая на вопрос, что это за программа Live Update, следует учесть, что это может быть вирус, для борьбы с которым я рекомендую использовать проверенные временем антивирусные инструменты уровня Trojan Remover, Dr.Web CureIt, Kaspersky Removal Tool, Malware Anti-Malware и ряд других, которые необходимо скачать и установить на компьютер, а затем и провести с их помощью полную проверку вашей системы.
BIOS и BIOS/UEFI
BIOS – это программа, хранящаяся в специальной микросхеме ПК. BIOS инициализирует центральный процессор, видеокарту и другие устройства при включении компьютера, передавая управление загрузчику операционной системы.
Сегодня существует два типа BIOS – «обычный» (старый) BIOS и BIOS/UEFI. Подавляющее большинство современных материнских плат несет на своем «борту» BIOS/UEFI – усовершенствованную систему обмена данными между компонентами ПК, расширяющую его функциональность и ускоряющую запуск.
BIOS/UEFI

BIOS UEFI на материнской плате ASUS
Процесс модификации BIOS/UEFI на платах ASUS обычно одинаков для всех плат этого производителя, однако каждая плата может иметь свой, немного отличающийся интерфейс.
Asus Live Update что это за программа и нужна ли она?
Этот фирменный софт работает только на том железе, для которого предназначен. Но бывает что и на стороннем работает. Но вообще, вот скажу я честно, что софт не очень. Ну не знаю, мне вот так кажется, это такой софт, ну блин, во-первых он не особо полезен, а во-вторых сделан он как-то на скорую руку. Возможно что я ошибаюсь.
Ну так вот. Asus Live Update это утилита для обновления драйверов. Ну вот видите, польза от нее не особо такая уж большая. Ну обновляет драйвера
Но ведь драйвера не каждый день выпускаются, верно? Ну то есть может их будет лучше скачать вручную и установить вручную? Все таки драйвера это не шутки-мутки, очень важно чтобы драйвера были установлены правильно и чтобы были последней версии. Лично я бы это дело не доверил проге Asus Live Update! Но это я, может это я какой-то не нормальный.
Тем более, что Asus Live Update умеет обновлять даже БИОС.. А я скажу так… БИОС это серьезная штука.. с этим шутки плохи и лучше вообще не трогать этот БИОС.. Если будет ошибка, то ноутбук может вообще не загрузится
Вот как эта программулина выглядит:

А вот она и в трее сидит, вот ее значок:

Вот на что похож этот значок? Я вот не могу понять. Даже значок какой-то кривоватый в прямом смысле, иди разбери что там.. Нет, я понимаю что значок это НЕ главное, но блин, такую мелочь ну можно было сделать по-нормальному!
В самой программе если нажать на Check for updates, то будет показано такое окно, тут вы можете проверить обновления немедленно (Check update immediately) или установить те что уже были найдены раньше (Install):

После этого у вас может быть такое что обновлений не найдено, это означает что у вас установлены последние драйвера:

Ну и конечно может быть такое, что обновления найдены! Вот например тут написано, что критических обновлений нет, но вот есть одно рекомендуемое, так бы сказать дополнительное:

То есть в итоге конечно нужно нажать вот сюда:

Вот тут вы можете узнать какое именно обновление было найдено, что за версия, дата выпуска, описание:

После всего, как посмотрели что к чему, то вы можете установить найденное обновление, для этого нажмите кнопку Install:

Ну то есть как видите, утилита так себе. Если она вам как бы не очень нужна, то можно ее и удалить и ставить драйвера вручную… Если хотите знать мое мнение, то я бы именно так и сделал, если бы у меня был ноутбук Asus…
Теперь я покажу как удалить Asus Live Update
Смотрите, я уже писал, что у меня нет установленной проги Asus Live Update, но я в общих чертах покажу как удалить, чтобы вам было понятно. Значит смотрите, вообще можно удалить прогу при помощи такого удалятора как Revo Uninstaller. Фишка его в том, что он и прогу поможет удалить и винду от остатков проги также почистит. В общем смотрите сами, мое дело предложить
Итак, ну а теперь как удалить обычным виндовским способом. Смотрите, нажимаете Пуск и выбираете там пункт Панель управления:

Кстати, если у вас Windows 10, то это суперски, но там данный пункт находится в другом меню, вот зажмите Win + X и появится это меню!
Дальне ищите значок Программы и компоненты:

Откроется окно с установленным софтом, тут ничего удалять не нужно, ну то есть что попало удалять не нужно. Вот в этом окне где-то будет такое как Asus Live Update, вот вы это находите и нажимаете правой кнопкой, выбираете там Удалить и потом следуете инструкциям. Таким образом вы сможете удалить Asus Live Update!
Вот это окно, в котором где-то должна быть у вас прога Asus Live Update (ну если она конечно у вас вообще установлена):

Ну вот и все ребята, на этом все. Разве что знаете что я еще напишу, если вдруг вы думаете что у вас вирусы, если видите какие-то странные процессы в диспетчере, то проверьте лучше свой комп на вирусы. Для этого есть лучшие утилиты, это AdwCleaner и Dr.Web CureIt!! Первая ищет рекламные вирусы, они не такие опасные, но их главная цель это всунуть рекламу в браузер или на рабочий стол, а то и все вместе! Ну а вторая утилита, это уже известный борец с опасными вирусами, троянами, червями
В общем удачи вам и надеюсь что данная инфа была вам полезная, всех благ вам так бы сказать
Comments
Спасибо, что обьяснили для чего предназначена эта программа. А то купил ноутбук и она там стоит и я не знал, для чего она и стоит ли ее удалять
Этот сайт использует Akismet для борьбы со спамом. Узнайте как обрабатываются ваши данные комментариев.
ASUS Live Update: что это за программа и нужна ли она пользователю?
По всей видимости, не нужно говорить, что каждый производитель компьютерной техники (в частности ноутбуков), кроме инструментария самой операционной системы, пытается навязать пользователям применение собственного фирменного софта, который позволяет упрощать выполнение некоторых стандартных операций. Одной из таких утилит в полной мере можно назвать приложение ASUS Live Update. Что это за программа, для чего она нужна, каковы ее возможности и насколько целесообразно держать ее на своем лэптопе, далее и попытаемся разобраться. И для начала давайте посмотрим, что же это за программный продукт, который так рекомендуется к установке на ноутбуках этого производителя (на некоторых моделях описываемую ниже программу можно найти даже в предустановленном виде).
Создание резервной копии
Для предотвращения проблем при обновлении необходимо перестраховаться и сохранить текущую прошивку, чтоб при неполадках произвести откат:
- Скачать приложение Universal BIOS Backup ToolKit. Следует обязательно запускать программу с правами администратора.
- Теперь программа должна узнать версию Bios, путем нажатия кнопки Read. После определения нужной информации выбрать пункт Backup и в открывшемся окне указать путь сохранения копии.
- Когда появится надпись «Save BIOS finished», можно считать, что все прошло успешно и резервная копия создана. Именно этот файл следует использовать для восстановления.
Стандартные способы и программы для сканирования с принтера МФУ на компьютер
Скачайте утилиту для удаления ASUS Live Update от российской компании Security Stronghold
Если вы не уверены какие файлы удалять, используйте нашу программу Утилиту для удаления ASUS Live Update
.. Утилита для удаления ASUS Live Update найдет и полностью удалит и все проблемы связанные с вирусом ASUS Live Update. Быстрая, легкая в использовании утилита для удаления ASUS Live Update защитит ваш компьютер от угрозы ASUS Live Update которая вредит вашему компьютеру и нарушает вашу частную жизнь. Утилита для удаления ASUS Live Update сканирует ваши жесткие диски и реестр и удаляет любое проявление ASUS Live Update. Обычное антивирусное ПО бессильно против вредоносных таких программ, как ASUS Live Update. Скачать эту упрощенное средство удаления специально разработанное для решения проблем с ASUS Live Update и (*.*) (закачка начнется автоматически):
Обновлено февраль 2020:
Мы рекомендуем вам попробовать этот новый инструмент. Он исправляет множество компьютерных ошибок, а также защищает от таких вещей, как потеря файлов, вредоносное ПО, сбои оборудования и оптимизирует ваш компьютер для максимальной производительности. Это исправило наш компьютер быстрее, чем делать это вручную:
- Шаг 1: Скачать PC Repair & Optimizer Tool (Windows 10, 8, 7, XP, Vista — Microsoft Gold Certified).
- Шаг 2: Нажмите «Начать сканирование”, Чтобы найти проблемы реестра Windows, которые могут вызывать проблемы с ПК.
- Шаг 3: Нажмите «Починить все», Чтобы исправить все проблемы.
(дополнительное предложение для Advanced System Repair Pro — Cайт | Лицензионное соглашение | Политика Kонфиденциальности | Удалить)
Что необходимо сделать перед обновлением
Меры безопасности при модификации BIOS/UEFI:
Важно обезопасить ПК от отключения питания в процессе обновления BIOS, т.к. это может спровоцировать выход ее из строя
Крайне нежелательно проводить обновление при ремонте на местной линии электропередач или во время грозы.
При обновлении BIOS желательно подключить ПК к источнику бесперебойного питания (ИБП) для избежания скачков или пропадания напряжения. При обновлении BIOS ноутбука следует полностью зарядить его батарею, а сам ноутбук подключить к источнику питания 220В. Подключаем ПК к источнику бесперебойного питания (ИБП) для избежания скачков напряжения
При перепрошивке BIOS все его настройки будут удалены, поэтому перед ее проведением рекомендуется записать выполненные пользователем дополнительные изменения в BIOS.
USB-Flash накопитель с файлом BIOS необходимо подсоединять к портам USB, расположенным непосредственно на материнской плате ПК, а не (например) к портам на его передней панели. Это увеличит вероятность нормального чтения и записи прошивки. USB-Flash накопитель с файлом BIOS необходимо подсоединять к портам USB, расположенным на материнской плате ПК
Желательно использовать USB-накопитель объемом не более 2 Гб, т.к. BIOS часто «не видит» «флешки» большего объема. Накопитель должен быть отформатирован в формат файловой системы FAT32, а его метка тома очищена, т.к. некоторые версии BIOS не читают ее.
Скачивание модифицированной версии BIOS нужно проводить только на сайте изготовителя платы и только в категории конкретной ее модели. Это позволит избежать ошибок установки BIOS и загрузки зараженного вирусами файла.
Установка драйверов
После установки Windows необходимо установить драйвера и утилиты. Без них ваш ноутбук, нетбук, компьютер или другое подобное устройство не будет полноценно работать. Не каждого ведь устроит, когда не работает сеть, игрушки тормозят, звука нет, да и регулировка яркости не работает.
Первым делом нужно разобраться где эти самые драйвера и утилиты можно достать. Многие драйвера и утилиты можно скачать по ссылкам на странице по вашей модели ноутбука в разделе драйвера для Asus. В поиске драйверов вам также могут помогут помочь статьи: Поиск и установка драйверов на Windows и Поиск и установка драйвера для веб-камеры.
Помимо драйверов необходимо скачать набор необходимых утилит для ноутбуков Asus по ссылкам: / (основной набор утилит) / (дополнительный набор утилит). Они нам в дальнейшем пригодятся.
Когда все драйвера и утилиты будут скачаны, можно переходить к их установке.
Начинать стоит с установки драйвера для чипсета и системной логики. Данный драйвер нужен для очень многих системных устройств вроде портов USB, внутренних шин SMBus, PCI Express и так далее. Его установка обязательна.
Замечание: для ноутбуков с чипсетами AMD (зачастую это устройства с процессорами AMD) драйвер на чипсет часто бывает совмещен с драйвером для видеокарты. Помимо него нужно дополнительно установить драйвер для USB-фильтра ( / ). Если вы устанавливаете Windows XP, то также нужно инсталлировать драйвер для процессора ( / ).
После чипсета переходим к драйверам для видеокарты. Их установка тоже является обязательной. Без них будут не только тормозить игрушки, но и интерфейс Windows, видео, странички в браузере и другие вещи. Многие игры, к слову, вообще отказываются запускаться если не установлены драйвера на видео. К счастью, зачастую установка драйвера на видео достаточно проста: распаковываете архив, запускаете Setup.exe. Если у вас в системе две видеокарты, то установка несколько усложняется. Остановлюсь на этом моменте поподробнее.
Если у вас в системе присутствует встроенный в процессор видеочип Intel и дискретная видеокарта nVidia, то сначала нужно установить драйвера на Intel ( / (Windows XP) / (Windows 7, Vista и Windows 8)), а потом на nVidia ( / (32-bit) / (64-bit) (Windows 7, Vista и Windows 8)). Если у вас видеочип Intel дополняет дискретная видеокарта AMD, то зачастую достаточно установить драйвер для переключаемого видео AMD ( / (Windows 7, Vista и Windows 8)), который уже содержит драйвера для Intel. Если у вас процессор AMD со встроенным видеоядром и есть в наличии дискретная видеокарта AMD, то достаточно установить лишь один драйвер AMD для переключаемой графики.
Важное замечание: продолжая тему переключаемой графики, нужно отметить, что Windows XP не поддерживает переключение видеокарт. Это значит, что там нормально может работать лишь одна видеокарта
Это значит, что если в BIOS нет возможности отключить встроенный в процессор видеочип, то дискретная видеокарта в Windows XP работать не будет. Это касается как систем с видеочипом Intel и дискретными видеокартами nVidia или AMD, так и систем со встроенным в процессор видеочипом AMD и дискретной видеокартой AMD.
Вместе с драйверами на видео устанавливается и утилита для настройки видеокарты. Для видеочипов Intel это Панель управления графикой и медиа Intel, для nVidia — Панель управления nVidia, а для AMD — Catalyst Control Center. К слову, по работоспособности этих утилит косвенно можно судить нормально ли установился драйвер на видео. Утилиты nVidia и AMD также позволяют настраивать переключение видеокарт, если у вас их две.
Замечание: больше информации по установке драйверов на видео вы можете найти здесь: Установка драйверов для видеокарт и в соответствующей теме форума: Решение проблем с драйверами на видеокарту.
После драйверов для видеокарты нужно поставить драйвера на звук. Они достаточно требовательны к сборке Windows. Меньше всего проблем с установкой наблюдается при установке на оригинальную MSDN сборку Windows. Больше информации об установке данных драйверов вы можете почерпнуть в теме: Решение проблем с драйверами для звуковой карты.
Замечание: с вопросами по установке драйверов на сетевую карту и Wi-Fi прошу обращаться сюда: Решение проблем с драйверами для сетевой карты и Wi-Fi. Вопросы по драйверам для Web-камер вы можете изложить здесь: Решение проблем с Web-камерами. По остальным устройствам просьба обращаться в общую тему: Решение проблем с поиском и установкой драйверов.
Перейдем теперь к установке системных драйверов и утилит Asus.
Скачайте утилиту для удаления ASUS Live Update от российской компании Security Stronghold
Если вы не уверены какие файлы удалять, используйте нашу программу Утилиту для удаления ASUS Live Update
.. Утилита для удаления ASUS Live Update найдет и полностью удалит и все проблемы связанные с вирусом ASUS Live Update. Быстрая, легкая в использовании утилита для удаления ASUS Live Update защитит ваш компьютер от угрозы ASUS Live Update которая вредит вашему компьютеру и нарушает вашу частную жизнь. Утилита для удаления ASUS Live Update сканирует ваши жесткие диски и реестр и удаляет любое проявление ASUS Live Update. Обычное антивирусное ПО бессильно против вредоносных таких программ, как ASUS Live Update. Скачать эту упрощенное средство удаления специально разработанное для решения проблем с ASUS Live Update и (*.*) (закачка начнется автоматически):
Распространенные сообщения об ошибках в LiveUpdate.exe
Наиболее распространенные ошибки LiveUpdate.exe, которые могут возникнуть:
• «Ошибка приложения LiveUpdate.exe.» • «Ошибка LiveUpdate.exe.» • «Возникла ошибка в приложении LiveUpdate.exe. Приложение будет закрыто. Приносим извинения за неудобства.» • «LiveUpdate.exe не является приложением Win32». • «LiveUpdate.exe не запущен». • «LiveUpdate.exe не найден». • «Не удается найти LiveUpdate.exe.» • «Ошибка запуска программы: LiveUpdate.exe.» • «Неверный путь к приложению: LiveUpdate.exe».
Эти сообщения об ошибках .exe могут появляться во время установки программы, во время выполнения соответствующей программы, ASUS Live Update, при запуске или завершении работы Windows, или даже во время установки операционной системы Windows
Отслеживание момента появления ошибки LiveUpdate.exe является важной информацией, когда дело доходит до устранения неполадок
Как удалить Live Update
Для начала нужно определиться, какое приложение является инициатором появления на вашем компьютере рассматриваемого мною процесса.
- Запустите Диспетчер задач.
- Прейдите во вкладку процессов и включите отображение процессов всех пользователей.
- Нажмите на процесс Live Update правой клавишей мыши и выберите в появившемся меню опцию «Открыть место хранения файла».
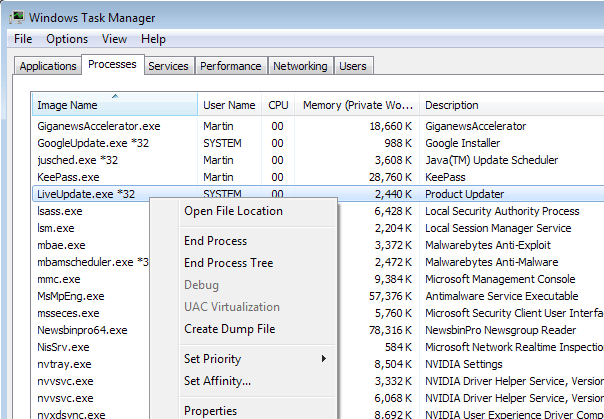
Смотрим расположение файла
Обычно по названию (и пути) директории, где хранится файл, можно понять, какая программа является источником появления данного процесса и при желании деинсталлировать её.
Если же эта программа находится просто в одноимённой директории в системной папке Program Files, или программу-источник появления рассматриваемого процесса невозможно определить по каким-либо причинам, тогда необходимо сделать следующее:
- Удалите программу-виновника стандартным средством удаления программ (при идентификации). Заходим в «Удаление программ», находим требуемую программу, в названии которой упоминается «Live Update», и удаляем её;
- Отключаем службу Live Update . Жмём на кнопку «Пуск», вводим там services.msc и нажимаем ввод. Затем находим в списке служб LiveUpdate, жмём на ней правую клавишу мыши и выбираем «Свойства». В типе запуска ставим «Отключена» и нажав на «Ок» подтверждаем изменения;
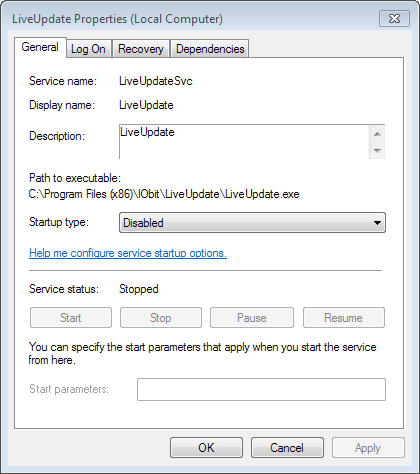
Отключаем службу Live Update
Удаляем соответствующий сервис . Нажимаем на кнопку Пуск, вводим в строке поиска cmd. Вверху появится результат, нажимаем на нём правой клавишей мыши и выбираем запуск от имени администратора. Затем в появившейся командной строке набираем sc delete LiveUpdateSvc и жмём ввод, тем самым удаляя данный сервис из ОС Windows;
Распространенные сообщения об ошибках в LiveUpdate.exe
Наиболее распространенные ошибки LiveUpdate.exe, которые могут возникнуть на компьютере под управлением Windows, перечислены ниже:
- «Ошибка приложения LiveUpdate.exe.»
- «LiveUpdate.exe не является приложением Win32.»
- «Возникла ошибка в приложении LiveUpdate.exe. Приложение будет закрыто. Приносим извинения за неудобства.»
- «Файл LiveUpdate.exe не найден.»
- «LiveUpdate.exe не найден.»
- «Ошибка запуска программы: LiveUpdate.exe.»
- «Файл LiveUpdate.exe не запущен.»
- «Отказ LiveUpdate.exe.»
- «Неверный путь к приложению: LiveUpdate.exe.»
Такие сообщения об ошибках EXE могут появляться в процессе установки программы, когда запущена программа, связанная с LiveUpdate.exe (например, VirtualDrive Pro 8), при запуске или завершении работы Windows, или даже при установке операционной системы Windows
Отслеживание момента появления ошибки LiveUpdate.exe является важной информацией при устранении проблемы
Скачивание BIOS с сайта ASUS
Перед скачиванием BIOS необходимо выяснить его текущую версию на ПК, чтобы загрузить более новое обновление (имеющее большую цифру, чем у текущей версии).
Шаг 1. Нажать «Win+R».

Нажимаем «Win+R»
Шаг 2. Напечатать команду «msinfo32» и нажать Enter.

Пишем команду «msinfo32» и нажимаем Enter
Шаг 3. Просмотреть версию BIOS на плате ПК (в примере это версия 2003).

Смотрим версию BIOS на плате ПК в «Сведениях о системе»
Шаг 4. Перейти по адресу: https://www.asus.com/ru/support/, ввести в поисковой строке название своей модели материнской платы и выбрать щелчком мыши в списке ее название.
Переходим по адресу, вводим в поисковой строке название своей модели материнской платы и выбираем ее название
Шаг 5. Нажать «Драйверы и утилиты» и выбрать версию ОС.

Нажимаем «Драйверы и утилиты»
Выбираем версию ОС
Шаг 6. Выбрать категорию «BIOS» и щелкнуть на его новой доступной версии (в данном случае это версия 2104). Нажать «Глобальный» для скачивания.

Нажимаем «Глобальный» для скачивания

Находим загруженный на ПК файл, щелкнув «Настройка» и выбрав «Загрузки» в браузере
Шаг 7. Распаковать загруженный файл из архива, дважды щелкнув на нем мышью, и перетянув его из окна архива в любую подходящую папку.

Распаковываем загруженный файл из архива
Скачивание BIOS с сайта ASUS
Перед скачиванием BIOS необходимо выяснить его текущую версию на ПК, чтобы загрузить более новое обновление (имеющее большую цифру, чем у текущей версии).
Шаг 1. Нажать «Win+R».

Нажимаем «Win+R»
Шаг 2. Напечатать команду «msinfo32» и нажать Enter.

Пишем команду «msinfo32» и нажимаем Enter
Шаг 3. Просмотреть версию BIOS на плате ПК (в примере это версия 2003).

Смотрим версию BIOS на плате ПК в «Сведениях о системе»
Шаг 4. Перейти по адресу: https://www.asus.com/ru/support/, ввести в поисковой строке название своей модели материнской платы и выбрать щелчком мыши в списке ее название.
Переходим по адресу, вводим в поисковой строке название своей модели материнской платы и выбираем ее название
Шаг 5. Нажать «Драйверы и утилиты» и выбрать версию ОС.

Нажимаем «Драйверы и утилиты»
Выбираем версию ОС
Шаг 6. Выбрать категорию «BIOS» и щелкнуть на его новой доступной версии (в данном случае это версия 2104). Нажать «Глобальный» для скачивания.

Нажимаем «Глобальный» для скачивания

Находим загруженный на ПК файл, щелкнув «Настройка» и выбрав «Загрузки» в браузере
Шаг 7. Распаковать загруженный файл из архива, дважды щелкнув на нем мышью, и перетянув его из окна архива в любую подходящую папку.

Распаковываем загруженный файл из архива
Распространенные сообщения об ошибках в LiveUpdate.exe
Наиболее распространенные ошибки LiveUpdate.exe, которые могут возникнуть:
• «Ошибка приложения LiveUpdate.exe.»• «Ошибка LiveUpdate.exe.»• “Возникла ошибка в приложении LiveUpdate.exe. Приложение будет закрыто. Приносим извинения за неудобства.”• «LiveUpdate.exe не является приложением Win32».• «LiveUpdate.exe не запущен».• «LiveUpdate.exe не найден».• «Не удается найти LiveUpdate.exe.»• «Ошибка запуска программы: LiveUpdate.exe.»• «Неверный путь к приложению: LiveUpdate.exe».
Эти сообщения об ошибках .exe могут появляться во время установки программы, во время выполнения соответствующей программы, ASUS Live Update, при запуске или завершении работы Windows, или даже во время установки операционной системы Windows
Отслеживание момента появления ошибки LiveUpdate.exe является важной информацией, когда дело доходит до устранения неполадок
Что это Live Update?
Сразу разочарую тех читателей, которые давая ответ на вопрос «что это Live Update» полагают, что это системный процесс ОС Windows, ответственный за обновление операционной системы. За обновление ОС отвечает процесс svchost.exe, запускаемый соответствующей системной службой, а рассматриваемый мною процесс не является системным процессом, а его функционал используется некоторыми, обычно установленными извне, программами.
В частности, инициаторами появления на вашем компьютере файла и соответствующего процесса live Update могут являться следующие программные продукты:
- Product Updater;
- Asus Live Update;
- Openwares’ LiveUpdate;
- TODO;
- Samsung PC Studio;
- Driver Genuus (IObit);
-
AceGain и ряд других.
Потому отвечая на вопрос, что это за приложение Live Update, нужно прежде всего понимать, что данный процесс запускается перечисленными программами и служит в их целях (обновление драйверов, установка и обновление различных программных модулей, обновление БИОС на материнских платах от ASUS и так далее). Часто указанный процесс прописан в автозапуске и активизируется при старте системы, работая в фоне. С инициацией процесса и началом загрузки соответствующих обновлений пользователь получает резкое замедление и сбои в работе своего компьютера.

Наш процесс
Прошивка BIOS с помощью ASUS Easy Flash
Шаг 1. Перезагрузить ПК и нажимать Del, Esc, F2 (или F1+Fn) на клавиатуре для входа в BIOS.

Перезагружаем ПК и нажимаем Del, Esc, F2 (или F1+Fn) на клавиатуре для входа в BIOS
Шаг 2. Перейти стрелками клавиатуры в пункт «Advanced», выбрать пункт «Start Easy Flash» и нажать Enter на клавиатуре.

Переходим в пункт «Advanced», выбираем пункт «Start Easy Flash» и нажимаем Enter
Шаг 3. Выбрать в левом окне стрелками USB-диск и нажать Enter.

Выбираем USB-диск и нажимаем Enter
Шаг 4. Перейти стрелкой в правое окно, выбрать файл обновления BIOS и нажать Enter.

Выбираем файл обновления BIOS и нажимаем Enter
Шаг 5. Выбрать стрелками Yes (Да) и нажать Enter.

Выбираем Yes и нажимаем Enter
Начнется процесс модификации BIOS.

Процесс модификации BIOS
После модификации BIOS/UEFI перезагрузить ПК и снова зайти в меню BIOS, чтобы убедиться, что обновление применено, а также провести необходимые настройки.
Процедура обновления BIOS на этом завершена.
Функции
Удаляет все файлы, созданные ASUS Live Update.
Удаляет все записи реестра, созданные ASUS Live Update.
Программа может исправить проблемы с браузером.
Удаление гарантированно — если Утилита не справилась предоставляется бесплатная поддержка.
Антивирусная поддержка в режиме 24/7 через систему GoToAssist входит в комплект поставки.
Как удалить ASUS Live Update вручную
Эта проблема может быть решена вручную, путём удаления ключей реестра и файлов связанных с ASUS Live Update, удалением его из списка автозагрузки и де-регистрацией всех связанных DLL файлов. Кроме того, отсутствующие DLL файлы должны быть восстановлены из дистрибутива ОС если они были повреждены .
Чтобы избавиться от , вам необходимо:
1. Завершить следующие процессы и удалить соответствующие файлы:
Предупреждение: вам необходимо удалить только файлы, контольные суммы которых, находятся в списке вредоносных. В вашей системе могут быть нужные файлы с такими же именами. Мы рекомендуем использовать для безопасного решения проблемы.
2. Удалите следующие папки:
3. Удалите следующие ключи иили значения ключей реестра:
Предупреждение: Если указаны значения ключей реестра, вы должны удалить только указанные значения и оставить сами ключи нетронутыми. Мы рекомендуем использовать для безопасного решения проблемы.
4. Сбросить настройки браузеров
Иногда может влиять на настройки вашего браузера, например подменять поиск и домашнюю страницу. Мы рекомендуем вам использовать бесплатную функцию «Сбросить настройки браузеров» в «Инструментах» в программе для сброса настроек всех браузеров разом. Учтите, что перед этим вам надо удалить все файлы, папки и ключи реестра принадлежащие ASUS Live Update. Для сброса настроек браузеров вручную используйте данную инструкцию:
Для Internet Explorer
Если вы используете Windows XP, кликните Пуск , и Открыть . Введите следующее в поле Открыть без кавычек и нажмите Enter : «inetcpl.cpl».
Если вы используете Windows 7 или Windows Vista, кликните Пуск . Введите следующее в поле Искать без кавычек и нажмите Enter : «inetcpl.cpl».
Выберите вкладку Дополнительно
Под Сброс параметров браузера Internet Explorer , кликните Сброс . И нажмите Сброс ещё раз в открывшемся окне.
Выберите галочку Удалить личные настройки для удаления истории, восстановления поиска и домашней страницы.
После того как Internet Explorer завершит сброс, кликните Закрыть в диалоговом окне.
Предупреждение: Сбросить настройки браузеров в Инструменты
Для Google Chrome
Найдите папку установки Google Chrome по адресу: C:Users»имя пользователя»AppDataLocalGoogleChromeApplicationUser Data .
В папке User Data , найдите файл Default и переименуйте его в DefaultBackup .
Запустите Google Chrome и будет создан новый файл Default .
Настройки Google Chrome сброшены
Предупреждение: В случае если это не сработает используйте бесплатную опцию Сбросить настройки браузеров в Инструменты в программе Stronghold AntiMalware.
Для Mozilla Firefox
В меню выберите Помощь > Информация для решения проблем .
Кликните кнопку Сбросить Firefox .
После того, как Firefox завершит, он покажет окно и создаст папку на рабочем столе. Нажмите Завершить .
Предупреждение: Так вы потеряте выши пароли! Рекомендуем использовать бесплатную опцию Сбросить настройки браузеров в Инструменты в программе Stronghold AntiMalware.
По всей видимости, не нужно говорить, что каждый производитель компьютерной техники (в частности ноутбуков), кроме инструментария самой операционной системы, пытается навязать пользователям применение собственного фирменного софта, который позволяет упрощать выполнение некоторых стандартных операций. Одной из таких утилит в полной мере можно назвать приложение ASUS Live Update. Что это за программа, для чего она нужна, каковы ее возможности и насколько целесообразно держать ее на своем лэптопе, далее и попытаемся разобраться. И для начала давайте посмотрим, что же это за программный продукт, который так рекомендуется к установке на ноутбуках этого производителя (на некоторых моделях описываемую ниже программу можно найти даже в предустановленном виде).
Проблемы производительности
Наконец, достаточно часто можно встретить и нарекания пользователей по поводу того, что утилита, постоянно работая в фоновом режиме, уж слишком активно использует системные ресурсы, вызывая неоправданно высокую нагрузку, из-за чего остальные программы начинают зависать. В этом случае можно порекомендовать отключить модуль программы в разделе автозагрузки системы (в Windows седьмой версии он находится в конфигурации msconfig, а в восьмой и десятой присутствует в «Диспетчере задач»). Это оправдано по многим причинам, поскольку и обновления Windows, и новые драйверы каждый день не выходят.
В каких случаях требуется модификация BIOS

Модификация BIOS
Еще недавно обновление BIOS было довольно сложным и небезопасным мероприятием. Процесс обновления иногда прерывался, в результате чего пользователь получал неработоспособный ПК.
Вернуть плату в работу после неудачной перепрошивки можно было лишь посредством программатора BIOS в сервисной мастерской.
Сегодня поставщики плат значительно упростили этот процесс, введя дополнительные проверки и сведя риск ошибок модификации BIOS к минимуму.
Тем не менее из-за возможных рисков заниматься модификацией BIOS имеет смысл, только если это действительно необходимо для повышения стабильности работы системы, решения вопросов несовместимости компонентов ПК или открытия новых возможностей платы.
Модификация BIOS без определенной цели не улучшит функционирование ПК и не ускорит его работу.

Oбновленный BIOS
https://youtube.com/watch?v=-2VfvwFCJOk




