Как посмотреть, сколько оперативной памяти на компьютере
Содержание:
- Сколько памяти нужно Windows для работы
- Оптимальные характеристики ОЗУ и винчестера
- Место под системные файлы
- Сколько памяти нужно Windows для игр
- Сколько Windows 10 поддерживает оперативной памяти?
- Минимальные требования к компьютеру для установки Windows 10
- Преимущества обновления оперативной памяти
- Сколько оперативной памяти и места на жёстком диске нужно для Windows 10
- Какие системные требования Windows 10
- Минимальные системные требования Windows 10
- Как увеличить оперативную память ноутбука Windows 10
- Сколько места займёт Windows 10
- Оптимальные характеристики ОЗУ и винчестера
- Место под системные файлы
- Отключить файла подкачки в Виндовс 10
- Место под системные файлы
- Оптимальные характеристики ОЗУ и винчестера
Сколько памяти нужно Windows для работы
Для работы офисного характера (с документами, изображениями, написание кода и т.д.) минимальный объем оперативки должен быть хотя бы вдвое больше официальных 2 ГБ. С 4 ГБ и Word 2016 уже не тормозит, и браузер уверенно держит десяток-другой вкладок, и приложения открываются быстрее. Но это минимум.
Ноутбук, оснащенный 4 ГБ оперативной памяти, не отличается быстротой. Да, он не тупит откровенно, и несколько вкладок в браузере держит. Но если открыть сразу штук 20 тяжеленьких сайтов (а такая потребность иногда возникает) или активно пользоваться многозадачностью, переключаясь между браузером, текстовым редактором, таблицами и т.д. – Windows нужно больше 4 ГБ.
Чтобы не испытывать большинства проблем с нехваткой производительности, вызванной дефицитом ОЗУ, желательно иметь 6-8 ГБ оперативной памяти в Windows. Но это касается общих типичных задач. Специфические сценарии работы, вроде монтажа видео, редактирования 3D, тяжелых снимков в высоком разрешении, могут запросто требовать и больше.
8 ГБ – в самый раз для офисного использования и развлечений
Оптимальные характеристики ОЗУ и винчестера
Конечно, минимальные технические характеристики на то и представляют собой нижний порог, чтобы всё-таки изо всех сил стараться их превысить. Ниже этого предела система просто не установится и не заработает. Но, конечно, стремиться надо выше. На наш субъективный взгляд, для нормальной производительности Windows 10 стоит умножить минимальные требования минимум на два. То есть:
- На компьютере с 32-разрядной «десяткой» лучше иметь от 2Гб ОЗУ и от 32 Гб свободного пространства винчестера.
- Для 64-разрядной системы рекомендуем использовать от 4 Гб оперативки и от 40 Гб на жёстком диске.
Эти характеристики будут вполне достаточны для людей, использующих Windows 10 для офисных задач, сёрфинга социальных сетей, поиска в интернете, посещении сайтов и просмотра видео. Разумеется, для игр этого, скорее всего, будет недостаточно.
| Оперативная память (ОЗУ) | Жёсткий диск (винчестер) | |||
| 32 бита | 64 бита | 32 бита | 64 бита | |
| Минимально | 1 Гб | 2 Гб | 16 Гб | 20 Гб |
| Оптимально | от 2 Гб | от 4 Гб | от 32 Гб | от 40 Гб |
Идеальным будет также использование SSD (твердотельного накопителя) вместо HDD (обычного жёсткого диска). Конечно, SSD дороже HDD, а их ресурс ниже, но эти новейшие носители информации, как правило, дают весьма ощутимый прирост производительности. Если нет возможности приобрести твердотельный накопитель большого объёма, то разумным выходом будет покупка такого диска на 32-64 Гб и установка на него операционной системы и относительно небольших программ. Личные файлы в таком случае можно хранить на обычном жёстком диске.
Максимально возможный объём ОЗУ в Windows 10
Итак, мы рассмотрели минимальные требования к объёму ОЗУ и жёсткого диска для установки Windows 10, а также поговорили о рекомендуемом объёме оперативной памяти и винчестера. Затронув эти темы, считаем необходимым отдельно оговорить и вопрос максимально поддерживаемого объёма оперативной памяти. Для 32-разрядной системы предельный объём оперативной памяти составляет всего 4 Гб, а для 64-разрядной — 128 Гб в версии Home и 512 Гб в Professional. Стоит учитывать, если процессор 32-битный, то он поддерживает не более 4 гигабайт оперативки. То есть, для компьютера с 32-разрядной архитектурой покупать больший объём оперативки просто не имеет смысла.
Все материалы сайта
<index>
Ниже попытаемся определиться с требованиями операционной системы Windows 10 к величине значения ОЗУ для комфортной работы и для новых компьютерных игрушек.
Место под системные файлы
Системные файлы — это важные элементы Windows 10. Кроме файлов самой системы в их состав входят драйвера и различные утилиты, которые необходимы для полноценного функционирования программной и аппаратной части компьютера.
Согласно официальным данным компании Microsoft, минимальные требования к объему диска для Windows 10 составляют 16 ГБ для 32-разрядной версии и 20 ГБ для 64-разрядной. Кроме этого, операционная система зарезервирует около 7 ГБ памяти для обеспечения надлежащей производительности и обновлений.
На изображении показано, сколько места занимают системные файлы на диске, когда установлена только Windows 10.
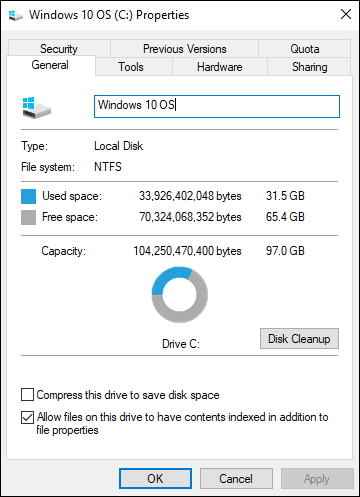
Под операционную систему рекомендуется выделить 30-50 ГБ.
Сколько памяти нужно Windows для игр
С играми ситуация похожа на рабочее применение компьютера. То есть, 2 ГБ – откровенно мало, 4-6 ГБ – терпимо, но с ними особо не разгонишься. На 4 гигабайтах большинство новых проектов если и запустится нормально, то процесс этот будет не быстрым. В ходе гейминга возможны долгие и частые подгрузки данных, просаживающие FPS.
В те же WoT играть на 4 ГБ мне некомфортно, загрузка и выход из боя занимают больше времени, чем на машине с 8 ГБ. И это несмотря на то, что процессор и видеокарта нормально тянут WoT на высоких настройках. А ведь танчики – далеко не самая ресурсоемкая игра, даже довольно старая GTA V больше нагружает ПК.
Чтобы комфортно играть, Windows нужно от 8 ГБ памяти. С таким объемом многие игры не только нормально идут, но и позволяют себя свернуть. Правда, речь не о максимальных настройках графики. Для них, а также для настроек в 4К, желательно иметь побольше RAM (12-16 ГБ).
Для тяжелых игр много памяти должно быть и у видеокарты. Если ее маловато (3-4 ГБ) – это сказывается на производительности, так как графический процессор пытается компенсировать нехватку собственной ОЗУ (распаянной на видеокарте) за счет общей системной (установленной в материнку). Обычно драйверы (по крайней мере, Nvidia) разрешают использовать объем основной ОЗУ, по размеру равный емкости памяти видеокарты.
Видеокарта может дополнительно использовать общую RAM
Нетрудно догадаться, что если в ПК установлено 8 ГБ памяти, и до 2 ГБ из них нужно самой Windows, а видеокарта «откусит» еще 2-3 ГБ, то под все остальное (в том числе, не графические данные игры) останется всего 3-4 ГБ. Этого бывает мало, поэтому для требовательных современных игрушек желательно иметь от 12 ГБ.
Также нехватка 8 ГБ хорошо ощущается при моем сценарии использования. Если вы, как и я, держите запущенными пару браузеров с десятками вкладок, кучу мелкого софта в фоне (типа мессенджеров, торрентов, скриншотеров и т.д.), и при этом не выходите из игры – 8 ГБ мало. Еще год назад этого хватало, чтобы держать в фоне WoT, но сейчас – нет.
Задачи остались те же, но с версией 1.0 танки «потолстели», и если сворачивать их, вылеты случаются по три раза на дню. Раньше я мог свернуть ее, не открывать три дня, но никаких проблем не было. Так что в подобном сценарии нужно 12-16 ГБ, а можно и больше, если кошелек и возможности материнки с процессором позволяют.
Таким образом, для нормального функционирования Windows (хоть 7, хоть 8, хоть 10) нужно от 4 ГБ оперативки. Это допустимый объем для более-менее комфортной офисной работы и мультимедиа. Если хочется еще и поиграть во что-то, выпущенное не в эпоху Core2Duo, придется увеличивать оперативку до 6-8 ГБ.
В тяжелых задачах бывает мало и 6-8 ГБ ОЗУ. Так что собирать новый геймерский ПК, как и рабочую машину для тяжелых задач, с объемом оперативки меньше 12-16 ГБ в 2019 году не стоит. Чем больше ОЗУ, тем лучше. Жаль только, что после стремительного подорожания 2 года назад, цены на RAM так и не вернулись до уровня лета 2016.
</div><index>
Ниже попытаемся определиться с требованиями операционной системы Windows 10 к величине значения ОЗУ для комфортной работы и для новых компьютерных игрушек.
Сколько Windows 10 поддерживает оперативной памяти?
В связи с ограничениями внутренней архитектуры Windows 10 от фирмы Microsoft, поддерживается лишь конкретное количество ОЗУ.
Ниже приводятся значения ОЗУ, которые поддерживает Windows 10:
- Home x86 — 4 ГБ;
- Pro x86 — 4 ГБ;
- Home x64 — 128 ГБ;
- Pro x64 — 512 ГБ.
При 32-х битной версии операционная система не поддерживает больше 4 ГБ RAM, а фактически она оставляет для использования лишь около 3 ГБ. Редакция операционной системы 64 bit имеет возможность поддержки огромного размера ОЗУ, что, несомненно, порадует любителей современных компьютерных игр, т.к. недостатка в оперативной памяти в случае установленной 64-х битной редакции Windows 10 у них не будет.
</index>
Как узнать, сколько оперативной памяти установлено на компьютере под управлением ОС Windows 7
Тест RAM (оперативной памяти) в 64-битной системе Windows 7
Какое количество оперативной памяти требуется для компьютера на Windows 7
Проверка оперативной памяти на компьютере с Windows 7: иллюстрированная инструкция
Другой вопрос — каков максимальный объем оперативной памяти, который поддерживает Windows? Может, вы будете удивлены, но цифры очень сильно разнятся. К примеру, некоторые версии Windows поддерживают не более 4 Гб ОЗУ в силу ограничений, так что если в системном блоке используется одна планка на 4 Гб и вы хотите купить вторую такую же, лучше этого не делать, поскольку система будет видеть только 4 Гб ОЗУ. А теперь давайте пройдемся по всем версия Windows — и начнем с наиболее популярной.
Минимальные требования к компьютеру для установки Windows 10
Итак, сколько же оперативной памяти и места на винчестере (жёстком диске) всё-таки требуется для «десятки». На официальном сайте компании приводятся вполне конкретные технические требования к компьютерам, на которые планируется установить Windows 10. Следует учитывать, что это минимальные необходимые характеристики.

Windows 10 32 бит
Для установки 32-разрядных систем минимальный объём ОЗУ должен составлять 1 гигабайт, а свободное пространство на жёстком диске — не менее 16 Гб.
Windows 10 64 бита
Более современная архитектура x64 является одновременно и более прожорливой. Для 64-битных ОС оперативная память должна быть не менее 2 Гб. Требования к винчестеру в этом случае чуть выше: необходимо не менее 20 Гб места.
Здесь уместно будет рекомендовать почитать нашу статью «Какую версию Windows 10 лучше выбрать: 32 или 64 бит?».
Дополнительно упомянем, что процессор должен быть минимум 1ГГц или SoC, видеоадаптер — DirectX версии не ниже 9 с драйвером WDDM 1.0, а дисплей от 800*600 пикселей.
Преимущества обновления оперативной памяти
Давайте прямо скажем: добавление оперативной памяти на ваш компьютер не сделает его волшебным образом быстрее. Это, однако, поможет вашему ПК в многозадачном режиме и при выполнении тяжелых задач, таких как игры и редактирование мультимедиа.
Большая оперативная память не делает компьютер быстрее, но ему будет сложнее «зависнуть».
Если у вас компьютер с мощной видеокартой (GPU) и быстрым процессором (CPU), но вы не можете понять, почему 17 вкладок браузера не могут загружаться одновременно без задержек, – добавление оперативной памяти, вероятно, поможет.
Если у вас старый ПК, который вы хотите использовать ещё несколько лет, добавление оперативной памяти может избежать разочарования от проблем с производительностью.
Сколько оперативной памяти и места на жёстком диске нужно для Windows 10
В этой статье, мы ответим на вопрос о том, сколько свободного пространства на жёстком диске необходимо для чистой Windows 10, а также назовём минимальный объём ОЗУ (оперативной памяти), необходимый для того, чтобы подружить компьютер и «десятку».
Но как же найти единственно правильный ответ? Нам представляется, что его нужно искать у самих разработчиков операционной системы Windows 10. Уж они-то, как никто другой, знают, сколько места на винчестере и какой объём оперативной памяти нужен их продукту.
Многие пользователи почему-то считают, что раз Windows 10 самая современная на данный момент операционная система из этого семейства, то будто бы она нуждается в каких-то особенно больших объёмах оперативной памяти, жёсткого диска и других «крутых» технических характеристиках. Однако это не совсем так. А правильнее сказать, совсем не так. «Десятка», согласно очень распространённому мнению, гораздо менее требовательна к ресурсам, чем Windows 7 или 8. Именно поэтому Windows 10 довольно часто рекомендуют в качестве альтернативы «семёрке» и «восьмёрке» для слабых ноутбуков и старых компьютеров. Правда не всегда её возможно туда установить — к сожалению, эта новейшая ОС совместима не со всеми устаревшими процессорами, материнскими платами, видеокартами.
Сколько весит образ Windows 10
Сам образ операционной системы Windows 10 занимает около 4 гигабайт, чуть больше или чуть меньше — в зависимости от разрядности (32 или 64 бит). Создать установочный носитель можно как на флешке, так и на диске. Подробнее о том, как это сделать рассказывается в статье «Как переустановить Windows 10». Поскольку iso-образ это архив, то, разумеется, в процессе установки он распаковывается и довольно существенно увеличивается в размере. Насколько, поговорим чуть ниже.
Какие системные требования Windows 10
Итак, по заявлению компании Microsoft, новая операционная система Windows 10 имеет следующие системные требования (кстати, очень даже маленькие требования).
- Процессор — Частотой 1 ГГц или SoC (System-on-a-Chip — система на кристалле).
- Оперативная память — 1 ГБ (для 32-разрядных систем) или 2 ГБ (для 64-разрядных систем).
- Дисковая подсистема — 16 ГБ (для 32-разрядных систем) или 20 ГБ (для 64-разрядных систем).
- Видеокарта — DirectX версии 9 или выше с драйвером WDDM 1.0.
- Дисплей — 800х600 пикселей.
Как видите, очень даже демократичненько. Но! У меня закрадываются сомнения, правда ли это. Очень я сомневаюсь, что свежая Windows будет шустро бегать на процессоре в 1ГГц (при том не указано какой) и на планке оперативки объёмом 1ГБ (знаю я аппетиты продуктов мелко-мягких по отношению к RAM)
Будет ли система стабильно работать на компьютере, который соответствует минимальным требованиям для установки Windows 10? Примите во внимание, что для комфортной работы ОС Windows 10 и прикладного ПО, компьютер должен соответствовать рекомендуемым системным требованиям
Минимальные системные требования Windows 10
Перед тем как рассмотреть сколько места занимает операционная система Windows 10 после установки и сравнением её с предыдущими версиями, мы предлагаем рассмотреть официальные минимальные системные требования, которые опубликовала компания Microsoft у себя на официальном сайте. Эти требования должны Вам подходить для установки системы на Ваш компьютер.
- Процессор: не менее 1 ГГц
- ОЗУ: 1 ГБ для 32-разрядной системы или 2 ГБ для 64-разрядной системы
- Место на жестком диске: 16 ГБ для 32-разрядной ОС или 20 ГБ для 64-разрядной ОС
- Видеоадаптер: DirectX 9 или более поздняя версия с драйвером WDDM 1.0
Как видим разработчики утверждают что 16 ГБ для 32-разрядной ОС или 20 ГБ для 64-разрядной ОС должно быть достаточно для установки. Для комфортного использования нужно иметь запас свободного пространства на диске.
Как увеличить оперативную память ноутбука Windows 10
Чтобы увеличить объем оперативной памяти на ноутбуке, шаги очень похожи на те, что применимы для настольного компьютера: однако способы доступа к соответствующему слоту на материнской плате меняются, что может быть несколько более сложным, чем раньше. Опять же, если вы не уверены, не стесняйтесь обратиться за помощью к технику или другу, который компетентен в этом вопросе.
Прежде всего, выключите ноутбук, выньте аккумулятор (если это возможно) и отсоедините машину от источника питания, чтобы не было никакой опасности. Если ваш ноутбук не позволяет извлечь аккумулятор, я предлагаю вам действовать в перчатках и с помощью изолирующих отверток, чтобы избежать нежелательного удара током.
После отключения от источника питания переверните ноутбук, с тем чтобы увидеть нижнюю панель, закрывающую модули памяти. На некоторых ноутбуках вам придётся разбирать только часть панели, чтобы получить доступ к слотам ОЗУ, на других – разбирать придётся всю панель: вы можете понять, как вам придется действовать, просто взглянув на дно ноутбука. Если есть небольшая «дверца», часто сопровождаемая маленькими значками (например, ОЗУ и диск), вам, вероятно, потребуется разобрать только часть.
Как только панель будет идентифицирована, используйте небольшую отвертку, чтобы выкрутить винты, и поднимите панель, чтобы получить доступ к слотам so-DIMM: обычно планки ОЗУ располагаются одна над другой и их можно вытащить «защелкой»
Следовательно, вам нужно будет осторожно нажать на небольшие предохранительные рычаги на боковой стороне каждого модуля, чтобы поднять одну из её положения, а затем снять его, осторожно потянув вверх. Как только верхний модуль будет удален, у вас также будет доступ к нижнему модулю, который можно удалить точно так же, как описано ранее

Как только вы дойдёте до интересующего вас слота, аккуратно расположите новую планку ОЗУ, обращая внимание на направление контактов и соблюдая отметки на самом ОЗУ. Как только вы найдете правильное положение, вы можете просто нажать на поднятую сторону модуля, пока он не защелкнется (рычаги будут удерживать модуль на месте)
При необходимости повторите шаги, чтобы разместить второй модуль памяти RAM.
В конце установки установите защитную крышку и закрутите винты, затем попробуйте запустить ноутбук: если всё пошло в правильном направлении, запустится Windows 10.
Сколько места займёт Windows 10
Количество места, занимаемое системой, зависит от того, какая разрядность выбрана — 32-х или 64-х битная. Установочные ISO-образы имеют вес 2,4 ГБ для 32-х и 5,5 ГБ для 64-х разрядной системы. Напомним, что от разрядности зависит, сможет ли система решать задачи в двух потоках или нет, поэтому ориентируйтесь на количество ядер процессора, а не на вес исходного файла.
Установленная система, по официальным данным компании Microsoft, будет занимать 16 ГБ, если она 32-х битная, и 20 ГБ, если она 64-х битная. Безусловно, цифры приблизительны и актуальны только для чистой домашней версии. Профессиональная и корпоративная редакция Windows не сильно отличается в размерах, но ровно 16 или 20 ГБ после установки не выйдет в любом случае.
Оптимальные характеристики ОЗУ и винчестера
Конечно, минимальные технические характеристики на то и представляют собой нижний порог, чтобы всё-таки изо всех сил стараться их превысить. Ниже этого предела система просто не установится и не заработает. Но, конечно, стремиться надо выше. На наш субъективный взгляд, для нормальной производительности Windows 10 стоит умножить минимальные требования минимум на два. То есть:
- На компьютере с 32-разрядной «десяткой» лучше иметь от 2Гб ОЗУ и от 32 Гб свободного пространства винчестера.
- Для 64-разрядной системы рекомендуем использовать от 4 Гб оперативки и от 40 Гб на жёстком диске.
Эти характеристики будут вполне достаточны для людей, использующих Windows 10 для офисных задач, сёрфинга социальных сетей, поиска в интернете, посещении сайтов и просмотра видео. Разумеется, для игр этого, скорее всего, будет недостаточно.
| Оперативная память (ОЗУ) | Жёсткий диск (винчестер) | |||
| 32 бита | 64 бита | 32 бита | 64 бита | |
| Минимально | 1 Гб | 2 Гб | 16 Гб | 20 Гб |
| Оптимально | от 2 Гб | от 4 Гб | от 32 Гб | от 40 Гб |
Идеальным будет также использование SSD (твердотельного накопителя) вместо HDD (обычного жёсткого диска). Конечно, SSD дороже HDD, а их ресурс ниже, но эти новейшие носители информации, как правило, дают весьма ощутимый прирост производительности. Если нет возможности приобрести твердотельный накопитель большого объёма, то разумным выходом будет покупка такого диска на 32-64 Гб и установка на него операционной системы и относительно небольших программ. Личные файлы в таком случае можно хранить на обычном жёстком диске.
Максимально возможный объём ОЗУ в Windows 10
Итак, мы рассмотрели минимальные требования к объёму ОЗУ и жёсткого диска для установки Windows 10, а также поговорили о рекомендуемом объёме оперативной памяти и винчестера. Затронув эти темы, считаем необходимым отдельно оговорить и вопрос максимально поддерживаемого объёма оперативной памяти. Для 32-разрядной системы предельный объём оперативной памяти составляет всего 4 Гб, а для 64-разрядной — 128 Гб в версии Home и 512 Гб в Professional. Стоит учитывать, если процессор 32-битный, то он поддерживает не более 4 гигабайт оперативки. То есть, для компьютера с 32-разрядной архитектурой покупать больший объём оперативки просто не имеет смысла.
Все материалы сайта

Пользователи часто интересуются вопросом сколько места на диске занимает Windows 10 после установки. Ответ на этот вопрос нельзя дать однозначно, поскольку операционная система Windows постоянно обновляется. Каждое следующее обновление весит уже несколько больше предыдущего.
В этой статье мы рассмотрим рекомендации Майкрософт по минимальным системным требованиям оборудования для установки операционной системы Windows 10, и наконец-то разберемся сколько места после установки на жестком диске занимает Windows 10. А также рекомендуем познакомится со статьей как очистить диск С от ненужных файлов в Windows 10.
Место под системные файлы
Системные файлы — это важные элементы Windows 10. Кроме файлов самой системы в их состав входят драйвера и различные утилиты, которые необходимы для полноценного функционирования программной и аппаратной части компьютера.
Согласно официальным данным компании Microsoft, минимальные требования к объему диска для Windows 10 составляют 16 ГБ для 32-разрядной версии и 20 ГБ для 64-разрядной. Кроме этого, операционная система зарезервирует около 7 ГБ памяти для обеспечения надлежащей производительности и обновлений.
На изображении показано, сколько места занимают системные файлы на диске, когда установлена только Windows 10.
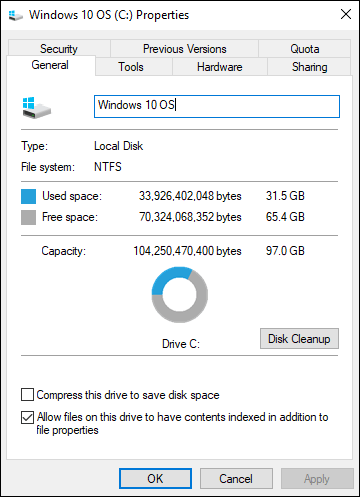
Под операционную систему рекомендуется выделить 30-50 ГБ.
Отключить файла подкачки в Виндовс 10
Есть ситуации, когда можно обойтись и без него. Тем не менее, полностью отключать файл подкачки не рекомендуется, если компьютер имеет менее 8Гб RAM. С дисками формата SSD всё по-другому. Они и так достаточно быстро умеют считывать небольшие файлы системного кеша, но такая работа влияет на быстродействие компьютера, истощает его ресурсы. Вот поэтому и отключают файл подкачки, чтобы продлить срок службы накопителя.
Поставить файл подкачки на Windows 10 логично для проведения анализа при системном сбое; без него могут не идти некоторые игры. Короче говоря, его отключение — это своеобразный эксперимент.
- Перед началом манипуляций с настройками своего ПК уберите галочку с опции «Автоматически выбирать…», выставляем позицию «Без файла подкачки» — и Задать.
- Увидите сообщение, что системе не хватает как минимум еще 200 Мб. Пока соглашаемся на полное отключение, жмём «Да».
- В окне с настройками виртуальной памяти выбираем ОК.
- Далее еще раз ОК и соглашаемся на перезагрузку компьютера.
- Во вкладке «Параметры быстродействия» выбрать «Применить» и ОК, перезагружаем.
Теперь всё готово! Надеемся, что наш материал о том, как изменить или как включить файл подкачки windows 10, был полезен!
Возможно, вам покажется интересной статья «Как разбить жесткий диск на разделы в Windows 10«.
Наверное, многие пользователи слышали про файл подкачки, но к сожалению, не знают для чего он служит и нужен ли вообще. Эта статья раскроет за кулисы, и расскажет, как настроить файл подкачки.
Файл подкачки (pagefile.sys) – это виртуальная память, зарезервированная на жестком диске и используемая для хранения исполняемых данных в случае нехватки оперативной памяти компьютера. Иными словами, это дополнительная резервная оперативная память, но с меньшей скоростью обмена данных, так как размещена на HDD.
Во всех ныне используемых версиях Windows он включен по умолчанию и размер файла подкачки выставлен автоматически. Это сделано с целью предотвращения зависаний в случае нехватки оперативки.
Рекомендую увеличить файл подкачки windows, если у вас 1, 2 или 4 Гб оперативной памяти. Так как эти объемы памяти не большие, высока вероятность того, что их не хватит в работе с программами.
Если у вас в компьютере установлено 8 Гб ОЗУ и не играете в тяжелые игры, то можно оставить настройки файла подкачки без изменений – автоматически.
Для тех, у кого 16, 32 гигабайт оперативного запоминающего устройства, то можно оставить параметры по умолчанию или вовсе отключить файл подкачки. Во втором случае система виндовс не будет обращаться к виртуальной памяти жесткого диска, а значит будет работать более производительно в связи с прямым обращением лишь к оперативной памяти.
Однако, если файл подкачки на SSD, то компьютер используя виртуальную память будет работать быстрее, чем на HDD. Но все равно не сравниться со скоростью чтения и записи с оперативной памятью.
И так, изменяем файл подкачки. Наберите комбинацию клавиш Win+E, нажмите на треугольничек с лева от адресной строки как показано на картинке ниже, выберите Панель управления.
В левой колонке окна выберите Дополнительные параметры системы
В категории Быстродействие выберите ПараметрыКликните на верхнюю вкладку Дополнительно, в подзаголовке Виртуальная память нажмите Изменить
Снимите галочку с “Автоматически выбирать объем файла подкачки” и выберите Указать размер. Выставьте необходимый объем файла подкачки в мегабайтах, нажмите Задать, затем Ок.
Система уведомит о том, что для вступления изменений в силу, требуется перезагрузка, жмите Ок. Закройте все фоновые окна. Перезагрузите компьютер.
Теперь вы знаете как изменить файл подкачки и в будущем вам не составит труда увеличить виртуальную память компьютера или ноутбука.
Многие пользователи задаются вопросом, сколько ставить файл подкачки? Рекомендуется выставлять 1/1 или в 1,5-2 раза больше реального объема оперативной памяти. Например, у вас 2 Гб, выставляйте 3-4 Гб виртуальной памяти; на 4 Гб озу – 4-6 Гб файл подкачки. То есть, чем больше у вас оперативной памяти, тем меньше размер файла подкачки Windows выставляете.
Файл подкачки это специальный файл (Pagefile.sys) на жестком диске, который используется для расширения оперативной памяти. Когда свободное место в оперативной памяти заканчивается, операционная система переносит неиспользуемые данные из оперативной памяти в файл подкачки. Таким образом, освобождается место под новые данные. Это позволяет избежать зависаний отдельных программ и всей системы в целом.
Место под системные файлы
Системные файлы — это важные элементы Windows 10. Кроме файлов самой системы в их состав входят драйвера и различные утилиты, которые необходимы для полноценного функционирования программной и аппаратной части компьютера.
Согласно официальным данным компании Microsoft, минимальные требования к объему диска для Windows 10 составляют 16 ГБ для 32-разрядной версии и 20 ГБ для 64-разрядной. Кроме этого, операционная система зарезервирует около 7 ГБ памяти для обеспечения надлежащей производительности и обновлений.
На изображении показано, сколько места занимают системные файлы на диске, когда установлена только Windows 10.
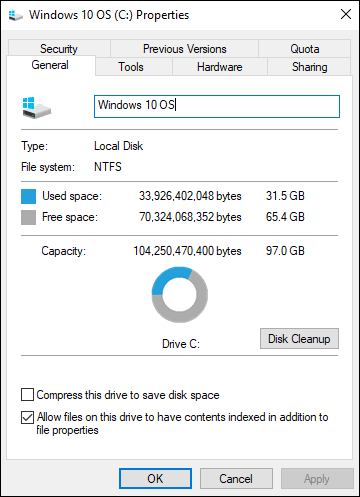
Под операционную систему рекомендуется выделить 30-50 ГБ.
Оптимальные характеристики ОЗУ и винчестера
Конечно, минимальные технические характеристики на то и представляют собой нижний порог, чтобы всё-таки изо всех сил стараться их превысить. Ниже этого предела система просто не установится и не заработает. Но, конечно, стремиться надо выше. На наш субъективный взгляд, для нормальной производительности Windows 10 стоит умножить минимальные требования минимум на два. То есть:
- На компьютере с 32-разрядной «десяткой» лучше иметь от 2Гб ОЗУ и от 32 Гб свободного пространства винчестера.
- Для 64-разрядной системы рекомендуем использовать от 4 Гб оперативки и от 40 Гб на жёстком диске.
Эти характеристики будут вполне достаточны для людей, использующих Windows 10 для офисных задач, сёрфинга социальных сетей, поиска в интернете, посещении сайтов и просмотра видео. Разумеется, для игр этого, скорее всего, будет недостаточно.
| Оперативная память (ОЗУ) | Жёсткий диск (винчестер) | |||
| 32 бита | 64 бита | 32 бита | 64 бита | |
| Минимально | 1 Гб | 2 Гб | 16 Гб | 20 Гб |
| Оптимально | от 2 Гб | от 4 Гб | от 32 Гб | от 40 Гб |
Идеальным будет также использование SSD (твердотельного накопителя) вместо HDD (обычного жёсткого диска). Конечно, SSD дороже HDD, а их ресурс ниже, но эти новейшие носители информации, как правило, дают весьма ощутимый прирост производительности. Если нет возможности приобрести твердотельный накопитель большого объёма, то разумным выходом будет покупка такого диска на 32-64 Гб и установка на него операционной системы и относительно небольших программ. Личные файлы в таком случае можно хранить на обычном жёстком диске.
Максимально возможный объём ОЗУ в Windows 10
Итак, мы рассмотрели минимальные требования к объёму ОЗУ и жёсткого диска для установки Windows 10, а также поговорили о рекомендуемом объёме оперативной памяти и винчестера. Затронув эти темы, считаем необходимым отдельно оговорить и вопрос максимально поддерживаемого объёма оперативной памяти. Для 32-разрядной системы предельный объём оперативной памяти составляет всего 4 Гб, а для 64-разрядной — 128 Гб в версии Home и 512 Гб в Professional. Стоит учитывать, если процессор 32-битный, то он поддерживает не более 4 гигабайт оперативки. То есть, для компьютера с 32-разрядной архитектурой покупать больший объём оперативки просто не имеет смысла.
Все материалы сайта
- https://realadmin.ru/admining/disk-c-windows.html
- http://helpadmins.ru/skolko-operativnoy-pamyati-nuzhno-dlya-win/
- https://wi10.ru/minimal




