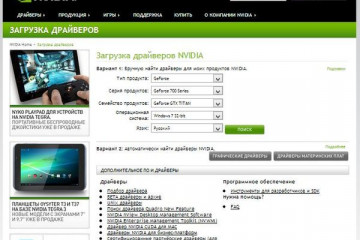Способы исправления ошибки сервер rpc недоступен на windows 7 и 10
Содержание:
- Общие способы решения
- Метод 3. Проверьте сетевое соединение
- Как найти причину
- Сервер RPC недоступен в Windows 10 — Как исправить?
- RPC блокируется файерволом (брандмауэром)
- Настройка разъёмов передней панели
- Основные функции Ми Клауд
- Основные причины, вызывающие ошибку
- Основные виды ошибок входа в Mi аккаунт
- Поиск причины
- «Сервер RPC недоступен» – причины и способы устранения ошибки
- Особенности работы RPC
- Устранение ошибки RPC
- Способ 3: проверьте подключение к сети
- 3. Проверьте настройки сетевого подключения
Общие способы решения
Есть универсальные способы, которые помогают быстро устранить проблему с сервером РПЦ. На их выполнения потребуется немного времени, но результат не заставит ждать.
Перезапуск службы RPC
Для начала рекомендуется просто перезапустить службу. Возможно, что неполадки в работе при этом будут устранены. Сделать это можно следующим образом:
- Открыть диспетчер задач.
- Перейти на вкладку “Службы”.
- Найти необходимое. Для удобства рекомендуется выстроить элементы по алфавиту, что можно сделать одним кликом на столбик “Имена”.
- Кликнуть правой кнопкой мышки по службе и выбрать пункт “Перезапустить”.
После этого процесс прекратит работу и тут же запустится.
Отключение брандмауэра
Этот защитник может попросту не пропускать важные пакеты данных. Именно поэтому рекомендуется отключить его на время, чтобы точно удостовериться, что это не его вина.

Сделать это можно через панель управления, в разделе системы и безопасности.
Проверка времени компьютера
Если ошибка появилась в момент запуска какой-то программы или ее остановки, то вероятно все связанно с синхронизацией времени. Решить эту проблемы можно таким образом:
- Зайти в диспетчер задач. Перейти в последнюю вкладку. Внизу окна будет ссылка “Открыть Службы”.
- Откроется окно, в котором требуется найти службу времени.
- Если она была приостановлена, то ее требуется запустить. При активной службе рекомендуется выполнить перезапуск.
Исправляем ошибку 0xc004f074
Устранение неполадок системы
В случае, если ошибка «сервер РПЦ недоступен» появилась при запуске ОС, необходимо сделать следующее:
- Перезагрузить компьютер.
- Нажать кнопку F8 при загрузке.
- Выбрать пункт «Устранение неполадок компьютера».
- Дождаться окончания процесса.
Проверка на вирусы
Также можно просканировать систему на наличие вредоносного программного обеспечения (ПО). Также, если антивирус обнаружит что-то, то его рекомендуется заменить. Дело в том, что если программа не обнаружила вирус самостоятельно, а только после ручного запуска сканирования, то значит, что она не выполняет своих функций.

При обнаружении вируса, его необходимо удалить.
Ошибка с кодом 1722
Ошибка «Сервер RPC недоступен» наиболее часто встречается при проблемах с отсутствием звука. Решается следующим образом:
- Открыть диспетчер задач.
- Перейти на вкладку “Службы”.
- Внизу окна будет ссылка, кликнуть на нее для открытия всех служб.
- Найти «Средство построения точек аудио».
- Сделать тип запуска “Вручную” и сохранить изменения.
Ошибка в FineReader
Многие пользователи используют FineReader для поиска и распознавания текста на картинках. Она может вызывать проблемы, а устранить их можно следующим образом:
- Зайти в “Службы” через диспетчер задач или панель управления.
- Оставить службу FineReader.
- Перезагрузить компьютер и запустить приостановленный процесс.
Проблемы с Bitlocker
Битлокер защищает информацию на носителях информации, например, флешках. И иногда работа этой технологии может вызывать ошибки с сервером RPC. Исправить это можно отключением технологии или просто обновлением. Это можно сделать через центр обновлений Виндовс или скачав необходимые файлы с интернета.
Метод 3. Проверьте сетевое соединение
Проблема« Сервер RPC недоступен »иногда возникает из-за того, что ваше сетевое соединение установлен неправильно. Чтобы проверить сетевое соединение:
1) нажмите клавишу с логотипом Windows и R на клавиатуре, чтобы открыть диалоговое окно Выполнить . Затем введите « ncpa.cpl » и нажмите Enter .

2) Щелкните правой кнопкой мыши по используемому сетевому соединению, а затем выберите Свойства .
3 ) Убедитесь, что Общий доступ к файлам и принтерам для сетей Microsoft и Протокол Интернета версии 6 (TCP/IPv6) включены (флажки рядом с этими элементами отмечены ).

Вы также можете сбросить общий доступ к файлам и принтерам, переустановив драйвер сетевого адаптера. Если вам неудобно играть с драйверами устройств, мы рекомендуем использовать Driver Easy . Это инструмент, который обнаруживает, загружает и (если вы используете Pro) устанавливает любые обновления драйверов, необходимые вашему компьютеру.
Для установки сетевого драйвера вам может потребоваться другой компьютер с доступом в Интернет.
Чтобы удалить драйверы с помощью Driver Easy, просто перейдите в Инструменты > Удаление драйверов . Затем выберите сетевой адаптер и нажмите Удалить . (Для этого требуется версия Pro — вам будет предложено выполнить обновление, когда вы нажмете «Удалить».)

После удаления драйвера сетевого адаптера его можно переустановить с помощью Driver Easy. Если у вас нет доступа к Интернету, вы можете использовать функцию Автономное сканирование для установки сетевого драйвера. Он сканирует и обнаруживает ваши сетевые устройства, и вы можете использовать результаты для загрузки сетевых драйверов на другой компьютер с доступом в Интернет.

Как найти причину
Что значит сервер RPC недоступен, в общих чертах понятно. Это невозможность установить связь между устройствами, но что делать в таких случаях? Как уже было сказано, для выяснения причины ошибки следует использовать Журнал событий, который открывается командой eventvwr.msc. Связанные с RPC сбои находятся в разделе «Система», и если вы начнете просматривать Журнал сразу после появления ошибки, то ее описание будет в самом верху. Также вы можете воспользоваться поиском, отфильтровав события по источнику. Далее дело техники – смотрим код ошибки и выполняем поиск решения в интернете.

Сервер RPC недоступен в Windows 10 — Как исправить?
Remote Process Call (RPC) в переводе «удаленный вызов процедур» — это протокол, который позволяет программам на одном компьютере получать доступ к определенным службам программы на другом компьютере, который находится в той же сети. Другими словами, его основная цель, это дать возможность клиенту и серверу взаимодействовать друг с другом по сети. Но, иногда пользователи сталкиваться с ошибкой «Сервер RPC недоступен» в Windows 10, и ошибка может появляться при подключении к удаленному рабочему столу, при попытке распечатать документ на сетевом принтере, в почте outlook, abbyy licensing service и т.п. Недоступность RPC может быть не только по локальной сети, а так же в периферийных устройствах контроллера как сканер или принтер.

Причины ошибки, когда сервер RPC недоступен в Windows 10 могут быть разные, но в основном это: служба(ы) требуемые для RPC отключены, удаленный помощник отключен в брандмауэре, IPV6 или общий доступ к файлам и принтерам отключен, IP-адрес приводит к сбою сервера RPC или службы RPC отключены в реестре. Давайте разберем эти моменты, чтобы исправить ошибку, когда удаленный вызов процедур дает сбой и появляется ошибка, что сервер RPC недоступен в Windows 10.
Проверка служб RPC
Службы RPC могут перейти от автоматического режима в ручной, что и будет вызывать ошибку. Первым делом стоит проверить службу. Нажмите сочетание кнопок Win+R и введите services.msc, чтобы быстро открыть службы. В предоставленном списке найдите следующие службы и нажмите правой кнопкой мыши, выберите «свойства». Задайте параметры, если у вас не так — Тип запуска: Автоматически и запустить, если служба остановлена.
- Локатор удаленного вызова процедур (RPC).
- Модуль запуска процессов DCOM-сервера.
- Удаленный вызов процедур (RPC).

Удаленный помощник в брандмауэре
Удаленный помощник — функция, которая позволяет другим пользователям или компьютерам видеть экран вашего компьютера и управлять им. При подключении к удаленному компьютеру, вы также можете столкнуться с ошибкой RPC, поскольку клиент и сервер обмениваются информацией в гораздо большем и сложном масштабе. Если брандмауэр не настроен, вы увидите ошибку «Сервер RPC недоступен».
Нажмите Win+R и введите firewall.cpl, чтобы открыть параметры брандмауэра. Слева нажмите на «Разрешение взаимодействия с приложениями«.

Найдите «Удаленный помощник» и удостоверьтесь, что параметры для сети, включены везде. Перезагрузите компьютер или ноутбук, и проверьте, исправлена ли ошибка, когда сервер RPC недоступен.

Включение IPV6 и общего доступа к файлам и принтерам
В некоторых случаях вы можете столкнуться с ошибкой 1722: RPC сервер недоступен, когда происходит сбой сетевого подключения, так как отключены сетевой доступ к принтерам для сетей Microsoft и протокол TCP/IPv6.
Нажмите Win+R и введите ncpa.cpl, чтобы открыть сетевые адаптеры. Нажмите на сетевом адаптеры, через которое идет сеть, и выберите «свойства». Далее в списке найдите два параметра и убедитесь что они включены (галочки установлены).
- Общий доступ к файлам и принтерам для сетей Microsft.
- IP версии 6 (TCP/IPv6).

4. Очистить DNS
Очистка старых DNS может исправить код ошибки 1722 RPC. В первую очередь убедитесь, что службы, связанные с RPC, работают как в способе 1. Далее запускаем командную строку от имени администратора и введите следующие команды для очистки и сброса DNS:
- ipconfig /flushdns
- ipconfig /renew

Редактор реестра для запуска RPC служб
Если вы не смогли запустить службы способом 1, то запустим их через реестр. Для полной эффективности, убедитесь, что вы проделали способ 3 и способ 4. Нажмите Win+R и введите regedit, чтобы открыть редактор реестра.
- HKEY_LOCAL_MACHINE\SYSTEM\CurrentControlSet\Services\RpcSs
- Справа щелкните два раза мышкой по Start и установите значение 2 с шестнадцатеричной системой.
- Это активирует удаленный вызов процедур (RPC).

Далее перейдите:
- HKEY_LOCAL_MACHINE\SYSTEM\CurrentControlSet\Services\DcomLaunch
- Откройте параметр Start и задайте значение 2 с шестнадцатеричной системой.
- Это запустит модуль запуска процессов DCOM-сервера.

И еще по одному пути:
- HKEY_LOCAL_MACHINE\SYSTEM\CurrentControlSet\Services\RpcEptMapper
- Откройте параметр Start и задайте значение 2 с шестнадцатеричной системой.
- Это запустит локатор удаленного вызова процедур (RPC).

Смотрите еще:
- Подключение к удаленному рабочему столу в Windows
- Исправить ошибку pcl xl error при печати на принтере
- Операционная система не найдена при включении компьютера
- Как удалить драйвер принтера из системы Windows 10/7/8.1
- Ошибка 0x00000709 при подключении принтера в Windows 10
Загрузка комментариев
RPC блокируется файерволом (брандмауэром)
Убедитесь, что RPC трафик между компьютерами не блокируется файеволом. Если у вас используется Windows Defender Firewall with Advanced Security, нужно проверить или создать правила, разрешающие RPC трафик. Одно правило, разрешающее доступ к службе RPC Endpoint Mapper по порту TCP/135; второе должно разрешать доступ к RPC службе, которая вам нужна по динамическим RPC портам (RPC Dynamic Ports). Правила нужно создать для всех трех сетевых профилей: Domain, Private и Public.
Вы можете вручную создать эти правила, как описано в статьей Create Inbound Rules to Support RPC — https://docs.microsoft.com/en-us/windows/security/threat-protection/windows-firewall/create-inbound-rules-to-support-rpc). В домене можно распространить правила брандмауэра с помощью GPO или использовать PowerShell скрипты.
Проверьте с клиента, что на RPC сервере доступен 135 порт TCP (должен слушаться службой RPC Endpoint Mapper). Можно проверить доступность порта из PowerShell:
Test-NetConnection 192.168.1.201 -port 135

Если RPC порт доступен, должен появится ответ TcpTestSucceeded:True.
Вы можете получить список конечных точек RPC (сервисов и приложений), которые зарегистрированы на удаленном компьютере и анонсируются службой RPC Endpoint Mapper с помощью утилиту PortQry
portqry -n 192.168.1.201 -p tcp -e 135
В выводе PortQry можно найти номер порта, назначенный нужной вам службе RPC (она запущена?) и проверить, что этот порт не блокируется с клиента.
Если у вас используется сторонний файервол/антивирус, убедитесь, что он не блокирует RPC трафик и умеет корректно обрабатывать трафик динамических RPC портов.
Настройка разъёмов передней панели
На сайте производителя найдите СВОЮ модель. В МОЁМ случае на странице выбираю Поддержка > Драйверы под Windows 10. В разделе On-Board Audio Drivers загружаю Realtek HD Universal Driver или Realtek High Definition Audio Driver. Остаётся только установить драйвер…

Мою материнку можно использовать с Realtek High Definition Audio или Realtek HD Universal. Смотрите, что делать, если Realtek Audio Console не поддерживает этот компьютер Windows 10. Какой драйвер выбрать? Для меня выбор очевиден, поскольку первый больше не обновляется.
| Драйвер | Управление | Описание |
| Realtek High Definition Audio Driver (HDA) |
Диспетчер Realtek HD (модифицированная версия MSI, отличается только дизайном) |
Рекомендуется Windows 10 Redstone 2 или более ранних версий. Обеспечивает высококачественное звучание устройств. Этот пакет включает большинство звуковых карт Realtek. |
|
Версия 6.0.1.8619 |
Дата выпуска 2019-03-25 |
|
| Realtek HD Universal Driver include Nahimic Driver (UAD) |
Realtek Audio Console (плюс Nahimic, который работает с цифровыми устройствами) |
Для Windows 10 RS3 или более поздних версий. Обеспечивает наилучшее качество звука с помощью аудиокодека Realtek. Совместим с более современными чипсетами Realtek. |
|
Версия 6.0.9202.1 |
Дата выпуска 2021-07-28 |
Диспетчер Realtek HD & Realtek Audio Console
Заметка. Выставляйте предложенные значения не задумываясь. Не знаю почему, но они перепутаны между собой. Это касается как классического диспетчера Realtek HD, так и современной Realtek Audio Console. Но все требуемые нам настройки в принципе идентичны.

| Нажмите по кнопке настроек (сверху справа иконка). В окне Дополнительные настройки устройства выберите: | #Realtek Audio Console отличается от Диспетчер Realtek HD расположением элементов. Все ниже представленные параметры соответствуют. |
| Устройство воспроизведения | Настроить переднее и заднее выходные устройства для одновременного воспроизведения двух различных звуковых сигналов. |
| Устройство записи | Объединить входные гнёзда одного типа, например, линейного входа и микрофона в качестве одного входного устройства. |
| В параметрах разъёма (напротив надписи АНАЛОГОВЫЙ) отметьте: | Отключить определение гнёзд передней панели & Подключение автоматического всплывающего диалога, для включённого устройства |
Ещё изредка наушники не работают, если при подключении к разъёму устройство было выбрано неправильно. Нажмите по иконке гнезда передней панели и в списке выберите наушники. Ну и как переключать звуковые устройства думаю объяснять не стоит.

В разделе Параметры > Система > Звук выберите Панель управления звуком. В контекстном меню Наушников выберите Включить (или убедитесь, что устройство включено). Плюс откройте Свойства и установите Применение устройства > Использовать это устройство (вкл.).

Настройка БИОС & Подключение разъёмов
В интерфейсе UEFI можно отключить звуковую карту или только передние разъёмы. Например, перейдите в расположение Settings > Advanced > Integrated Peripherals. В подразделе Audio Configuration должен быть включён HD Audio Controller (бывает отдельно Front Panel Type).

На материнкой плате имеется аудиоразъём, который предназначен для подключения передней панели. Это уже касается процесса сборки компьютера. В двух словах, кабель подключения передней панели подписан так же как и разъём на материнке. Их просто нужно совместить.
Заключение
Не работают наушники на передней панели Windows 10? Пробуйте поднастроить Диспетчер Realtek HD или Realtek Audio Console. Это то, что не требует больших знаний. Если же не помогло, тогда переустановка драйверов. Вряд ли же передняя панель была не подключена.
Возможно, у Вас после обновления проблема с драйвером звука. Смотрите, как бороться с неизвестными устройствами в диспетчере устройств Windows 10 (простите за тавтологию). Действительно, после обновления может не работать звук. Зачастую настройки достаточно…
Основные функции Ми Клауд
Меню оформлено в интуитивно понятном стиле, все иконки подписаны:
- Контакты — данные с телефонной книжки
- Сообщения — входящие/исходящие СМС сообщения. Кроме просмотра мы так же можем написать СМС и отправить адресату
- Галерея — фото и видео из галереи
- Заметки — записи из встроенного приложения «Заметки»
- Записи диктофона — записи с диктофона и записанные разговоры
- Найти устройство — позволяет определить местоположение смартфона на карте. Кроме того здесь Вы видите еще несколько пунктов:
«Звук» — включает звонок на телефоне. При этом смартфон звенит с максимальной громкостью. Очень удобно применять если телефон потерялся где-то рядом; «Режим утери» — вводим 4 цифры для блокировки телефона. Разблокировать его можно будет только используя данный пин код; «Стереть данные» — позволяет стереть ВСЕ данные с телефона
Настройки — здесь видим сколько места осталось. Кроме того можно посмотреть подключенные устройства
Корзина — используется для полного удаления файлов
Основные причины, вызывающие ошибку
Эта ошибка порождает сбой в работе многих служб Windows 7. RPC расшифровывается, как Remote Procedure Call или удаленный вызов процедур.
Проблемы в работе этой службы часто появляются во время обновления программного обеспечения оборудования, так как при этом базы данных сервиса могут повреждаться и самопроизвольно отключаться.
Также вирусы не редко блокируют функционирование службы и не позволяют ей работать в обычном режиме.

Также недоступность rpc бывает вызвана с неполадками со звуком в «Семерке». Хотя различных причин появления сбоя существует много, но их устранение производится практически одними и теми же способами.

В системе может находиться «червь», то есть внедренный злоумышленниками вредоносный код «Conficker», который маскируется под службу RPC и подменяет важные файлы, поэтому до начала осуществления всех нижеописанных действий рекомендуется осуществить полное сканирование компьютера антивирусником.
Конечно, предварительно актуализировав его антивирусные базы. Обязательным штрихом в случае обнаружения вредоносных элементов является последующее лечение и удаление «зловредов» из памяти ПК.
Основные виды ошибок входа в Mi аккаунт
Существует несколько видов ошибок входа в ми-профиль:
- «Ошибка входа в аккаунт 4001».
- «Сессия истекла, войдите повторно».
- Отсутствуют кнопки «Ок» и «отмена»;.
- «Не удается подключиться к сети».
Сессия истекла войдите повторно
Если возникает ошибка вида «сессия истекла, войдите повторно», проблема заключается в блокировке Роскомнадзором. Это происходит случайно: блокируются сервера Telegram, а Xiaomi использует те же сервера для авторизации аккаунтов.
Решить эту неполадку легко с помощью приложения VPN. С его помощью легко поменять страну местонахождения. Пошаговая инструкция:
- Инсталлируем бесплатную утилиту из Гугл Плей. К примеру, VPN Master.
- Запускаем программу. Производим подключение к Из списка стран выбираем понравившуюся.
- Кликаем «Ок».
- Повторяем попытку авторизации в ми-профиле.
- После успешного входа можно отключить утилиту.
Если авторизация не получилась с первого раза, повторите пункт №2 до тех пор, пока не появится надпись «Login successful». После смены страны местонахождения также рекомендуется перезагрузить моб. девайс. После успешной манипуляции программу можно удалить.
Как убрать
Ошибка входа в аккаунт Mi на Андроиде, как убрать? Чтобы осуществить процедуру, следует выполнить следующие действия:
- дождаться разрядки моб. устройства или просто выключить его;
- войти в режим Fastboot: жмем в одно и то же время кнопку прибавления громкости и включения аппарата до того момента, пока не появится зайчик сяоми;
- далее выбираем «чистый запуск».
Чтобы узнать, как убрать надпись, перезапустите устройство в нормальном режиме. Баг должен устраниться.
Сессия истекла войдите повторно
Попробуйте устранить неполадку посредством сброса установок до заводских. Воспользуемся обычным методом:
- В настройках гаджета находим «Дополнительно»;
- Затем «Восстановление и сброс»;
- Здесь находим и кликаем подпункт «Сброс настроек».
- В выпавшем меню щелкаем «Очистить данные с карты памяти и Ми-аккаунта». Кликаем «Сбросить настройки».
- Если в качестве меры безопасности установлен графический ключ, следует его прочертить. После этого пункта установки будут сброшены.
Если простой способ не помог, выполните следующие шаги:
- Отключите девайс.
- Удерживайте клавиши увеличения громкости звука и выключения.
- Войдите в режим Recovery. Здесь выберите английский язык.
- Кликните «Wipe&Reset».
- Перейдите в раздел «Wipe User Data».
- Подтвердите удаление, кликнув «Yes».
- Перезагрузите гаджет.
Поиск причины
Причину, которая вызвала ошибку легко выявить по ее коду. Ее возможно посмотреть в журнале событий, только делать это рекомендуется сразу после обнаружения проблемы:
- Открыть меню “Пуск”.
- Перейти в панель управления.
- Зайти на вкладку администрирования и открыть окно просмотра событий.
- Поискать в журнале сообщение об ошибке (обычно помечено красным крестом). Как правило, если сделать все действия сразу после первого появления ошибки, то она будет в первой строке. В ней будет находится расшифровка и устройство, которое вызывает неполадки.
- Найти описание проблемы в интернете, а также способы решения.
«Сервер RPC недоступен» – причины и способы устранения ошибки
RPC – это способ обмена информацией между процессами или между клиентом (устройством, инициирующем связь RPC) и сервером (устройством, которое с ним связывается) в сети или системе.
Многие встроенные компоненты Windows используют RPC, который в качестве отправной точки для связи между системами применяет различные порты.
При возникновении неполадок возникает сообщение «Сервер RPC недоступен».
Решение ошибки «Сервер RPC недоступен».
Ручной запуск задачи services.msc
При запуске или установке некоторых программ вы можете получить сообщение «Сервер RPC недоступен». Это часто связано с синхронизацией времени, необходимой для запуска программы.
Без этого некоторые приложения могут работать неправильно или не запускаться вообще.
При недоступности функции может произойти сбой, для исправления необходимо включить службу синхронизации:
- сначала нажмите меню «Пуск» и в строке поиска введите «Выполнить», нажмите «Enter»;
- в следующем окне введите services.msc и подтвердите кнопкой «OK»;
- найдите в списке элемент «Служба времени Windows»;
- дважды щёлкните эту службу. Откроется меню, в котором вы должны нажать кнопку «Выполнить».
С этого момента сообщение «RPC-сервер недоступен» появляться не должно.
Устранение неполадок Windows
Исправить ошибку в Windows 10 поможет встроенное средство устранения неполадок системы.
Перезагрузите компьютер и после подачи звукового сигнала нажимайте кнопку F8 раз в секунду, пока не откроется меню выбора вариантов загрузки.
Первым из них будет «Устранение неполадок компьютера». Выберите это действие и дождитесь окончания операции.
Ошибка в FineReader
Проблема может возникать в Windows 8 и выше и при попытке запуска службы ABBYY FineReader Licensing Service.
Для проверки состояния в списке служб (как его найти, описано выше) выберите ABBYY FineReader Licensing Service. В окне свойств убедитесь, что параметр «Тип запуска» установлен на «Автоматический».
При необходимости измените его, закройте редактор кнопкой «ОК» и перезагрузите компьютер.
Проверка на вирусы
В Windows XP и выше сообщение о неисправности может быть вызвано наличием вируса. Просканируйте свой ПК с помощью антивирусной программы, следуя указаниям мастера.
В Windows 10 можно воспользоваться стандартным «Защитником». Для этого нажмите правой кнопкой мыши на значок «Щит» возле часов и выберите «Открыть».
Запустите проверку на вирусы нажатием соответствующей кнопки в окне.
Как видите, избавиться от ошибки можно многими способами. В этом списке представлены наиболее вероятные варианты исправления ошибки. При необходимости придётся переустановить операционную систему, воспользовавшись установочным диском.
Особенности работы RPC
Сама по себе реализация удаленного вызова сложнее, чем обращение к локальным процедурам. При наладке работ как сети, так и на отдельных компьютерах, необходимо решить несколько разных задач:
- при передаче данных с разных компьютеров с разными адресами ошибки возможны всегда. Дело усугубляется, если машины используют разные операционные системы – Windows 7, XP, или разную архитектуру – прямой или обратный порядок байтов. Чтобы компенсировать разницу, параметры RPC нужно копировать с одной машины на другую и выполнять сериализацию;
- удаленный вызов предполагает использование транспортного протокола, например, TCP;
- вызов процедуры как в локальном пространстве, так и удаленно для пользователя реализуется в одном процессе. Но на деле сервер RPC предполагает 2 процесса. В результате, если аварийно завершена вызывающая процедура, вызванные зависают, что и приводит к появлению ошибки 1722. Если аварийно завершаются вызванные, вызвавшие безрезультатно ждут ответа. Вариант «сервер RPC недоступен» в Windows 7 чаще всего имеет такое происхождение;
- проблема совместимости разных операционных сред, разной структуры данных, разной структуры вызова пока нарушен. В результате «сервер RPC недоступен» Windows остается периодически возникающим ошибкам, с которым приходится справляться самостоятельно или с чужой помощью.
Принцип работы RPC
Устранение ошибки RPC
PortQuery
Лучше всего всегда устранять проблемы RPC, прежде чем даже получить в следы, с помощью инструментов, таких как PortQry. Вы можете быстро определить, сможете ли вы сделать подключение, подав команду:
Это даст вам много выходных данных, но вы должны искать * ip_tcp — и номер порта в скобках, который рассказывает, удалось ли вам успешно получить динамический порт из EPM, а также сделать подключение к ней. Если вышеуказанное не удается, обычно можно приступить к сбору одновременных сетевых трассировок. Нечто подобное из вывода «PortQry»:
Частичный выход ниже:
Одно в смелейшем является эфемерным номером порта, к который вы успешно подключены.
Netsh
Вы можете запустить команды ниже, чтобы использовать Windows встроенный захват сетки, чтобы собрать одновременный след. Не забудьте выполнить ниже на «Администратор CMD», он требует высоты.
-
Клиент
-
На сервере
Теперь попробуйте воспроизвести проблему с клиентской машины и, как только вы почувствуете, что проблема была воспроизведена, перейдите вперед и остановите следы с помощью команды
Откройте трассировки в Microsoft Network Monitor 3.4 или Анализаторе сообщений и отфильтруйте трассировщик для
и и просто должны помочь.
Посмотрите протокол «EPM» в столбце «Протокол».
Теперь проверьте, получают ли вы ответ с сервера
Если вы получили ответ, обратите внимание на динамический номер порта, который был выделен для использования.
Проверьте, успешно ли мы подключаемся к этому динамическим порту.
Фильтр должен быть таким: и. Это поможет вам проверить подключение и изолировать, если будут замечены какие-либо проблемы в сети
Это поможет вам проверить подключение и изолировать, если будут замечены какие-либо проблемы в сети.
Порт, недоступный для
Самая распространенная причина, по которой сервер RPC недоступен, это когда динамический порт, к которым пытается подключиться клиент, недоступен. След стороне клиента будет затем показывать TCP SYN retransmits для динамического порта.
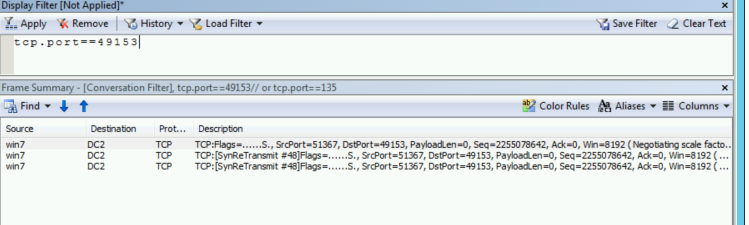
Порт не может быть досяжим по одной из следующих причин:
Способ 3: проверьте подключение к сети
Проблема «Сервер RPC недоступен» иногда возникает из-за неправильной настройки сетевого подключения. Чтобы проверить подключение к сети:
1) нажмите Логотип Windows ключ а также р на клавиатуре, чтобы открыть Бежать Диалог. Затем введите «ncpa.cplИ нажмите Войти.
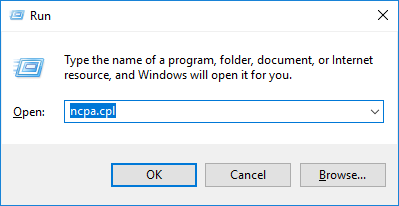
2) Щелкните правой кнопкой мыши используемое сетевое подключение и выберите свойства.
3) Удостовериться Общий доступ к файлам и принтерам для сетей Microsoft а также Интернет-протокол версии 6 (TCP / IPv6) являются включен (Коробки рядом с этими пунктами тикали).
Вы также можете сбросить общий доступ к файлам и принтерам, переустановив драйвер сетевого адаптера. Если вам неудобно играть с драйверами устройств, мы рекомендуем использовать Водитель Легко. Это инструмент, который обнаруживает, загружает и (если вы используете Pro) устанавливает любые обновления драйверов, необходимые вашему компьютеру.
Вам может понадобиться другой компьютер с доступом в Интернет, чтобы вы могли установить сетевой драйвер.
Чтобы удалить драйверы с помощью Driver Easy, просто перейдите на инструменты > Удаление драйвера. Затем выберите сетевой адаптер и нажмите Удалить. (Это требует Pro версия — вам будет предложено обновить, когда вы нажмете кнопку Удалить.)
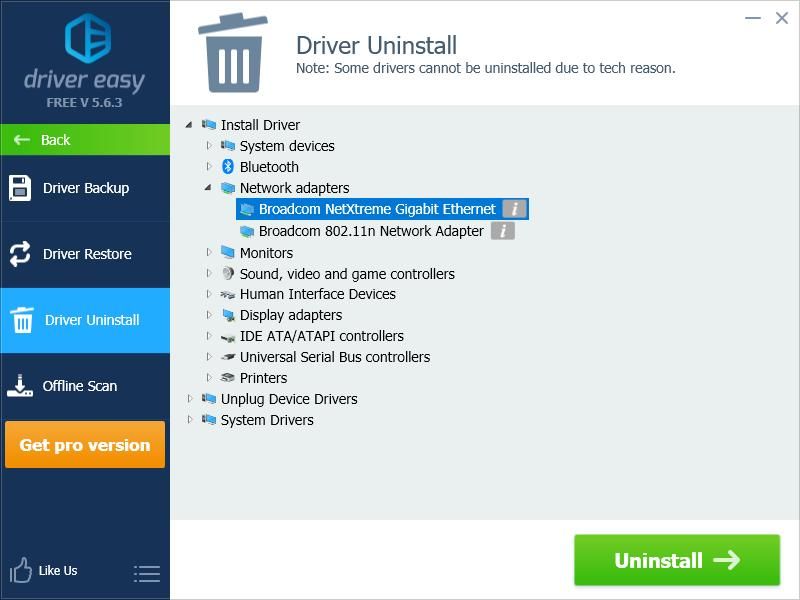
После удаления драйвера сетевого адаптера вы можете использовать Driver Easy для его переустановки. Если вы не можете получить доступ к Интернету, вы можете использовать Автономное сканирование функция для установки вашего сетевого драйвера. Он сканирует и обнаруживает ваши сетевые устройства, и вы можете использовать результаты для загрузки сетевых драйверов на другой компьютер с доступом в Интернет.
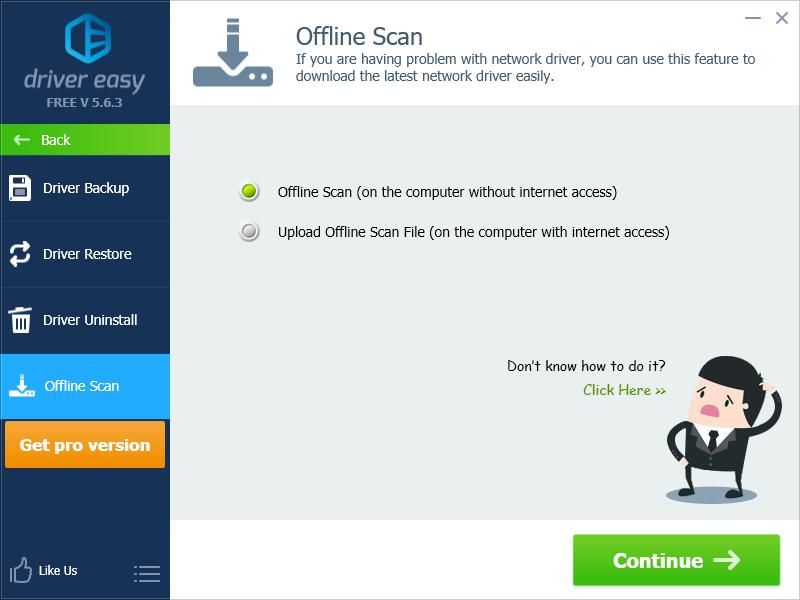
3. Проверьте настройки сетевого подключения
Если вы не можете открыть определенные папки или файлы с помощью проводника, возможно, ваши сетевые настройки не были настроены должным образом. Выполните следующие действия, чтобы включить идеальные параметры для вашей сети:
По теме: Как изменить пароль Wi-Fi в Windows 10
Как настроить вашу сеть
- Нажмите Windows Key + R , чтобы открыть команду «Выполнить». В диалоговом окне введите ncpa.cpl и нажмите Enter.
- Щелкните правой кнопкой мыши соответствующее сетевое соединение. Например, если вы используете Wi-Fi, щелкните правой кнопкой мыши Wi-Fi.
- Затем нажмите Свойства . Для этого потребуются права администратора.
- В меню Свойства включите Общий доступ к файлам и принтерам для сетей Microsoft и Версия интернет-протокола. 6 (TCP/IPv6) вариантов.
Если это не решит проблему, пользователи также могут попробовать переустановить сетевые драйверы. Это приведет к повторной загрузке и установке сетевых драйверов Windows, что может решить проблему. Для этого выполните следующие действия:
Как удалить сетевые драйверы
- Нажмите Windows Key + R и введите devmgmt.msc в диалоговом окне «Выполнить».
- Откроется Диспетчер устройств .
- Перейдите к параметру Сетевые адаптеры и разверните его.
- Щелкните правой кнопкой мыши сетевые драйверы и выберите Удалить .
- Закройте все окна и перезагрузите компьютер.