Как исправить ошибку с кодом 0x80070003, возникшую при обновлении windows 10
Содержание:
- Решение проблемы с ошибкой 0x80070003
- Ошибка 80070002 при обновлении Windows: методика исправления
- Код ошибки 0x80070002 в Windows 7 как исправить
- Обновления
- Средство устранения неполадок
- Попробуйте эти методы
- Как исправить ошибку 0x80070002?
- Методика решения возникшей ситуации
- Что делать, если ничего не помогло или появились другие ошибки
- Error code 0x80070003 can be caused by several factors
- Как исправить ошибку 0x80070002?
- Как исправить ошибку 0x800700E1 при перемещении файлов?
- Ошибка 0x8007025d при установке windows
Решение проблемы с ошибкой 0x80070003
Когда проблема возникла при попытке скачать какой-то апдейт, что в этом случае делать? Откройте с повышенными привилегиями утилиту CMD (командная строка) и впишите команду, которая остановит службу, отвечающую за Центр обновлений:
Есть специальная папка, куда скачиваются файлы из Windows Update для ОС. Для начала нужно найти её. Она расположена по такому пути: C:WindowsSoftwareDistributionDownload. Дальше переименовываете ее в любое желаемое имя, например, Download.old. Проделать такое можно в ручном режиме.  После проделанной выше процедуры снова в командной строке пишем команду для запуска Центра обновления:
После проделанной выше процедуры снова в командной строке пишем команду для запуска Центра обновления:
Поиск апдейтов начать сразу можно, если ввести уже другие команды:

Ошибка 80070002 при обновлении Windows: методика исправления
Достаточно часто у пользователей ОС Windows 7 (да и не только ее) возникают проблемы, когда автоматическое обновление системы включено, но оно почему-то не работает, а «Винда» выдает сообщение, в котором указана ошибка 80070002. Посмотрим, почему она возникает, и расскажем, как ее исправить простейшими методами.
Почему появляется ошибка 80070002?
Собственно говоря, причин возникновения такого сбоя может быть достаточно много, однако в общих чертах все сводится к тому, что служба, отвечающая за поиск и установку пакетов апдейтов, либо сама работает неправильно, либо конфликтует с другими процессами.
Вот тут-то и появляется ошибка 80070002 (Windows 7) при установке обновлений. В связи с этим и можно предложить несколько основных решений по поводу того, как избавиться от сбоев такого типа, тем более что сделать это не так уж сложно, как может показаться на первый взгляд. Чуточку терпения, и все получится.
Для начала рассмотрим, так сказать, классический вариант. Итак, предполагаем, что системой выдана ошибка 80070002 при установке обновлений Windows 7. Что делать? В простейшем варианте методики решения этой проблемы используем «Центр обновления», доступ в который можно получить непосредственно из стандартной «Панели управления».
Код ошибки 0x80070002 в Windows 7 как исправить
Некоторые пользователи в процессе установки или обновления своей операционной системы могут столкнуться с ошибкой 0x80070002. Последняя обычно появляется при сбое в установке обновлений, при инсталляции свежей версии ОС Виндовс, при установленных некорректно дате и времени на ПК пользователя и ряде других причин. В этом материале я расскажу, как исправить код ошибки 0x80070002 в Windows 7, поясню, каковы причины возникновения данной проблемы и намечу алгоритм её решения.
- Код ошибки 0x80070002 в Windows 7 – причины появления
- Как исправить ошибку 0x80070002 в Windows 7
- Заключение

Скриншот кода ошибки 0x80070002
Код ошибки 0x80070002 в Windows 7 – причины появления
Чтобы понять, как исправить ошибку 0x80070002 в Windows 7, необходимо выявить причины, которые приводят к возникновению данной дисфункции с кодом. Они следующие:
- Случайный сбой системы;
- Неверные дата и время на компьютере;
- Некоторые файлы обновлений ОС Виндовс повреждены;
- Нарушена целостность и корректность системного реестра;
- Злокачественная деятельность вирусных программ;
- Операционная система установлена не на активный раздел жёсткого диска.
При этом данная ошибка по своей проблематике сходна с аналогичными ошибками 0x80070003 и 0xe06d7363, а методики исправления данных ошибок обычно идентичны.
Как исправить ошибку 0x80070002 в Windows 7
После того, как мы обозначили причины данной проблемы, перейдём к непосредственному ответу на вопрос, как избавиться от ошибки с кодом 0x80070002 в Виндовс 7. Рекомендую выполнить следующее:
- Осуществите перезагрузку вашего компьютера, возможно ошибка имела случайный характер и перезагрузка исправит проблему;
- Проверьте корректность даты и времени на вашем ПК. Если они не верны, тогда кликните правой клавише мыши на время и дату справа снизу, в появившемся окне выберите «Настройка даты и времени», и кликните на кнопку «Изменить дату и время». Убедитесь при этом, что ваш часовой пояс установлен корректно;

Устанавливаем правильные дату и время
Если ошибка возникла во время обновлений, попробуйте восстановить нормальную работу службы обновлений. Для этого нажмите на клавишу «Пуск», в строке поиска введите services.msc и нажмите ввод. В появившемся перечне служб найдите службу «Центр обновления Windows», нажмите на ней правой клавишей мыши и выберите «Остановить». Как отключить ненужные службы в Windows 7 описано здесь.
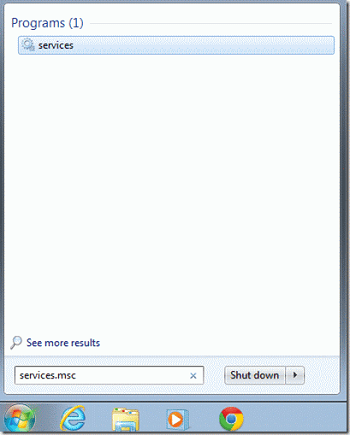
Используйте services.msc для доступа к списку служб
Затем нам необходимо переименовать папку для обновлений Виндовс. Перейдите в директорию Windows на жёстком диске, находим там директорию SoftwareDistribution, кликаем на ней правой клавишей мыши и выбираем «Переименовать». Переименовываем эту директорию, к примеру, в «SoftwareDistributionOLD» и подтверждаем изменения.

Переименовываем директорию SoftwareDistribution
Потом опять идём в список служб с помощью упомянутой выше команды services.msc и находим там ранее остановленную службу «Центр обновления Windows». Дважды кликаем на ней, заходим в её свойства, где выбираем «Запустить». После этого вновь пробуем установить требуемые обновления.

Запускаем службу обновления Виндовс
- Попробуйте воспользоваться утилитой Fix it от Майкрософт, она предназначена для решения этой и подобных ей задач;
- Проверьте ваш ПК на вируса, подойдут такие инструменты как Dr.Web CureIt!, Malware Anti-Malware, Kaspersky Removal Tool и ряд других;
- Исправьте ошибки системного реестра. В этом пригодятся такие утилиты как CCleaner, Reg Organizer, RegCleaner и ряд других, это может помочь в вопросе, как пофиксить ошибку 0x80070002 в Виндовс 7;

Используйте CCleaner для проверки реестра и исправления ошибок
Сделайте раздел, на который установлена ОС, активным. Используйте для этого соответствующие программные инструменты, например, PartitionGuru. Установите и зайдите в данную программу, кликните правой клавишей на раздел, где вы установили новую ОС, и в появившемся меню выберите опцию «Mark Partition as Active».

Заключение
Выше мной была рассмотрена проблема в Windows 7 с кодом ошибки 0x80070002, обозначены список причин, вызывающих данную дисфункцию, и намечены варианты её решения. Статистически, наиболее эффективным методом исправления данной ситуации является переименование директории SoftwareDistribution, что позволит заново закачать нужные обновления и таким образом избегнуть данной ошибки. Если же данная проблема возникла во время установки ОС Виндовс, тогда проверьте статус раздела, на который вы установили вашу ОС – возможно, его необходимо сделать активным с помощью соответствующих программных средств.
Обновления

Рассмотрим и второй случай, в котором может возникнуть ошибка 0х80070017. Происходит подобное при установке обновлений в операционную систему. Устранить подобный сбой можно, используя командную строку. Как только все необходимые преобразования будут выполнены, запускаем установку обновлений повторно. Скорее всего, сбой будет устранен. Если ошибка сохраняется, есть вероятность, что проблема вызвана неполадками в работе оперативной памяти или жесткого диска. В таком случае выполняем проверку данных элементов, используя специальное программное обеспечение. https://www.youtube.com/watch?v=NHT70G45luk
Средство устранения неполадок
В Windows 10 есть несколько встроенных инструментов устранения неполадок, которые способны исправить некоторые ошибки.
Откройте Параметры совместным нажатием на Win + I и выберите раздел «Обновление и безопасность».
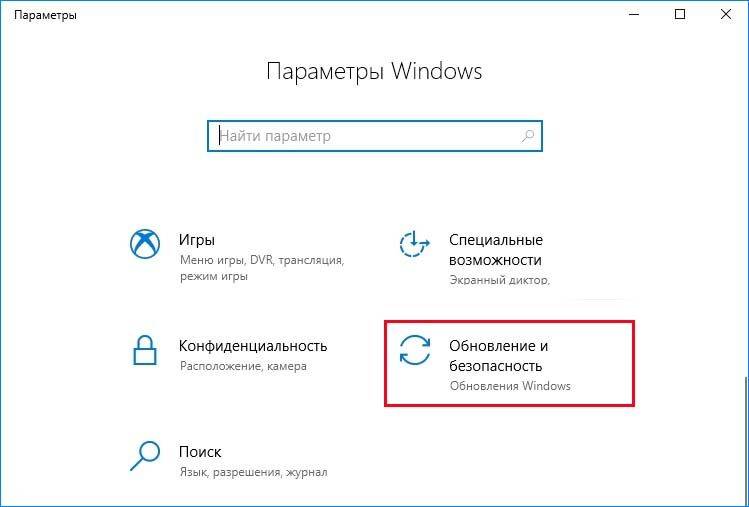
На левой панели перейдите на вкладку Устранение неполадок. Разверните Центр обновления Windows и кликните на «Запустить средство устранения неполадок».
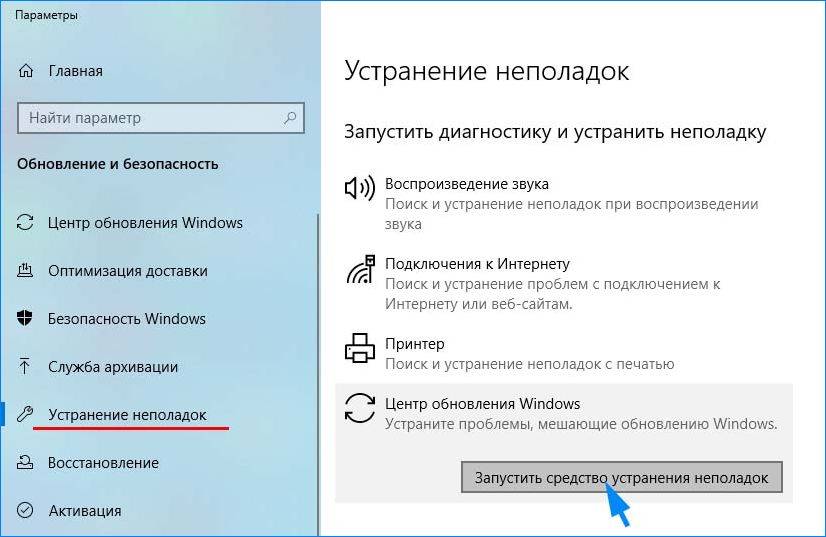
После завершения опять перейдите в это окно, выберите «Подключения к интернету» и запустите средство.
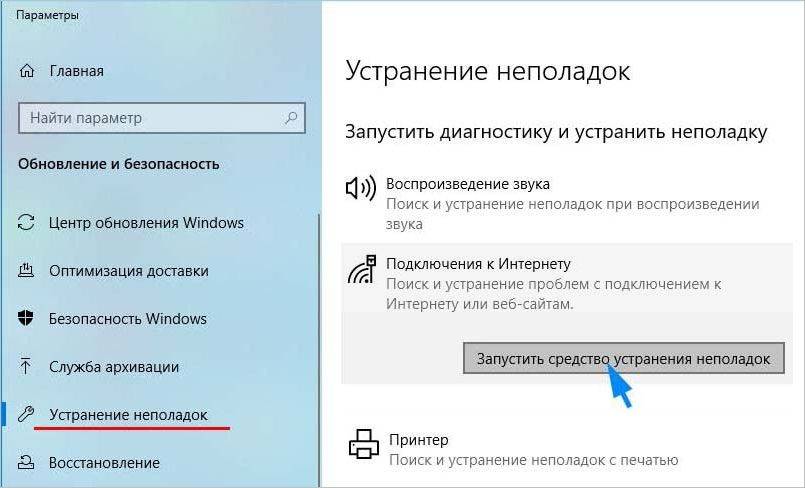
После завершения выключите компьютер. Отключите все внешние USB устройства, кроме мыши и клавиатуры, поскольку несоответствия в ходе распознания драйверов могут привести к ошибке 0x80073701. После загрузки проверьте настройки времени и даты. Есть случаи, когда из-за неправильных значений не удается обновить систему.
Теперь попробуйте обновить ОС. Если продолжаете сталкиваться с ошибкой 0x80073701, перейдите к следующему решению.
Попробуйте эти методы
- Проверьте настройки даты и времени
- Используйте командную строку
- Запустите проверку системных файлов
- Запустите средство устранения неполадок Центра обновления Windows (Windows 10)
Способ 1: проверьте настройки даты и времени
Некоторые пользователи обнаружили, что настройки даты и времени на их компьютере вызывали 0x80070003 ошибка, поэтому вам лучше убедиться, что дата и время на вашем компьютере указаны правильно. Чтобы проверить и изменить настройки даты и времени, вы можете выполнить следующие действия:
- Если вы используете Windows 10
- Если вы используете Windows 7
Если вы используете Windows 10
-
В правом нижнем углу рабочего стола вашего экрана щелкните правой кнопкой мыши дата / время, затем выберите Отрегулируйте дату / время.
-
Если Дата, Время или же Часовой пояс неверно, вы можете выключить кнопка под Установить время автоматически или же Установите часовой пояс автоматически, затем щелчок + Изменить Нажмите кнопку, чтобы изменить дату / время, или выберите правильный часовой пояс из раскрывающегося меню. (См. Скриншот ниже)
- Перезагрузите компьютер.
- Попробуйте обновить вашу систему еще раз.
Если вы используете Windows 7
-
Нажмите дата / время в правом нижнем углу, затем Изменить настройки даты и времени …
-
Если Дата, Время или же Часовой пояс неверно, вы можете нажать Изменить дату и время .. или же Изменить часовой пояс … исправить это. (См. Скриншот ниже)
- Перезагрузите компьютер.
- Попробуйте обновить вашу систему еще раз.
Если проблема не устраняется или дата и время на вашем компьютере уже указаны правильно, попробуйте следующий способ.
Способ 2: использование командной строки
В случае неудачных обновлений Windows вы можете попробовать выполнить следующие команды в командной строке, чтобы устранить неполадки 0x80070003 ошибка. Вот что вам нужно сделать:
-
В поле поиска Windows введите CMD, затем щелкните правой кнопкой мыши Командная строка и выберите Запустить от имени администратора.
-
Нажмите да если запрос от контроля учетных записей пользователей.
-
В почти черном окне введите чистая остановка wuauserv и нажмите Войти на клавиатуре, чтобы остановить службу Windows Update (см. скриншот ниже).
- Тип ren c: \ windows \ SoftwareDistribution softwaredistribution.old и нажмите Enter, чтобы переименовать папку обновления Windows softwaredistribution.old.Замечания: Если вы ввели эту команду правильно, после нажатия клавиши Enter вы не увидите подсказки.
-
Тип чистый старт wuauserv и нажмите Enter, чтобы перезапустить службу Windows Update (см. скриншот ниже).
- Тип выход и нажмите Enter, чтобы закрыть окно.
- Попробуйте скачать обновления Windows.
Многие пользователи Windows исправили ошибку 0x80070003 с помощью этого метода, поэтому она должна решить вашу проблему. Если каким-то образом это не работает для вас, вот еще два метода, которые вы можете попробовать. Просто читай дальше.
Способ 3: запустить проверку системных файлов
Как упоминалось в начале, ошибка 0x80070003 может быть вызвана поврежденными системными файлами, поэтому вы можете запустить System File Checker для сканирования вашей системы и помочь разобраться в проблеме. Подписывайтесь на меня:
-
Тип CMD в поле поиска, затем щелкните правой кнопкой мыши Командная строка и выберите Запустить от имени администратора. (Нажмите да если запрос от контроля учетных записей пользователей.)
-
Во всплывающем окне введите SFC / SCANNOW и нажмите Войти на вашей клавиатуре.Замечания: Между ПФС а также / SCANNOW.
- Когда проверка достигнет 100%, вы увидите что-то вроде этого, если проблемы были найдены и исправлены:Служба защиты ресурсов Windows обнаружила поврежденные файлы и успешно их восстановила. Если это так, перезагрузите компьютер, и ваша система устранит проблему.
Способ 4. Запуск средства устранения неполадок Центра обновления Windows (Windows 10)
Если вы используете Windows 10, вы также можете использовать удобный встроенный инструмент: аварийный монтер устранить проблему с обновлением Windows. Чтобы запустить средство устранения неполадок, вы можете:
-
Нажмите на Начните в левом нижнем углу, затем настройки значок.
-
Нажмите Обновить Безопасность.
-
На левой панели нажмите Устранение проблем.
-
На правой панели нажмите Центр обновления Windows, затем Запустите средство устранения неполадок.
Как исправить ошибку 0x80070002?
При появлении данной проблемы возможно использование тех же способов, описанных при исправлении кода 0x80070003. Если положительного результата нет, идём дальше.
Использование редактора реестра
В реестре находятся все настройки ОС. Чтобы открыть его, нужно нажать клавиши Win+R для входа в окошко «Выполнить». Теперь вводим следующее: regedit.
- Попав в окно, слева открываем такой раздел: HKEY_LOCAL_MACHINESOFTWAREMicrosoftWindowsCurrentVersionWindowsUpdateOSUpgrade.
- С правой стороны жмём правой кнопочкой мышки на любом месте и выбираем пункт «Создать» — «Параметр DWORD 32 бита». Его название должно быть следующим — AllowOSUpgrade.
- Два раза кликните по параметру мышкой и в качестве значения впишите единицу (1), а система счисления – шестнадцатеричная.
- Перезапускаем компьютер и пробуем воспользоваться инструментом. Такая практика возможна и на «семерке», и на поздних версиях ОС.

Использование восстановления образа
Это можно сделать на любой редакции операционной системы. Снова открываем командную строку с повышенными привилегиями и вписываем фразу:
DISM.exe /Online /Cleanup-image /Restorehealth
В итоге мы, возможно, восстановим поврежденные данные, которые относятся к центру обновления.
Если вышеуказанная инструкция не помогла, тогда поступим немного другим способом:
- В командной строке пишем: DISM.exe /Online /Cleanup-Image /RestoreHealth /Source:C:RepairSourceWindows /LimitAccess.
- За место C:RepairSourceWindows /LimitAccess указываем путь к тому накопителю, на котором находится образ операционной системы, например, это оптический накопитель или флешка с ОС.
- После выполнения предыдущей команды ведите инструкцию для проверки накопителя: sfc /scannow.

Избавляемся от ошибки при восстановлении
Если проблема появилась при восстановлении, попробуем воспользоваться нижеописанными способами:
- Загрузиться с помощью безопасного режима и осуществить проверку системного раздела на ошибки, например, используя команду sfc /scannow.
- Используя восстановление системы, находим последние точки восстановления. Конечно, если такие существуют, тогда можно вернуться к тому состоянию, когда ОС была работоспособна.
Последним вариантом предлагается к использованию диагностических средств для Windows 7. Загрузить можно тут: https://support.microsoft.com/ru-ru/help/10164/fix-windows-update-errors. Утилита проверяет наличие проблем в системе и автоматически исправляет их.
- Переходим в пункт «Центр обновления».
- Слева перейдите в подраздел «Устранение неполадок».
- Найдите в правой части окошка строку «Центр обновления», нажав по которой появится кнопочка «Запустить средство устранения неполадок». Также жмём по ней.
- Проблема начнет решаться в автоматическом режиме.

- Удалить недавно установленные программы.
- Отсоедините все периферийные компоненты, подключенные к USB и другим портам.
- Проверьте соединение с интернетом, попробуйте подключиться к другой сети, по возможности.
- Сделать восстановление системы без удаления данных (если восстановление исправно).
Таким образом, используя вышеуказанные методы есть возможность избавиться от ошибки с кодом 0x80070003, при этом мы убили сразу двух зайцев, разобрав схожую ошибку 0x80070002.
Методика решения возникшей ситуации
Нахождение выхода из сложившейся ситуации подразумевает четкое соблюдение дальнейших инструкций. Итак, если возникает код ошибки 0x80070003 при установке Windows 7 или 10, то необходимо изначально отключить саму службу, которая отвечает за процедуру обновления.
Сделать это можно подобным образом:
- Выполнить запуск командной строки. Ввести команду «services.msc».
- Просмотреть информацию, которая появилась на экране монитора. Найти обновление, которое устанавливается в автоматическом режиме. Полностью прекратить выполнение подобного действия.
Следующим шагом в процессе, если возникла Ошибка центра обновления Windows 0x80070003 Windows 7 (10), станет удаление одной, специфической папки, которая носит название «SoftwareDistribution». Что требуется сделать:
- Опять запустить командную строку, но уже с новым приказом – «cvd».
- Вторая команда – «cd %windir%».
- Завершающая команда – «ren SoftwareDistribution SD Temp».
Заключительным этапом станет повторение первого, описанного нами, шага, но с одним отличием – потребуется еще раз вывести список обновлений на экран и запустить то, которое ранее было отключено.
Обычно данной инструкции полностью хватает, чтобы решить поставленную задачу. Тем не менее, всегда остается небольшая вероятность того, что итог будет отрицательным. В этом случае рекомендуется сначала попробовать выполнить установку операционку с альтернативного источника, а затем, если не помогло, обратиться через службу поддержки к официальным представителям компании Microsoft.
Рекомендуем также просмотреть очень полезное видео на эту тему:
Что делать, если ничего не помогло или появились другие ошибки
Если вышеперечисленные способы устранения той или иной ошибки не помогли от неё избавиться или в процессе установки возникли ошибки с кодами 0xc0000098, 0xc1900101 0x20017, 0xc0000225, 0xc004c003 или 800706d9, не упомянутые выше в статье, то стоит попробовать универсальные способы:
- Если обновление не удаётся произвести одним способом, то не бойтесь пробовать другой. Обновить Windows можно через центр обновлений, средство обновления и записанный на носитель образ.
- Удостоверьтесь в правильности настроек BIOS и загрузочного носителя, если вы используете его для обновления. Учтите, что для различных версий BIOS, разрядностей системы и видов жёсткого или SSD диска параметры создания установочного носителя и настройки BIOS могут отличаться.
- Замените загрузочный носитель, используемый образ и программу, с помощью которой был записан образ изначально.
- При неудачном обновлении через «Центр обновлений» выполните его сброс. Для этого нажмите Win+R, введите cmd и поочерёдно выполняйте в командной строке следующие команды:
- net stop wuauserv;
- net stop cryptsVC;
- net stop bits;
- net stop msiserver;
- ren C:WindowsSoftwareDistribution SoftwareDistribution.old;
- ren C:WindowsSystem32catroot2 catroot2.old;
- DISM.exe /Online /Cleanup-image /Restorehealth (может не сработать, если центр обновлений повреждён);
- net start wuauserv;
- net start bits;
- net start msiserver.
- Отсоедините от портов все ненужные устройства, оставьте только те, которые понадобятся для установки и первого запуска.
- Выполните не обновление до Windows 10, а её чистую установку с предварительным форматированием всех разделов, на которые разбит жёсткий или SSD диск.
- Если установка на чистый диск также вызывает ошибку, то попробуйте выполнить установку на другой диск, чтобы понять, в чём причина ошибки — в диске или в каком-то другом компоненте компьютера.
Если ничего не помогло, то остаётся одно — обратиться в службу поддержки Microsoft, подробно описав проблему и ошибку, с которой вы столкнулись, а также методы, которые не помогли её устранить. Главное, убедитесь перед этим, что вы попробовали все вышеописанные методы, а также в том, что ваш компьютер соответствует минимальным требованиям Windows 10.
Решить проблемы, возникающие при установке Windows 10, можно с помощью замены установочных материалов, сброса центра обновлений, чистой установки, отключения лишних устройств и восстановления комплектующих компьютера. Если ни один из вышеперечисленных методов не помог, то обращайтесь в службу поддержки Microsoft или сервисный центр по починке компьютеров.
Подобная ситуация характерна для седьмой и десятой серии, то есть, самых популярных на сегодня операционных систем в мире. Естественно, что для многих людей становится очень актуальным вопрос – как исправить 0x80070003?

В этом материале вы можете прочитать инструкцию, позволяющую исправить код ошибки 0x80070003 при установке Windows 10, а также, решить аналогичную проблему для тех людей, у кого установлена Семерка.
Error code 0x80070003 can be caused by several factors

- Windows Firewall-related issue.
- Conflict(s) in your computer system.
- Insufficient RAM.
- Insufficient space in installation disk.
- Issues in system memory.
Appearance of error code 0x80070003 and the accompanying message on your computer screen should be a course of concern. You need to take immediate action to correct the error because of the risk of losing all your data. The Windows registry host can also get damaged. Below are some measures you can initiate to fix the error.
Method 1 – Run System Scan
- Click Start and go to Search Box.
- Type “cmd” in the search box before hitting Enter.
- Type “sfc/scannow” to stat system scan.
Method 2 – Proxy Settings Check
You may encounter this error simply because of incorrect proxy settings, which you need to correct.
1. Press the combination of Win + R keys.
2. Press Enter to open command prompt.
3. Type “netsh winhttp import proxy source=ie” in the prompt before hitting Enter.
4. Disable proxy in “Network Settings” unless you receive a message “Direct Access (no proxy server)”.
5. Restart your computer to see whether or not the 0x80070003 error is fixed.
Method 3 – Troubleshoot Windows Update
You may encounter the error because of minor issues with Windows Update.
- 2. Type “troubleshooter” in the search box before hitting Enter.
- 3. Select “Troubleshooter” and click “View all”.
- 4. Select “Windows Update troubleshooter” and follow instructions that you receive on the screen.
Method 4 – Run Repair Tool
This method is very effective in fixing the error in case you are using Windows 8.1 OS.
1. Download and Windows 8.1 Repair Tool from Microsoft website.
2. Click “Scan” after the installation is complete.
3. Click the icon “Fix Errors” after the scan is complete.
4. Restart your computer to see whether or not the error is fixed.
Method 5 – Apps Un-installation
Error code 0x80070003 in most cases brought about by app-related updates. It may be necessary to uninstall and re-install one or several of the built-in apps to see whether or not doing so fixes the error. This particularly applies when using Windows 10 OS.
- Open “Start” and search “PowerShell”.
- Right-click on “PowerShell” before selecting “Run as administrator”.
- Select “Agree to the UAC” prompt that appear and copy paste the command mentioned below
Get-AppxPackage windowsalarm|Remove-AppxPackageGet-AppxPackage officehub|Remove-AppxPackage
Note also that there are some built-in apps that you can uninstall in the normal way. You only need to right-click on an app before selecting “Uninstall”. Uninstalling apps can be a very effective way of removing update-related files that are corrupted. You can easily re-install any or all the uninstalled apps from Windows Store.
Method 6 – System Restore
This method applies in case any of the above methods do not fix the error. This method restores your computer system to settings of an earlier date when it functioned properly. System restoration removes all updates and recently installed programs and apps but preserves your documents.
- Click “Start” in order to access “All Programs”.
- Navigate to “Accessories” before navigating to “System Tools” and selecting “System Restore”.
- Select “Restore computer to an earlier date” in the dialogue box that appears before clicking “Next”.
- Click on a restore point date from the list presented before clicking “Next”.
The automatic system restore should start after which your computer will shut down to restart again. This method should most probably help you to get rid of Error code 0x80070003.
Method 7 – Fresh Windows Installation
This should be your last method in case system restore method does not work. You will need to back up all your documents and everything you have stored in your computer because fresh installation formats the hard disk completely
You simply need to insert Windows OS installation disk in your computer, restart it and follow installation instructions.
Windows error 0x80070003 is one of the easiest errors you can prevent from getting it back. You need to have up-to-date security software that you need to use in scanning your computer on a regular basis. You also need to download programs and apps from trusted sources. Doing so eliminates the risk of downloading anything that can interfere with your Windows OS’s registry files and configuration.
Как исправить ошибку 0x80070002?
При появлении данной проблемы возможно использование тех же способов, описанных при исправлении кода 0x80070003. Если положительного результата нет, идём дальше.
Использование редактора реестра
В реестре находятся все настройки ОС. Чтобы открыть его, нужно нажать клавиши Win+R для входа в окошко «Выполнить». Теперь вводим следующее: regedit.

Использование восстановления образа
Это можно сделать на любой редакции операционной системы. Снова открываем командную строку с повышенными привилегиями и вписываем фразу:
В итоге мы, возможно, восстановим поврежденные данные, которые относятся к центру обновления.
Если вышеуказанная инструкция не помогла, тогда поступим немного другим способом:

Избавляемся от ошибки при восстановлении
Если проблема появилась при восстановлении, попробуем воспользоваться нижеописанными способами:
Последним вариантом предлагается к использованию диагностических средств для Windows 7. Загрузить можно тут: https://support.microsoft.com/ru-ru/help/10164/fix-windows-update-errors. Утилита проверяет наличие проблем в системе и автоматически исправляет их.
 Другие возможные варианты:
Другие возможные варианты:
Таким образом, используя вышеуказанные методы есть возможность избавиться от ошибки с кодом 0x80070003, при этом мы убили сразу двух зайцев, разобрав схожую ошибку 0x80070002.
Как исправить ошибку 0x800700E1 при перемещении файлов?
Невозможно со стопроцентной уверенностью сказать, сколько времени уйдет у пользователя на решение проблемы. Все зависит от того, что именно вызвало ошибку. Но, в любом случае, предлагается действовать по общепризнанному алгоритму, включающему в себя самые действенные способы устранения неполадок.
Отключение защитника Windows
Операционная система Windows 10 обладает встроенным средством защиты. Но его достоинство в виде высокого уровня безопасности сочетается с недостатком, когда защитник ошибочно блокирует те или иные файлы. Чтобы подтвердить или опровергнуть это предположение, необходимо временно отключить Windows Defender:
Откройте «Параметры» через меню «Пуск».

Перейдите в раздел «Обновление и безопасность», а затем – «Безопасность Windows».

Нажмите на кнопку «Открыть службу безопасности Windows».

Откройте вкладку «Защита от вирусов и угроз».

Под заголовком «Параметры защиты от вирусов и других угроз» щелкните ЛКМ по надписи «Управление настройками».

Отключите «Защиту в реальном времени» и другие средства безопасности».

Выполнив указанные в инструкции действия, попробуйте снова переместить файл. Если операция прошла успешно, то заново активируйте Windows 10 и переходите к следующему шагу решения проблемы. Если ничего не поменялось – выполните сканирование системы. О том, как это сделать, будет рассказано далее.
Внесение файла в список исключений
Если перемещение и копирование действительно было заблокировано Windows Defender, то рекомендуется добавить проблемный файл в список исключений. Это позволит осуществлять любые манипуляции, в то же время не снижая уровень защиты. Для создания исключения нужно:
- Выполните шаги 1-5 из предыдущей инструкции.
- Кликните ЛКМ по надписи «Добавление или удаление исключений».

Нажмите на кнопку в виде плюсика и укажите расположение исполняемого файла.

Теперь копирование, перемещение и другие действия будут выполняться без каких-либо затруднений даже при работающем защитнике Windows 10.
Сканирование ОС Windows и удаление файла
Несмотря на возможную ошибку Windows Defender, нельзя исключать тот факт, что файл действительно является вредоносным. В таком случае рекомендуется запустить сканирование на вирусы:
- Откройте настройки параметров защиты в соответствии с одной из предыдущих инструкций.
- Кликните по надписи «Параметры сканирования».

Выберите полное сканирование и запустите средство проверки.

По завершении операции будет предложено избавиться от обнаруженных вирусов и угроз, в числе которых может оказаться ваш файл. Будьте к этому готовы.
Проверка места на диске
Если файл не угрожает безопасности компьютера, то обязательно проверьте количество свободного места на внутреннем накопителе. Возможно, данные не удается скопировать просто из-за отсутствия достаточного пространства.
На заметку. Вы можете освободить некоторое количество места, проведя удаление мусора встроенными средствами Windows или при помощи программ вроде CCleaner.

Отключение сторонних средств безопасности
Также нельзя исключать, что файл распознан в качестве вредоносного одним из сторонних приложений. В частности, подобное случается, когда на компьютере установлен Kaspersky Internet Security, Avast или любой другой антивирус. Добавьте проблемный файл в список исключений в используемой программе, и тогда он спокойно переместится в нужную директорию. Но делайте это на свой страх и риск, так как он действительно может представлять опасность.
«Чистая» загрузка»
Наконец, стоит попробовать выполнить копирование в режиме «чистой» загрузки. Для этого нужно открыть приложение «Конфигурация системы», отключить все программы во вкладке «Автозагрузка» и перезапустить ПК.
Ошибка 0x8007025d при установке windows
Если у вас возникла ошибка 0x8007025d при установке windows, то не стоит расстраиваться. В подавляющем большинстве случаев она бывает вызвана программными сбоями, и только изредка из-за технических неполадок физических носителей. Некоторые пользователи встречают эту ошибку в самом начале инсталляции операционной системы, другие же когда установка достигает более 90%. И хотя нельзя сказать однозначно, но по этому признаку тоже можно ориентироваться.
Как победить ошибку 0x8007025d?
Ошибка в самом начале говорит о сбое загрузочного сектора, из-за чего копирование файлов прекращается. Не лишним будет проверить работоспособность жесткого диска, оперативной памяти и другие компонентов системы. Если они были несправны, то, после их замены, ошибки при установке пропадут. В отдельных случаях, поможет форматирование жесткого диска перед установкой операционки. Ошибка в самом конце может говорить о том, что на жестком диске не хватает места.
При инсталляции windows с флешки или внешнего диска, причина возникновения ошибки может быть вызвана ими. Проверьте все ли установочный файлы были скопированы на внешний носитель, попробуйте записать их повторно. Протестируйте ячейки памяти при помощи специальных программ. Иногда потребуется перезаписать установочные файлы на CD. И не забудьте выставить в БИОСе приоритете загрузки, в соответствии с типом носителя, который используется для установки windows.
qpcs.ru




