Способы удаления второй копии windows с жесткого диска
Содержание:
- c7483456 a289 439d 8115 601632d005a0 как удалить
- Удаление предыдущей установленной системы
- Удаляем активацию Виндовс
- Повторная установка операционной системы
- Подготовка компьютера
- Как посмотреть установленные программы в любой Windows
- Как удалить вторую Windows 10?
- Сегодня мы поделимся с вами простым способом удаления второй операционной системы.
- Полное удаление операционной системы
- Удаление предыдущей ос
- Деинсталлируем ОС
c7483456 a289 439d 8115 601632d005a0 как удалить
Одна из наиболее частых проблем операционной системы windows 7, является проблема активации — так называемый черный экран с надписью в правом нижнем углу. Надпись ваша копия windows не является подлинной в правом нижнем углу экрана, возникает в связи с тем, что система скачивает и устанавливает обновление под номером — (KB971033), которое проверяет вашу сборку windows на наличие пиратской копии.
Так как мы живём в эпоху информационных технологий, где любой человек может скачать себе пиратскую копию windows из интернета без особых проблем, в связи с этим, я думаю у большинства людей стоят именно такие копии операционных систем. Давайте же попробуем решить данную проблему. Для более уверенного результата активации windows, рекомендую с начало проделать несколько действий, которые описаны в статье активация windows 7 или как убрать черный экран с рабочего стола и потом уже перейти к данной статье.
Ваша копия windows не является подлинной как убрать

Первым делом необходимо произвести некоторые действия в системе, так сказать подготовить почву для успешной активации windows. Для начало заходим в Мой компьютер, где нажимаем на вкладку «упорядочить» и переходим в пункт «параметры папок и поиска
В открывшемся окне переходим во вкладку Вид, где нужно убрать галочку с пункта Скрывать расширения для зарегистрированных типов файлов и выставить маркер напротив пункта показывать скрытые файлы, папки и диски, жмём ok.

Далее переходим в меню пуск, в поисковой строке пишем слово «службы» и открываем их.

Здесь находим службу под названием Защита программного обеспечения и останавливаем её на некоторое время, нажав на кнопку «остановить».


Теперь опять же заходим в службы, находим в списке службу защита программного обеспечения и запускаем её, возможно появится ошибка с предупреждением, просто закройте её.


В процессе перезагрузки, windows предоставит выбор загрузиться с одной из операционных систем. Выбираем Windows 7 Loader XE — это созданный активатором пункт, который выбирается один раз, при последующих перезагрузках он должен исчезнуть. Но бывает и такое, что после активации, данный пункт все еще присутствует, в таком случае необходимо проделать некоторые действия, которые описаны в статье Как в меню загрузки удалить запись Windows 7 Loader XE.
Ну пожалуй на этом всё, теперь надпись ваша копия windows не является подлинной вас больше не побеспокоит, вам остаётся лишь поставить на рабочий стол красивую картинку и радоваться активированной системе.

Если в процессе активации выскочило окошко с ошибкой, то наверняка вам поможет статья Unknown boot device harddiskvolume1 или как активировать windows 7. Возможно в скором времени, кто-то из вас решить перейти на windows 10, значит вам должна пригодится статья об ее активации Как активировать Windows 10 бесплатно.
О ставляйте своё мнение о данной статье, ну и конечно же задавайте свои вопросы если у вас что-то вдруг пошло не так.
Здесь легко и интересно общаться. Присоединяйся!
Они же для того и скрытые, чтобы никто (в том числе ты) их не удалял!)
скачать программу Unlocker, там все понятно.
Не удаляй их. Они тебе еще пригодятся.
а вот вспомнил! читай то что тебе в первом ответе писали!
Нужны права администратора на компьютере, что бы удалить эти файлы! Но лучше их не удалять, т. к. это скорее всего системные данные!
Удаление предыдущей установленной системы
По умолчанию при переходе со старой операционной системы на новую создаётся папка Windows.old, в которой находятся все необходимые файлы для восстановления предыдущей установленной ОС. Нужна она для того, чтобы при желании пользователь мог легко вернуться на старую версию системы, используя стандартные возможности Windows и не прибегая к переустановке системы. Папка автоматически стирается по истечении 30 дней со дня перехода на новую ОС, но вы можете удалить её раньше, выполнив следующие действия:
- Используя комбинацию клавиш Win+R на клавиатуре, запустите окно «Выполнить».Зажимаем комбинацию Win+R дял открытия окна «Выполнить»
- Используйте команду cleanmgr для перехода к программе по очистке диска.Выполняем команду cleanmgr
- Кликните по кнопке «Очистить системные файлы». Учтите, для этого действия вы должны быть авторизованы в системы под учётной записью администратора.Кликаем по кнопке «Очистка системных файлов»
- Отметьте галочкой пункт «Предыдущие установки Windows». Не забудьте снять все остальные галочки, чтобы случайно не удалить лишние файлы.Отмечаем пункт «Предыдущие установки Windows»
- Начните процесс и дождитесь его окончания. Готово, все упоминания о предыдущей системе стёрты.Подтверждаем уаление папки Windows.old
Удаляем активацию Виндовс

По истечении 30 дней с момента установки операционной системы на компьютер требуется ввести лицензионный ключ от поставщика официального софта. Но что делать, если нужно срочно удалить ключ активации Виндовс, например, чтобы деактивировать пакет поставки с целью последующей переустановки Windows на другой ПК? Это особо актуально для тех пользователей, которые решили продать свой ноутбук или компьютер, но сохранить за собой лицензию. Метод деактивации будет зависеть от версии операционной системы.
Отключение активатора
Лицензирование позволяет подтвердить, что пакет установки используется на допустимом количестве устройств. Если пользователь хочет сохранить активацию Виндовс 10 при продаже или дарении ПК, то ее нужно удалить со старого устройства. Для этого, в первую очередь, необходимо отвязать лицензию. Функция отключения также потребуется, если нужно использовать ключ продукта на новом компьютере.
Для отключения активатора следует удалить ключ активации Виндовс 10. Выполняется это следующим способом:
Для проверки выполненного действия можно выполнить следующие манипуляции:
Важно! Необходимо будет почистить реестр от удаленного ключа. Для этого войти в «Командную строку» любым удобным способом от имени Администратора и ввести код «slmgr /cpky»
Что делать с водяным знаком на экране?
После удаления старого ключа активации Виндовс в правом нижнем углу экрана может появляться надпись: «Чтобы активировать Windows, перейдите в раздел “Параметры”». Также подобный водяной знак отображается на дисплее в случае:
Подобная надпись никак не влияет на функционал ОС и на общую производительность ПК. Можно использовать неактивированную версию в течение 30 дней с некоторыми ограничениями
Однако данное сообщение на рабочем столе отвлекает внимание, поэтому многие пользователи стараются избавиться от него с помощью специальных утилит
Чтобы удалить напоминание об активации Windows 10, рекомендуется следовать ряду правил, чтобы случайно не нарушить работоспособность ПК:
Очистка надписи при помощи системных инструментов
Чтобы удалить надпись активации Виндовс, необходимо:
Чтобы отключить при помощи встроенного редактора реестра всплывающие уведомления, выполнить следующие действия:
Можно также изменить групповую политику. Для этого:
Если пользователь боится вручную чистить реестр, то можно произвести корректировки другим способом:
Чтобы избавиться от активационной надписи и уведомлений, можно воспользоваться встроенным инструментом «Уведомления и действия». При помощи сервиса возможно:
Чтобы отключить центр уведомлений, потребуется:
Использование сторонних утилит
Чтобы удалить водяной знак, можно использовать сторонние приложения. Неплохой утилитой является Universal Watermark Disabler. Данная программа:
Для удаления активатора посредством Universal Watermark рекомендуется:
Неплохой альтернативой Universal Watermark Disabler является приложение WCP Watermark Editor, однако данная утилита не подходит для Виндовс 10 – ее лучше использовать на 7 и 8 версии. Для удаления сообщения на рабочем столе при помощи WCP потребуется:
Приложение Re-Loader Activator – мощная утилита для Виндовс, которая подойдет как для Windows XP, так и семерки с десяткой. Для этого потребуется выполнить следующие действия:
Повторная установка операционной системы
Для инсталляции новой системы нужно создать загрузочную флешку и запустить компьютер через Boot menu. Порядок действий для установки:
- Выбрать язык инсталлятора, нажать Далее.
- Нажать кнопку Установить.
- Принять соглашение.
- Определить тип инсталляции как Выборочная или Полная (в зависимости от версии).
- Выделить пустой раздел. Если пункт обозначен как Незанятое пространство на диске, кликнуть Создать, Применить.
- Нажать кнопку Далее.
 Установка Windows 10 на новый раздел диска
Установка Windows 10 на новый раздел диска
Запустится процесс установки операционной системы на жесткий диск. После окончания всех этапов компьютер перезапустится и автоматически войдет в систему.
Подготовка компьютера
Перед тем как деинсталлировать Windows 8.1, нужно подробно изучить инструкцию по ее удалению. Пользователь должен осознавать: никто не сможет гарантировать, что его действия не приведут к ошибке boot failure. В процессе деинсталляции можно столкнуться с такими проблемами, как:
- Сбои в работе UEFI.
- Трудности с выделением системного раздела GPT.
- Отсутствие драйверов, что весьма актуально для владельцев старых ноутбуков, которые зачастую перестают поддерживаться производителями. Хотя в большинстве новых устройств настроена функция автоматического поиска и установки драйверов.
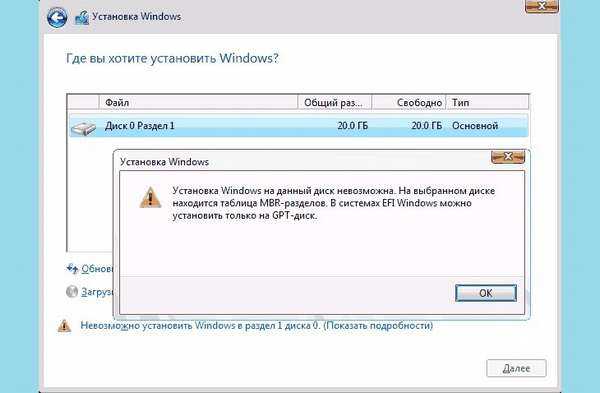
Если пользователь решил снести OS 8.1 только потому, что его не устраивает интерфейс и ему хочется вернуться к «старой доброй» 7, то стоит несколько раз подумать, прежде чем приступать к деинсталляции. Даунгрейд до 7 идет в пакете поставки только к Pro (Enterprise) версии, в то время как в большинстве приобретаемых устройств установлена «Home» для одного пользователя.
Стандартные функции меню «Обновление Виндовс» и «Восстановление системы» в «Home» не всегда работают. В целом обновление Windows 8.1 очень сложно откатить, если сравнивать с другими версиями Виндовс. Менять легальную ОС на левый софт также не рекомендуется: лицензия всегда имеет преимущества перед официальными версиями операционной системы, в первую очередь, с точки зрения функционала и безопасности персональных данных.
Если решение об удалении Виндовс 8.1 или любой другой системы принято, то в первую очередь нужно позаботиться о сохранности важной информации, такой как:
- картинки и фотографии,
- видео,
- текстовые документы, сохраненные шаблоны в программах,
- дистрибутивы приложений,
- прочая информация.
Потребуется перенести все данные с диска, на котором установлена система, – обычно это локальный диск C. Цифровую информацию можно скопировать на другой жесткий диск, на сменный носитель либо воспользоваться одним из популярных облачных сервисов по типу Yandex.Disk или DropBox, а также возможностью резервирования жестких дисков на съемном носителе или на HDD.

Теперь нужно скачать официальные драйвера для ноутбука. Если на ПК есть кэширующий SSD, то нужен SATA RAID для отображения HDD, иначе компьютер не будет видеть жесткий диск. Далее потребуется создать резервную копию жесткого диска, для этого необходимо:
- Подготовить носитель – флешку или DVD при наличии на ПК встроенного оптического привода с функцией записи дисков.
- Щелкнуть по изображению лупы, расположенному в левом нижнем углу экрана, и вбить во встроенной поисковой строке запрос «Панель управления».
- В правом верхнем углу «Панели управления» ввести запрос «Архивация и восстановление».
- В окне «Резервное копирование и восстановление…» на левой крайней панели инструментов выбрать опцию «Создание образа системы».
- Указать директорию сохранения данных – носитель, на котором будет создан образ Виндовса, должен иметь формат файловой системы NTFS.
- Следовать инструкции «Мастера установки» на экране. Может потребоваться ввести пароль администратора в открывшемся окне. Нажать «Ок».
- На флешке появится полноценный образ системы, который можно будет использовать для восстановления системы и файлов.
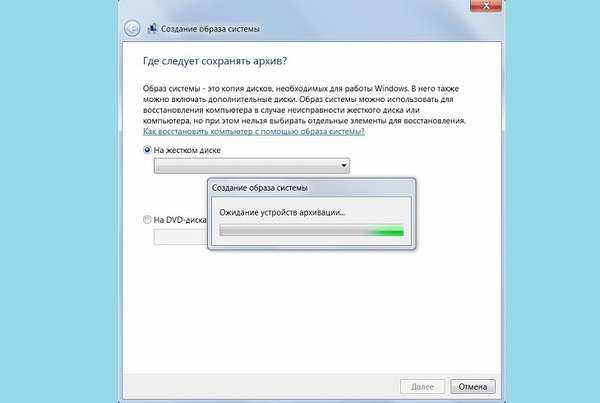
Для форматирования флеш-накопителя под NTFS потребуется:
- Перейти в меню «Этот компьютер» кликнуть правой клавишей мыши по значку нужной флешки.
- В раскрывшемся меню найти опцию «Форматировать».
- В окне «Форматирование “name (D:)”» во втором разделе под названием «Файловая система» указать значение «NTFS».
- Кликнуть на опцию «Начать» ожидать окончания запущенного процесса.
Помимо стандартных инструментов Виндовс, можно воспользоваться одной из программ для создания резервных копий HDD, такой как Handy Backup или Acronis True Image. Все подобные утилиты действуют примерно по одному и тому же сценарию и имеют схожий интерфейс.
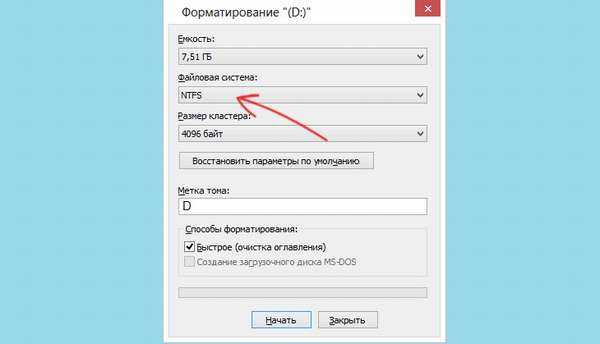
Так, для того чтобы создать резервную копию в Handy Backup, потребуется выполнить следующие манипуляции:
- Открыть приложение, зажать комбинацию «Ctrl + N» либо выбрать кнопку в виде листка бумаги со знаком «+» на панели инструментов – кликнуть на «Новая задача» в «Окне просмотра задач».
- О и нажать «Далее».
- Перейти в директорию «Disk Clone», расположенную на крайней левой панели инструментов» и выбрать пункт «System Recovery» дважды щелкнуть по нему левой кнопкой мыши. Нажать «Далее».
- Выбрать директорию для сохранения копии Windows1, кликнув на клавишу «Добавить». Тапнуть на «Далее».
- Следовать указаниям на экране. По завершении работы программы нажать на «Готово» и вынуть флешку.
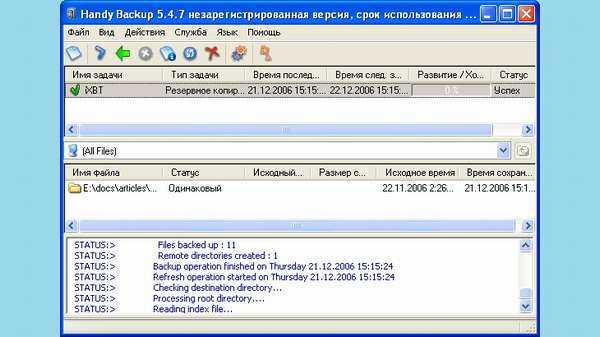
Как посмотреть установленные программы в любой Windows
Для того, чтобы просмотреть список установленных программ в любой операционной системе Windows 7, 8, 10, Vista и XP, необходимо вызвать консоль «Выполнить» (нажать на клавиатуре одновременно две клавиши Win + R).

Ввести в поле «Открыть» команду appwiz.cpl

и нажать в консоли кнопку «ОК».

Пример из Windows 7.
Откроется окно «Программы и компоненты» в котором и можно просмотреть все установленные программы и даже обновления ОС.

Пример из Windows 10.
Как найти «Программы и компоненты» в Windows 7
В Windows 7 попасть в «Программы и компоненты» можно через «Панель управления». Если иконки панели управления нет на рабочем столе, то жмем кнопку «Пуск», находим там пункт «Панель управления» и открываем его.

В окне панели управления вверху справа находится строка поиска. Вводим в неё слово «программы» (без кавычек). Тут же в большом окне слева появится блок «Программы и компоненты». Для того, чтобы увидеть установленные программы можно выбрать любую из ссылок этого блока (кроме последних трех).

Как найти «Программы и компоненты» в Windows 10
Для того, чтобы просмотреть список установленных программ и приложений в Windows 10, можно это сделать через «Панель управления» (как в Windows 7), так и через «Параметры».
Видео о том, где в Windows 10 посмотреть все установленные программы и приложения:
Просмотр установленных программ в Windows 10 через Панель управления
Для того, чтобы попасть в панель управления в Windows 10, необходимо кликнуть правой кнопкой мыши по кнопке «Пуск» и выбрать в контекстном меню пункт «Панель управления».

Вверху справа в строке поиска набрать слово «программы» (без кавычек). Ниже в большом окне появится блок «Программы и компоненты». Для просмотра установленных программ и приложений можете выбрать любую ссылку, кроме последних трех.

Просмотр установленных программ в Windows 10 через Параметры
В Параметрах установленные программы и приложения представлены гораздо подробнее. Удобство заключается в том, что напротив каждого приложения или программы показаны его размер и дата установки. Можете сами в этом убедиться.
Открываем «Параметры».
1 способ
Открываем меню «Пуск». Чуть выше слева находится иконка маленькой шестеренки. Это и есть вход в «Параметры».

2 способ
Кликнуть левой кнопкой мыши по значку Центра уведомлений справа в самом конце «Панели задач», возле часов.
В открывшемся Центре уведомлений, в самом низу справа кликните по иконке маленькой шестеренки «Все параметры».

Откроется окно «Параметры», в котором необходимо кликнуть по иконке «Система».

В колонке слева выбираем пункт «Приложения и возможности». Справа откроется весь список программ, игр, некоторых драйверов и приложений, которые установлены на вашем компьютере.
В самом верху имеются три окошка для поиска, сортировки и отображения приложений на каком-то определенном диске или на всех сразу.

В колонке справа показан размер и дата установки каждого приложения. Это очень удобно. Если установить сортировку по размеру, то сразу видно, какое приложение занимает больше всего места на жестком диске. Обычно лидируют игры.
Там, где размер не указан, значит, он настолько мал (менее 100 КБ), что его не стоит и отображать. Вот это, конечно зря. Если их много, как у меня, то в целом все вместе они могут не хило загрузить свободное пространство.
У меня список оказался очень внушительным.

Если кликнуть по приложению, то появятся кнопки «Изменить» и «Удалить». В зависимости от того, какая кнопка активна, можно выбрать то или иное действие.

Но я не советую пользоваться системным удалением. Лучше для этой цели использовать сторонние программы.
Где еще можно увидеть все приложения своей системы и грамотно их удалить
А для того, чтобы не только просмотреть список установленных программ и приложений, но ещё и грамотно удалить уже не нужные, лучше воспользоваться специальными сторонними деинсталляторами. Лично я пользуюсь программой Iobit Uninstaller. Тем более, что даже бесплатный её вариант отлично удаляет не только саму программу, но и все её хвосты без каких либо последствий.

А последствия могут быть, особенно если какие-то компоненты программы обслуживают еще и другие программы. И если не правильно её удалить, то те программы, которые используют общие приложения, впоследствии работать не будут.
Выводы
Как ни верти, но Windows 10 по показу программ и приложений, установленных на компьютере, оказалась впереди всех. В ней список оказался более полным и удобным, чем в предыдущих версиях Windows.
Как удалить вторую Windows 10?
Удалить вторую операционную систему Windows 7, 8, 10 можно при помощи раздела «Управление дисками». Принцип остаётся неизменным, следует очистить остатки деятельности ОС и вернуть высвобожденную память в активное состояние.
- Нажмите на Пуск и «Панель управления»;
- Клик по плитке «Администрирование»;
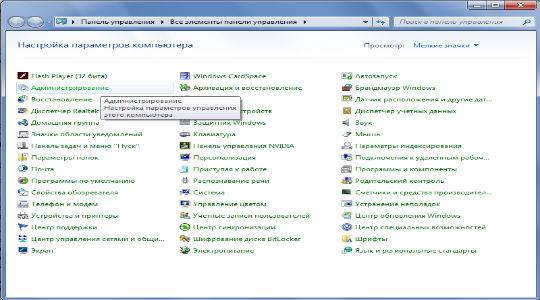
- Теперь следует выбрать «Управление компьютером»;
- Среди перечня в левой стороне находится элемент «Управление дисками»;
- ПКМ по разделу, который содержит ненужную Windows;
- Выберите «Сделать раздел неактивным»;
- Снова ПКМ и «Удалить том».
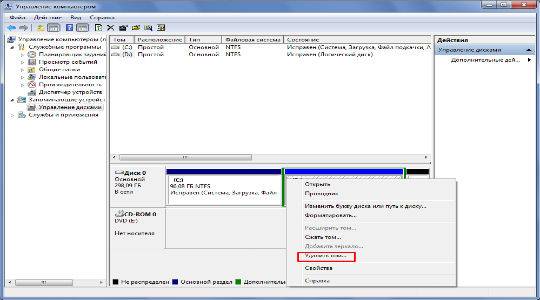
Теперь раздел полностью удален, а оставшееся после тома место останется нераспределенным. Таким образом использовать его пока что нельзя. Для получения доступа к месту необходимо сформировать том, делается это нажатием правой кнопки по нераспределенному пространству и выбрать «Создать простой том».
После присвоения буквы логического диска, на него можно записывать необходимую информацию без каких-либо ограничений.
Следует знать, если деинсталлировать основную Windows, с ней удалится и mbr. Эта запись необходима для запуска ОС и её потребуется перезаписать. Процесс переноса mbr раздела уже описывался ранее, поэтому рассматриваться подробно не будет. Отметим только, что вам необходимо иметь установочный носитель с системой. Затем запустившись с него выберите «Восстановление системы», вероятно, автоматически будет найдена и устранена проблема, иначе придется вручную переносить запись.
Иногда возникает необходимость полученное пространство не просто сформировать в том, а добавить к другому разделу. Увы, но эта процедура, в рамках стандартных средств Windows обязательно затронет информацию, то есть диск будет отформатирован. Зато, если использовать сторонние программы такая возможность присутствует. Хорошим примером профильного приложения является AOMEI Partition Assistant. Программа также способна перемещать свободное место между уже сформированными томами без утраты данных.
Оцените материал
Рейтинг статьи / 5. Голосов: 8
—>
Не так давно я установил на своем компьютере две операционные системы, на диске С: установлена Windows 10 версии 1803, а на диске D: Windows 10 версия 1809. Поскольку это решение не оправдало себя, плюс на жестком диске стало недостаточно свободного места, при включении компьютера необходимо выбрать в какую из двух систем необходимо загрузится или подождать несколько секунд, чтобы войти в систему, было решено удалить вторую систему. В любом случае используется только одна система, поэтому мы можем удалить ненужную.
Сегодня мы поделимся с вами простым способом удаления второй операционной системы.
Сперва, необходимо удалить двойную загрузку Windows 10.
- Нажмите сочетание клавиш win + R, и введите в диалоговом окне Выполнить: msconfig, нажмите «ОК»
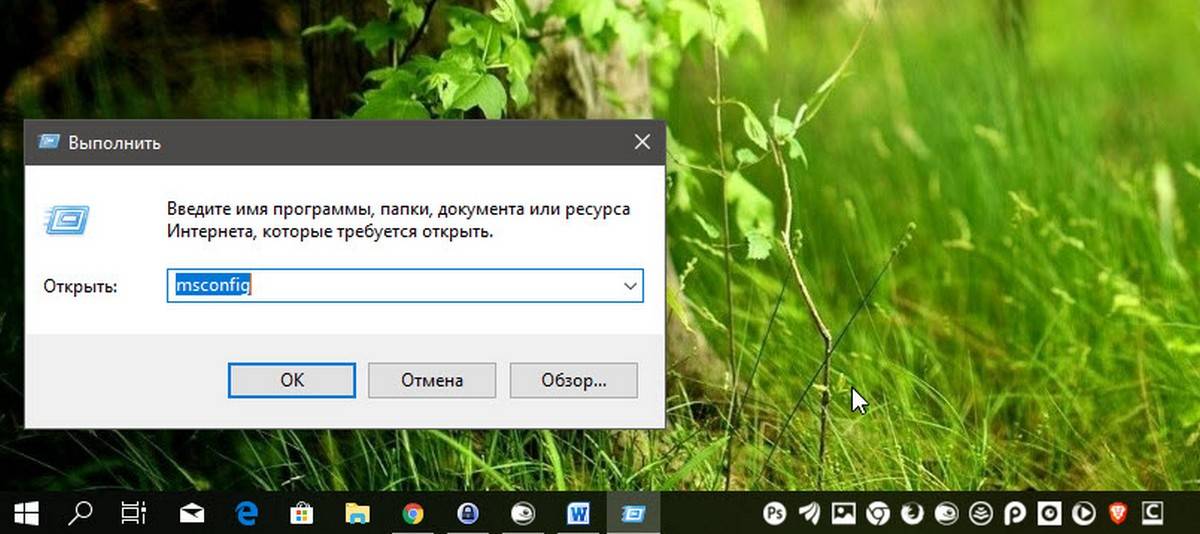
- В открывшимся окне «Конфигурация системы», перейдите на вкладку «Загрузка», затем выберите операционную систему, которую вы хотите оставить, а затем нажмите кнопку, «Использовать по умолчанию», см. картинку ниже:
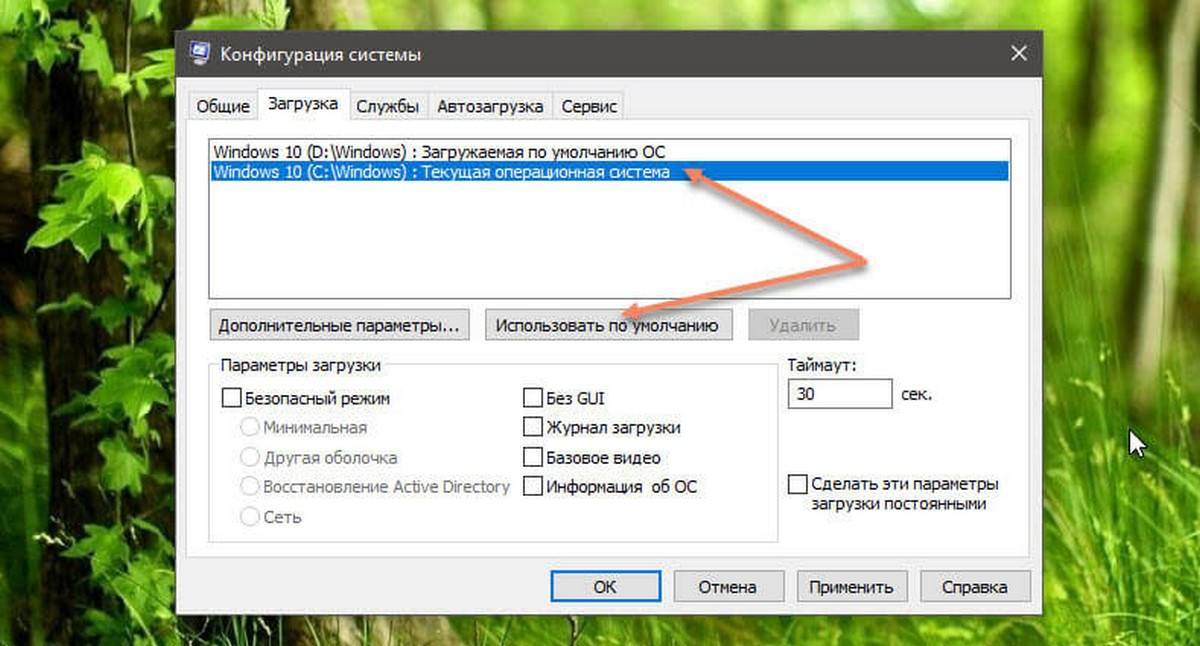
В моем случае система которую я хочу оставить находится на диске C:
- Теперь выберите мышкой систему, которую нужно удалить и нажмите кнопку «Удалить» и перезагрузите компьютер:
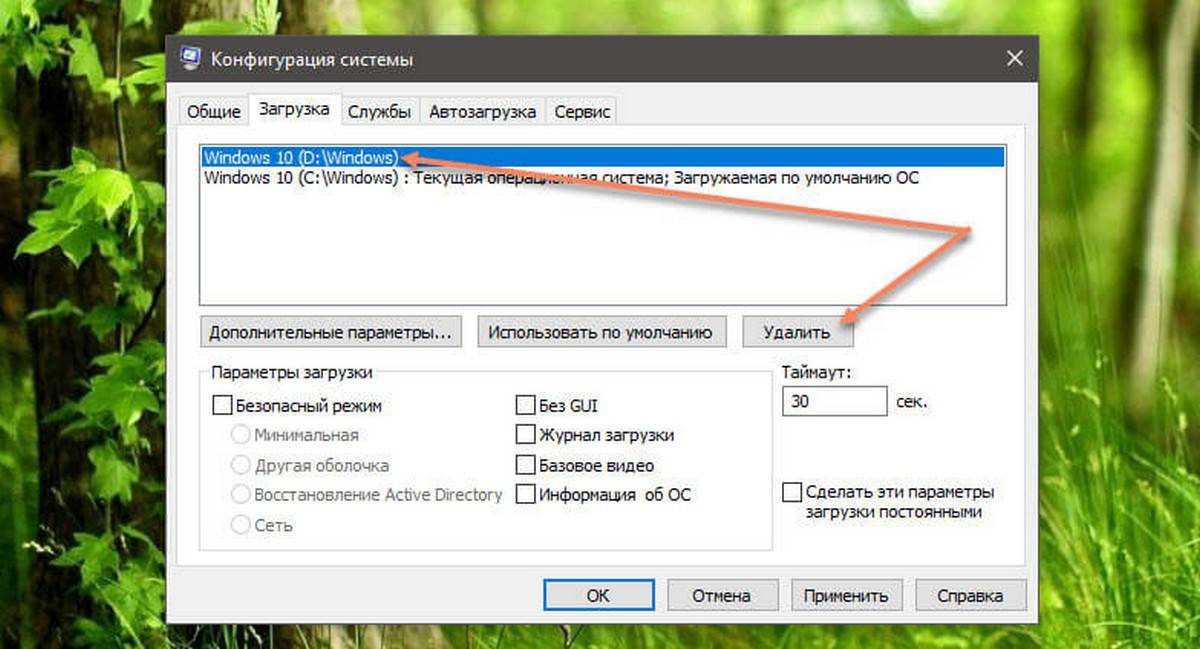
После выполнения вышеуказанных операций осталось только удалить все папки второй операционной системы.
- Перейдите на диск на котором находится ненужная нам система, в моем случае это диск D: и удалите следующие папки:
- Program Files
- Program Files (x86)
- ProgramData
- Windows
- Пользователи
Поскольку удаление данных файлов непростая задача у вас есть выбор А, В, С:
А. Если на этом диске нет нужной информации: откройте «Этот компьютер», кликните правой кнопкой мыши на диске где находится система которую вы хотите удалить, и выберите «Форматировать».
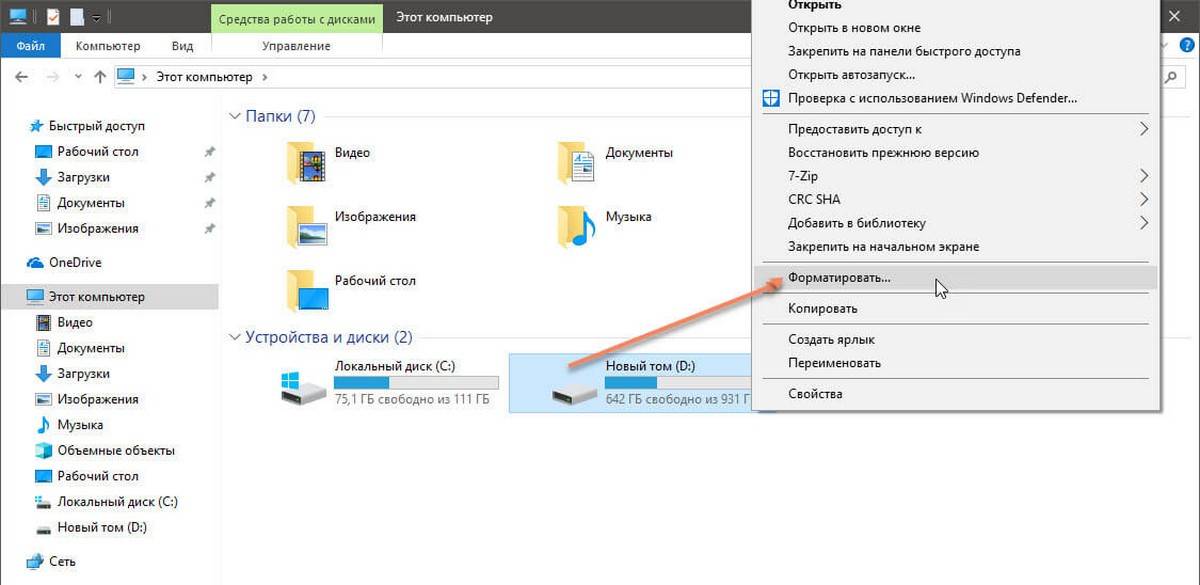
В. Изменить владельца папок и файлов для их удаления.
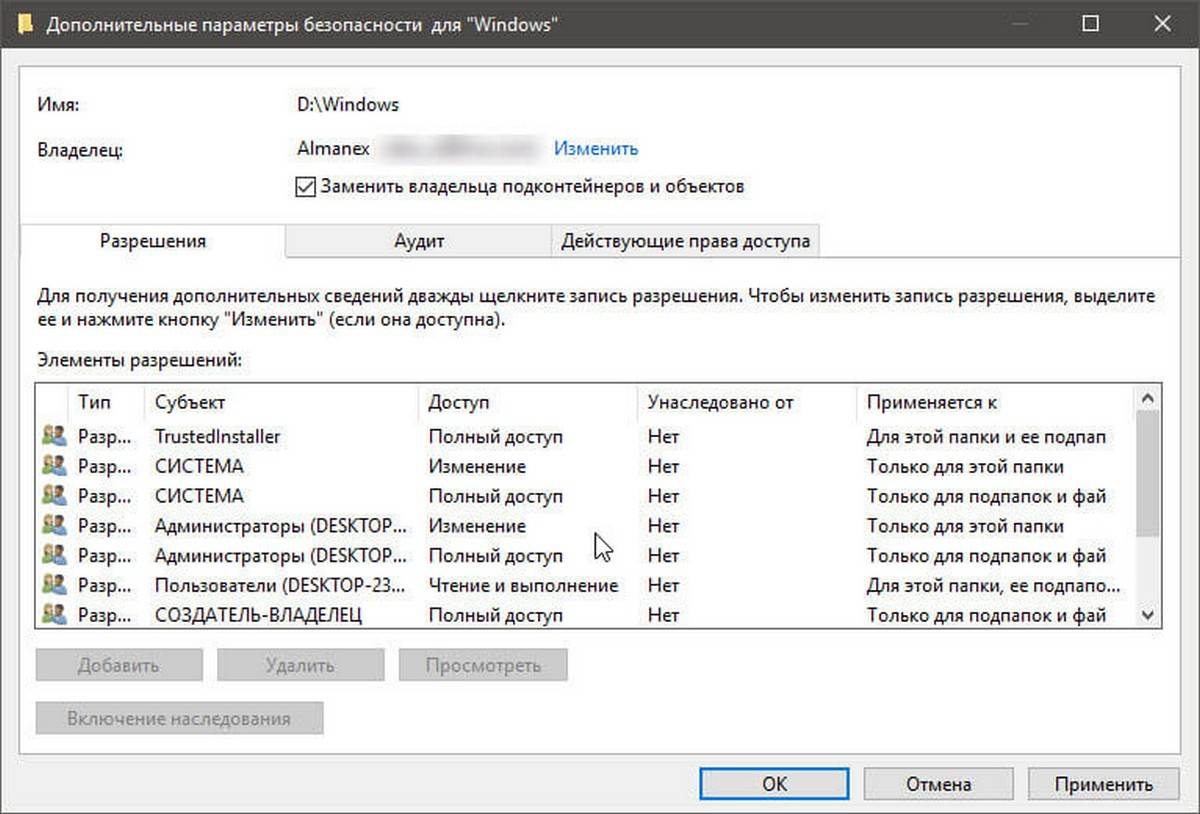
С. Создайте новую папку и переименуйте ее в Windows.old, теперь переместите в нее папки указанные выше, откройте «Этот компьютер», кликните правой кнопкой мыши на диске где находится системные папки которые вы хотите удалить, и выберите «Свойства».
- На вкладке «Общие» нажмите кнопку «Очистка диска»:
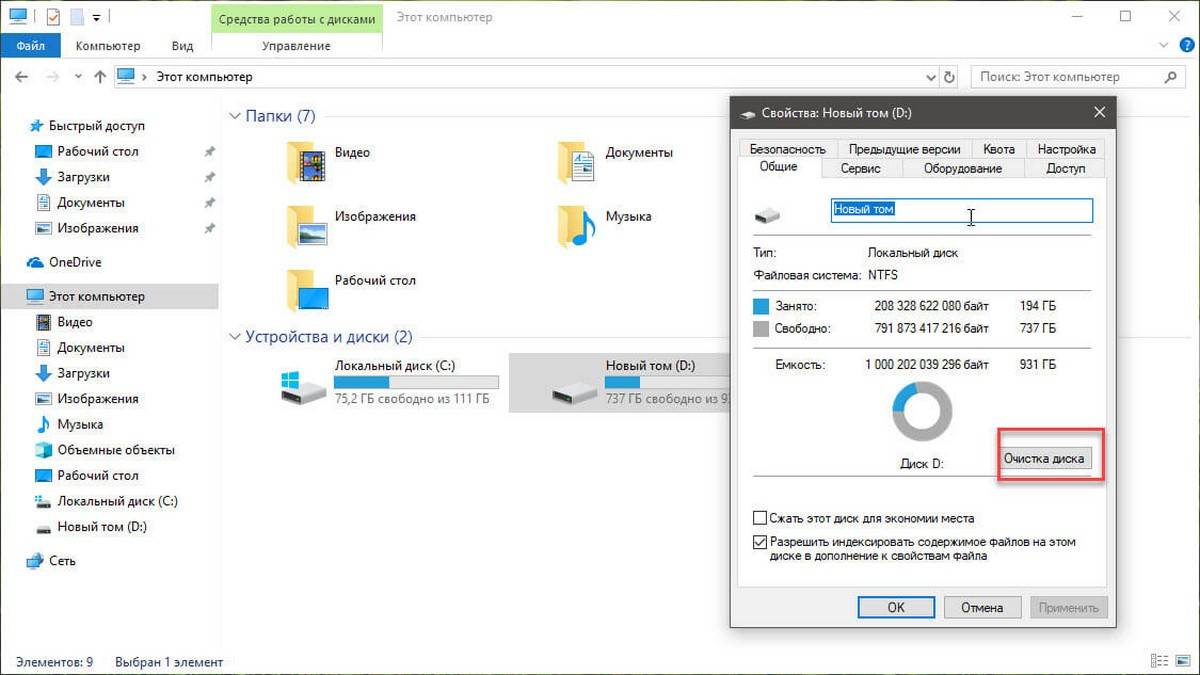
- В следующем окне нажмите «Очистить системные файлы»,
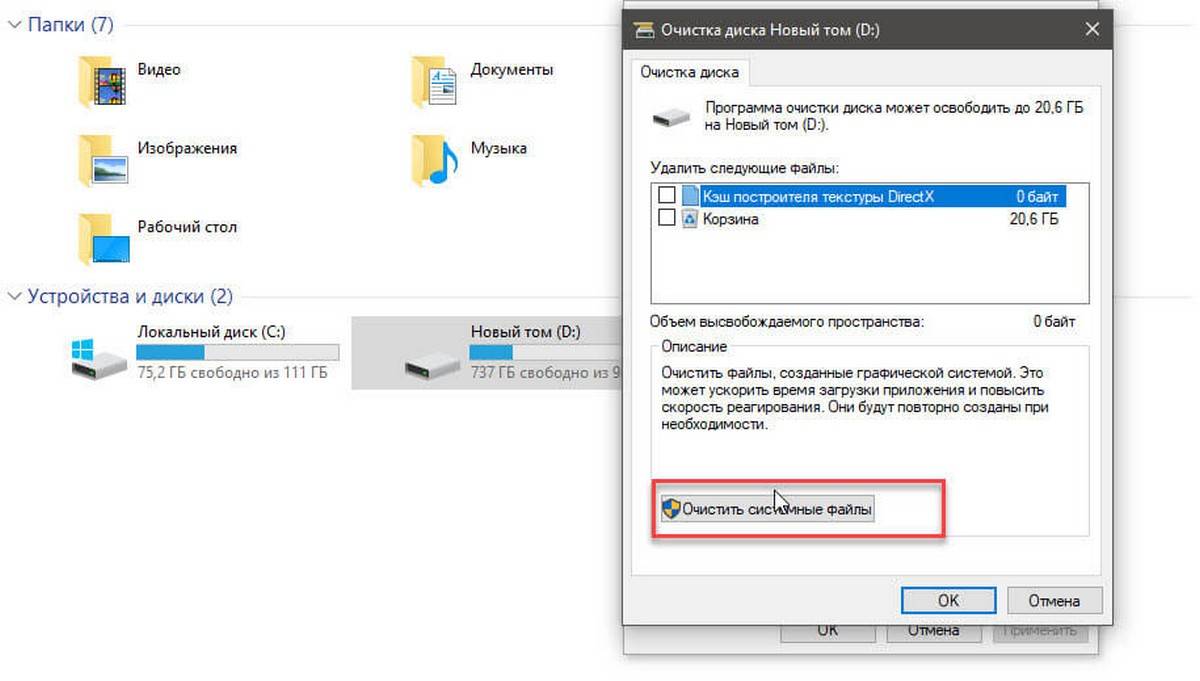
- Установите галочку напротив «Предыдущие установки Windows» и нажмите кнопку «ОК».
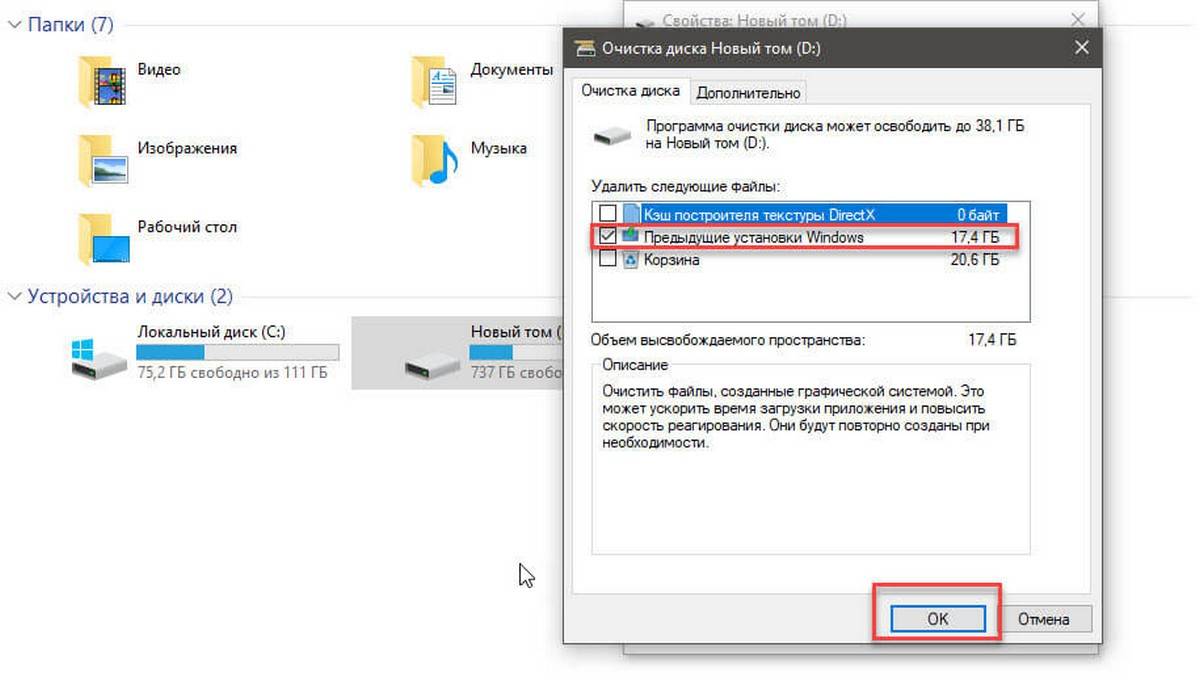
Будьте терпеливы, удаление файлов второй системы займет какое-то время.
Все!
Рейтинг: /5 — голосов —>
- https://info-kibersant.ru/kak-udalit-vtoruyu-operatsionnuyu-sistemu.html
- https://tvoykomputer.ru/kak-udalit-vtoroj-windows-s-kompyutera/
- https://g-ek.com/kak-udalit-odnu-iz-dvux-sistem-windows-10
Полное удаление операционной системы
Windows 10 хранится на жестком диске. Чтобы полностью удалить систему, в самой системе нет никакой кнопки и функционала. Она не может сама себя стереть, поэтому вам придется прибегнуть к дополнительному инструменту. Официального не существует, но есть два способа, как сделать это неофициально:
- Если у вас новый BIOS, возможно он из коробки поддерживает данный функционал;
- Если биос старый или нужно больше возможностей, используйте GParted LiveCD;
Последнее – это профессиональная утилита. Вам нужно для начала создать загрузочный носитель. Это может быть, как CD диск, так и USB флешка. Далее вам нужно запустить ПК с этого носителя. Для этого в настройках БИОСа выставите соответствующие параметры. Либо же вставьте флешку, и перезагрузите устройство. С самого старта используйте кнопку F12, чтобы перед вами открылось такое окно:
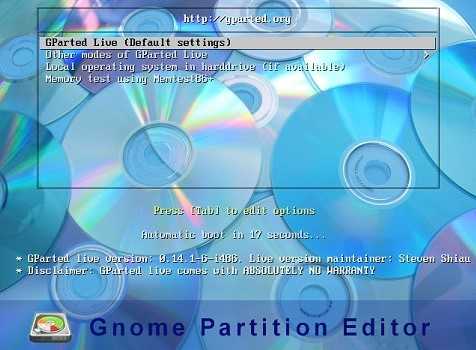
Здесь нужно выбрать первый пункт, тогда запустите интерфейс данной программы. К сожалению, русская версия официально не существует и доступна лишь из-за народного творчества, а значит работает менее стабильно. Поэтому используйте оригинал на английском, мы поможем разобраться. Сама утилита имеет следующий внешний вид:
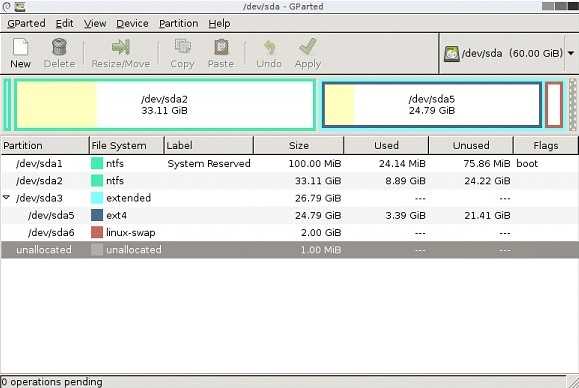
Как вы видите на скриншоте, в утилите отображены все ваши жесткие диски, а также сведения о разделах. В верхнем правом углу вы можете выбрать конкретный и далее работать уже только с ним. Вам доступен целый набор функций:
- Изменить размер;
- Разбить на разделы;
- Отформатировать;
Последнее – это то, что вам требуется, так как позволит очистить винчестер от любой информации, в том числе и от Windows 10. При выборе этой опции утилита дополнительно спросит у вас о некоторых других параметрах. Например, о файловой системе. Вы можете оставить всё так, как было, если не разбираетесь в терминах и просто кликайте везде на продолжение.
Вы точно заметите, что на диске, где была десятка, есть некие «Разделы восстановления» и они весят по 300-400 Мб. Мы понимаем, что если у вас SSD на 128 Гб, то обидно отдавать даже пол гигабайта и хочется удалить их также. Ведь они не потребуются для другой ОС, если это будет не Виндовс 10. Но лучше их не трогать, т.к. сюда же записываются параметры и настройки UEFI, и удалив их можно получить проблемы с этим функционалом. Они решаются только перепрошивкой материнской карты.
Есть и некоторые другие способы, но они либо сложней, либо не приносят должного результата. Мы собрали для вас три основных пути, как удалить Windows 10. Дополнительные способы и ответы на ваши вопросы представлены в следующем видео:
Пожалуйста, Оцените:
Наши РЕКОМЕНДАЦИИ
 Как установить Windows 10
Как установить Windows 10  Сбой запроса дескриптора USB устройства
Сбой запроса дескриптора USB устройства 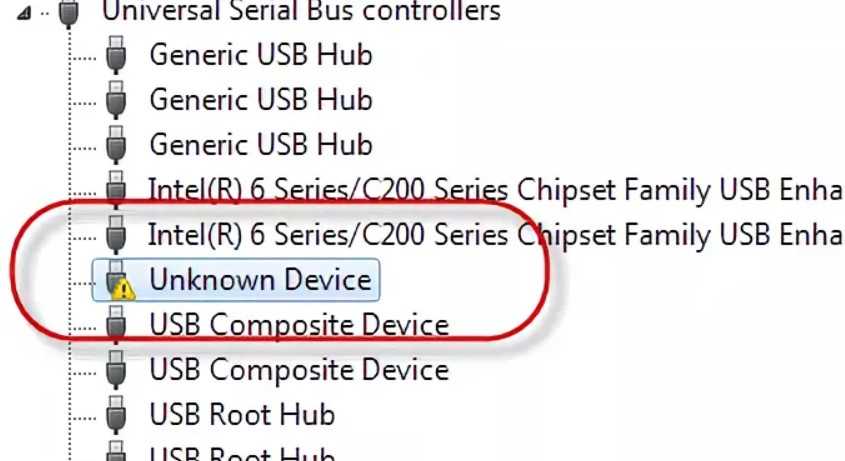 Unknown device — что это и как исправить
Unknown device — что это и как исправить 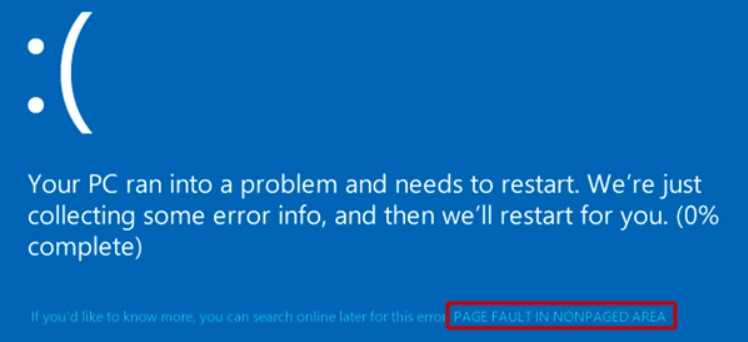 Ошибка Page fault in nonpaged area
Ошибка Page fault in nonpaged area
Удаление предыдущей ос
Если установили Windows 10 на жесткий диск, но до этого не отформатировали его, то OS автоматически создаст резервную папку Windows.old, в которой будут храниться ненужные системные файлы. Поскольку они занимают место на винчестере, их необходимо удалить следующим образом:
- Запустите приложение «Выполнить» с помощью сочетания клавиш Win R. В строку введите команду «cleanmgr» и нажмите «ОК».
- В открывшемся окне кликните по отмеченной кнопке.
- В списке системных файлов найдите пункт «Предыдущие установки Windows» и отметьте его галочкой. Для завершения нажмите на «ОК».
Стандартная программа удалит Windows.old и, тем самым, освободит место на системном жестком диске.
Деинсталлируем ОС
Существуют много способов, для решения этой задачи. Некоторые из них довольно просты, с другими же обычно возникают трудности, поэтому необходимо выполнять инструкции особо щепетильно.
Способ 1: Вернуться к прошлой версии ОС
Есть два варианта отката к старой версии. Можно использовать специальные программы, а можно просто воспользоваться функционалом вашего компьютера. Откат – наиболее простой в выполнении вариант решения проблемы с ОС.
Когда вы устанавливали Виндовс 10 поверх 7 или 8, происходит резервное копирование данных. Их можно использовать для возврата к предыдущей версии, но, к сожалению, только в течение одного месяца. По истечению этого срока, информация автоматически очищается с ПК.
В интернете можно скачать специальные программы, помогающие вернуться к предыдущей версии Виндовс. Их можно копировать на отдельный носитель: диск или флешку, после чего останется только активировать программу, когда все будет готово. Давайте рассмотрим инструкцию на примере утилиты Rollback Utility:
-
- Первым делом необходимо найти «Automated Repair».
- В открывшемся окне появятся варианты выбора, на какую версию есть возможность осуществить откат. Выделяем необходимую нам строку и нажимаем «Roll Back».

- Не стоит переживать, если у вас не получится. Необратимых последствий не произойдет, ваш компьютер сделает резервное сохранение данных текущей версии Виндовс.
Делаем откат без установки утилит:
-
- Необходимо найти пункт «Параметры», самый простой способ, воспользоваться меню «Пуск» или сочетание Win+I.

-
- В открывшемся списке находим «Центр обновления Виндовс». Строка «Обновления и безопасность».

-
- С левой стороны открывшегося окна выбираем «Восстановление». Из предложенных вариантов выбираем «Вернуться к Windows 8.1» и жмем «Начать».

- Ваш компьютер активирует процедуру восстановления.
Способ 2: GParted LiveCD
Этот вариант используется, когда необходимо удалить Виндовс полностью, а не совершить откат к прошлой версии. В первую очередь, необходимо сделать копию важных для вас файлов на сторонний носитель (диск или флешку). После чего останется записать образ программы на диск и следовать инструкции:
-
- При включении компьютера нужно нажать клавишу F2 и вас перебросит в «BIOS». В зависимости от модели ПК, процесс перехода в БИОС может отличаться. Посмотрите заранее, актуальный вариант перехода для вашей модели.
- В верхнем меню, находим надпись «Boot». В ней необходимо отключить функцию «Secure Boot».
- Сохраняем текущие действия и перезагружаем ПК.
- Снова переходим в БИОС и заходим в то же меню.
- Теперь следует сделать так, чтобы на 1 месте отображался ваш внешний носитель.

-
- Снова сохраняем свои действия и делаем перезагрузку.
- При запуске компьютера, откроется новое окно с предложенными вариантами. Выбираем «GParted Live (Default settings)».

Появится вкладка, в которой будут подробно расписаны тома, находящиеся на ПК.
Находим необходимую нам строку, жмем на нее правой клавишей мыши и, в появившемся меню выбираем «Format to». Жмем «ntfs»
Это действие самое важное, поэтому заранее убедитесь, что знаете, где именно установлена ваша ОС.

- Можно устанавливать другую ОС.
Способ 3: Установка новой ОС, с предварительным удалением Виндовс 10
Этот вариант используется, если вам не просто необходимо удалить текущую версию, а и как можно быстрее продолжить работу с ПК.
-
- При запуске компьютера заходим в БИОС и отключаем настройку «Secure Boot». Вставляем флешку с установленной новой системой и перезагружаемся.
- Для того, чтобы отформатировать необходимый вам раздел, выбираем его и жмем «Format».

- Устанавливаем новую ОС.
Это наиболее распространенные способы, используя которые, можно без особых усилий удалить Виндовс 10.




