Как открыть internet explorer в windows 10 2021
Содержание:
- Плюсы и минусы
- Если программа все равно не отображается
- Способы решения
- Запуск Internet Explorer 11 в Windows 10
- Вирусы
- Internet Explorer для Windows 10: где найти и как установить по умолчанию
- Как при необходимости восстановить браузер Internet Explorer на Windows 10
- Перезапуск «Проводника» в Виндовс 10
- Как найти причину неполадки и устранить её?
- Браузер internet explorer для windows 10
- Как открыть internet explorer 11 в windows 10
- Как исправить ошибки explorer.exe всего за несколько шагов?
- Ответы (5)
- Где расположен internet explorer
Плюсы и минусы
Почему не запускается Internet Explorer на Виндовс
Любая программа обладает своими достоинствами и недостатками. Интернет Эксплорер — не исключение. Среди его преимуществ можно выделить:
- Отсутствие необходимости скачивания и установки, так как во всех версиях Windows, начиная с 95 и заканчивая 8.1, он установлен в качестве стандартного веб-обозревателя;
- Наличие двухуровневой системы шифрования данных, которая обеспечивает надежность передачи информации и повышенную конфиденциальность при работе с различными веб-ресурсами;
- Один из немногих браузеров для настольных персональных компьютеров, который обладает встроенной поддержкой плагинов Active X и функцией родительского контроля.
Недостатки также имеются. Среди них можно выделить следующие наиболее весомые моменты:
- Невозможность установки большинства версий на платформы, кроме Windows. Иными словами — моноплатформенность;
- Лишь частичная поддержка стандартов верстки HTML 5, что означает несоответствие современным требованиям разработчиков и пользователей;
- Угрозы из сети представляют повышенную опасность, так как браузер напрямую связан и интегрирован с операционной системой;
- При большом интерфейсе выбор дополнительных визуальных настроек, дополнений и расширений не отличается величиной;
- Движок, используемый в браузере, разработан на языке JavaScript, что делает его медленным и ставит свои условия при использовании его разработчиками ПО.

Если программа все равно не отображается
Такая ситуация возникает вследствие сбоя во время работы с компьютером. В таком случае необходимо запустить процесс установки вручную. Для этого открываем командную строку, нажатием правой кнопки мыши по меню «Пуск». В списке выбираем пункт «Windows PowerShell (администратор)».
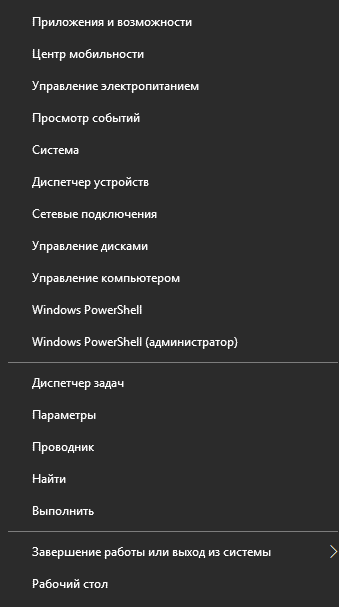
В командной строке вводим «dism / online/ enable-feature/ featurename:Internet-Explorer-Optional-amd64 /all» без кавычек. Надпись «amd64 означает, что будет установлено приложение для 64 битной системы, если на компьютере стоит 32 битная система, пишем «x86». Нажимаем на кнопку Enter. После завершения операции необходимо перезагрузить компьютер, чтобы изменения вступили в силу. На этом установка программного обеспечения завершена.

@как-установить.рф
Если вы любите Windows 10, но вам нужен кусочек старого, Internet Explorer (IE), то он все ещё доступен.
Хотя Windows 10 поставляется с новым браузером, классический Internet Explorer не был удален из Windows 10, а последняя версия Internet Explorer, которая является Internet Explorer 11, является частью Windows 10.
Возможно, вы не знали, что IE все еще может использоваться в Windows 10. В этом руководстве для начинающих мы покажем вам, как легко запустить его в любое время.
Способы решения
Выше указанны основные причины, по которым невозможно запустить IE. Специалисты компании Microsoft предоставляют инструкции, как устранить неисправности. Если на компьютере не запускается «Интернет Эксплорер 11» Windows 10, стоит пройтись по вероятным причинам сбоя и выполнить исправления.
Отключение аддонов
Какую версию браузера Интернет Эксплорер лучше выбрать для Виндовс ХР
Отключение автоматических обновлений помогает для запуска IE 11. Чтобы это сделать, стоит придерживаться инструкции:
- Вход в «службы»;
- Поиск центра обновлений;
- Выбор команды «остановить»;
- Переход в «тип запуска»;
- Отключение функции;
- Сохранение настройки.
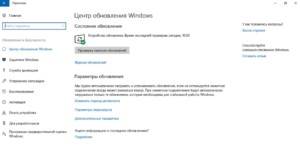
Когда изменения сделаны и автоматические обновления отключены, стоит перезагрузить компьютер и перепроверить информацию.
Сброс настроек
Если Internet Explorer 11 не запускается, Windows 10 можно откатить. Возвращение заводских настроек решает много проблем, связанных с конфликтом программ, установленных на компьютере, ноутбуке. При переходе в настройки, открывается пункт «обновления». Останется лишь нажать кнопку «начать».
Важно! Во время процесса компьютер предлагает определиться с личными файлами. Разрешается сделать резервную копию либо проигнорировать сообщение
Эксперты рекомендуют не удалять полностью файлы, а всё-таки создать резервную копию. Если что-то пойдёт не так, можно будет вернуться в исходную точку. При нажатии кнопки «сброс» происходит автоматическая переустановка компьютера. Система перезагружается, стоит проверить работу браузера. Резервные файлы настроек располагаются в папке Windows.old
Разрешается сделать резервную копию либо проигнорировать сообщение. Эксперты рекомендуют не удалять полностью файлы, а всё-таки создать резервную копию. Если что-то пойдёт не так, можно будет вернуться в исходную точку. При нажатии кнопки «сброс» происходит автоматическая переустановка компьютера. Система перезагружается, стоит проверить работу браузера. Резервные файлы настроек располагаются в папке Windows.old.
Восстановление файлов
Чтобы осуществить процесс восстановления файлов браузера, необходимо придерживаться инструкции:
- Переход в пуск;
- Выбор поиска;
- Набор «Internet Explorer»;
- Переход в функции;
- Обновление компонентов.
В конце процедуры восстановления файлов браузера стоит нажать кнопку «Ок».
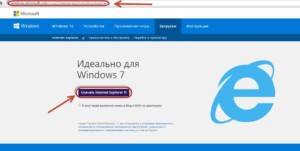
Обновление Windows
В системе Windows 10 можно самостоятельно проверить обновления. После перехода в пуск, необходимо выбрать настройки. Во всплывающем окне покажется строка «обновления». Если перейти в рубрику «обновить», система автоматически проверит пакеты данных и файлы реестра.
Инсталляция IE 11
Установка свежей версии IE поможет разобраться в вопросе, почему браузер не работает. В обновлённом «Эксплорере» исправлены многие ошибки, поэтому рекомендуется перейти на официальную страницу Microsoft и осуществить запуск скачивания. При этом необходимо выбрать разрядность компьютера (32, 64).
Отключение браузера
По инструкции легко отключить Explorer на компьютере:
- Комбинация Windows+R;
- Выбор «выполнить»;
- Значение «appwiz.cpl»;
- Кнопка «OK»;
- Переход в настройки;
- Программы и компоненты;
- Отключение компонентов;
- Поиск Explorer;
- Снятие флажка;
- Сохранение настроек.
После отключения браузера необходимо произвести перезагрузку компьютера.
Вирусы
Если не устанавливается подключение с браузером, возможно, в компьютере завелся вирус. Лучшие предложения по защите из рейтинга:
- AhnLab V3;
- Kaspersky;
- Bitdefender.
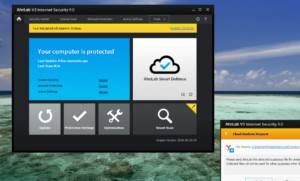
Важно! Зачастую комплексный антивирус предоставляется с английским интерфейсом. Особенности:
Особенности:
- Устранение интернет-угроз;
- Блокировка сетевых атак;
- Всесторонняя защита компьютера;
- Функции на выбор.
Старый, добрый Kaspersky Internet Security 18.0 с радостью поможет проверить компьютер. Он больше всего подходит для домашних устройств. Успешно справляется с хакерскими атаками, предусмотрена защита от программ-шифровальщиков. Интерфейс является простым, есть такие функции:
- проверка;
- полное обновление;
- безопасные платежи;
- функция родительский контроль;
- приватные данные;
- защита всех устройств.
Остается рассмотреть Bitdefender Internet Security 2018, который также попал в рейтинг лучших антивирусов. По функциональности он успешен, предоставляется с английским интерфейсом. В главном окне программы есть кнопка быстрого сканирования. Через антивирус можно устанавливать VPN, предусмотрены дополнительные утилиты.

Запуск Internet Explorer 11 в Windows 10
Internet Explorer является одним из основных компонентов Windows 10, от которого зависит работа самой ОС (так повелось еще с версии Windows 98) и полностью удалить его нельзя (хотя можно отключить, см. Как удалить Internet Explorer). Соответственно, если вам нужен браузер IE, не стоит искать, где скачать его, чаще всего для запуска нужно выполнить одно из следующих простых действий.
Думаю, 4-х способов запустить Internet Explorer будет достаточно и в большинстве случаев они работают, за исключением ситуации, когда в папке Program Files \ Internet Explorer отсутствует iexplore.exe (этот случай будет рассмотрен в последней части руководства).
Вирусы
Некоторые компьютерные зловреды «специализируются» именно на IE: выводят его из строя, модифицируют. Убрать их из ПК можно дополнительным антивирусным ПО. Рассмотрим наиболее действенные решения.
Malwarebytes Adwcleaner
Бесплатный инструмент. Отыскивает и нейтрализует всевозможные браузерные зловреды, adware, трояны, черви. Запускается одним кликом мышки. По завершении проверки отображает лог-файл, а затем выполняет переустановку ПК.
Чтобы скачать дистрибутив на страничке https://www.malwarebytes.com/adwcleaner/, кликните «Free Download».
Malwarebytes for Windows
Другой сканер от этого же разработчика. Оснащён различными режимами проверки, модулем для обновления сигнатурной базы. На «отлично» справляется с самыми скрытными вирусными программами: находит и отправляет их в карантин. Дополнительно детектирует сомнительное ПО и хакерские утилиты в системе.
Чтобы скачать инсталлятор этого приложения, на страничке https://ru.malwarebytes.com/ нажмите «Бесплатная загрузка».
По окончании инсталляции в разделе «Проверка» выберите режим анализа, при необходимости настройте сканер.
Dr.Web CureIt!
Эффективное средство для лечения компьютера. Разработано на базе антивируса Dr.Web. Предназначено для одноразового использования (проверки ОС). Содержит дополнительные настройки (режимы проверки, выбор директорий).
Скачать сканер можно на страничке https://free.drweb.ru/cureit/.
При выборе метода восстановления работы IE пользуйтесь правилом «от простого к сложному». Сначала попробуйте выполнить сброс настроек, отключить аддоны, если эти действия не возымеют должного эффекта, приступайте к обновлению, переустановке браузера. Если же неполадки возникли после установки стороннего ПО или посещения сомнительного сайта, в первую очередь проверьте компьютер на вирусы.
Операционная система Windows состоит из огромного количества связанных между собой элементов. Поэтому разработчики не советуют отключать или удалять системные службы, так как это может повлиять на стабильность работы и вызвать критические ошибки. Приложение Internet Explorer на Windows это важная составляющая системы, которая отвечает за многие интернет операции запускаемые из проводника или других системных сервисов.
Этот браузер не пользуется популярностью, поэтому очень часто его удаляют в любительских сборках виндовс и заменяют на другой, например Chrome или Opera. Это может привести к критическим сбоям в последующем. В последней версии браузер был заменен на новый проект под названием Edge. Он призван заменить устаревшую технологию и привлечь большее количество новых пользователей. При этом старую версию все ещё можно найти, так как с помощью неё работают устаревшие приложения не оптимизированные под Windows 10. Далее тексте будет рассмотрено, как установить или найти интернет эксплорер на виндовс 10.
Internet Explorer для Windows 10: где найти и как установить по умолчанию
Но в Microsoft принялись весьма активно и очень шустро улучшать свой IE, а потом еще и «привинтили» его к новой операционной системе собственного производства, ориентированной на настольные ПК и ноутбуки. Это была Windows. В итоге, всего через несколько лет, к концу 1990-х, Internet Explorer превратился в бесспорного «царя горы» всех браузеров, превзойдя по популярности и Netscape Navigator, и всех прочих конкурентов.
Более того, вплоть до прошлого года IE далеко от №1 и не уходил, все также оставаясь одним из самых наиболее часто используемых браузеров в мире. Но потом Microsoft выпустила Edge, и об IE, казалось бы, пора бы начинать забывать. Тем более, что были в жизни IE периоды, не наилучшим образом повлиявшие на его репутацию.
Однако IE по-прежнему жив и, как говорится, почти здоров. Правда, разработчик прекратил его обновлять, то бишь развивать, совершенствовать и расширять функционал. И хотя до теперешних интернет-стандартов этот браузер в нынешнем своем виде уже не дотягивает, многие юзеры им по-прежнему с успехом пользуются.
Кто-то спросит, а как же Edge? И как вообще найти Internet Explorer для Windows 10? А мы как раз сейчас об этом и расскажем. Итак:
Internet Explorer для Windows 10: где искать?
Повторимся, браузер IE из Windows 10 никуда не девался. Его не видно за новым Edge, но лишь в том смысле, что вы просто не видите соответствующей иконки на привычном месте. Но не беда.
Жмем кнопку «Windows» на клавиатуре или значок «Windows» в панели задач — открывается меню «Пуск». Не спешим пока никуда кликать, а прокручиваем список приложений вниз и находим папку с названием «Стандартные Windows». Открываем эту папку и сразу же находим ссылку на Internet Explorer. Теперь жмем на ней правой кнопкой мыши и потом закрепляем иконку IE удобном для себя месте в том же меню «Пуск» или на панели инструментов.

Internet Explorer для Windows 10: как установить в качестве основного браузера?
Это тоже не сложно. Открываем меню «Пуск», жмем там кнопку «Параметры» и в открывшемся окне открываем раздел «Система». В левой части окна кликаем вкладку «Приложения по умолчанию», потом в правой находим и жмем иконку веб-браузера и в появившемся меню жмем Internet Explorer.

С этого самого момента все ссылки (на сайтах, в почте, в приложения, в документах и пр.) будут автоматически открываться в IE
Однако если вы обращали внимание на постоянно выпадающее меню выбора веб-браузеров, то наверняка заметили там текстик, в котором Microsoft рекомендует все же использовать Edge вместо IE
Понятно, что элемент маркетинга в этом навязчивом напоминании тоже присутствует, но не будем также забывать, что Edge и в самом деле более юзабельный, чем IE, хотя бы потому, что им удобнее управляться не только с мышкой или клавиатурой, но и на сенсорных экранах. Кроме того, есть у Edge еще целый ряд существенных преимуществ:
во-первых, это единственный браузер, позволяющий скачать расширения с Windows-магазина;
во-вторых, он лучше приспособлен для экранов с высоким разрешением;
в-четвертых, имеет удобную утилитку, позволяющую делать скриншоты, потребляет меньше энергии (что важно для ноутов и планшетов) и т.д. и т.п
по мелочам, коих великое множество.
Как при необходимости восстановить браузер Internet Explorer на Windows 10
Предусмотрен способ осуществить полный возврат IE в операционную систему. Чтобы это выполнить, нужно набрать «Win-X» или кликнуть мышкой на кнопке в левом нижнем углу экрана.
Далее делают следующее:
- В меню выбирают «Панель управления», затем переходят к пункту, где предусмотрено выключение и включение компонентов.
- В списке отмечают пункт, относящийся к IE, и подтверждают сделанный выбор.
- После перезапуска операционной системы эта программа будет работать.
Можно провести процедуру восстановления с использованием окна терминала:
- К нему можно получить доступ, воспользовавшись кнопкой «Пуск».
- Запустить командную строку с использованием прав администратора.
- Набрать «Dism/online/Enable-Feature/FeatureName:Internet-Explorer-Optional-amd64» и подтвердить.
- Появится сообщение о том, что система DISM производит включение рассматриваемого компонента.
Хотя отключить Internet Explorer несложно, тем не менее не стоит этого делать без достаточных причин. Эта программа тесно связана с операционной системой. Если Windows 10 по какой-либо причине будет работать недостаточно стабильно, может потребоваться восстановить работу этой программы.
Перезапуск «Проводника» в Виндовс 10
Перезапустить «Проводник» может потребоваться не только в тех случаях, когда в его работе возникают проблемы, но и после установки некоторого программного обеспечения (например, добавляющего новые элементы в интерфейс файлового менеджера). Говоря о последнем варианте, зачастую достаточно просто закрыть его и затем открыть любым из доступных в Windows 10 способов, о которых мы писали ранее в отдельной статье. Далее речь пойдет именно о перезапуске.
Способ 1: «Диспетчер задач»
Использование данной оснастки будет особенно актуально, когда выполнить перезапуск «Проводника» требуется для восстановления его работоспособности, например, в случае зависания или отключения (зачастую вместе с ним «исчезает» и рабочий стол).
- Нажмите клавиши «CTRL+SHIFT+ESC»или выполните клик правой кнопкой мышки (ПКМ) по панели задач и выберите в контекстном меню соответствующий пункт для запуска «Диспетчера задач».

Ознакомьтесь со списком активных процессов в одноименной вкладке и, если найдите в нем «Проводник», выделите его нажатием левой кнопки мышки (ЛКМ), после чего воспользуйтесь ставшей активной кнопкой «Снять задачу».

Отметим, что последняя будет доступна только в том случае, если файловый менеджер действительно завис и не отвечает. В обычном же состоянии вместо нее будет кнопка «Перезапустить», нажатие которой и решает нашу сегодняшнюю задачу, то есть выполнение следующего шага не потребуется.

Принудительно «Снять задачу», даже если в этом нет необходимости, можно через контекстное меню.

Если вы не нашли «Проводник» в списке активных процессов или уже закрыли его (сняли задачу), для повторного запуска воспользуйтесь вкладкой меню «Файл», в которой выберите пункт «Запустить новую задачу».

В появившееся окно введите указанную ниже команду и нажмите кнопку «ОК» или «ENTER». Дополнительно имеется возможность запуска новой задачи с правами администратора — для этого нужно просто установить галочку возле подчеркнутого на изображении ниже пункта.

Вот так просто можно выполнить повторный запуск «Проводника», если он вылетел, завис или не открывается.
Способ 2: «Командная строка»
Еще один вариант перезапуска встроенного в операционную систему файлового менеджера заключается в использовании консоли, в которую потребуется ввести всего две команды.
- Воспользуйтесь поиском по системе (кнопка на панели задач или клавиши «WIN+S»для вызова) и начните вводить в нее название искомого элемента – «Командная строка».
Как только вы увидите в результатах выдачи необходимое приложение, нажмите по нему правой кнопкой мышки и выберите пункт «Запуск от имени администратора» или воспользуйтесь расположенной праве одноименной ссылкой.
Как найти причину неполадки и устранить её?
Существует несколько способов выявить и решить проблемы, из – за которых Internet Explorer не включается. Связаны они с причинами, которые описаны выше. Пройдёмся по каждой из них.
Отключение надстроек.
Чтобы запустить браузер без дополнений необходимо нажать на “Пуск”, выбрать панель “Выполнить” и вписать в неё iexplore –extoff. Это запустит Internet Explorer без надстроек. При браузера появится страница как на скриншоте ниже.

Затем вам нужно нажать на шестеренку в правом верхнем углу и выбрать пункт “Настроить надстройки”.

Появится окно со всеми дополнениями, где вы можете управлять ими.Нас интересует включение и отключение надстроек. Начинайте включать и выключать их по одной, чтобы найти ту, которая и является неработоспособной. При этом необходимо постоянно перезапускать браузер.

Нас интересуют не только расширения, но и службы поиска, ускорители, защита от отслеживания. Проверяйте их все. Помимо этого, вы можете видеть время загрузки и понять, какие надстройки могут замедлить ваш браузер и отключить их, если они вдруг мешают вам.
Проверка на вирусы.
Если этот шаг не помог, то попробуйте проверить компьютер на вирусы. Очень часто это может стать причиной некорректной работы браузера, правда сам антивирус может стать причиной неработоспособности, поэтому сначала выполните полную проверку на вирусы, а затем попробуйте отключить антивирусную программу и запустить браузер без неё.
Отключение сторонних программ и служб.
Если Internet Explorer не работает, или работает плохо, то это может быть связано с работой стороннего софта.Постарайтесь отключить все программы, которые работают у вас и запустить браузер, если же это не помогает, то отключите все сторонние службы, выполнив команду msconfig.
Это делается в меню пуск, во вкладке “Выполнить”. Нажмите на вкладку службы, поставьте галочку ‘Не отображать службы “Microsoft”. Включайте и выключайте их по одной и ищите проблемную. Ещё необходимо продиагностировать вкладку “Автозагрузки”, сделав то же самое. Здесь также не стоит отключать программы от Microsoft.

Отключение аппаратного ускорения.
Включение и выключение аппаратного ускорения может влиять на работоспособность браузера. Для того, чтобы отключить его, необходимо нажать на шестеренку в правом верхнем углу и выбрать “Свойства браузера. Во вкладке “Дополнительно” пролистайте скроллер в самый низ. Там будет раздел “Ускорение графики.” Уберите галочку в пункте “Использовать программную отрисовку вместо графического процессора.”
Так вы отключите аппаратное ускорение. Если это не помогло вам, то включите его обратно.

Обновление библиотек.
Из – за различных действия настройки библиотек могут сбиться, поэтому необходимо перерегистрировать их. Для этого существуют специальные утилиты. Их вы можете найти в интернете.
Изменения пользователя.
Бывает так, что браузер может работать на одной учётной записи, но не работать на другой. Поэтому вы можете попробовать создать нового пользователя. Для этого кликните на пуск, выберете панель управления, после этого выберете пункт “Учётные записи пользователей.” В появившемся окне нужно выбрать “Управление другой учётной записью” и нажать “Создание учётной записи.”
После этого войдите под новой учётной записью и проверьте работоспособность Internet Explorer. Если браузер работает – оставьте эту учётную запись, а данные из старой вы можете перенести.
Если же никакой из способов не помогает, то вам стоит выполнить полный сброс настроек браузера.
Сброс настроек Internet Explorer
Сброс Internet Explorer выполняется через меню “Пуск”, “Панель управления”, “Сеть и интернет”, “Свойства браузера”, открываете вкладку “Дополнительно” и там выбираете пункт “Сброс.” Если же это не поможет, то в последнем пункте поставьте галочку “Удалить личные данные” и попробуйте снова.

Переустановка Internet Explorer
Это последний, но один из наиболее эффективных способов вернуть работоспособность браузера. Если же вы не знаете как переустановить Internet Explorer, то вам поможет эта статья.
Браузер internet explorer для windows 10
Добрый день уважаемые читатели блога и зрители youtube канала, сегодня мы продолжим изучать десятку, ранее мы рассматривали вопрос, как активировать windows 10, идем далее и сейчас я вам расскажу про браузер internet explorer для windows 10. Думаю, что за зверь IE, вы уже знаете, с выходом последней операционной системы, браузером по умолчанию идет уже Edge, я вас научу как все это изменить и отыскать internet explorer, хоть он и не был идеальным, но по сравнению с новомодной версией, выглядит очень даже ничего.
Скачать internet explorer 11 для windows 10
Меня очень часто спрашивают, где бы можно было загрузить internet explorer 11 для windows 10, и я в сотый раз говорю, что нигде. Делать это бессмысленно, так как он идет составной частью данной операционной системы, так сказать в комплекте. В любой Windows 10 IE11 есть, все с этим вопросом разобрались. Думаю, полезно вам будет так же посмотреть как скачать скайп для виндовс 10.
Как открыть internet explorer 11 в windows 10
Если вы попытаетесь открыть любой ярлык содержащий ссылку, или вам пришлю ссылку, то у вас она откроется в браузере edge. Я для примера создал ярлык, внутри которого ссылка на мой сайт. Щелкнув по нему, открывается не нужный мне Edge.
Как же открыть internet explorer 11 в windows 10, если вы откроете пуск, то не обнаружите там ярлыка на него, только увидите лишь ярлык на Microsoft Edge.

Куда же Microsoft запихнула IE 11. Найти его нам помогут два метода.
Первый метод, это нажимаем значок поиска и вводим в нем волшебное слово iexplore

Как видите в системе он все же есть.
Второй метод открыть internet explorer в windows 10 это пройти по пути:
windows 10 не запускается internet explorer
Тут как видите, тоже лежит exe файл с именем iexplore.

Так все мы разобрались как открыть IE 11 в десятке
Тут вам важно понимать, что его поддержка, скоро будет закончена, и вам в целях безопасности придется перейти на другие браузеры, советую вам браузер Google Chrome
Не работает internet explorer windows 10
Бывают глюки с операционной системой windows 10, что не работает internet explorer или Edge. Тут вам может помочь вот такие действия. Нажимаем клавиши Win+R и вводим вот такое слово:
inetcpl.cpl
</p>

либо же тоже самое в два действия, щелкаем правым кликом по кнопке пуск и из контекстного меню выбираем Панель управления

И выбираем Свойства браузера.

Нас тут будет интересовать вкладка Дополнительно, тут жмем кнопку Сброс, после этого вы за будите что internet explorer 11 не запускается windows 10.
Советую почитать про сброс настроек других браузеров

Как сделать IE по умолчанию
Для того, чтобы в десятке заменить Edge на internet explorer 11, делаем следующее, открываем эксплорер, в правом верхнем углу щелкаем по значку параметров, это такая шестеренка, далее выбираем свойства браузера.
Переходим на вкладку Программы и видим вот такую ссылку
Использовать браузер Internet Explorer по умолчанию (Это так же как мы делали в статье Ассоциации файлов windows)
В итоге вас перекинет на оснастку Выбор программ по умолчанию, сюда вы так же могли попасть и через панель управления. Выбираем эксплорер и щелкаем использовать эту программу по умолчанию.
Все теперь открыв любую ссылку уже откроется не Edge браузер, а IE 11. Все четко.
Автономном режиме internet explorer в windows 10
Автономного режима в данной версии операционной системы просто нет. Ну все теперь у вас может производиться более тонкая настройка internet explorer в windows 10, тут уже все индивидуально.
Итог. Мы с вами научились находить и открывать internet explorer в виндоус 10 и ставить его браузером по умолчанию вместо Edge, поняли что ничего скачивать и устанавливать дополнительно не нужно и все уже под капотом системы.
Как исправить ошибки explorer.exe всего за несколько шагов?
Помните, прежде чем предпринимать какие-либо действия, связанные с системными файлами, сделайте резервную копию ваших данных!
Ошибки файла explorer.exe могут быть вызваны различными причинами, поэтому полезно попытаться исправить их различными способами.
Шаг 1.. Сканирование компьютера на наличие вредоносных программ.

Файлы Windows обычно подвергаются атаке со стороны вредоносного программного обеспечения, которое не позволяет им работать должным образом. Первым шагом в решении проблем с файлом explorer.exe или любыми другими системными файлами Windows должно быть сканирование системы на наличие вредоносных программ с использованием антивирусного инструмента.
Если по какой-либо причине в вашей системе еще не установлено антивирусное программное обеспечение, вы должны сделать это немедленно
Незащищенная система не только является источником ошибок в файлах, но, что более важно, делает вашу систему уязвимой для многих опасностей. Если вы не знаете, какой антивирусный инструмент выбрать, обратитесь к этой статье Википедии — сравнение антивирусного программного обеспечения
Шаг 2.. Обновите систему и драйверы.

Установка соответствующих исправлений и обновлений Microsoft Windows может решить ваши проблемы, связанные с файлом explorer.exe. Используйте специальный инструмент Windows для выполнения обновления.
- Откройте меню «Пуск» в Windows.
- Введите «Центр обновления Windows» в поле поиска.
- Выберите подходящую программу (название может отличаться в зависимости от версии вашей системы)
- Проверьте, обновлена ли ваша система. Если в списке есть непримененные обновления, немедленно установите их.
- После завершения обновления перезагрузите компьютер, чтобы завершить процесс.
Помимо обновления системы рекомендуется установить последние версии драйверов устройств, так как драйверы могут влиять на правильную работу explorer.exe или других системных файлов. Для этого перейдите на веб-сайт производителя вашего компьютера или устройства, где вы найдете информацию о последних обновлениях драйверов.
Шаг 3.. Используйте средство проверки системных файлов (SFC).

Проверка системных файлов — это инструмент Microsoft Windows. Как следует из названия, инструмент используется для идентификации и адресации ошибок, связанных с системным файлом, в том числе связанных с файлом explorer.exe. После обнаружения ошибки, связанной с файлом %fileextension%, программа пытается автоматически заменить файл explorer.exe на исправно работающую версию. Чтобы использовать инструмент:
- Откройте меню «Пуск» в Windows.
- Введите «cmd» в поле поиска
- Найдите результат «Командная строка» — пока не запускайте его:
- Нажмите правую кнопку мыши и выберите «Запуск от имени администратора»
- Введите «sfc / scannow» в командной строке, чтобы запустить программу, и следуйте инструкциям.
Шаг 4. Восстановление системы Windows.

Другой подход заключается в восстановлении системы до предыдущего состояния до того, как произошла ошибка файла explorer.exe. Чтобы восстановить вашу систему, следуйте инструкциям ниже
- Откройте меню «Пуск» в Windows.
- Введите «Восстановление системы» в поле поиска.
- Запустите средство восстановления системы — его имя может отличаться в зависимости от версии системы.
- Приложение проведет вас через весь процесс — внимательно прочитайте сообщения
- После завершения процесса перезагрузите компьютер.
Если все вышеупомянутые методы завершились неудачно и проблема с файлом explorer.exe не была решена, перейдите к следующему шагу. Помните, что следующие шаги предназначены только для опытных пользователей
Ответы (5)
Конечно в папке х86 32-разрядная версия
В 64-разрядной системе 2 браузера. Какой запускать, решает система.
Был ли этот ответ полезным?
К сожалению, это не помогло.
Отлично! Благодарим за отзыв.
Насколько Вы удовлетворены этим ответом?
Насколько Вы удовлетворены этим ответом?
Благодарим за отзыв.
Был ли этот ответ полезным?
К сожалению, это не помогло.
Отлично! Благодарим за отзыв.
Насколько Вы удовлетворены этим ответом?
Насколько Вы удовлетворены этим ответом?
Благодарим за отзыв.
Нажимая кнопку Пуск, можно встреть ярлык Internet Explorer, он запускает 32-х битную программу. Папки Internet Explorer там не вижу. Может до обновления IE было в плане битности нормально, а после обновления что-то изменилось? Итого, как запустить IE 11 64 бита?
8 польз. нашли этот ответ полезным
Был ли этот ответ полезным?
К сожалению, это не помогло.
Отлично! Благодарим за отзыв.
Насколько Вы удовлетворены этим ответом?
Насколько Вы удовлетворены этим ответом?
Благодарим за отзыв.
Прочитайте своё лицензионное соглашение внимательно.
Пользователям домашних версий не разрешена декомпиляция лицензионного программного обеспечения.
Задайте этот вопрос на Технете, обсуждение вопросов, выходящих за пределы домашнего применения, там более уместно, или на любом стороннем хардкордном ресурсе, где Вам с радостью помогут. Если Вы будете ссылаться на старые темы здесь, то да, за прошлые годы можно найти такое содержание, которое не отвечает современному подходу, но продолжать обсуждение таких тем не будет хорошим решением.
Заранее благодарю за понимание.
По телефону отвечают сотрудники фирмы, оказывающей поддержку по договору с Майкрософт, а не работники самого Майкрософт.
Вы можете задать вопрос о работе нашего форума в разделе «Центр сообщества», если необходимо.
PS: Пример ЛС на Windows 7 HP:
эта лицензия не предоставляет вам права:
Где расположен internet explorer
Итак, независимо от того, для чего вам необходимы эти сведения, поговорим о местоположении internet explorer в различных версиях операционной системы. Собственно, и в XP, и в Vista, и в “Семерке” браузер установлен на диске С. Папка, в котором он располагается, носит название Program files.
Другой способ узнать, где находится браузер, — через меню Пуск. Для этого кликаем на кнопку и выбираем Все программы. Здесь находим название обозревателя веб-страниц и щелкаем на него правой мышью. В меню находим Расположение файла, кликаем на надпись и оказываемся в нужном месте.
Следует отметить отдельно, где располагается кэш в браузере. Это временные файлы, которые рекомендуется время от времени чистить, чтобы избежать более медленной работы приложения. Папка содержит графические файлы и снимки тех ресурсов, которые часто посещает пользователь. Необходимо подобное для того, чтобы ускорить их загрузку при очередном переходе на сайт. Папка кэш может занимать довольно много места на жестком диске, что может снизить скорость работы не только браузера, но и всей системы.
Для того чтобы очистить кэш браузера в меню нажимаем Сервис. Находим Свойства браузера. Здесь переходим на вкладку, имеющую название Общие. Далее нас интересует строка Журнал браузера, под которым располагается кнопка Удалить. Жмем на нее и очищаем папку.




