Directx update
Содержание:
- Если DirectX 12 не устанавливается
- Как узнать текущую версию DirectX в Windows 10
- Удаление DirectX
- Обновление
- Как обновить Директ Икс на Виндовс 10
- История возникновения
- Начнем с текущей версии
- Windows 7 и обновление DirectX
- Как удалить DirectX?
- Что такое DirectX 12
- Как обновить DirectX на Windows 10
- Обновление DirectX шаг за шагом
- Установка со стороннего сайта
- Для чего нужен DirectX?
- Как переустановить DirectX
- Что это такое?
- Если DirectX 12 не устанавливается
- Переустанавливаем компоненты DirectX в Windows 10
- Обновление с помощью ассистента Microsoft
Если DirectX 12 не устанавливается
Если вы произвели все вышеописанные действия, а версия библиотеки в вашей системе осталась неизменной — например, 11.2 — то можно попробовать разобраться, почему же так произошло.
Для начала необходимо проверить, а поддерживает ли ваша видеокарта новейшую версию? Для этого:
Перейдите в «Диспетчер устройств», в меню «Пуск» введите «диспетчер устройств», откройте двойным щелчком левой кнопки мыши.
Открываем вкладку «Видеоадаптеры», найдите свою видеокарту. Запомните модель
Это важно.
Теперь нужно зайти на сайт производителя вашей видеокарты и, найдя свою в каталоге по модели, попытаться найти информацию относительно поддержки новейшей версии DirectX. Если там значится, что максимум — 11.2, то обновиться вам поможет только замена видеокарты на более новую.
Если информацию на сайте производителя найти не удается — обратитесь к поисковику. На тематических форумах, да и просто в статьях обзоров видеокарт обязательно затрагивается вопрос поддержки DirectX.
Как узнать текущую версию DirectX в Windows 10
Перед переходом к процессу переустановки в пользователей есть возможность узнать версию установленного DirectX. Возможно проблема с малым количеством кадров в секунду связана не со старой версией DirectX. Зачастую пользователям достаточно выполнить обновление драйверов видеокарты на Windows 10.
Откройте средство диагностики DirectX выполнив команду dxdiag в окне Win+R. Данная программа позволяет получить подробные сведения об установленных компонентах и драйверах DirectX. В разделе Система посмотрите значение пункта Версия DirectX.
Важно! Если же значение отличается от последней версии, значит нужно убедиться что видеокарта его поддерживает и выполнить переустановку DirectX. Пока разработчики обещают поддержку DirectX 12 в предыдущих версиях операционной системы пользователям все ещё нужно выполнить переход на Windows 10
Удаление DirectX
Для того чтобы установить более старую версию или переустановить DirectX, сначала нужно удалить версию, установленную на ПК. Сделать это стандартными методами не получится, так как в Windows нет возможности стереть библиотеку, поэтому придется пользоваться сторонними программами. Но перед этим нужно подготовить компьютер, выполнив следующие действия:
- Откройте свойства вашего компьютера.
Открываем свойства
- Перейдите к разделу «Защита системы». Для этого действия вам понадобятся права администратора.
Открываем раздел «Защита системы»
- В открывшемся окошке откройте вкладку «Защита системы».
Открываем вкладку «Защита системы»
- Выберите основной диск и нажмите кнопку «Настроить».
Нажимаем кнопку «Настроить»
- В блоке «Параметры восстановления» выберите вариант «Отключить защиту».
Выбираем вариант «Отключить защиту»
- Примените и сохраните внесенные изменения, нажав кнопки «Применить» и «ОК».
Нажимаем кнопки «Применить» и «ОК»
- Скачиваем и устанавливаем программу DirectX Happy Uninstall (https://www.softportal.com/software-3940-directx-happy-uninstall.html), она поможет вам стереть все, связанное с библиотекой.
Нажимаем кнопку «Скачать»
- Открыв программу, перейдите к разделу Backup и кликнете по кнопке Start Backup, чтобы создать резервную копию библиотеки, хранящейся на компьютере. Она понадобится в том случае, если вы захотите восстановить некоторые элементы после удаления.
Нажимаем кнопку Start Backup
- Перейдите к разделу Unistall и кликнете по кнопке Unistall, чтобы запустить удаление программы.
Нажимаем кнопку Unistall
- Перезагрузите компьютер, чтобы все изменения вступили в силу. Готово, теперь можно устанавливать новую версию DirectX на совершенно чистую платформу.
Перезагружаем компьютер
DirectX — очень полезная программа, необходимая для игр и приложений. Не удаляйте ее с компьютера насовсем, делать это можно только в том случае, если вы собираетесь ее тут же восстановить. Не забывайте обновлять библиотеку, но учтите, что не каждая видеокарта потянет последнюю версию программы.
Обновление
Единственный способ обновить DirectX 12 на Windows 10 – проверить наличие обновления библиотеки через Windows Update. Любые попытки скачать веб-установщик с официального сайта Microsoft или получить справку по обновлению DX до последней 12-ой версии приведут пользователя на страницу обновления до Windows 10.
Так, чтобы проверить наличие обновления для компонентов системы, требуется:
- Открыть «Параметры компьютера».
- Перейти в раздел «Обновление и безопасность».
- Нажать на кнопку «Проверка наличия обновлений».
- Согласиться на установку обновлений.
Для пошагового выполнения инструкции, рекомендуем посмотреть видео.
Как обновить Директ Икс на Виндовс 10
Если версия DirectX, установленного на вашем компьютере, не совпадает с актуальной на данный момент версией, то вам необходимо его обновить. Удалять предыдущую версию программу не нужно, новая версия установится поверх нее. Все файлы, связанные с библиотекой, можно найти в папке C:WINDOWSsystem32DirectX.
Также повторная установка приложения поможет в том случае, если при запуске игр вы сталкиваетесь с тем, что они не запускается, выдавая ошибку «Отсутствует файл с расширением dll». Если вы начнете установку той же версии DirectX, что установлена на вашем ПК, то установщик автоматически определит, каких файлов не хватает в вашей библиотеке, и скачает их.
Почему установленная версия не отображается в свойствах системы
После установки последней версии программы можно столкнуться с тем, что в свойствах компьютера версия DirectX осталась прежней. Если вы уверены, что процесс установки библиотеки не был прерван, то причина в том, что ваша видеокарта не поддерживает устанавливаемую версию. Узнать, поддерживает ли ваша видеокарта DirectX 12 или нет, можно в пригашающийся к ней инструкции или на официальном сайте производителя. Если вы узнали, что видеокарта поддерживает библиотеку, а новая версия всё равно не устанавливается, то необходимо вручную обновить драйвера вашей видеокарты.
История возникновения
Впервые о программном продукте DirectX заговорили в 1995 году, когда корпорация Microsoft (разработчик всех «операционок» Windows) представила его на рынке компьютерных технологий под названием Windows Game SDK. Правда, первая версия не имела практически ничего общего с тем, что предлагается сегодня.
Ранее такой «мост» использовался исключительно для поддержки графических акселераторов (в плане максимального использования всех возможностей в компьютерных трехмерных играх с видеокартами типа 3dfx, среди которых наиболее мощными считались модели Voodoo). В то время вопрос о том, как обновить DirectX, даже не поднимался. Во все операционные системы этот инструмент приходилось устанавливать вручную.
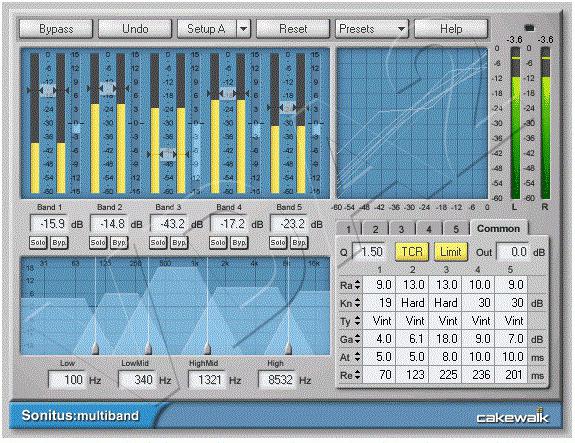
Со временем этот компонент стал неотъемлемой частью установочного дистрибутива любой платформы Windows. В него встроено несколько основных модулей, отвечающих за корректную работу всей системы перекрестного подключения. Правда, с тем, как обновить DirectX, зачастую возникает достаточно много вопросов и сложностей. Об этом чуть позже, а пока рассмотрим основные возможности этой программной среды.
Начнем с текущей версии
Формально в Windows 10 уже встроен DirectX двенадцатой версии — последний на момент выпуска системы. Однако много ли времени прошло с момента выпуска Windows 10? Довольно много. И даже если версия формально осталась двенадцатой, то Майкрософт обязательно уже выпустила множество обновлений. Лучше перестраховаться и быть на 100% уверенным в актуальности своего ПО.
Для начала было бы неплохо узнать, какая версия сейчас установлена именно у вас. Для этого нужно:
- запустить «Консоль запуска приложений» (вызывается с помощью сочетания клавиш Windows+R) и ввести команду dxdiag. Нажмите Enter;
Нажимаем одновременно клавиши Windows+R, в окне «Выполнить» вводим команду dxdiag, затем Enter или «ОК»
- откроется окно, в котором вы найдете всю информацию о библиотеках DirectX вашего компьютера. Нас интересует абзац с подзаголовком «Сведения о системе». В нем и можно найти нужную нам строку с версией библиотеки. В нашем случае установлена версия 12. Это актуальная версия, однако, помним про возможные незаметные обновления — лучше все равно проделать описанную ниже операцию. Благо она простая. В разделе «Система», находим подраздел «Сведения о системе», ниже смотрим пункт «Версия DirectX»
Windows 7 и обновление DirectX
На семерке в начальной сборке установлен DirectX 11. Соответственно обновиться можно будет только до 11,1. Это ограничение заключается в том, что новых пакетов для данной системы больше не производится.
Докачать недостающие элементы можно следующим образом:

Далее выбираем строку, которая соответствует битности системы, установленной на вашем компьютере.

- Следующим шагом будет запуск файла.
- После этого нужно дождаться пока поиск обновлений будет выполнен в полном объеме.

- Если есть разночтения между версиями на вашем компьютере и на сервере компании, то вам будет предложено подтвердить скачивание дополнительной информации.
- Чтобы это сделать нажимаем на кнопку «Да».

Это действие запустит процесс установки, который будет завершен через небольшой промежуток времени.

Как удалить DirectX?
Так как удалить DirectX 12 на Windows 10 порой необходимая процедура для восстановления работоспособности библиотеки, решили выделить процедуру в отдельный пункт. Особенность действия в том, что стандартными средствами системы цель достичь не получится, нужно использовать дополнительные приложения. Чтобы программа заработала, еще нужно отключить встроенную защиту.
Как удалить DirectX для Windows 10
- Кликаем ПКМ по значку «Этот компьютер» и переходим в «Свойства».
- Переходим в раздел «Защита системы».
- Жмем на кнопку «Настроить».
- Выбираем вариант «Отключить защиту системы» и сохраняем изменения.
- Загружаем программу DirectX Happy Uninstall.
- Устанавливаем ее, открываем и переходим во вкладку «Backup», где запускаем создание резервной копии кнопкой «Start Backup».
- Переходим на страницу «Uninstall» и нажимаем на такую же кнопку на вкладке.
- Перезагружаем систему и устанавливаем DirectX заново.
Вроде бы мы дали ответы на все распространенные вопросы, касающиеся DirectX. Если же для вас тема не закрыта, можете задавать свои вопросы в форме для комментариев.
Что такое DirectX 12
DirectX 12 — это компонент интерфейса, который нужен для корректной работы приложений, использующих ресурсы видеокарты. Другими словами, DirectX 12 обеспечивает взаимодействие между операционной системой и аппаратной частью, позволяя максимально использовать все возможности компьютера.
Зачем DirectX 12 в Windows 10
Как и любой другой графический API, DirectX 12 нужен в основном для корректной работы компьютерных игр с качественной графикой. Он позволяет использовать все ресурсы компьютера, чтобы добиться лучшей производительности и получить «красивую картинку».
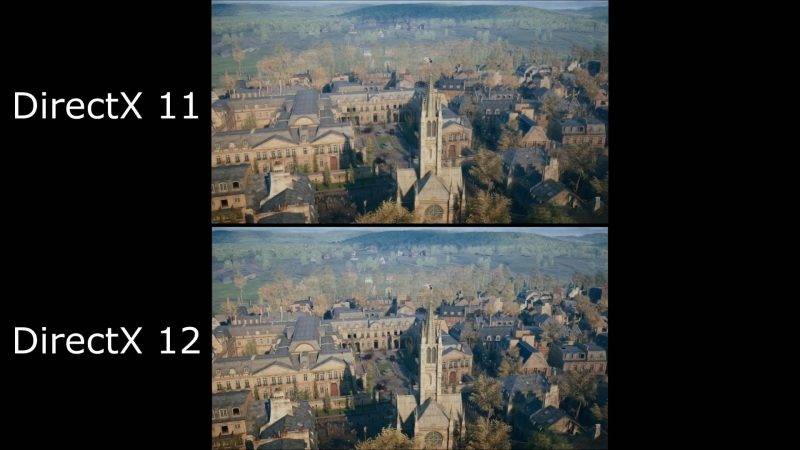
Вы можете увидеть, что второе изображение лучше прорисовано: нет размытости деревьев и дальних объектов
Кроме того, этот компонент обеспечивает эффективное использование возможностей многоядерных процессоров и поддерживает новые графические ускорители. То есть, если ваш компьютер оснащён одной из новых высокопроизводительных видеокарт, то DirectX 12, в отличие от предыдущих версий, позволит использовать все её возможности по максимуму.
Чем DirectX 12 отличается от предыдущих версий
Ещё при разработке DirectX 12 производители сообщили, что он разрабатывается для более качественного взаимодействия с современной аппаратной частью. Если сравнивать его с предыдущими версиями, то можно отметить следующие отличия:
- технологии Tiled Resources, Typed UAV и Bind, которые являются частью нового API, экономнее распределяют ресурсы памяти между процессами и облегчают использование ядер процессора;
- новые режимы наложения и консервативная растеризация ускоряют расчёт теней и MSAA (метод полноэкранного сглаживания, который немного ухудшает качество изображения, но даёт огромную экономию вычислительной мощности);
- возможность объединения видеокарты разных производителей в единую графическую подсистему;
- снижение уровня абстрагирования оборудования, что даёт разработчикам лучший доступ к использованию возможностей графического чипа;
- поддержка объектов состояния конвейера и таблиц дескрипторов, что улучшает производительность в алгоритмах определения коллизий, расчёта прозрачности и построения геометрической модели местности.
Вышеперечисленные преимущества имеют значение для разработчиков игр и программистов. Если говорить о среднестатистическом пользователе ПК, то для него главным отличием DirectX 12 от предыдущих версий является лучшая производительность при одновременной экономии ресурсов памяти.
Видео: сравнение DirectX версий 11 и 12
Можно ли использовать DirectX 11.2 вместо DirectX 12
DirectX 12 идёт в комплекте с Windows 10: все необходимые библиотеки уже имеются на компьютере после установки операционной системы или её обновления до 10 версии. Другими словами, если вы поставили Windows 10, то DirectX 12 уже тоже установлен. Однако не все видеокарты его поддерживают, поэтому иногда, даже с последней Windows, используется DirectX 11.2. Сегодня это не оказывает значительного влияния на работу компьютера, так как DirectX 12 ещё довольно «сырой» продукт. Вы можете использовать DirectX 11.2 вместо версии 12.
Почему в Windows 10 установлен DirectX 11.2, а не DirectX 12
Вы установили Windows 10, но вместо DirectX 12 используется версия 11.2. Почему так происходит? Есть две причины:
- DirectX 12 не поддерживается видеоадаптером (временно, пока производители не выпустили новые драйверы);
- драйверы графической карты устарели (их можно обновить на официальных сайтах NVIDIA, AMD или Intel).
Учитывайте, что производители не будут выпускать драйверы под старые модели видеокарт, поэтому вам, возможно, придётся либо менять графический адаптер, либо использовать предыдущие версии DirectX.
Как узнать версию установленного DirectX
- Нажмите одновременно клавиши Win + R. Откроется окно «Выполнить».
Заметьте, что для диагностики системы нужны права администратора - Введите dxdiag в строке для текста. Нажмите «ОК».
Команда dxdiag открывает «Средство диагностики DirectX» - Найдите во вкладке «Система» пункт «Версия DirectX».
Если у вас стоит Windows 10, то версия DirectX либо 11.2, либо 12
Как обновить DirectX на Windows 10
Многие пользователи знают, что утилита DirectX является необходимой при некоторых видах работы на компьютере с windows 10. Если вы – геймер, то должны быть в курсе, что эта программа требуется для установки некоторых современных компьютерных игр. Кроме этой функции, утилита может быть нужна для использования в программном обеспечении некоторых инженерных программ.
Кроме того, что программа отвечает за работу графических операций, она еще выполняет обработку некоторых других данных. Это информация, исходящая от оборудования, выполняющего вхождение звукового потока (т.е. с джойстиков и мышек). Для бесперебойной работы всей системы нужна поддержка этого оборудования.
DirectX представляет собой пакет, созданный для исполнения функций программирования Windows 10. С помощью этого софта осуществляется поддержка различных медиапрограмм системы. Как правило, при переустановке ОС требуется установка данной утилиты на компьютер. Если программа уже была установлена на ваш компьютер, необходимо периодически выполнять ее обновление.
Обновление DirectX шаг за шагом
Обычно с тем, как обновить директ на виндовс 10, проблем не возникает, потому что софт обновляется автоматически. Если по какой-то причине этого не происходит, нужно запустить Update для DirectX на Windows 10. Порядок действий:
- Зайти в «Параметры компьютера».
- Перейти в «Обновление и безопасность».
- Нажать «Проверка наличия обновлений».
- Принять автоматическую установку.
Можно пойти другим путем и поставить новый директ поверх старого
Программа бесплатная, но важно качать ее с официального сайта «Майкрософт». Пиратские сборки часто встают криво, выдают ошибки или вовсе содержат вирусы
Обратите внимание! Иногда при запуске игр выходит сообщение, что нет нужного файла dll, и здесь может помочь повторная установка директа, отсутствующие элементы подкачаются сами

Все версии программы распространяются бесплатно для пользователей
Установка через dxwebsetup.exe
Если возникла проблема с тем, как переустановить DirectX на Windows 10, нужно зайти на сайт Microsoft и просто скачать утилиту заново. Там же доступны ранние версии программы. Они нужны, например, для игр, которые не совместимы с DirectX 12.
Когда программа скачана, в загрузках появится файл dxwebsetup exe для Windows 10. Его надо открыть, затем следовать инструкциям:
- В первом окне принять соглашение и нажать «Далее».
- Убрать (или оставить) галочку рядом с предложением установить Bing.
- После завершения всех операций нажать «Готово».
- Перезагрузить ПК.
Установка через сторонний дистрибутив
Если пользователь все же решил скачать пиратский софт в Интернете, в загрузках не будет dxwebsetup для Windows 10. Вместо него сохранится дистрибутив — архив с файлами программы. Далее нужно удалить директ, который уже установлен. Инструкция:
- Кликнув правой кнопкой мыши по значку «Этот компьютер», открывают «Свойства».
- Выбирают «Защита системы».
- Нажимают «Настроить» и «Отключить».
- Скачивают в Интернете DHU (DirectX Happy Uninstall).
- Устанавливают, запускают эту программу.
- Выбирают раздел «Uninstall» и нажимают там кнопку с таким же названием.
Обратите внимание! Чтобы завершить удаление директа, нужно перезагрузить компьютер. После этого в папке с дистрибутивом находят установочный файл (.exe), запускают его и следуют подсказкам инсталлятора
Если не удалось скачать Happy Uninstall или он не устраивает, есть аналогичные утилиты:
- DX Eradicator;
- DX Killer.
Обе решат проблему с тем, как на виндовс 10 переустановить директ Х, главное — качать с сайта, который заслуживает доверия, а не с первого попавшегося.
Установка со стороннего сайта
Теперь рассмотрим вариант с переустановкой DirectX через дистрибутив. Таким способом вы можете скачать предыдущие версии пакета и поставить их. Чтобы воспользоваться данным методом, сделайте следующее:
- Посетите сайт с софтом и скачайте установщик DirectX нужной вам версии. Найти ресурс можно, воспользовавшись одним из поисковиков. На ПК загрузится не directxwebsetup.exe, а полноценный архив со всеми файлами. Теперь необходимо удалить DirectX, который уже был установлен. Сначала отключим защиту. Для этого зайдите в «Свойства» компьютера.
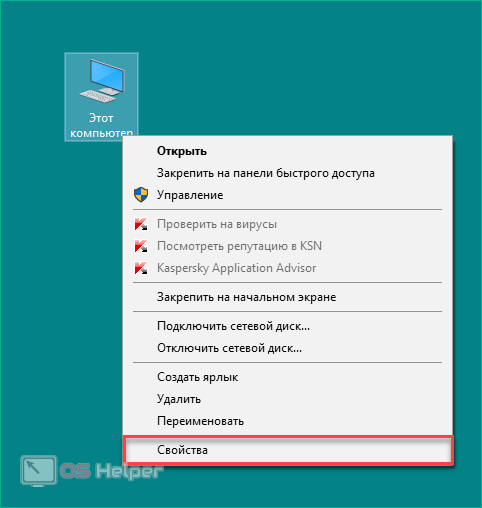
- Кликните по кнопке «Защита системы».

- В одноименной вкладке выберите системный раздел жесткого диска и кликните «Настроить».
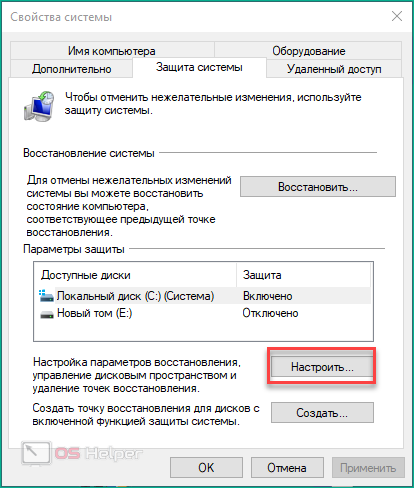
- Переставьте параметр в положение «Отключить» и сохраните изменения.
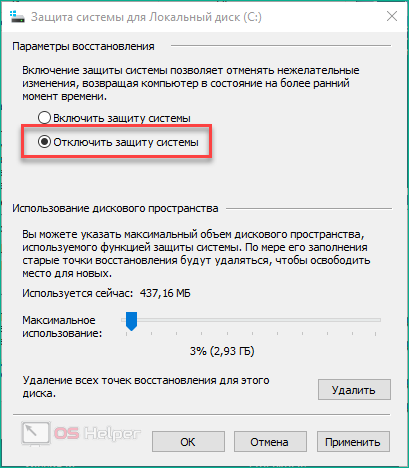
- Запустите установщик и кликните «Next».
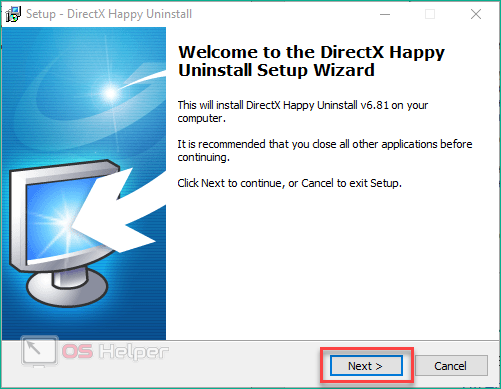
- Примите лицензионное соглашение.
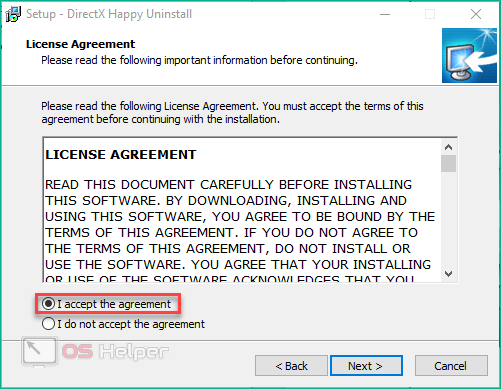
- Выберите папку для установки.
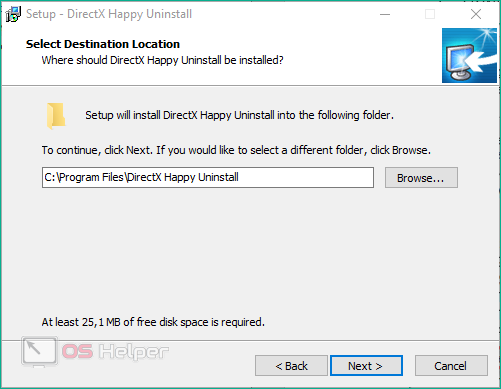
- После инсталляции нажмите «Finish».
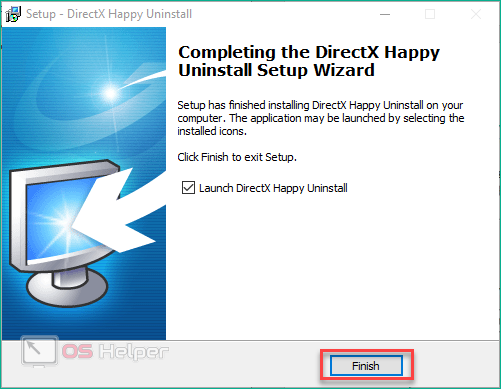
- В главном окне во вкладке «Uninstall» нажмите одноименную кнопку.
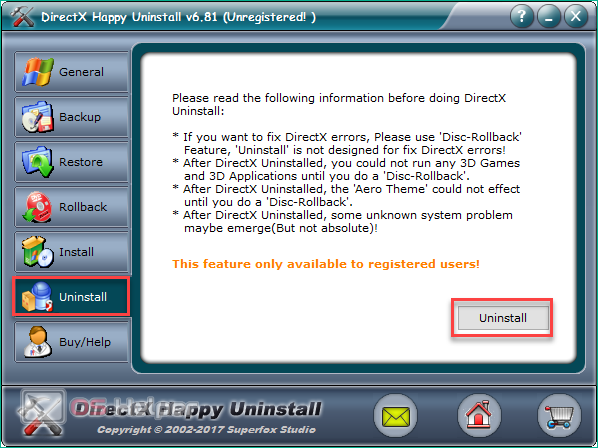
- Перезагрузите компьютер для завершения процедуры. Теперь осталось запустить инсталлятор дистрибутива и следовать инструкции (процесс установки идентичен вышеописанному).
Только таким способом пользователь может установить старую версию DX11, DX10 и удалить новую. Теперь осталось узнать, установилось ли необходимое поколение DrX на ваш ПК. Этот метод работает как на x32-bit системах, так и на x64-bit. Если вас не устраивает утилита DirectX Happy uninstall, то воспользуйтесь DX killer или DX Eradicator.
Для чего нужен DirectX?
Следует отметить, что, если вы все-таки ни разу не сталкивались с таким понятием и можете ручаться за то, что не устанавливали ничего подобного в систему, компонент все равно присутствует, и есть даже способ, как посмотреть версию DirectX на Windows 10. Несмотря на то, что он направлен на игровые проекты, используется и при прочих процессах ОС, поэтому необходим, и устанавливается вместе с ней. В зависимости от версии Windows варьируется и версия библиотек – от 9.0 в Windows XP до 12.0 в Виндовс 10. И так далее, когда выйдет новая ОС – будет и новое обновление библиотек. Опять, же, это очень важный показатель. Каждая новая версия набора не просто подстраивается под новую операционную систему, но и предоставляет расширенные возможности для разработчиков, поэтому, теоретически, одинаковая игра, запущенная с 9 и 11 версией, может выглядеть очень по-разному – особенно, что касается визуальных эффектов
Именно поэтому важно знать, как установить DirectX 12 на Windows 10
Важно! Сам набор никак не повлияет на качество, но количество технологий, доступных в разных версиях может значительно повлиять на то, как ими воспользуется разработчик, и что в итоге получится из игры. Отталкиваясь от этого, можно понять, какие игры пойдут на Windows 10
Как переустановить DirectX
Переустановка приложения проводится двумя способами:
- полное удаление установленной версии и замена её на аналогичную. Применяется при частом выпадении окон с предупреждениями об ошибках DirectX;
- обновление установленной версии. Программное обеспечение DirectX настроено таким образом, что при переустановке недостающие dll-файлы добавляются в существующий пакет библиотек. При необходимости добавить библиотеки из состава DirectX 9.0С в DirectX 12.0 они будут просто присоединены к файлам установленной версии.
Чтобы правильно сделать переустановку, перед её выполнением нужно провести ряд определённых действий:
- Cоздать точку восстановления системы с помощью встроенной в Windows 10 утилиты в свойствах системы, нажав кнопку «Создать».
- Отключиться от интернета, во избежание автоматического восстановления библиотек.
- Отключить защиту системы. Если этого не сделать, то полностью удалить DirectX 12 не удастся, так как приложение является частью ОС Windows 10. Останутся неудалённые «хвосты», которые влияют на переустановку библиотек.Без отключения защиты системы полностью удалить DirectX с компьютера не удастся
- В раскрывшемся окне щёлкнуть по клавише «Настроить».
- В следующем окне установить переключатель «Отключить защиту системы».
- После этого можно переустановить DirectX.
Удаление DirectX в Windows 10
Полное удаление встроенного приложения DirectX в Windows 10 нельзя произвести через стандартную функцию «Удаление или изменение программы» в Панели управления.
Для решения этого вопроса существует большое количество сторонних программ, позволяющих провести удаление DirectX 12, полностью очистив от него каталоги и ветки реестра. Примерами таких программ являются приведённые ниже утилиты.
Для корректного удаления DirectX 12 с ОС Windows 10 можно скачать в интернете и инсталлировать одну из них:
- DirectX Happy Uninstall — утилита распространяется на условно-бесплатной основе. Является одной из самых корректных в работе;
- DX Killer — приложение распространяется бесплатно, имеет русскоязычный интерфейс;
- DirectX eradicator — можно запускать со съёмного носителя без инсталляции на компьютер.
На просторах интернета можно поискать различные программы для работы с приложением DirectX 12 в ОС Windows 10. У каждого пользователя есть свои требования, привычки и определённые приоритеты, которые он вольно или невольно примеряет к программному обеспечению. Кому-то привычнее работать с англоязычными версиями программ, для других это создаёт большое неудобство. Подходить к этому нужно исходя из её возможностей и требований пользователя к использованию интерфейса прикладного программного обеспечения.
</index>
Для корректной работы и отображения игр и некоторых приложений требуется специальная библиотека — DirectX. Она позволяет обрабатывать картинку и звук, оптимизировать, ускорять и раскрывать все возможности игр и приложений. Как и любые приложения и программные библиотеки Директ Икс для Windows 10 требует апдейта. Мы расскажем вам, как правильно обновить его до актуальной версии.
Что это такое?
Прежде чем думать, как обновить DirectX на Windows 7, давайте обсудим, что это такое. Как известно, для работы с графикой и разными данными компьютеру требуются специальные модули и библиотеки (их можно найти в папке System32 в формате .dll). Если на вашем железном друге нет каких-нибудь «наборов», то вы не сможете пользоваться программами в полной мере. В лучшем случае, они будут тормозить, в худшем — не запустятся вообще.
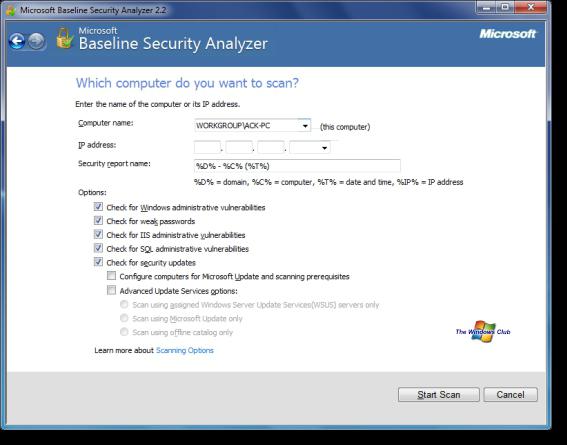
DirectX — это набор API (этих самых библиотек и модулей), который помогает решать различные задачи, связанные с приложениями/играми/программами. Довольно часто (в современном мире уже практически постоянно) Директ используется во время написания игр. Например, подключаемые библиотеки позволяют работать с 2D и 3D графикой. Теперь можно подобраться поближе к вопросу о том, как обновить DirectX на Windows 7.
Если DirectX 12 не устанавливается
Если вы произвели все вышеописанные действия, а версия библиотеки в вашей системе осталась неизменной — например, 11.2 — то можно попробовать разобраться, почему же так произошло.
Для начала необходимо проверить, а поддерживает ли ваша видеокарта новейшую версию? Для этого:
Перейдите в «Диспетчер устройств», в меню «Пуск» введите «диспетчер устройств», откройте двойным щелчком левой кнопки мыши. В меню «Пуск» вводим «диспетчер устройств», открываем двойным щелчком левой кнопки мыши
Открываем вкладку «Видеоадаптеры», найдите свою видеокарту. Запомните модель
Это важно. Открываем вкладку «Видеоадаптеры», находим свою видеокарту
Теперь нужно зайти на сайт производителя вашей видеокарты и, найдя свою в каталоге по модели, попытаться найти информацию относительно поддержки новейшей версии DirectX
Если там значится, что максимум — 11.2, то обновиться вам поможет только замена видеокарты на более новую. На официальном сайте производителя в поиске вводим данные своей видеокарты
Если информацию на сайте производителя найти не удается — обратитесь к поисковику. На тематических форумах, да и просто в статьях обзоров видеокарт обязательно затрагивается вопрос поддержки DirectX.
Переустанавливаем компоненты DirectX в Windows 10
Подробнее: Узнаем версию DirectX
Если вы обнаружили устаревшую версию, провести ее апгрейд можно только через центр обновлений Windows, осуществив предварительный поиск и инсталляцию свежей версии. Детальное руководство о том, как это осуществить, вы найдете в отдельной нашей статье далее.
Подробнее: Обновление Windows 10 до последней версии
Теперь же мы хотим продемонстрировать как быть, если верная сборка DirectX функционирует некорректно на компьютере под управлением ОС Виндовс 10. Разделим весь процесс на шаги, чтобы было удобнее во всем разобраться.
Шаг 1: Подготовка системы
Так как необходимый компонент является встроенной частью ОС, самостоятельно деинсталлировать его не получится — нужно обращаться за помощью к стороннему ПО. Поскольку такой софт использует системные файлы, понадобится отключить защиту, чтобы избежать конфликтных ситуаций. Осуществляется эта задача так:
- Откройте «Пуск» и с помощью поиска отыщите раздел «Система».

Обратите внимание на панель слева. Здесь нажмите на «Защита системы».

Переместитесь во вкладку «Защита системы» и щелкните на кнопке «Настроить».

Отметьте маркером «Отключить защиту системы» и примените изменения.

Поздравляем, вы успешно отключили отмену нежелательных изменений, поэтому далее при удалении DirectX не должно возникнуть никаких трудностей.
Шаг 2: Удаление или восстановление файлов DirectX
Сегодня мы будем задействовать специальную программу под названием DirectX Happy Uninstall. Она не только позволяет стереть основные файлы рассматриваемой библиотеки, но и проводит их восстановление, что может помочь избежать переустановки. Работа в этом ПО выглядит следующим образом:
- Воспользуйтесь указанной выше ссылкой, чтобы перейти на главный сайт DirectX Happy Uninstall. Скачайте программу, нажав на соответствующую надпись.

Откройте архив и откройте находящийся там исполняемый файл, после этого проведите простую инсталляцию софта и запустите его.

В главном окне вы увидите информацию о DirectX и кнопки, запускающие встроенные инструменты.

Переместитесь во вкладку «Backup» и создайте резервную копию директории, чтобы восстановить ее в случае неудачной деинсталляции.

Инструмент «RollBack» находится в одноименном разделе, а его открытие позволяет исправить ошибки, возникшие со встроенным компонентом. Поэтому сначала мы рекомендуем запустить эту процедуру. Если она помогла решить неполадку с функционированием библиотеки, дальнейшие действия выполнять не нужно.

Если же неполадки остались, произведите удаление, однако перед этим внимательно изучите предупреждения, отображенные в открывшейся вкладке.

Хотим отметить, что DirectX Happy Uninstall удаляет не все файлы, а лишь основную их часть. Важные элементы все равно остаются на компьютере, однако это не помешает провести самостоятельную инсталляцию отсутствующих данных.
Шаг 3: Инсталляция недостающих файлов
Как уже было сказано выше, DirectX является встроенной составляющей Виндовс 10, поэтому его новая версия устанавливается со всеми остальными обновлениями, а автономный инсталлятор не предусмотрен. Однако есть небольшая утилита под названием «Веб-установщик исполняемых библиотек DirectX для конечного пользователя». Если вы откроете его, он автоматически проведет сканирование ОС и добавит недостающие библиотеки. Скачать и открыть его можно так:
- Перейдите на страницу загрузки установщика, выберите подходящий язык и нажмите на «Скачать».

Откажитесь или примите рекомендации дополнительного софта и продолжайте загрузку.

Откройте скачанный инсталлятор.

Примите лицензионное соглашение и щелкните на «Далее».

Ожидайте завершения инициализации и последующего добавления новых файлов.

По окончании процесса перезагрузите компьютер. На этом все ошибки с работой рассматриваемого компонента должны быть исправлены. Проведите восстановление через используемый софт, если работа ОС была нарушена после деинсталляции файлов, это вернет все в изначальное состояние. После этого снова активируйте защиту системы, как было описано в Шаге 1.
Обновление с помощью ассистента Microsoft
А вот тут действительно предельно просто. В случае использования этого варианта вам не нужно думать даже о том, какая версия установлена на вашем компьютере — ассистент сам определит тип вашей системы, установленную видеокарту, ее особенности и текущую версию библиотек. Все максимально просто и автоматизировано.
- Идем на сайт Майкрософт и скачиваем веб-установщик. В этом вам поможет запрос в вашей любимой поисковой системе: «Скачать веб-установщик DirectX». Переходите по первой ссылке в выдаче.
В поисковой системе браузера вводим «Скачать веб-установщик DirectX», нажимаем на первую ссылку
- Сайт предложит вам выбрать язык пакета. Выбираем русский и жмем на красную кнопку «Скачать», расположенную справа от языка.
Выбираем язык пакета и нажимаем «Скачать»
- Майкрософт не был бы сам собой, если бы попутно не предложил вам скачать еще кучу заплаток для вашего ПК. Если вам что-то из этого нужно — изучите список и скачайте, почему бы и нет. Но если ваша цель состоит исключительно в обновлении DirectX, то жмите «Отказаться и продолжить».
Нажимаем «Отказаться и продолжить»
- Файл весит сущие килобайты. Оно и неудивительно, сами библиотеки будут скачаны потом, а это — всего лишь помощник по установке. Так или иначе, запустите скачанный файл. Желательно с правами администратора.
Щелкаем правой кнопкой мыши на скачанный файл и нажимаем «Запуск от имени администратора»
- Запустится ассистент.Майкрософт вновь держит марку — даже здесь он пытается установить вам парочку своих шедевральных продуктов. Будьте бдительны и внимательно читайте содержимое каждого шага. Лучше не экономить на этом, времени потом потратите больше на удаление всевозможных «Панелей Bing».
Изучаем, что нам предлагает Microsoft DirectX, выбираем дополнительные программы или нет, нажимаем «Далее»
- Примите условия лицензионного соглашения.
Отмечаем пункт «Я принимаю условия данного соглашения» и нажимаем «Далее»
- Теперь мы и добрались до скачивания самой библиотеки. Программа установки проанализировала ваш компьютер и нашла самую подходящую и оптимальную версию DirectX. Вы увидите информацию о размере загружаемого файла — мало ли, вы сидите с модема с трафиком в 50 Мб. Если вас все устраивает — нажмите «Далее».
Нажимаем «Далее»
- Начнется загрузка файлов, необходимых для установки. Это не очень долгий процесс — скачивать все равно нужно сравнительно небольшой объем информации.
Процесс загрузки компонентов
- После завершения процесса скачивания, ассистент начнет установку компонентов библиотеки. Дождитесь окончания и ни в коем случае не прерывайте установку.
Процесс установки компонентов
- По окончании этого процесса программа отчитается об успешно проделанной работе. Нажмите «Готово» и перезагрузите компьютер.
Нажимаем «Готово», перезагружаем компьютер
После произведенных манипуляций DirectX должен обновиться до самой актуальной версии.




