Как установить анимированный gif в качестве обоев на android
Содержание:
- Как поставить гифку на обои на Андроид
- Как правильно ставить живые обои
- Как установить изображение на рабочий стол Android
- Как поставить на рабочий стол анимацию
- Что такое GIF изображение
- Способы установки живых анимированных обоев на рабочий стол в windows, адроид и ios
- Как убрать обои Андроид
- Как убрать обои Андроид
- Как установить гифку на обои Андроид
- Использование сторонних приложений
- Как установить обои на Андроид стандартным методом
- Как установить живые обои: способы
- Как сделать гифку на телефоне
- Как поставить GIF на обои Android?
- Установить gif обои
- Способы изменения обоев на Android
Как поставить гифку на обои на Андроид
Гифку можно не только сохранить на смартфоне, но и использовать в качестве заставки фона для главного экрана. Таким образом, пользователь получит анимированные обои, которые будут интересно смотреться на заставке телефона.
Для того, чтобы установить гифку на фон смартфона, понадобится специальное приложение GIF Live Wallpaper. Также можно воспользоваться аналогичными программами. Чтобы их найти, необходимо ввести в строку для поиска «Live Wallpaper».
Для начала пользователю следует скачать данное приложение на смартфон. Также нужно подготовить гиф-анимацию, найти в интернете или же сделать самостоятельно. После этого можно переходить к установке:
- Запустить приложение GIF Live wallpaper.
- Добавить анимацию в программу, для этого нажать на специальный значок, который находится в левом верхнем углу экрана.
- Выбрать соответствующую анимацию из галереи.
- После этого гифка появится на экране. Пользователь может задать соответствующие размеры, чтобы растянуть анимацию на весь дисплей. Также можно заполнить пустое пространство одним цветом. Все это получится сделать при помощи встроенных параметров приложения. Чтобы сохранить все изменения, нужно нажать на галочку. Она размещена в правом нижнем углу экрана.
- После этого можно устанавливать анимацию на экран Андроид. Для этого необходимо нажать на соответствующую команду в нижней части окна.
Вячеслав
Несколько лет работал в салонах сотовой связи двух крупных операторов. Хорошо разбираюсь в тарифах и вижу все подводные камни. Люблю гаджеты, особенно на Android.
Задать вопрос
Вопрос эксперту
В магазине Google Play нет приложения GIF Live Wallpaper. Где его можно скачать?
Если программы нет в официальном магазине, скорее всего она не поддерживается текущей версией операционной системы Андроида. Это значит, что приложение не будет работать на данном смартфоне.
Могу ли я самостоятельно создать анимацию и установить ее на обои смартфона с помощью данного приложения?
Да. С помощью GIF Live Wallpaper можно загрузить на обои любую гифку, сделанную самостоятельно или скаченную из интернета. Главное, чтобы она имела подходящий формат для открытия в приложении.
В приложении GIF Live Wallpaper можно только устанавливать анимацию на обои или еще и создавать гифки?
Данная программа предназначена для того, чтобы применять анимированные изображения в качестве обоев смартфона. Сама картинка должна быть подготовлена заранее.
GIG Live Wallpaper всегда работала на смартфоне, но после удаления приложения с телефона, ее больше нет в магазине. Могу ли я скачать ее снова?
Если новая версия приложения не поддерживается устройством, Вы можете скачать более старую версию. Загрузить ее можно через интернет. Но рекомендуется пользоваться только проверенными ресурсами. В противном случае вместе с программой можно загрузить на смартфон и вирусы.
| Вопрос | Ответ |
| В магазине Google Play нет приложения GIF Live Wallpaper. Где его можно скачать? | Если программы нет в официальном магазине, скорее всего она не поддерживается текущей версией операционной системы Андроида. Это значит, что приложение не будет работать на данном смартфоне. |
| Могу ли я самостоятельно создать анимацию и установить ее на обои смартфона с помощью данного приложения? | Да. С помощью GIF Live Wallpaper можно загрузить на обои любую гифку, сделанную самостоятельно или скаченную из интернета. Главное, чтобы она имела подходящий формат для открытия в приложении. |
| В приложении GIF Live Wallpaper можно только устанавливать анимацию на обои или еще и создавать гифки? | Данная программа предназначена для того, чтобы применять анимированные изображения в качестве обоев смартфона. Сама картинка должна быть подготовлена заранее. |
| GIG Live Wallpaper всегда работала на смартфоне, но после удаления приложения с телефона, ее больше нет в магазине. Могу ли я скачать ее снова? | Если новая версия приложения не поддерживается устройством, Вы можете скачать более старую версию. Загрузить ее можно через интернет. Но рекомендуется пользоваться только проверенными ресурсами. В противном случае вместе с программой можно загрузить на смартфон и вирусы. |
Еще один способ установки анимации на обои Андроид можно посмотреть в данном видео
Как правильно ставить живые обои
Пользователю следует понимать, перед тем как установить живые обои на андроид, их необходимо найти. В стандартных настройках телефонов имеется несколько неплохих вариантов, но их немного. Соответственно, если пользователь захочет расширить свой каталог, то сделать это можно будет также двумя способами:
- скачав предварительно анимированную иллюстрацию в Интернете;
- воспользовавшись специальным приложением.
Во втором случае многие пользователи рекомендуют программу Live Wallpaper. Это специальный сервис, предоставляющий обширный каталог живых обоев.
Установка заставки при стандартном варианте выглядит следующим образом:
- Открыть настройки телефона, перейти в раздел «Экран».
- Выбрать в списке пункт «Обои», а затем «Живые обои».
- Определиться с наиболее подходящим фоном и установить его.
Процедура завершена. Картинка на экране начинает двигаться и создавать прекрасное настроение.
Обратите внимание! Благодаря широкому выбору и ассортименту картинок новые можно устанавливать хоть каждый день
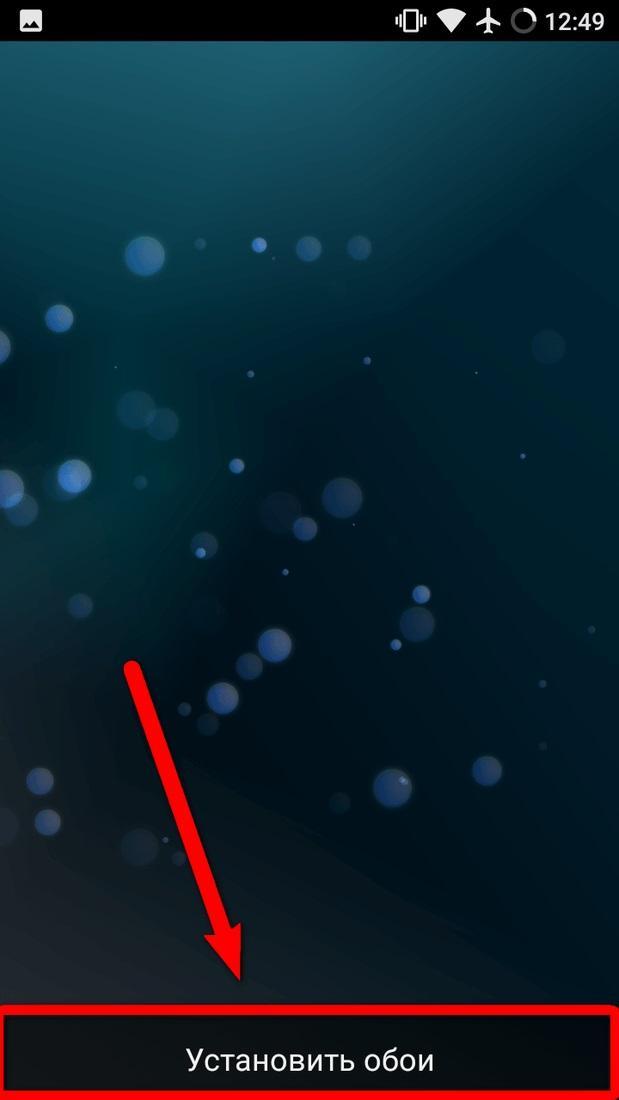
Чтобы установить обои, можно воспользоваться специальным приложением
Как установить изображение на рабочий стол Android
1-й способ
- Заходим в контекстное меню (эта кнопка чаще всего есть на телефонах андроид и находится рядом с кнопкой “Home”).
- В контекстном меню нажимаем пункт “обои”
- После этого андроид предложит выбрать вам папку, из которой вы хотите установить заставку. Это может быть галерея, в которой будут сохраненные изображения и фотографии, папки с картинками, которые изначально были предусмотрены в вашем телефоне.
- Далее выбираем ту картинку, которая вам по душе. Чтобы поставить ее на рабочий стол, Android предлагает вам ее обрезать. Выбираете ту область, которая будет отображаться у вас на рабочем столе и нажимаете “ок”.
2-й способ
- Заходим в основное меню.
- Жмем на пункт “экран”.
- Далее нажимаем на “обои”.
- Далее действия повторяются из первого способа – выбираем папку и устанавливаем нужную фотографию.
Всё, теперь выбранное изображение будет постоянно вас радовать на экране вашего смартфона. Но иногда может возникнуть проблема, которая портит весь внешний вид устройства. Из-за обрезки картинки, она может стать очень растянутой либо четкое изображение становится едва различимым. Что же предпринять в этой ситуации? Здесь тоже существует несколько вариантов того, что же с этим делать.
Как сфотографировать экран на телефоне Android
Что делать, если картинка растянута или нечеткая
Такая проблема возникает из-за несоответствия разрешений фото и экрана. Есть несколько вариантов решения данной проблемы.
Для начала нам нужно знать разрешение экрана на нашем Android. В этом нам может помочь инструкция или интернет. Ещё есть специальные программы, которые предоставляют всю информацию о характеристиках телефона.
Но что же делать, если вы листали ленту новостей, и вам очень понравилась фотография, которая не подходит под ваше разрешение? Нужно менять его вручную в графических редакторов, найти которые в интернете очень просто.
Есть еще один хороший вариант для установки обоев. Это приложения из Play Маркета. Просто введите в поиск “обои” и выберите понравившееся приложение. Там вы найдете очень красивые изображения, которые можно поставить в качестве заставки, при этом все они имеют подходящее разрешение.
Ещё в интернете можно найти множество программ, которые позволяют самостоятельно создать обои для рабочего стола онлайн.
Теперь вы знаете, как установить понравившееся вам фото на Android, максимально делая вид смартфона привлекательным.
Привет друзья блога moikomputer.ru
Установка обоев на устройство Android, будь то смартфон или планшет, займет не более нескольких минут. Настроить можно следующие компоненты.
- Обои – это фоновое изображение рабочего стола, которое располагается непосредственно под ярлыками приложений.
- Заставка – экран, который появляется после перехода устройства в спящий режим.
- Фон экрана блокировки – это обои, которые отображаются на дисплее, если гаджет заблокирован.
- Фон клавиатуры – заливка или изображение под сенсорной панелью ввода текста.
Обои, в свою очередь, бывают нескольких видов:
- Статические обои – это картинка или заливка цветом.
- Слайд-шоу – поочередно показывающиеся разные картинки, каждая из которых через установленный временной интервал заменяет предшественницу с эффектом перехода.
- Анимированные обои – динамическое изображение в формате GIF, состоящее из кадров.
- Живые / видео обои – это непрерывно повторяющийся отрезок ролика или приложение, которое устанавливается на фон рабочего стола и реагирует на прикосновения пользователя.
Как поставить на рабочий стол анимацию
Существует несколько программ для работы с живыми обоями. Некоторые поддерживают только анимированные гифки (файлы формата GIF), другие могут работать и с видеороликами (AVI, MP4). Далее мы рассмотрим самый популярный софт, который поможет анимировать заставку на компьютере.
Способ 1: PUSH Video Wallpaper
Программа доступна для бесплатной загрузки с официального сайта разработчика. Поддерживается операционными системами Windows начиная с «семерки». Позволяет использовать в качестве заставки для рабочего стола анимированные изображения и видеоролики (с YouTube или компьютера).
Инструкция по установке обоев:
- Запустите дистрибутив и следуйте советам мастера по установке. Согласитесь с условиями лицензионного соглашения и продолжайте инсталляцию в штатном режиме. После окончания установки отметьте пункты «Set as Screensaver» и «Launch Video Wallpaper», и нажмите «Finish».

Откроются параметры экранной заставки. В выпадающем списке выберите «PUSH Video Screensaver» и нажмите «Параметры», чтобы изменить обои.

Перейдите на вкладку «Main» и выберите обои. Программа поддерживает работу с видео, гифками и YouTube-ссылками (требуется подключение к сети интернет).

Нажмите на значок «Add», чтобы добавить пользовательский видеоролик или анимацию.

Укажите к нему путь и нажмите «Add to Playlist». После этого он отобразится на вкладке «Main».

Нажмите «Add URL», чтобы добавить ссылку с Youtube. Укажите адрес ссылки и кликните «Add to playlist».

На вкладке «Settings» можно настроить другие параметры. Например, разрешить программе запускаться вместе с Windows или сворачиваться в трей.

Все изменения вступают в силу автоматически. Чтобы изменить заставку, просто выберите ее из списка доступных на вкладке «Main». Здесь же настраивается громкость (для видео), положение изображения (заполнить, по центру, растянуть).
Способ 2: DeskScapes
Поддерживается операционными системами Windows 7, 8, 10. В отличие от PUSH Video Wallpaper, DeskScapes позволяет редактировать уже существующую заставку (настраивать цветность, добавлять фильтры) и поддерживает работу с несколькими мониторами одновременно.
Порядок установки обоев:
Бесплатная версия программы доступна для загрузки с официального сайта и позволяет установить в качестве фонового изображения рабочего стола гифку, видео.
Способ 3: DisplayFusion
В отличие от PUSH Video Wallpaper и DeskScapes, программа полностью переведена на русский язык. Позволяет выбирать и настраивать хранители экрана, обои рабочего стола.
- Запустите дистрибутив и начните установку программы. Ознакомьтесь с возможностями DisplayFusion и нажмите «Готово».

Откройте программу через меню «Пуск» или ярлык для быстрого доступа и поставьте галочку в поле «Разрешить DisplayFusion управлять обоями рабочего стола» и выберите источник фоновых изображений.

В появившемся окне выберите «Мои изображения», чтобы загрузить картинку с компьютера. По желанию, здесь можно выбрать другой источник. Например, внешний URL-адрес.

Укажите путь к файлу и нажмите «Открыть». Он появится в списке доступных. При необходимости добавьте несколько картинок.

Выберите нужное изображение и нажмите «Применить», чтобы установить его в качестве заставки.

Программа поддерживает работу не только с живыми обоями, но и видеофайлами. По желанию пользователь может настроить слайд-шоу. Тогда заставка будут сменяться по таймеру.
Установить на рабочий стол анимированное изображение можно только с помощью специального софта. DeskScape отличается простым интерфейсом и встроенной библиотекой готовых картинок. PUSH Video Wallpaper позволяет устанавливать в качестве заставки не только гифки, но и видео. DisplayFusion отличается широким набором инструментов и позволяет управлять не только обоями, но и другими параметрами монитора.
Опишите, что у вас не получилось.
Наши специалисты постараются ответить максимально быстро.
Что такое GIF изображение
GIF (Graphics Interchange Format) – это расширение для файла с растровым графическим изображением наподобие png или jpeg, но с наличием анимации. Гиф интересен в первую очередь наличием анимационных эффектов и поддержки прозрачности. Все gif-картинки могут двигаться как видео с практически неограниченной частотой кадров в секунду. Отличие gif от mp4 в том, что здесь нет звука, а качество передачи фотографии низкое из-за устаревших стандартов формата цвета (не более 256 оттенков) и сильных алгоритмов сжатия.

Обои на рабочем столе
Обратите внимание! Несмотря на устаревшие стандарты, формат gif широко распространен, так как не имеет аналогов среди графических расширений
Способы установки живых анимированных обоев на рабочий стол в windows, адроид и ios
Украсить рабочий стол компьютер или смартфона можно с помощью обоев. По мере роста производительности устройств росли и запросы пользователей. Сначала хотелось просто поставить картинку, потом анимированное изображение. Сейчас разберём как поставить видео на обои. Ведь подобное желание отнюдь не новое и посещает многих.
Наиболее простым и распространённым вариантом использования видео в качестве обоев является установка на смартфоны. Следует отметить, что для этого потребуется устанавливать специальное приложение или превращать видео в «живые обои». Оба способа хороши и заслуживают отдельного рассмотрения.
Как убрать обои Андроид
На некоторых устройствах Android обои рабочего стола можно отключить через «Настройки», выбрав в разделе «Обои» пункт «Нет обоев»
. Если ваша система не поддерживает эту функцию, воспользуйтесь одним из следующих способов.
Способ №1: Черные обои. Сделайте снимок, плотно закрыв камеру пальцем. Получившееся черное фото установите как обои.
Способ №2: Заливка фона цветом. В любом графическом редакторе на смартфоне, планшете или ПК создайте изображение нужного размера и залейте его любым цветом. Сохраните картинку и выберите в качестве обоев.
Способ №3: Цвет фона через приложение. Скачайте и установите утилиту «Один цвет фона» из Google Play. Запустите программу и настройте заливку рабочего стола на свой вкус. Для установки доступны цвета любых оттенков, градиенты и узоры.
Добиться черного фона также можно, удалив текущие обои из системной папки Android, но делать это не рекомендуются, так как могут возникнуть неприятные последствия.
Полезные ссылки по теме статьи:
Смотрим просто интересное видео
Валерий Семенов, moikomputer.ru
news.detail : ajax-tape !!! —> Приложения Android —>
Одно из главных преимуществ Android — то, что на этой платформе доступны возможности, которых нет у других мобильных операционных систем. Например, вы можете поставить в качестве фонового изображения стартовой страницы фрагмент из любимого клипа, фильма или собственную видеозапись. Root-доступ не потребуется, а приложения, которые позволяют это делать, доступны в Google Play бесплатно. Расскажем, как работать с лучшими из них. Video Live Wallpaper Pro
- Установите приложение из Play Маркета и запустите его.
- Нажмите «Gallery» и выберите видео, которое хотите использовать в качестве живых обоев. Файл может храниться в памяти устройства, в облаке OneDrive или Диске Google.
- Откройте видео и нажмите «Set as Wallpaper».4. При желании вы можете включить или отключить звук и зацикленность, а также настроить соотношение сторон видео.
- Перейдите к стартовой странице — на живых обоях будет ваше видео.
VideoWall — Video Wallpaper
- Установите приложение из Play Маркета и запустите его.
- Нажмите «Video File», выберите файловый менеджер и откройте нужный вам видеофайл
- Ползунками выберите фрагмент видео, который будет зациклен в живых обоях.
- Перейдите к стартовой странице — вы увидите свое любимое видео.
Менять обои можно и со стартовой страницы — нужно нажать на экран и удерживать палец, пока не появится меню «Live Wallpaper -> Amazing VideoWall». В платной версии приложения можно менять соотношение сторон картинки и включить звуковое сопровождение. Video Live Wallpaper
- Установите приложение из Play Маркета и запустите его.
- Нажмите «Video file or directory» и выберите видеозапись или папку где лежат несколько видео.
- Если оставить галочку у «Random», обои будут периодически меняться — каждый раз будет появляться случайное видео из выбранной папки.
Ссылки по теме:
Cydia портировали на macOS
Облачные рестораны «Яндекса» — что это и чем они отличаются от обычных?
Основатель Huawei восхищен экосистемой Apple и покупает новые iPhone
- https://moikomputer.ru/oboi-na-telefon-android-kak-ustanovit-animirovannyie-zhivyie-slayd-shou-na-ekran-blokirovki-nastroit-zastavku-izmenit-fon-klaviaturyi-otklyuchit-oboi-poshagovaya-instruktsiya-v-kartinkah
- https://m.iguides.ru/main/os/kak_ustanovit_na_android_zhivye_oboi_iz_lyubogo_video/
ПОДЕЛИТЬСЯ Facebook
tweet
Предыдущая статьяЧто делать, если программа не удаляется стандартными средствами Windows?
Следующая статьяКак отменить обновление Вк на Андроиде и iOS?
Как убрать обои Андроид
На некоторых устройствах Android обои рабочего стола можно отключить через «Настройки», выбрав в разделе «Обои» пункт «Нет обоев»
. Если ваша система не поддерживает эту функцию, воспользуйтесь одним из следующих способов.
Способ №1: Черные обои. Сделайте снимок, плотно закрыв камеру пальцем. Получившееся черное фото установите как обои.
Способ №2: Заливка фона цветом. В любом графическом редакторе на смартфоне, планшете или ПК создайте изображение нужного размера и залейте его любым цветом. Сохраните картинку и выберите в качестве обоев.
Способ №3: Цвет фона через приложение. Скачайте и установите утилиту «Один цвет фона» из Google Play. Запустите программу и настройте заливку рабочего стола на свой вкус. Для установки доступны цвета любых оттенков, градиенты и узоры.
Добиться черного фона также можно, удалив текущие обои из системной папки Android, но делать это не рекомендуются, так как могут возникнуть неприятные последствия.
Полезные ссылки по теме статьи:
Смотрим просто интересное видео
https://youtube.com/watch?v=UmuYz3-vabs
Валерий Семенов, moikomputer.ru
before—>
Сейчас я расскажу о способах как поставить фото или убрать/сменить картинку экрана блокировки вашего телефона Андроид.
p, blockquote<dp>1,0,0,0,0—>
Данная статья подходит для всех брендов, выпускающих телефоны на Android 10/9/8/7: Samsung, HTC, Lenovo, LG, Sony, ZTE, Huawei, Meizu, Fly, Alcatel, Xiaomi, Nokia и прочие. Мы не несем ответственности за ваши действия.
p, blockquote<dp>2,0,0,0,0—>
Внимание! Вы можете задать свой вопрос специалисту в конце статьи. p, blockquote3,0,0,0,0—>
p, blockquote<dp>3,0,0,0,0—>
Как установить гифку на обои Андроид
Любая gif-картинка может устанавливаться как обои на смартфон Самсунг, Xiaomi, Huawei, Honor и пр. В таком случае изображение на фоне будет двигаться. GIF на рабочий стол Андроид можно устанавливать благодаря поддержке функции живых обоев в системе. Для этого нужно сделать следующее:

Каталог живых обоев
Многих интересует, как поставить гифку на экран блокировки Андроид, поэтому следует знать, что это возможно только при помощи сторонних утилит. Скачать подобные можно бесплатно из официального магазина приложений Google Play.
После установки любой из нижеперечисленных программ нужно вернуться в архив живых обоев и выбрать скачанную программу из списка. Также установить gif-обои можно непосредственно из интерфейса программы, которая делает заставку из ГИФ. Подробно в инструкциях ниже.

LoopWall (Live Wallpapers)

В редакторе есть собственный конструктор рисунков и целая база с готовыми gif-фото на рабочий стол. В подборке имеются животные, природа, пейзажи, космос, еда и так далее. Инструкция использования Loop Wall для Андроид-смартфона:

Установка фонового рисунка
GIFLive Wallpaper
Программа GIFlive – простой инструмент для преобразования гиф-картинок в изображения для рабочего стола и экрана блокировки. Она доступна бесплатно и для большинства аппаратов даже с устаревшей системой. Не требует особенных настроек или root. Ссылка на загрузку из Гугл Плей:

Кнопка для добавления GIF
О том, как поставить гифку на обои на Андроид через ГИФлайв, рассказывается далее:
Во время переделывания GIF в LiveWallpaper доступны такие функции, как наложение нескольких файлов, поворот структуры на 90 градусов в одну из сторон, увеличение скорости работы либо, наоборот, её уменьшение и изменение цветового акцента материала.
Обратите внимание! Все действия по изменению гифки выполняются до применения фотозаставки. После ничего менять нельзя, придется заново проделывать каждую операцию

Как установить гиф на экран блокировки Андроид? Достаточно при установке живых обоев выбрать пункт «Главный экран и экран блокировки». Тогда гифка применится ко всем фоновым элементам сразу. Далее при смене обоев на другие можно загрузить их только на рабочий стол, а на экране блокировки оставить прежнюю заставку.
Использование сторонних приложений
Гораздо проще для установки обоев использовать сторонние приложения. Для операционной системы Android их разработано очень много. В базе каждого приложения хранится множество изображений, разбитых на категории. Вам остается только выбрать картинку и установить её в качестве обоев. Всё остальное программа сделает за вас. Давайте рассмотрим ваши действия на примере использования приложения Обои HD:
Шаг 1. Установите и запустите программу.
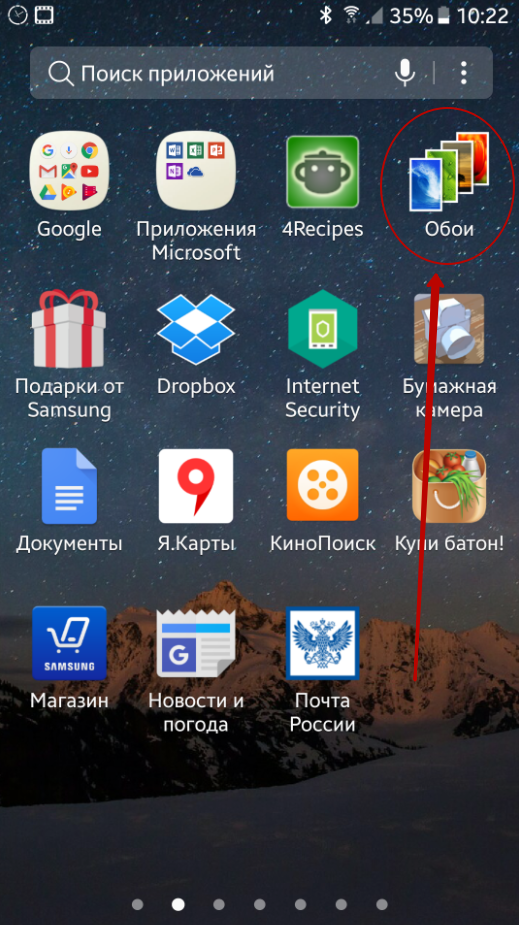
Шаг 2. Нажмите на кнопку «Обзор». Также вы можете авторизоваться в приложении — тогда оно научится запоминать ваши настройки при переходе от одного устройства к другому.
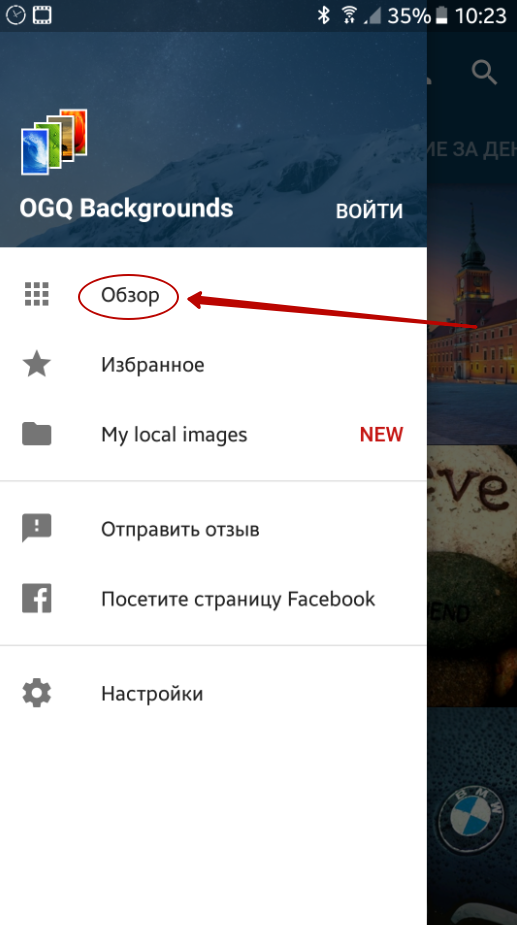
Шаг 3. Теперь вы можете выбрать картинку, которую захочется поставить на главный экран. Для этого вы можете пройтись по категориям, посмотреть последние добавленные изображения и ознакомиться с выбором пользователей.

Шаг 4. Когда вы найдете подходящий вариант — нажмите на красную кнопку. Также программа позволяет поставить картинке «лайк», прокомментировать её, скачать на смартфон и установить на контакт.
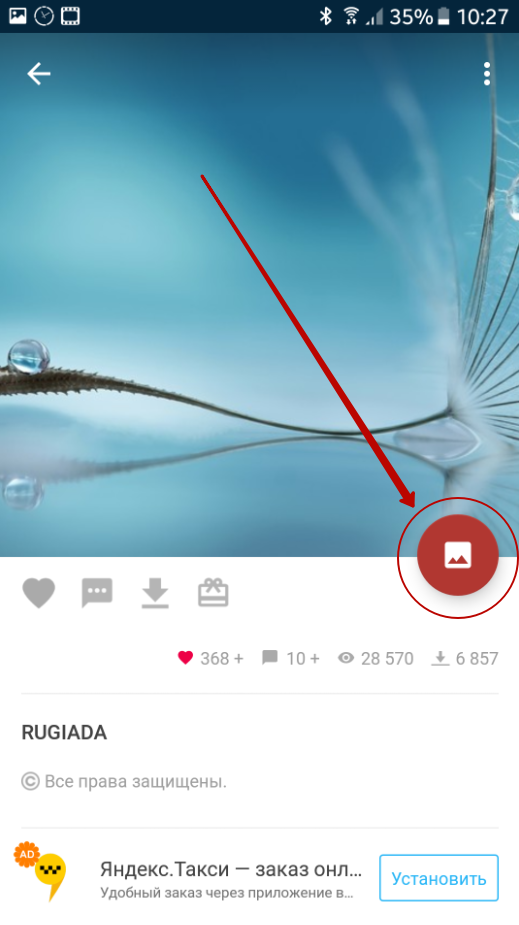
Шаг 5. Обрежьте картинку так, как вам хочется. После этого нажмите на «галочку».
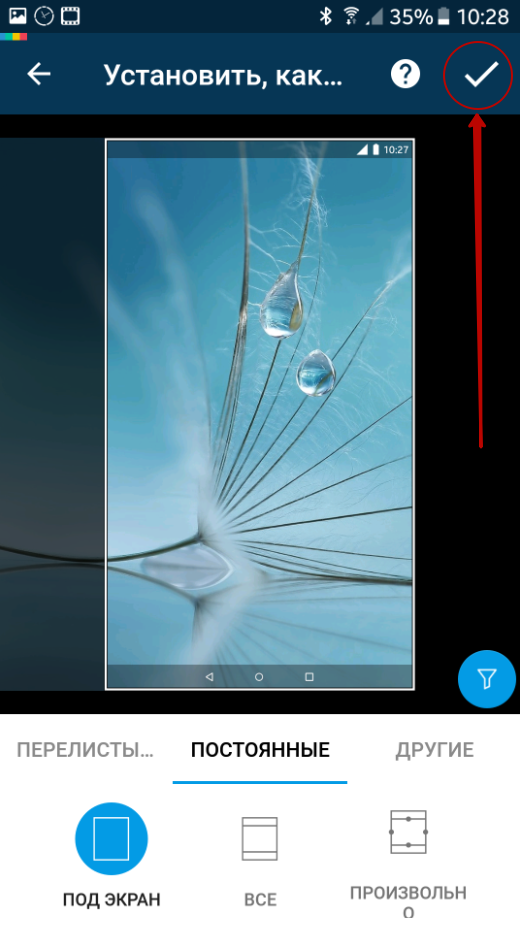
Вот и всё! Существуют и другие подобные приложения. Функционал у них аналогичный — отличаются лишь сами изображения, хранящиеся на сервере.
Как установить обои на Андроид стандартным методом
Когда пользователь приобретает телефон, обычно производитель в комплекте поставки предусматривает наличие нескольких видов статических и живых обоев. Для того, чтобы ими воспользоваться, нужно выполнить следующие действия:
- Сделать долгий тап на экране в месте, где нет иконок.
- В результате появится меню, в котором выбирают строку «Обои».
- Далее будет предоставлен выбор: живые обои, галерея, обои.
- Выбирают нужный раздел, делают тап на понравившемся изображении и нажимают «установить».
После этого выбранные обои будут активированы. В процессе установки в некоторых моделях может быть предложен выбор того, куда устанавливать изображения. Для этого возможны такие варианты:
- На экран блокировки.
- На главный экран.
- В оба этих места.
Изменение стандартными средствами.
Проводить установку также можно с использованием настроек. Для этого нужно поступать таким образом:
- Тапнуть иконку настроек.
- Перейти в раздел установки картинок.
- Выбрать место, куда будет установлена картинка: для блокировки или на основной экран.
- Нужно нажать кнопку «изменить» и выбрать подходящую картинку. После этого можно будет увидеть превью выбранных изображений. Если оно подходит, из настроек можно выйти.
После окончания процедуры выбранную картинку можно увидеть на соответствующем экране.
Также для установки может быть применено стандартное приложение Галерея, входящее в комплект поставки операционной системы. Если в него войти, можно увидеть хранящиеся в нём картинки. Тапнув по той, которая подойдёт, нужно в появившемся меню выбрать пункт «Установить как». Затем будут указаны варианты. Из них выбирают «Начальный экран» или «Блокировка». Такой способ считается одним из наиболее удобных. Однако он недоступен на некоторых моделях Андроида.
Если пользователь нашёл подходящую картинку, но она не подходит по размерам, то её можно обрезать с помощью графического редактора.
На что обратить внимание при замене обоев — можно увидеть в этом видео:
https://youtube.com/watch?v=ysKPH7k0Ub4
Как установить живые обои: способы
После того, как вы проинсталлировали на своё устройство с ОС Андроид соответствующее приложение с живыми обоями, необходимо совершить простые действия. Интерфейс устройств на ОС Андроид от разных производителей и в различных версиях прошивок может незначительно отличаться, но общий алгоритм всегда будет один и тот же.
Нажмите кнопку «Меню» на Вашем устройстве и выберите пункт «Обои».
{banner_post1}
В появившемся списке меню выберите пункт «Живые обои». Перед Вами появится лист всех живых обоев, доступных для установки на вашем устройстве.
Нажмите на любом из них, и Вы увидите, как буду выглядеть данные обои на Вашем рабочем столе. «Тапните» кнопку «Установить обои». При желании можно предварительно нажать кнопку «Настройки» для более тонкой подстройки их работы.
Процедура завершена, теперь Вы можете наслаждаться красивым видом Вашего рабочего стола смартфона на Андроид.
Также можно попасть в меню выбора живых обоев, если прикоснуться к свободному месту на рабочем столе и удерживать палец нажатым пару секунд. В появившемся контекстном меню выбирается пункт «Обои» и далее в точности повторяется алгоритм, описанный выше.
Ещё одним способом установки живых обоев является их добавление на рабочий стол через настройки экрана в ОС Андроид. Вам необходимо зайти в «Настройки» Вашего мобильного, перейти в пункт меню «Экран» и далее в пункт «Обои», если таковой там присутствует в вашей версии прошивки. Если ничего похожего Вы не находите, ничего страшного, воспользуйтесь одним из методов установки живых обоев, приведённых выше.
Отменить установленные ранее живые обои и вернуться к обычному виду рабочего стола можно точно так же через меню обоев, выбрав там вместо живых обоев обычную фоновую картинку.
Как видим, установка живых обоев на Андроид не представляет собой никаких сложностей. Надеемся, мы ответили на вопрос » Как установить живые обои» наиболее полно и понятно, и теперь Ваш экран смартфона или планшета сияет яркими движущимися красками. До новых встреч!
Как сделать гифку на телефоне
Прежде чем устанавливать гиф-анимацию на обои смартфона, ее необходимо создать. Для этого понадобиться подготовленное видео или несколько изображений. Желательно, чтобы они были одного размера и формата.
Сделать гифку пользователь может с использованием компьютера или смартфона. Во втором случае понадобится специальное приложение, которое можно скачать из официального магазина. Также анимация создается на различных онлайн-ресурсах.
GIF Camera
Приложение GIF Camera будет одним из самых простых в использовании. Здесь можно создавать анимацию с нуля. Достаточно выбрать первый режим «Make Gif», а затем, сделать несколько снимков на смартфон. После этого программа объединит их в одну анимацию.

Также в GIF Camera пользователь может создавать анимации из уже готовых изображений, которые сохранены на смартфоне. Достаточно на главном экране выбрать команду «From Local». Для создания гифки понадобится не меньше двух изображений.
В этом же приложении пользователь может просматривать уже готовые анимации и сохранять их на смартфон. Но здесь пользователь не сможет сделать гифку из видео в данной программе. Это можно считать недостатком Gif Camera.
GIF Maker
В том случае, когда пользователю нужно сделать гиф-анимацию из видео, можно воспользоваться приложением GIF Maker. Здесь доступно достаточно много функций. Так, анимацию получится создать из загруженных изображений или сделать фото непосредственно в программе. Использовать можно и видео с экрана смартфона.
Gif Maker можно загрузить из официального магазина Google Play бесплатно. Платная версия отличается некоторыми функциями, есть возможность отменять или повторять действия. Кроме того, при бесплатном использовании в приложении присутствует реклама.
Giphy
Программа Giphy доступна на смартфоне Андроид, а также на онлайн-сервисе. Изображения или видео пользователь может загрузить с телефона или же записать на камеру. Для этого необходимо воспользоваться соответствующей функцией приложения.

Кроме основной задачи, Giphy также предлагает пользователю дополнительные возможности. На анимацию можно добавлять текст, стикеры или фильтры. Это сделает гифку более интересной и уникальной. Готовую анимацию пользователь может загрузить на смартфон или же добавить в библиотеку самого приложения.
Как поставить GIF на обои Android?
Есть интересный GIF-файл и желание его поставить в качестве заставки? Это реально сделать с помощью Gif Live Wallpaper. Принцип установки элементарен, но из-за отсутствия русского языка, во время добавления меняющихся обоев на смартфон могут возникнуть проблемы.
Как поставить GIF на обои телефона:
- Устанавливаем Gif Live Wallpaper.
- Выдаем разрешение на доступ к файлам.
- Нажимаем на стрелочку вниз в верхнем левом углу и соглашаемся с предупреждением.
- Выбираем приложение, через которое укажем путь к живым заставкам на смартфоне (галерея или проводник).
- Дожидаемся завершения загрузки и нажимаем на галочку в правом нижнем углу.
Установить gif обои
Если ваш плейлист заполнен GIF-файлами, это не значит, что они готовы к использованию. Вы должны сначала нажать на те, которые вы хотите использовать, чтобы загрузить их. После этого нажмите кнопку Пуск и проверьте свой рабочий стол.
Также следует отметить, что добавление анимированных GIF-файлов возможно. Мы считаем, что это лучший вариант, потому что GIF-файлы, которые мы получили от BioniX, недостаточно велики, чтобы соответствовать размеру экрана.
В целом, мы должны сказать, что BioniX приличный, но не простой в использовании из-за маленьких кнопок, которые не имеют названия. В большинстве случаев вы не будете знать, на что способна кнопка, пока не наведете на нее указатель мыши, а это не очень хорошо для новичков.
Для тех, кто не заинтересован в BioniX Wallpaper Changer, когда мы хотели бы порекомендовать RainWallpaper, программу, которая предоставляет анимированные обои для Windows 10.
Источник
Способы изменения обоев на Android
Обновить изображение можно стандартными средствами Android или программным обеспечением от сторонних разработчиков. Какой именно метод использовать – решать только вам.
Через настройки «Андроида»
Приведённые ниже инструкции доступны при использовании официальной оболочки Google, однако методы частично работают на EMUI, MIUI и прочих системах. Незначительные не состыковки в названиях и порядках расположения пунктов могут быть вызваны различиями версий ОС, однако модель интерфейса управления обоями сохраняется.
Настройки главного (домашнего) экрана
Выполните следующие действия:
- Проведите долгий тап по свободному месту на рабочем столе, пока в нижней части экрана не появится строка управления;
- Нажмите на «Обои» (Wallpapers) в нижнем левом углу, выберите изображение между стандартными вариантами, предусмотренными производителем девайса или выберите своё изображение по кнопке «Из галереи» («Мои фото» на последних версиях). Если она отсутствует, то это вызвано ограничением на уровне системы – придётся воспользоваться другими способами, представленными на странице ниже;
- Оказавшись в менеджере файлов, выберите нужную картинку. По желанию можно обрезать её, используя предоставляемые функции. Справа сверху будет расположено изображение трёх точек, открывающее меню выбора. Если его нет, попробуйте нажать на кнопку раскрытия списка запущенных программ – она может располагаться слева или справа относительно функции перехода на главный экран;
- Тапните по «Экран блокировки» и завершите настройку. Изменения вступят в силу автоматически.
Описанные шаги могут различаться, в том числе ввиду использования нестандартного лаунчера. Инструкция для владельцев девайсов с Яндекс.Лончером или Microsoft Launcher выглядит следующим образом:
- Зажмите свободную область домашнего экрана, в появившемся меню выберите пункт «Обои» раздела «Персонализация»;
- При наличии подключения к Интернету, будут предложены коллекции – например, «Пейзажи», «Виды сверху», «Космос», «Текстуры». Для использования находящихся на устройстве медиа-файлов, пролистайте до кнопки «Галерея» – она размещена в самом низу;
- Укажите картинку, которую хотите использовать. Можно применить к ней фильтры через редактор, установленный на девайсе – по умолчанию это «Google Фото». Будет предложено указать, где должно отображаться изображение. Вы можете задать частоту автоматического изменения заставки – никогда, раз в час или сутки.
Выбор изображения из галереи
Этот метод предполагает выполнение трёх несложных шагов:
- Откройте проводник файлов и папку, где находится картинка;
- Чтобы перейти к общему каталогу, свайпните вправо. Можно также воспользоваться кнопкой «Изображения» на панели быстрого доступа;
- Проведите долгий тап по названию медиа, нажмите на «Установить как»;
- В появившемся снизу окне выбора действия нажмите на «Обои», по желанию примените фильтры. После этого выберите «Экран блокировки».
Отсутствие пункта может быть вызвано отключением программы «Google Фото». Поскольку она встроена в устройства, можно активировать её из меню настроек:
- Запустите настройки;
- Нажмите на «Приложения», найдите и выберите «Google Фото»;
- Тапните по «Включить». Понадобится соединение с сетью для установки ПО с серверов разработчиков.
Можно воспользоваться альтернативным методом – загрузить приложение из Play Market или стороннего источника, например APKPure или «Трэшбокс».
Пункт «Обои» в настройках
Способ применим ко всем версиям Android и предполагает выполнение следующих этапов:
- Перейдите к параметрам устройства, откройте раздел «Экран»;
- Тапните по «Обои»;
- Укажите приложение для дальнейшего действия. По умолчанию представлены варианты в виде «Живые обои», «Обои», «Проводник», «Фото». При пользовании кастомным лаунчером, он будет также предложен;
- Выберите файл, тип заставки. Сохраните изменения.




