Как перенести фото с windows компьютера на iphone и ipad
Содержание:
- Как загрузить видео с компьютера на iPhone
- Как записать видео на iPhone или iPad при помощи программы iTunes
- Как записать видео на iPhone или iPad при помощи программы iTunes
- Cкачать видео на iPhone с помощью iTunes.
- Перенос в Windows
- Конвертирование
- С компьютера
- Как скинуть видео с iPhone на Windows компьютер
- Использование iMazing для импорта треков
- Используем простое приложение WALTR 2
- Четвёртый способ скинуть видео на Айфон — Яндекс.Диск
Как загрузить видео с компьютера на iPhone
У современных моделей iPhone достаточно большой экран, чтобы его можно было использовать для просмотра фильмов или других видео роликов. Но, для этого сначала нужно загрузить видео с компьютера на iPhone, а сделать это не так уж просто. В этом материале мы рассмотрим сразу два способа это можно реализовать.
Как загрузить видео в VLC Player или другой сторонний проигрыватель
Если вам нужно загрузить видео с компьютера на Айфон, то проще всего воспользоваться каким-нибудь сторонним проигрывателем видео. В этом случае вы сможете загрузить нужные видео ролики прямо в это приложение. При этом вам не придется выполнять никаких конвертаций, а сам процесс загрузки будет предельно простым и быстрым.
Итак, для того чтобы воспользоваться этим способом загрузки видео вам нужен видео проигрыватель от сторонних разработчиков (не от Apple). Если на вашем Айфоне уже есть такой проигрыватель, то все отлично, можно сразу приступать к загрузке видео. Если же проигрывателя нет, то сначала откройте магазин приложений App Store, найдите там подходящий проигрыватель видео и установите его. Например, вы можете установить видео проигрыватель VLC Player. Он бесплатен и поддерживает практически любые форматы видео.

После того как проигрыватель видео установлен, можно приступать к загрузке видео на Айфон. Для этого подключите свой Айфон к компьютеру при помощи кабеля и запустите программу iTunes. После этого в программе iTunes нужно найти иконку вашего устройства и нажать на нее.

Дальше вам нужно перейти в раздел «Программы». Для этого кликните на соответствующий пункт в левом боковом меню iTunes.
После этого нужно пролистать содержимое раздела «Программы» в самый конец. Там вы найдете блок настроек под названием «Общие файлы». С его помощью мы и будем загружать видео с компьютера на Айфон. Для этого нужно выделить видео проигрыватель в списке программ.

А потом нажать на кнопку «Добавить файл» и в открывшемся окне выбрать то видео, которое вы хотите загрузить с компьютера на Айфон.

Загрузка видео начнется сразу после выбора видео файла. При этом в верхней части окна iTunes появится индикатор, с помощью которого можно будет отслеживать процесс загрузки.
После окончания загрузки, видео файл появится в приложении, которое было выбрано для загрузки (в нашем случае это VLC Player). Для того чтобы просмотреть загруженное видео на Айфоне просто запустите приложение (VLC Player) и выберите видео файл.
Как загрузить видео в стандартное приложение «Видео»
Если вы по каким-то причинам не хотите пользоваться сторонними проигрывателями видео, то вы можете загрузить видео ролики в стандартное приложение «Видео». Но, в этом случае процесс загрузки будет намного сложнее и займет у вас больше времени.
Сложности связаны в основном с тем, что видео сначала нужно конвертировать в формат MP4. Для конвертации видео можно использовать разные программы. В данной статье мы покажем, как это делается на примере бесплатной программы iWisoft Free Video Converter.
Для начала нужно добавить видео в программу iWisoft Free Video Converter. Это можно сделать простым перетаскиванием видео файла в окно программы либо можно воспользоваться кнопкой «Add».

Следующий шаг — выбор формата видео. Для того чтобы выбрать формат MP4 откройте выпадающий список «Profile» внизу окна, выберите сначала «iPhone», а потом «MP4»

Дальше нужно выбрать папку и запустить конвертацию. Для того чтобы выбрать папку нажмите на кнопку «Find Target» и выберите подходящую папку. После этого можно нажимать на кнопку «Start» и запускать конвертацию.

После завершения конвертации можно приступать к загрузке видео на Айфон. Для этого подключите Айфон к компьютеру и запустите программу iTunes. В программе iTunes нужно открыть меню «Файл» и выбрать «Добавить файл в медиатеку».

В результате появится окно для выбора файла. Выберите ваш видео ролик в формате MP4, и он будет загружен в медиатеку iTunes в раздел «Фильмы – Домашнее видео».

После того как видео появилось в разделе «Домашнее видео», его можно загружать с компьютера на Айфон. Для этого нажимаем на иконку Айфона в левом верхнем углу окна iTunes.

Дальше переходим в раздел «Фильмы».
И включаем там синхронизацию фильмов. После чего отмечаем видео ролик, который нужно загрузить с компьютера на Айфон.

Для того чтобы запустить загрузку нужно нажать на кнопку «Синхронизировать», которая находится внизу окна iTunes. После завершения загрузки, видео ролик должен появиться на Айфоне в стандартном приложении «Видео».
Как записать видео на iPhone или iPad при помощи программы iTunes
Сразу следует оговориться, что данный способ на первый взгляд может показаться не самым простым, однако он обладает одним весомым преимуществом — его использование не нарушает никаких правил Apple. То есть, загрузка видеоконтента через iTunes будет доступна всегда, тогда как описанные ниже приложения и сервисы в любой момент могут быть заблокированы.
Главный недостаток данного способа заключается в необходимости предварительного скачивания видео (фильма, клипа и т.д.) на компьютер.
С предварительной конвертацией видео в формат MP4
Итак, для начала необходимо добавить нужную видеозапись в iTunes (скачать программу можно здесь). Стоит учесть, что для того, чтобы iTunes распознал видео, его нужно переконвертировать в формат MP4.
Для загрузки видео в любом формате можно воспользоваться торрентами или расширением Savefrom для браузеров.


Повторимся, iTunes не поддерживает множество популярных форматов – avi, mkv и т.д., но эту проблему довольно просто решить.
Например, можно скачать одну из множества специализированных бесплатных утилит (Free MP4 Video Converter, Freemake Video Converter и т.д.) и в несколько кликов конвертировать видео в удобоваримый для iДевайсов формат МР4.


Для загрузки готового ролика в iTunes следует выбрать пункт «Добавить в медиатеку…» в меню Файл


или перетащить необходимое видео в окно раздела Фильмы.
Видео будет добавлено во вкладку «Домашнее видео» раздела Фильмы в iTunes.

Останется лишь подключить iPhone или iPad к компьютеру, выбрать его в iTunes, отметить галочкой нужный контент в разделе «Фильмы» и нажать «Применить», а затем «Синхронизировать».


По завершении процесса ролик будет добавлен в приложение «Видео» во вкладку «Домашнее видео» на iOS-устройстве.

Без конвертации в MP4 (любые форматы видео)
Впрочем, процесс конвертации видео (особенно если это «крупногабаритные» фильмы) может быть довольно утомительным, в таком случае гораздо проще вместо стандартного приложения Видео воспользоваться сторонними плеерами из App Store, в которых по умолчанию встроены кодеки множества форматов видео файлов.
Подобных программ для iPhone и iPad довольно много, приведем тройку наиболее популярных — VLC for Mobile, OPlayer, OPlayer Lite, AVPlayer, PlayerXtreme.
Работать с ними просто и удобно — установите любое из вышеперечисленных приложений на iPhone или iPad, затем подключите девайс к компьютеру и запустите iTunes (скачать для Windows и Mac можно здесь). Подключенное устройство должно определиться. Появится иконка, как на скришоте ниже. Нажмите на нее.

В левой части iTunes откроется меню подключенного устройства, выберите в нем раздел «Общие файлы» (в старых версиях iTunes нужно перейти в раздел Программы).
Здесь выбираем загруженный на iOS-устройство видеоплеер (в нашем случае VLC) и нажимаем на кнопку «Добавить…».
В открывшемся окне выбираем необходимое видео в любом формате, нажимаем еще раз «Добавить», ожидаем, пока видео скопируется на устройство, после чего останется запустить приложение на iPhone или iPad и наслаждаться просмотром.
Для добавления видео можно просто перетянуть файлы в окно программы.

Ход процесса загрузки видео на устройство будет отображаться в верхней части программы iTunes.
Вот добавленные видео на iPad в приложении VLC.

Как записать видео на iPhone или iPad при помощи программы iTunes
Сразу следует оговориться, что данный способ на первый взгляд может показаться не самым простым, однако он обладает одним весомым преимуществом — его использование не нарушает никаких правил Apple. То есть, загрузка видеоконтента через iTunes будет доступна всегда, тогда как описанные ниже приложения и сервисы в любой момент могут быть заблокированы.
Главный недостаток данного способа заключается в необходимости предварительного скачивания видео (фильма, клипа и т.д.) на компьютер.
ПО ТЕМЕ: В каком смартфоне самая лучшая камера в 2018 году – Топ 10.
С предварительной конвертацией видео в формат MP4
Итак, для начала необходимо добавить нужную видеозапись в iTunes (скачать программу можно здесь). Стоит учесть, что для того, чтобы iTunes распознал видео, его нужно переконвертировать в формат MP4.
Для загрузки видео в любом формате можно воспользоваться торрентами или расширением Savefrom для браузеров.

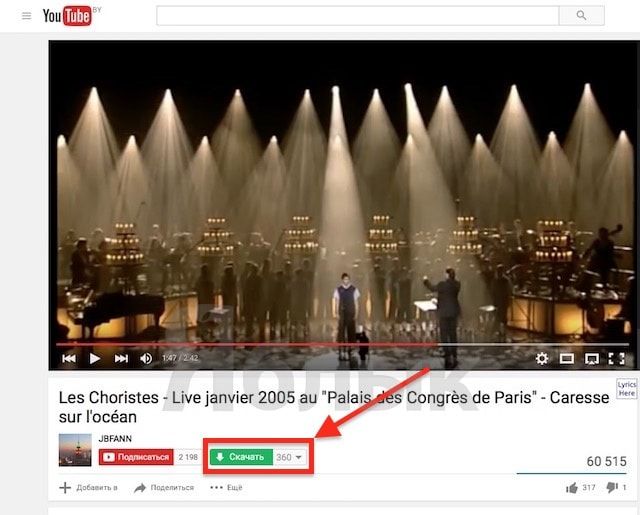
Повторимся, iTunes не поддерживает множество популярных форматов – avi, mkv и т.д., но эту проблему довольно просто решить.
Например, можно скачать одну из множества специализированных бесплатных утилит (Free MP4 Video Converter, Freemake Video Converter и т.д.) и в несколько кликов конвертировать видео в удобоваримый для iДевайсов формат МР4.
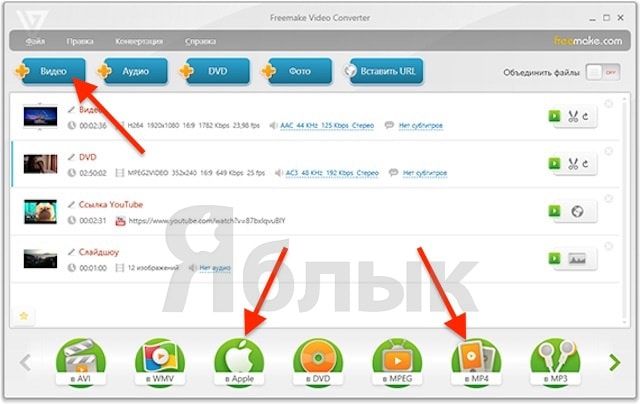
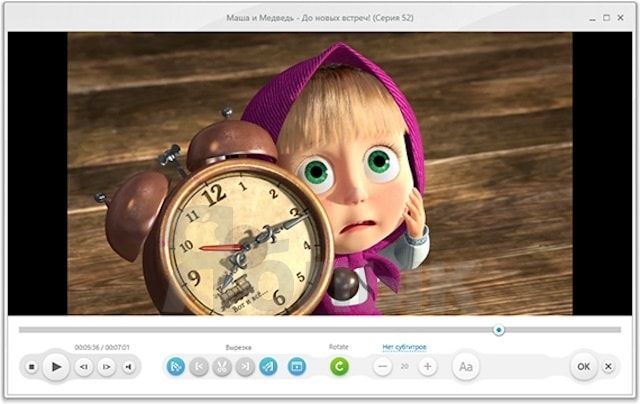
Для загрузки готового ролика в iTunes следует выбрать пункт «Добавить в медиатеку…» в меню Файл
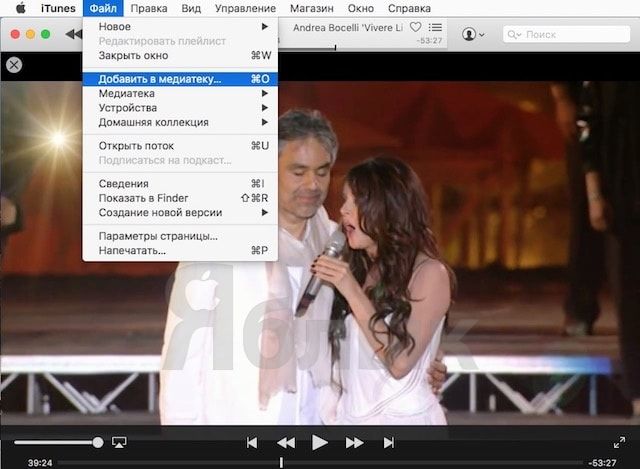
или перетащить необходимое видео в окно раздела Фильмы.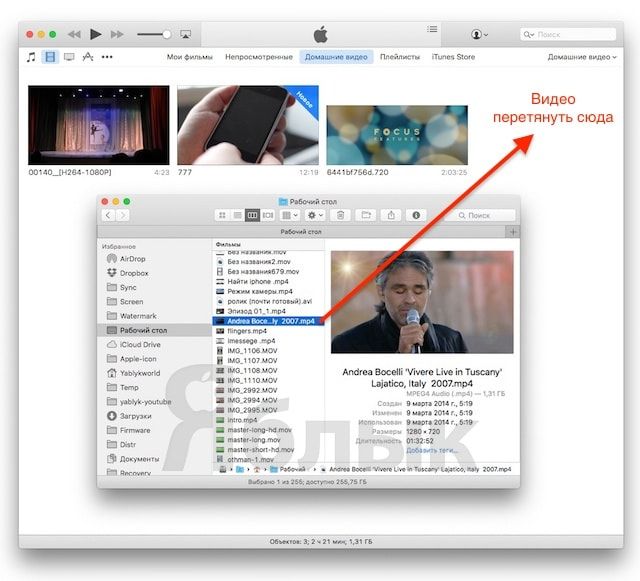
Видео будет добавлено во вкладку «Домашнее видео» раздела Фильмы в iTunes.
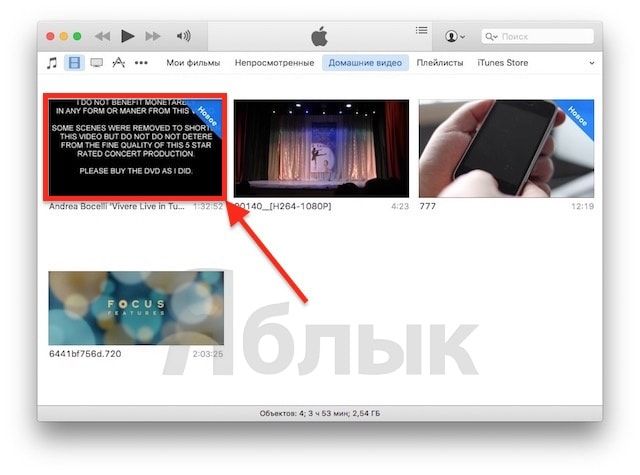
Останется лишь подключить iPhone или iPad к компьютеру, выбрать его в iTunes, отметить галочкой нужный контент в разделе «Фильмы» и нажать «Применить», а затем «Синхронизировать».
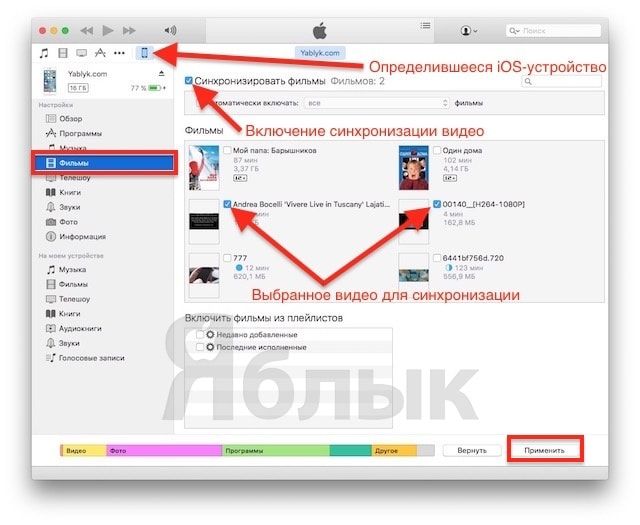
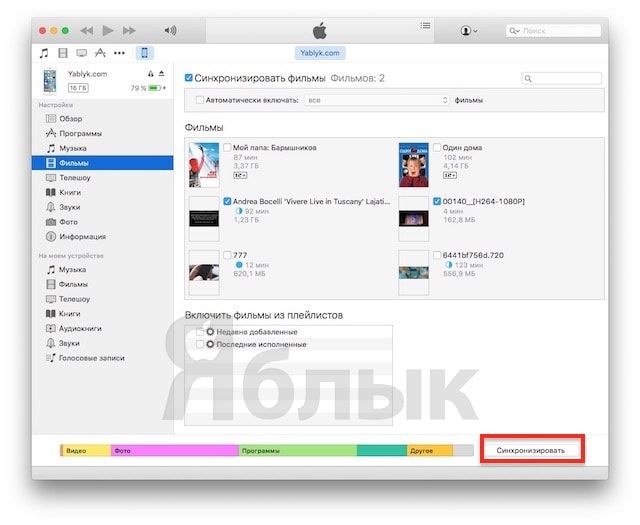
По завершении процесса ролик будет добавлен в приложение «Видео» во вкладку «Домашнее видео» на iOS-устройстве.
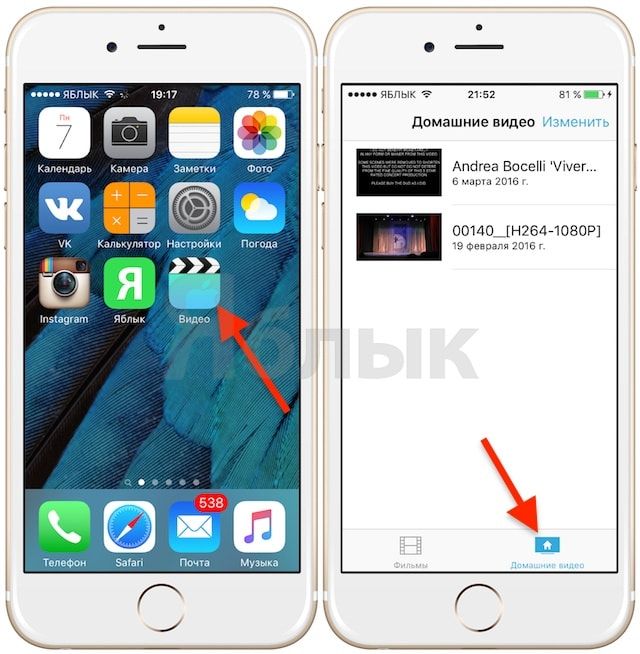
ПО ТЕМЕ: Как смотреть ТВ на Айфоне или Айпаде: 6 программ для просмотра online-ТВ.
Без конвертации в MP4 (любые форматы видео)
Впрочем, процесс конвертации видео (особенно если это «крупногабаритные» фильмы) может быть довольно утомительным, в таком случае гораздо проще вместо стандартного приложения Видео воспользоваться сторонними плеерами из App Store, в которых по умолчанию встроены кодеки множества форматов видео файлов.
Подобных программ для iPhone и iPad довольно много, приведем тройку наиболее популярных — VLC for Mobile, OPlayer, OPlayer Lite, AVPlayer, PlayerXtreme.
Работать с ними просто и удобно — установите любое из вышеперечисленных приложений на iPhone или iPad, затем подключите девайс к компьютеру и запустите iTunes (скачать для Windows и Mac можно здесь). Подключенное устройство должно определиться. Появится иконка, как на скришоте ниже. Нажмите на нее.
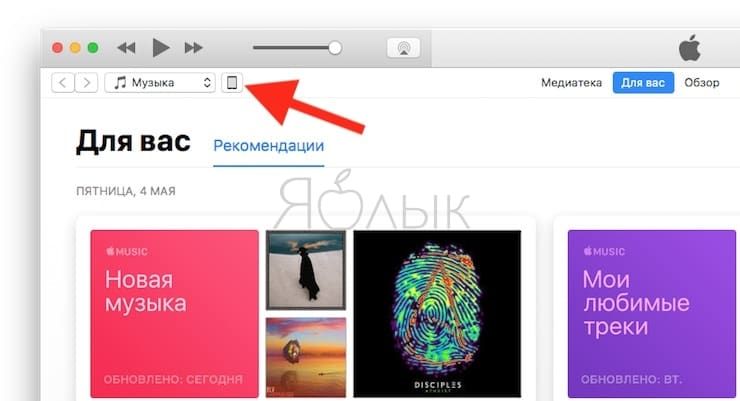
В левой части iTunes откроется меню подключенного устройства, выберите в нем раздел «Общие файлы» (в старых версиях iTunes нужно перейти в раздел Программы).
Здесь выбираем загруженный на iOS-устройство видеоплеер (в нашем случае VLC) и нажимаем на кнопку «Добавить…».
В открывшемся окне выбираем необходимое видео в любом формате, нажимаем еще раз «Добавить», ожидаем, пока видео скопируется на устройство, после чего останется запустить приложение на iPhone или iPad и наслаждаться просмотром.
Для добавления видео можно просто перетянуть файлы в окно программы.

Ход процесса загрузки видео на устройство будет отображаться в верхней части программы iTunes.

Вот добавленные видео на iPad в приложении VLC.
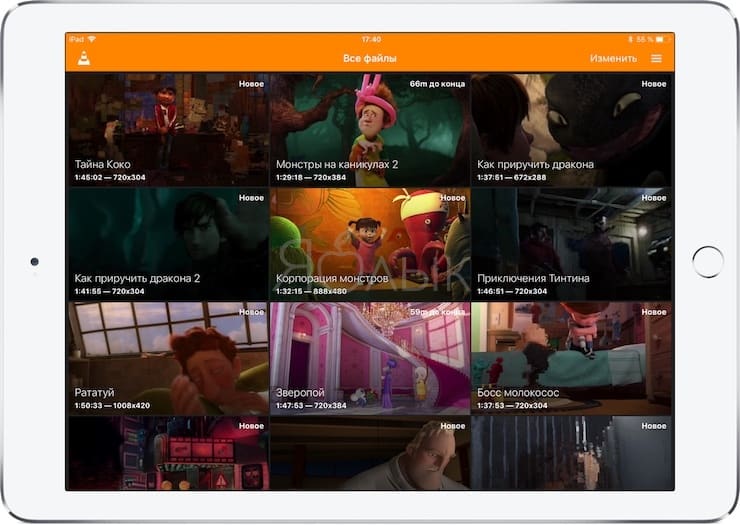
Cкачать видео на iPhone с помощью iTunes.
Медиа-плеер iTunes имеет собственную библиотеку аудио и видео файлов, в том числе фильмов и сериалов. Доступ к ним организован через онлайн магазин iTunes Store . Но через него же можно загрузить на iPhone видео и без покупки. Для этих целей необходимо сначала скачать фильм на компьютер. При этом его формат должен соответствовать форматам, воспринимаемым iPhone – MP4. Далее надо подключить iPhone к ПК с помощью кабеля, открыть на нём медиа-плеер, в настройках выбрать пункт «Обработать видео вручную» и активировать его.
Далее надо открыть вкладку «Фильмы» зайдя в раздел «На этом устройстве». Именно сюда надо перенести видео с компьютера.
Можно поступить проще – добавить фильм в медиатеку, для этого всё на той же вкладке «Фильмы» надо выбрать функцию «Синхронизировать» и активировать её.
Перенос в Windows
Как перенести фотографии с iPhone на Windows 7
- Подключите iPhone к компьютеру. После появится окно «Автозапуска», нажмите «Импорт изображений и видео с помощью Windows».
- Нажмите ссылку «Параметры импорта»> В появившемся окне вы можете изменить папку, в которую будут импортированы ваши фоторолики фотокамеры, нажав кнопку «Обзор» рядом с полем «Импортировать».
- После настройки параметров импорта нажмите «ОК»> «Выберите тег», если хотите, и нажмите кнопку «Импорт».
Когда ваш iPhone подключен к компьютеру, но Автозапуск Windows не появляется, вы можете попытаться исправить, например:
- повторно подключить свой iPhone;
- перезагрузить компьютер;
- обновить драйвера для вашего компьютера и т. д.
Если вам все равно не удалось это сделать,попробуйте перенести другими способами описанными в этой статье.
Как перенести фотографии с iPhone на Windows 8
- Подключите iPhone с помощью кабеля с ПК, подождите, пока ваш компьютер обнаружит ваш iPhone.Возможно, вы увидите уведомление с опцией «Доверять этому компьютеру».Для продолжения нажмите «Доверять» или «Разрешить», чтобы продолжить.
- Откройте ПК и щелкните правой кнопкой мыши на устройстве iPhone, а затем выберите «Импорт изображений и видео».
- Выберите «Просмотр, упорядочивание и группировка элементов для импорта», если вы впервые перенесите или импортируете изображения. Или нажмите «Импортировать все новые элементы сейчас», если вы уже перенесли фотографии с вашего iPhone. Нажмите «Далее».
- Нажмите ссылку «Дополнительно», чтобы выбрать папки, в которых вы хотите импортировать изображения и видео с iPhone. Установите папку для снимков. Нажмите «ОК», а затем «Далее».
- Выберите группы фотографий, которые хотите импортировать, нажмите кнопку «Импорт».
Перенос с помощью приложения «Фотографии» (для Windows 10)
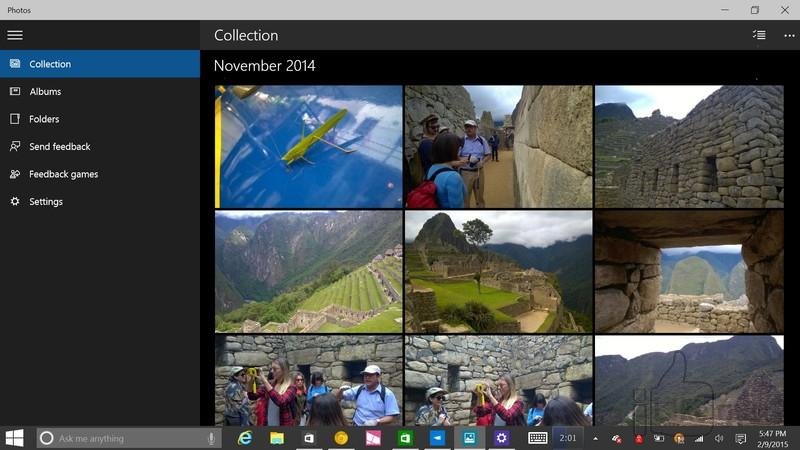
Приложение Фотографии
Также как Windows 7, Windows 8, приложение «Фотографии» в Windows 10 также поддерживает только передачу фотографий с камеры с iPhone на ПК.
Если вы планируете перенести все фотографии с вашего iPhone на компьютер (включая фото с камеры, My Photo Stream, фотографии iCloud, синхронизированные фотографии с компьютера и т.д.), можете воспользоваться инструкцией для Windows 7 выше.
Если вы работаете с таким компьютером, следуйте за нами, чтобы перенести фотографии с iPhone на Windows 10 с помощью приложения «Фото», как показано ниже:
- Загрузите последнюю версию iTunes на свой компьютер, а затем подключите свой iPhone к компьютеру с помощью USB-кабеля.
- Запустите приложение «Фотографии» на ПК и нажмите кнопку «Импорт» в верхнем правом углу.
- Выберите фотографии, которые вы хотите импортировать на ПК, и нажмите кнопку «Продолжить» . И тогда все выбранные фотографии будут перенесены на ваш компьютер с Windows 10.
Проводник Windows 10
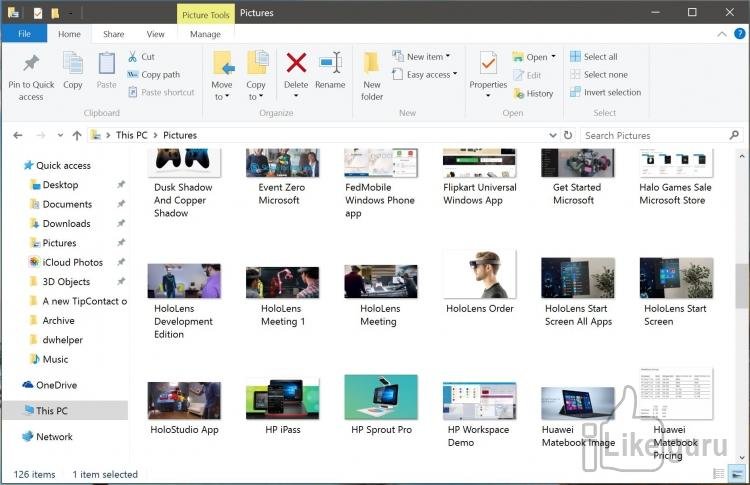
Проводник
Windows обрабатывает iPhone как цифровую камеру или файловую систему, поэтому вы можете импортировать фотографии с iPhone на ПК с помощью проводника Windows.
И он также импортирует только фотографии Camera Roll. Все ваши фотографии будут сохраняться скопом в одной папке.
Если вы хотите экспортировать все фотографии на iPhone в определенном папками порядке, пожалуйста, перейдите к части 1.
Чтобы импортировать фотографии с iPhone на ПК с помощью проводника Windows, нужно просто выполнить следующие шаги:
- Подключите iPhone к ПК> Откройте мой компьютер > Найдите свой iPhone, он появится в разделе «Портативные устройства».
- Дважды щелкните значок iDevice, чтобы открыть iPhone> Вы увидите значок внутреннего хранилища> Дважды щелкните его, чтобы открыть его.
- Вы увидите папку DCIM, которая является папкой Camera Roll.Двойным щелчком откройте ее. Откройте одну папку, чтобы увидеть, содержит ли она фотографии, которые вы хотите передать.
- Выберите понравившиеся фотографии и скопируйте их.
- Вставьте их в желаемую папку вашего компьютера.
ПолезноБесполезно
Конвертирование
iPhone не может «читать» ролики с расширением AVI. Если вы скачали именно такой фильм, Apple-устройство его не откроет. Оно воспроизводит только MP4, M4V и MOV с кодеком h.264. Вот как посмотреть информацию о видеоролике:
- Кликните по нему правой кнопкой мыши.
- В контекстном меню выберите «Свойства».
- В строке «Тип файла» указано расширение.
- Перейдите на вкладку «Подробнее», чтобы посмотреть другие характеристики: битрейт, скорость потока, частоту кадров, размер картинки.
Большинство фильмов распространяются в AVI. Хотя встречается кино в FLV, MKV, 3GP, VOD, OGG. Поэтому перед тем как перенести видео с компьютера на iPhone, надо конвертировать файл в подходящий формат. Это можно сделать при помощи следующих программ:
Any Video Converter (AVC). Удобная утилита — достаточно указать, на каком устройстве будет воспроизводиться фильм, и она сама выставит нужные настройки.
Any Video Konverter
Format Factory. Можно конвертировать даже DVD-диск. Восстанавливает повреждённые медиафайлы. Это онлайн-сервис. С ним не надо ничего устанавливать или запускать с компьютера. На главной странице сразу есть вариант «MP4» с необходимыми параметрами. Но бесплатно можно закачать максимум 20 Мб.
Format Factory
Freemake Video Converter. Позволяет не только конвертировать, но и редактировать видеоролики: вырезать и объединять фрагменты, поворачивать, создавать слайдшоу.
Freemake Video Converter
Просто поменять расширение недостаточно. Характеристики останутся прежними. И iPhone не сможет его распознать. Поэтому лучше использовать конвертер.
У разных программ разные настройки и интерфейс. Но никаких особенных знаний не нужно. Просто выставьте следующие настройки:
- Формат: MP
- Видеокодек (Video Encoder): h.264.
- Остальные можете поменять, на что хотите, или оставить, как есть.
Если хотите обойтись без конвертации, скачайте из App Store любой плеер, который распознаёт нужные вам файлы (например, GPlayer). После этого можно разбираться, как перекинуть видео с компа на Айфон. Есть несколько способов это сделать.
С компьютера
Перекинуть видео с компьютера на Айфон, не тратя на это слишком много времени и сил, можно тремя способами: используя iTunes, iCloud и адаптер для карт памяти. О всех трёх вариантах будет рассказано ниже.
iTunes
Чтобы загрузить видеоролик с компа на Айфон, используя штатные возможности Айтюнс, нужно:
Запустить приложение, если требуется — авторизоваться в нём, после чего перейти в раздел «Магазин».
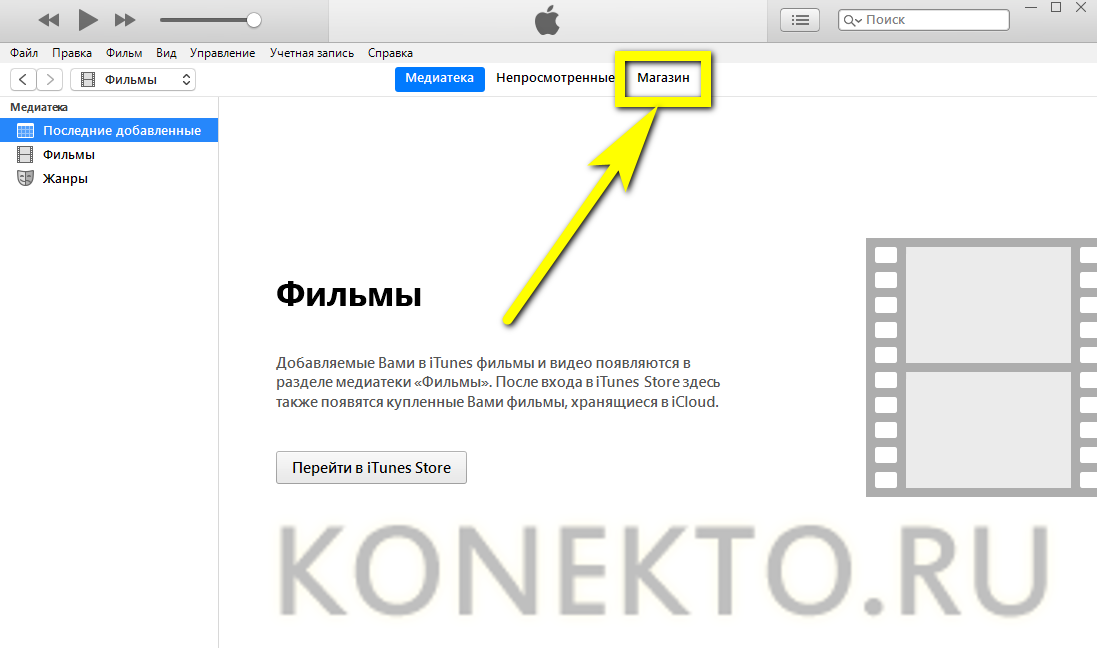
Выбрать или найти нужное видео, после чего.
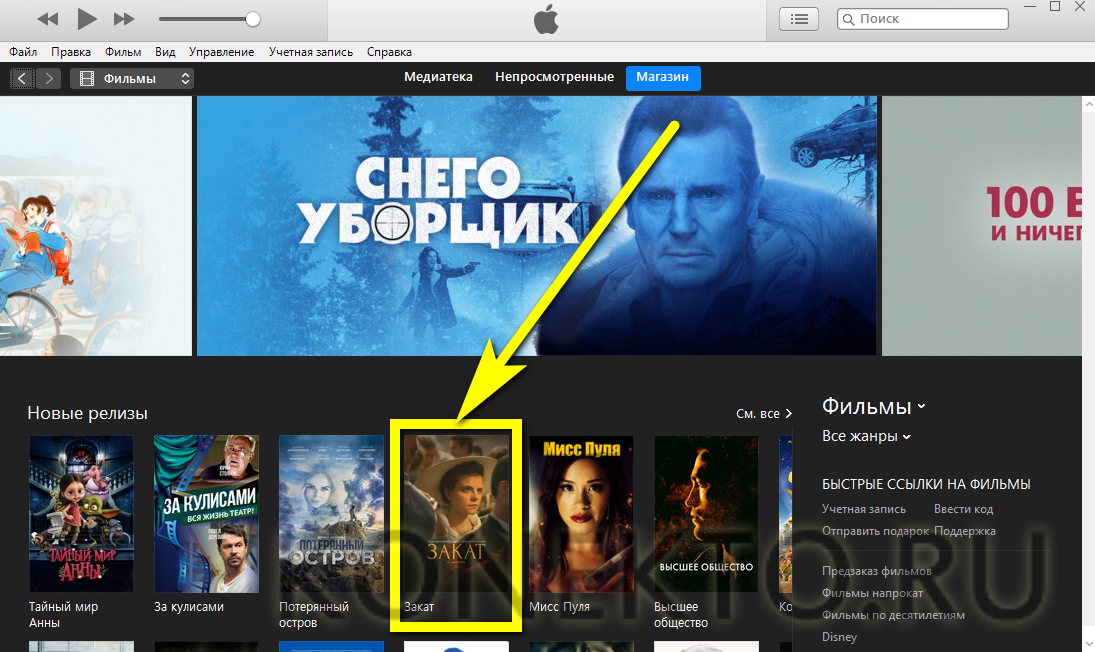
Приобрести его и дождаться загрузки на компьютер.
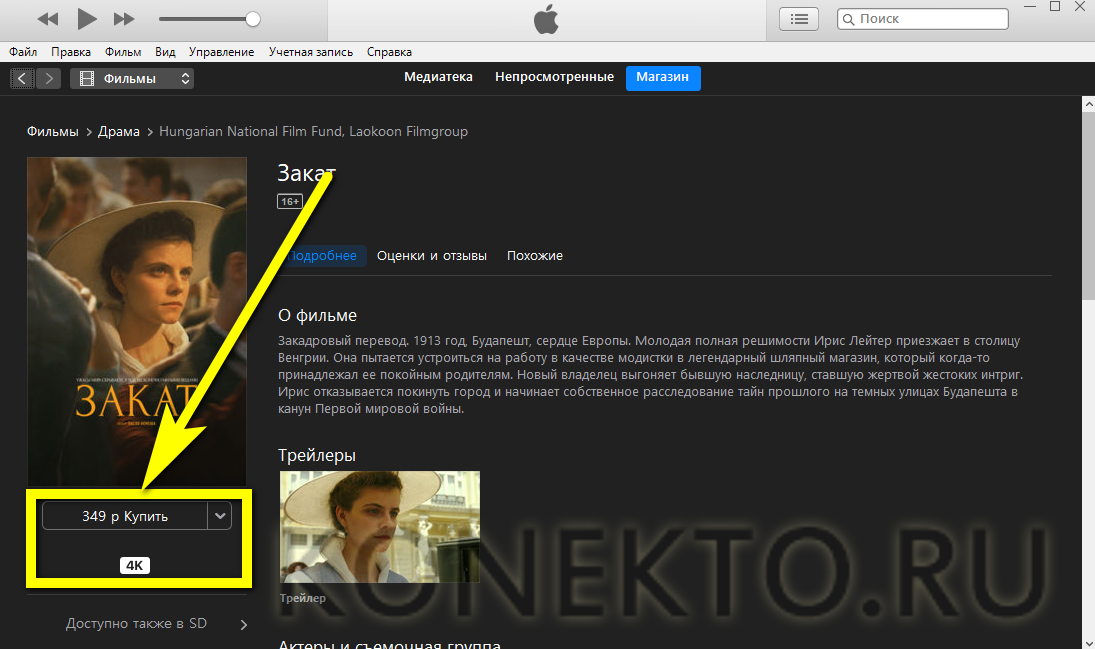
Теперь, вызвав меню «Фильм», пользователь может с помощью опции «Добавить на устройство» скинуть файл на Айфон. Аналогичным образом удастся перемещать видео в память устройства и ролики, ранее сохранённые на жёстком диске.
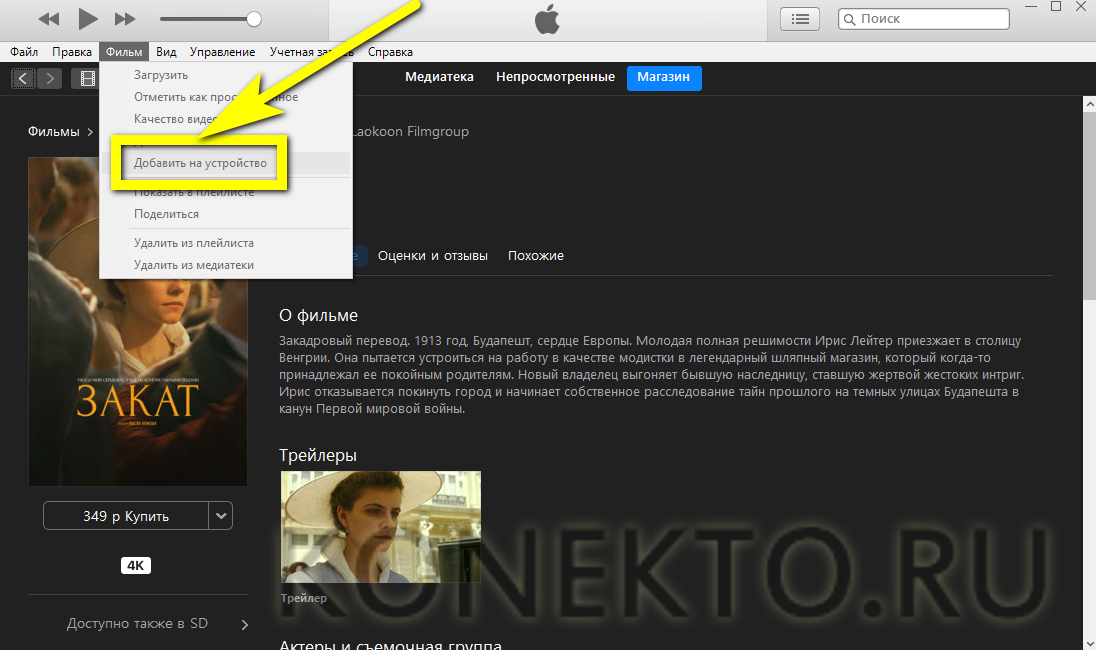
iCloud
Скинуть видео с компа на Айфон с помощью облачного сервиса от Apple можно следующим образом:
Установить клиент для Windows и пройти авторизацию.
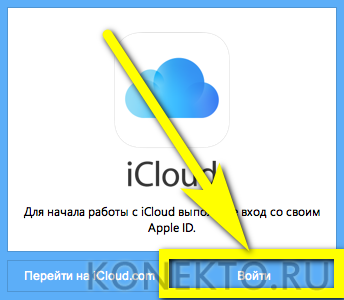
Разрешить в «Настройках» Айфона синхронизацию с «облаком».
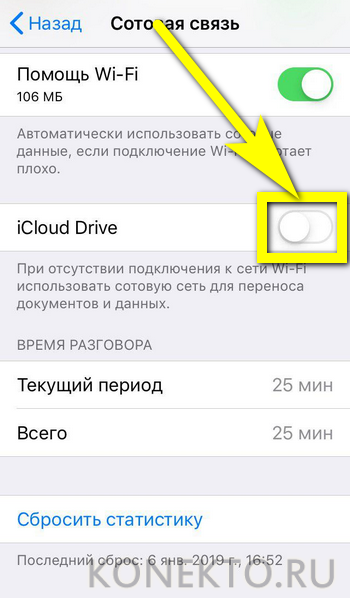
Открыть любую из папок iCloud.

Перейти в раздел Downloads/Загрузки на компе.
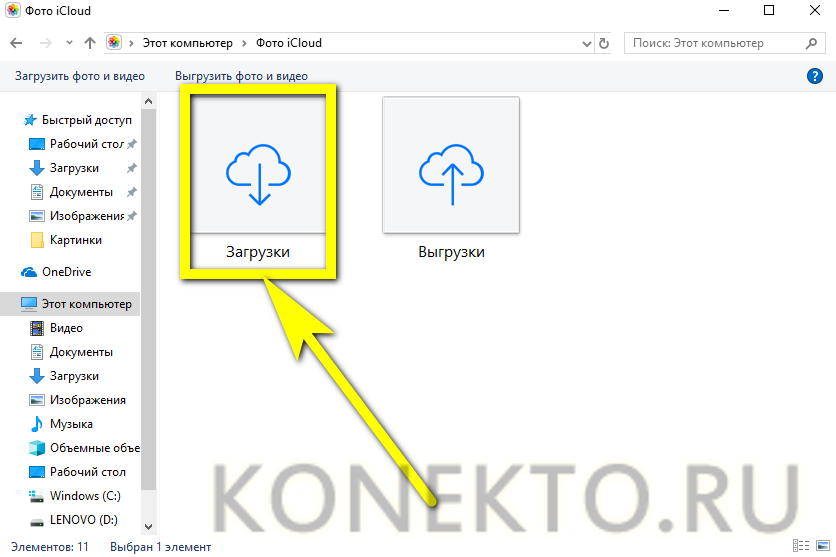
И скопировать туда видео — сразу после синхронизации оно появится и на iPhone.
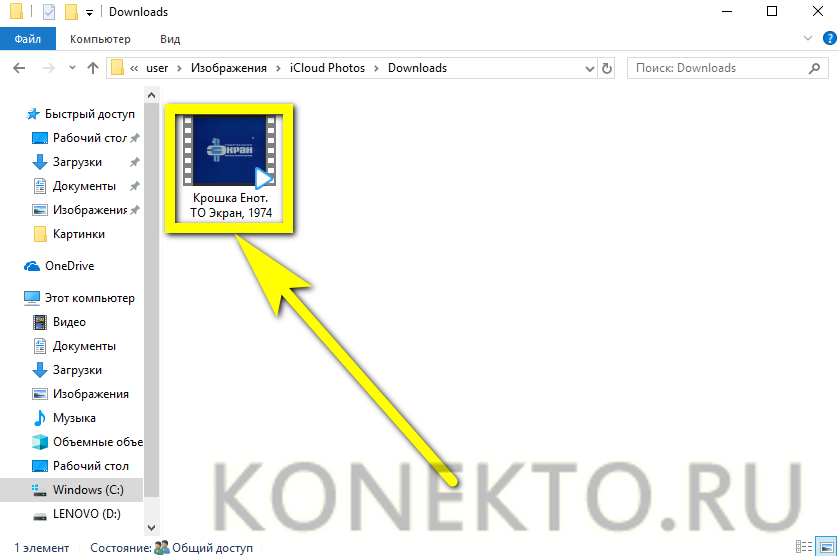
Адаптер microSD
Известно, что подключить к Айфону карту памяти невозможно. Зато существуют разнообразные адаптеры, позволяющие без «посредников» передать файлы с жёсткого диска во внутреннюю память устройства. Достаточно скопировать видео на microSD, вставить носитель в адаптер, подключить последний к iPhone и переместить ролик в любую удобную папку — теперь его можно свободно смотреть непосредственно на Айфоне.

Как скинуть видео с iPhone на Windows компьютер
Если вы хотите скинуть видео с Айфона на компьютер с операционной системой Windows, то можно сказать, что вам повезло. Поскольку на Windows компьютерах видео перекидывается очень просто.
Итак, для того чтобы скинуть видео, сначала нужно подключить Айфон к компьютеру. Для этого берем кабель USB – Lightning (данный кабель также используется для зарядки) и втыкаем его в Айфон и компьютер. После того как Айфон и компьютер будут соединены кабелем, вы услышите характерный звук, сигнализирующий о подключении устройства, а в окне «Мой компьютер» появится ваш Айфон.
Откройте Айфон в окне «Мой компьютер». После этого вы увидите диск под названием «Internal Storage». Его также нужно открыть.
Дальше нужно открыть «DCIM».
А потом папку «100APPLE».
После этого перед вами откроется папка с фотографиями и видео роликами, записанными на ваш Айфон. С этой папки вы можете скинуть видео на компьютер. Для этого достаточно просто перетащить его на рабочий стол или в другую папку.
Если в папке много фотографий, то найти нужное видео может быть сложно в этом случае кликните правой кнопкой мышки по пустому месту и выберите «Группировка – Тип». Таким образом вы отделите файлы фотографий и видео роликов друг от друга и сможете скинуть на компьютер именно то, что вам нужно.
Ошибки при копировании. В некоторых случаях при копировании видео пользователи получают ошибку «Присоединенное к системе устройство не работает» или «Устройство не достижимо».
Данная ошибка возникает из-за того, что iPhone использует для записи видео новый формат HEVC и при переносе файлов на компьютер на лету выполняет конвертацию в совместимый формат. Если размер файлов небольшой, то проблем не возникает, но при переносе больших видеоролликов устройство зависает и Windows выдает ошибку.
Для решения этой проблемы нужно просто отключить конвертацию видео в совместимый формат. Для этого нужно зайти в настройки Айфона, открыть раздел «Фото – Перенос на ПК и Mac» и переключиться в режим «Переносить оригиналы».
После этого копирования должно пройти без ошибок. Если же у вас не получается открыть скопированное видео, то вы можете выполнить его конвертацию уже на компьютере либо установить другой видео-проигрыватель (например, VLC).
Использование iMazing для импорта треков
Отличная альтернатива iTunes, позволяющая открывать сложные файлы, которые защищены в официальной утилите. Позволяет копировать сообщения, файлы, и, конечно же, музыку очень быстро. Утилита iMaizing находит все скачанные мелодии на iPhone и позволяет перенести даже те, которые были загружены по подписке Apple Music (или любой другой, например, через BOOM или Яндекс.Музыку)
Как отмечают сами создатели, программа сохраняет внимание к деталям: переносит не только музыку, но и обложку, рейтинги, источники трека и другие метаданные
- Подключите к ПК iPhone через USB кабель;
- Дождитесь, пока iMaizing распознает устройство. Обычно это не занимает много времени;
- В левом меню выберите подпункт «Music» («Музыка»);
- Точно так же, как и в прошлой инструкции, выберите нужные треки и выберите пункт назначения.
Используем простое приложение WALTR 2
Данное приложение чаще всего переносит аудиофайлы, но также есть возможность переноса видео. Для этого необходимо:
- Скачать приложение через сайт производителя как на ПК, так и на Айфон. Оно не продается в официальном магазине от Apple, поэтому возможна покупка лицензии;
- Далее запускается программа. Она автоматически проверит наличие подключения какого-либо устройства, поэтому пользователю не стоит забывать про подключенное устройство;
- После этого в приложение через ПК необходимо закинуть файл. Конвертация произойдет автоматически;
- Видео будет отображаться на всех синхронизированных устройствах, в том числе телефоне.
https://www.youtube.com/watch?v=t8cTu2qzWtk
Четвёртый способ скинуть видео на Айфон — Яндекс.Диск
А ещё можно использовать сервис Яндекс.Диск. Таким образом можно не просто закинуть видео в программу, но и сохранить его в свою Фотоплёнку. Некоторым там его смотреть удобнее.
Итак, чтобы скачать видео на айфон используя Яндекс диск, нам понадобится одноимённая программа для компьютера и приложение для смартфона. Скачиваем всё это дело и устанавливаем. Многие уже пользуются Яндекс диском, поэтому здесь на этапе регистрации мы подробно не останавливаемся.
Рекомендации по этой теме:
Яндекс диск: регистрация, установка, настройка
Для начала на компьютере скопируем те видео, которые хотим скинуть на iPhone.

Теперь открываем папку Яндекс диска, дважды клацнув по иконке в области уведомлений.

И далее, уже внутри, для удобства создаём отдельную папку и вставляем туда ранее скопированные видео.

Подождём пока они синхронизируются.

Потом переходим к смартфону и запускаем приложение Яндекс диск.

Здесь у нас обновятся папки и должна появится та, которую мы создавали на компьютере. Внутри неё будут все видео.

Сразу можно открыть и при наличии хорошего интернета видео будут хорошо проигрываться. Но куда более интереснее сохранить эти видео к себе на телефон в Фотоплёнку. Для этого верху видео жмём по значку со стрелкой.

Далее в новом окне выбираем пункт Сохранить в галерею.

Ждём минут 5-10 пока видео качается на айфон, потом проверяем.

Ролик на месте и это супер!
Вернемся в Яндекс диск. Хочу вам ещё показать, что здесь не обязательно скачивать видео на iPhone в Фотоплёнку. Можно просто сохранить его в офлайн режим Яндекс диска.
Для этого проводим пальцем по видео и жмём по кнопке Офлайн.

Самолётик сразу станет закрашенным, а это значит видео уже скачивается в папку Яндекс диска и будет доступно без подключения к интернету.
Теперь если перейдём в папку с Офлайн файлами, то увидим там скачанное видео.




