Устраняем ошибку 0x80072f8f при активации windows 7
Содержание:
- Как исправить ошибку Windows 7 0x80072f8f
- Как исправить ошибку 80072EFE в Windows 10/7
- Исправление ошибки 0x80072f8f
- Как исправить ошибку Windows 10 0x80072f8f
- Как исправить ошибку Windows 10 0x80072f8f
- Классические проблемы Windows Update Error 0X80072F8F
- Для Windows Ошибка активации 0x80072f8f
- Сброс сетевых параметров
- Ошибка активации windows 7 код ошибки 0x80072f8f
- Как избавиться от ошибки 0x80072F8F
- Что делать, если мой ключ продукта не подходит при активации Windows 7?
- Причины ошибки 0x80072f8f
- Причины ошибки 0x80072f8f
- Для Windows Update Ошибка 0x80072f8f
- В чем причина ошибки 0x80072F8F?
- Изменение записей в реестре
- Основы «Windows Vista Error 0X80072F8F»
- Method 2. Change the MediaBootInstall registry key from 1 to 0.
- Как исправить код ошибки активации Windows 8, 7 или Vista 0x80072F8F.
- Причины ошибки 0x80072f8f
Как исправить ошибку Windows 7 0x80072f8f
При активации Windows 7 может возникнуть ошибка 0x80072f8f, в основном она возникает при некорректной дате или времени системы.

Убедитесь, что выставлено корректное время и дата на компьютере. В случае, если дата сбилась, нужно включить синхронизацию:
- Нажмите на время и дату в панели задач и выберите «Изменение настроек даты и времени…»
- Откройте вкладку Время по интернету и нажмите Изменить параметры
- Поставьте галочку на «Синхронизировать с сервером времени в Интернете», затем выберите нужный сервер (по умолчанию можно выбрать time.windows.com) и нажмите ОК

Ошибка 0x80072f8f возникает только при активации по интернету и её легко обойти, выполнив активацию системы по телефону. Для этого выполните следующие действия:
- Откройте окно «Выполнить» (Win+R) и введите команду slui 4
- В следующем окне выберите Вашу страну и нажмите Далее
- Вам откроется окно с номером телефона службы активации и код активации (под цифрами 1-9)
- Позвонив по номеру, можно будет «сообщить роботу» код активации набрав его в тоновом режиме. Если возникнет ошибка, Вас переключат на специалиста который Вам поможет.
Как исправить ошибку 80072EFE в Windows 10/7
- Подождите минут 7. Дело может быть в самих серверах Microsoft.
- Перезагрузите роутер (модем) и ПК.
- Отключите сторонний антивирус и брандмауэр и проверьте обновления.
- Воспользуйтесь антивирусным сканером.
- Если у вас есть программа или расширение в браузере VPN/Прокси, то отключите или удалите на время.
- Местные провайдеры дают свой нестабильный DNS. Измените DNS-адрес и сбросьте Winsock, TCP/IP, DNS.
Вы должны понимать, что ошибка 80072EFE по большей части связана с прерыванием интернет соединения, когда ваш компьютер не может стабильно подключаться к серверам Microsoft
По этому, уделите внимание сторонним программ, которые работают с сетевым соединением. Если выше, быстрые пункты не помогли вам решить проблему, то приступим к более радикальным способам
1. Устранение неполадок
Запустите устранение неполадок сетевого адаптера и центра обновления Windows 10. Откройте «Параметры» > «Обновление и безопасность» > «Устранение неполадок» > справа «Дополнительные средства устранения неполадок». В списке запустите следующую диагностику:
- Подключение к Интернету
- Сетевой адаптер
- Центр обновления Windows

2. Исправление для Windows 7, Windows 8 и Server
Если вы используете старые операционные системы как Windows 7, Windows 8.1 или серверные Windows Server 2012, Windows Server 2008 R2 SP1, то нужно вручную обновить агент обновления Windows, скачав с официального сайта Microsoft.
Для Windows 8 и Windows Server 2012:
- 32-разрядные версии Windows 8 (KB2937636)
- 64-разрядные версии Windows 8 (KB2937636)
- 64-разрядные версии Windows Server 2012 (KB2937636)
Для Windows 7 (SP1) и Windows Server 2008 R2 (SP1)
- 32-разрядные версии Windows 7 (SP1)
- 64-разрядные версии Windows 7 (SP1)
- 32-разрядные версии Windows Server 2008 R2 (SP1)
- 64-разрядные версии Windows Server 2008 R2 (SP1)
- Windows Server 2008 R2 (SP1) с архитектурой Itanium
3. Удаление папки Catroot2
В системной папке Catroot2 находятся подписи обновлений Windows. Любое повреждение подписи может вызвать ошибку 80072EFE в центре обновлений Windows. По этой причине нужно удалить эту папку. Чтобы удалить папку Catroot2 нужно сначала отключить службу, которая работает в этой папке. Приступим.
Шаг 1. Нажмите Win+R и введите services.msc, чтобы открыть службы. Далее найдите службу «Службы криптографии» и нажмите по ней два раза. В новом коне свойств нажмите на «Остановить». Не закрывает это окно и перейдите ниже к шагу 2.
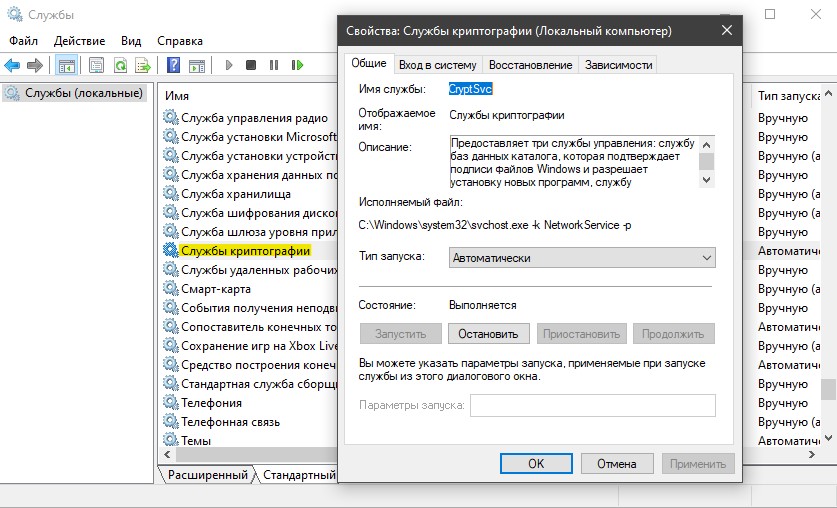
Шаг 2. Откройте проводник (Этот компьютер) и перейдите по пути C:\Windows\System32\. Найдите папку Catroot2 и удалите её.
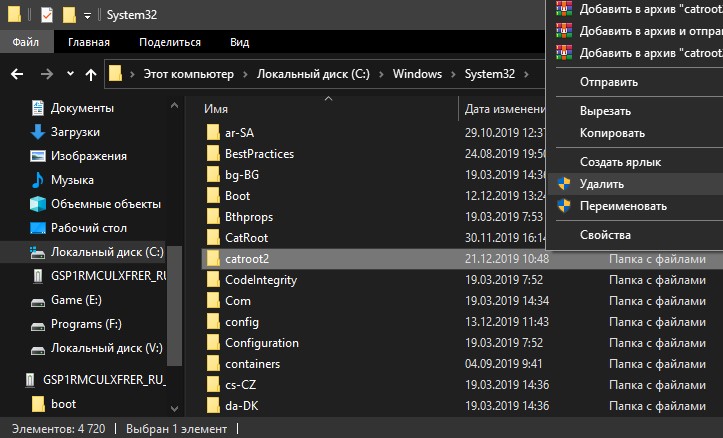
Шаг 3. Мы остановили службу в шаге 1, чтобы была возможность удалить папку. Теперь нужно эту службу включить обратно. Приступите к шаг 1 и включите службу криптографии. Далее проверьте обновления.
4. Сброс папки SoftwareDistribution
Мы создадим новую папку SoftwareDistribution, которая отвечает за обновления в Windows 10. Только мы пойдем другим и более быстрым путем, чем выше с папкой Catroot2. Запустите командную строку от имени администратора и введите команды по очереди:

Смотрите еще:
- Как исправить ошибки обновлений Windows 10
- Как исправить ошибку 80072EE2 обновления Windows 10
- Исправить ошибку 0x80072EE2 при обновлении Windows 10
- Код ошибки 0x8007232B, DNS имя не существует при активации Windows
- Windows Media Creation Tool: Код ошибки 0x80072F76-0x20017
Загрузка комментариев
Канал
Чат
Исправление ошибки 0x80072f8f
Для начала коротко разберем принцип процесса активации. Наша операционная система отправляет запрос на специальный сервер Майкрософт и получает соответствующий ответ. Именно на этом этапе и может возникнуть ошибка, причины которой кроются в некорректных данных, передаваемых серверу. Такое может произойти из-за неправильно выставленных (сбитых) настроек времени или сетевых параметров. На успешную активацию также могут повлиять вирусы, установленные программы и драйвера, а также наличие «лишнего» ключа в системном реестре.
Прежде, чем приступать к исправлению, следует убедиться в том, что выполнены все условия, необходимые для нормального течения операции.
- Отключите антивирус, если таковой установлен на ПК. Эти программы могут препятствовать отправке запросов и получению ответов по сети.
Подробнее: Как отключить антивирус
- Обновите драйвер сетевой карты, так как устаревшее ПО может стать причиной неправильной работы устройства.
Подробнее: Как обновить драйвера
- Попробуйте выполнить операцию позже, поскольку сервер может быть попросту недоступен из-за технических работ или по другой причине.
- Проверьте правильность введения цифр лицензионного ключа. Если вы используете чужие данные, то имейте в виду, что ключ может оказаться забаненным.
После того как все приведенные выше пункты были выполнены, переходим к устранению других факторов.
Причина 1: Системное время
Сбитое системное время может стать причиной многих проблем. Особенно важны эти настройки для активации программного обеспечения, в том числе и ОС. Расхождение даже в одну минуту даст серверу повод не отправлять вам ответ. Решить эту задачу можно, выставив параметры вручную, или включив автоматическую синхронизацию через интернет. Совет: используйте адрес time.windows.com.

Подробнее: Синхронизируем время в Windows 7
Причина 2: Сетевые параметры
Неверные значения сетевых параметров могут привести к тому, что наш компьютер, с точки зрения сервера, будет отправлять неверные запросы
В данном случае неважно, какие именно настройки следует «подкручивать», так как нам просто требуется сбросить их к первоначальным значениям
- В «Командной строке», запущенной от имени администратора, по очереди выполняем четыре команды.
Подробнее: Как включить «Командную строку» в Windows 7
Первая команда сбрасывает каталог Winsock, вторая делает то же самое с протоколом TCP/IP, третья отключает прокси, а четвертая очищает кэш DNS.
- Перезагружаем машину и пробуем активировать систему.
Причина 3: Неверный параметр реестра
Реестр Виндовс содержит данные для управления всеми процессами в системе. Естественно, там есть и ключ, «виновный» в нашей сегодняшней проблеме. Его нужно обнулить, то есть показать ОС, что параметр отключен.
- Открываем редактор системного реестра любым из доступных способов.
Подробнее: Как открыть редактор реестра в Windows 7
-
Переходим в ветку
Здесь нас интересует ключ с названием
Кликаем по нему дважды и в поле «Значение» пишем «0» (ноль) без кавычек, после чего жмем ОК.
- Закрываем редактор и перезагружаем компьютер.
Заключение
Как видите, решить проблему с активацией Windows 7 довольно просто. Максимально внимательно выполняйте все необходимые действия, особенно это касается редактирования реестра, и не пользуйтесь украденными ключами.
Опишите, что у вас не получилось.
Наши специалисты постараются ответить максимально быстро.
Как исправить ошибку Windows 10 0x80072f8f
Сброс сети и смена DNS сети
Для начала, начнём с простого, а именно сбросим базовые настройки подключения к сети. Для этого выполните следующее:
- Пройдите в ПараметрыWindows – Сеть и Интернет
- Во вкладке Состояние, внизу страницы, выберите пункт Сброс сети
- Не дожидаясь 5 минут, выполните перезагрузку самостоятельно
Смена DNS
В случае, если сброс сети не помог, переходим к смены DNS сервера. Если DNS сервер провайдера обрабатывает запрос некорректно, вызывая ошибку 0x80072f8f, мы воспользуемся другим сервером.
Вот топ-3 популярнейших DNS-серверов:
Адреса Level3DNS — 4.2.2.1 и 4.2.2.2
Адреса OpenDNS — 208.67.222.222 и 208.67.220.220
Вы можете использовать любой, я чаще всего использую Level3DNS для проверки неполадок со стороны DNS-сервера. Порядок действий для смены DNS-сервера:
В настройках Сеть и Интернет выберите Настройка параметров адаптера, а затем откройте Ваше интернет-подключение (в моём случае это Беспроводная сеть Wi-Fi)
- Откройте Свойства, выберите IP версии 4 и снова нажмите на Свойства
- Выберите пункт «Использовать следующие адреса DNS-серверов» и скопируйте любой адрес DNS-сервера из списка выше и нажмите ОК
После откройте окно Командной строки(Администратор) и выполните следующие команды
Перезагрузите компьютер
Как исправить ошибку Windows 10 0x80072f8f
Сброс сети и смена DNS сети
Для начала, начнём с простого, а именно сбросим базовые настройки подключения к сети. Для этого выполните следующее:
Смена DNS
В случае, если сброс сети не помог, переходим к смены DNS сервера. Если DNS сервер провайдера обрабатывает запрос некорректно, вызывая ошибку 0x80072f8f, мы воспользуемся другим сервером.
Вот топ-3 популярнейших DNS-серверов:
Адреса Level3DNS — 4.2.2.1 и 4.2.2.2
Адреса OpenDNS — 208.67.222.222 и 208.67.220.220
Вы можете использовать любой, я чаще всего использую Level3DNS для проверки неполадок со стороны DNS-сервера. Порядок действий для смены DNS-сервера:
Классические проблемы Windows Update Error 0X80072F8F
Наиболее распространенные ошибки Windows Update Error 0X80072F8F, которые могут возникнуть на компьютере под управлением Windows, перечислены ниже:
- «Ошибка программы Windows Update Error 0X80072F8F. «
- «Windows Update Error 0X80072F8F не является приложением Win32.»
- «Извините, Windows Update Error 0X80072F8F столкнулся с проблемой. «
- «Windows Update Error 0X80072F8F не может быть найден. «
- «Отсутствует файл Windows Update Error 0X80072F8F.»
- «Проблема при запуске приложения: Windows Update Error 0X80072F8F. «
- «Файл Windows Update Error 0X80072F8F не запущен.»
- «Ошибка Windows Update Error 0X80072F8F. «
- «Неверный путь к программе: Windows Update Error 0X80072F8F. «
Эти сообщения об ошибках Microsoft Corporation могут появляться во время установки программы, в то время как программа, связанная с Windows Update Error 0X80072F8F (например, Windows Update) работает, во время запуска или завершения работы Windows, или даже во время установки операционной системы Windows
Важно отметить, когда возникают проблемы Windows Update Error 0X80072F8F, так как это помогает устранять проблемы Windows Update (и сообщать в Microsoft Corporation)
Для Windows Ошибка активации 0x80072f8f
● Проверьте дату и время.
Самое первое исправление проблемы 0x80072f8f довольно просто. Все, что вам нужно сделать, это продолжить и установить дату и время на вашем компьютере. После этого вы сможете получить доступ к различным службам, которые также доступны на компьютере с Windows.
Для того, чтобы установить дату и время, вы должны ввести Windows Ключ и I кнопка. Тогда вы сможете добраться до приложение настроек, На левой панели, вы должны нажать на Время и язык, Затем вы должны выбрать Дата и время а затем исправить проблему. Вы сможете выбрать свой регион, и он будет автоматически настраивать дату и время, Поэтому вы можете быть уверены, что вам не нужно ничего делать вручную.

После того, как вы завершите изменение даты и времени, вы можете просто перезагрузить компьютер и посмотреть, исправлена ли ошибка или нет.
Кроме того, вот лучшие решения для Нетто HELPMSG 2182 ошибка и Ошибка DISM 87 для вашей справки.
● использовать редактор реестра
Вам нужно сначала войти в реестр. Здесь вы должны запустить Run with «Windows + RКлючи. Тогда вам нужно будет нажать и ввести regedit.
После открытия редактора реестра вам необходимо найти следующее
HKEY_LOCAL_MACHINE / Software / Microsoft / Windows / CurrentVersion / Setup / OOBE
Затем вам нужно будет дважды щелкнуть по параметру MediaBootInstall, Вы можете найти это на правой боковой панели. Вы должны изменить значение на от 1.

Теперь вам нужно перезагрузить компьютер и применить изменения. Затем вы должны открыть командную строку, выполнив поиск cmd в опции поиска на панели задач.
Внутри командной строки вам нужно будет ввести «slmgr / rearmИ перезагрузите компьютер.

● Связаться со службой поддержки Microsoft
Если эти решения не дали вам положительных результатов, вы можете обратиться в службу поддержки Microsoft и обратиться за помощью к ним, чтобы устранить проблему.
Кстати, нажмите здесь, чтобы узнать лучший способ исправить 0x800706ba ошибка и Critical_Process_Died ошибка.
Сброс сетевых параметров
Также ошибка 0x80072f8f может появиться в результате сбившихся сетевых настроек. В таком случае при активации, Windows не сможет связаться с сервером для проверки ключа, что вызовет сбой.
В качестве решения могу предложить произвести общий сброс сетевых настроек. Это вернет подключение к первоначальному состоянию, только что установленной операционной системы.
Как это сделать, показываю на примере Windows 7:
- Заходим в строку команд и поочередно водим в нее следующие команды. Каждую команду должно сопровождать нажатие клавиши «Enter». 1) netsh winsock reset, 2) netsh int ip reset all, 3) netsh winhttp reset proxy, 4) ipconfig /flushdns
- Выполняем перезагрузку ПК.
После этого связь с интернетом должна быть восстановлена.
В Windows 10 все немного проще и решается путем нажатия одной кнопки:
- Нажимаем сочетание «WIN+L», перемещаемся в раздел «Сети и интернета».
- Открываем раздел «Состояние», в нижней части экрана переходим в подраздел «Сброс сети».
- Щелкаем по кнопке сброса и перезапускаем компьютер.
Это должно помочь вам избавиться от сбоя «Произошла ошибка при попытке активации. Код ошибки 0x80072f8f».
Данный способ не эффективен в тех случаях, когда наблюдаются сбои на стороне провайдера. Свяжитесь с вашим интернет провайдером и решайте вопрос непосредственно с ним.
Не удалось устранить проблему? Обратитесь за помощью к специалисту!
Ошибка активации windows 7 код ошибки 0x80072f8f
Данная ошибка возникает по разным причинам – от несоответствия системного времени настройкам сервера обновлений до сбоя в сетевых параметрах. Также это могут быть сбои в системе шифрования или регистрации некоторых библиотек.
Способ 1: Настройки времени
Системное время очень важно для нормального функционирования многих компонентов Windows. Это касается активации ПО, в том числе и операционной системы, а также нашей сегодняшней проблемы
Обусловлено это тем, что сервера имеют собственные настройки времени, и если они не совпадают с локальными, происходит сбой. Не стоит думать, что отставание в одну минуту ни на что не повлияет, это совсем не так. Для исправления достаточно правильно произвести соответствующие установки.
Перейдя на один из таких сайтов, можно получить информацию о времени в разных городах мира, а также, в некоторых случаях, и неточность в системных настройках.
Способ 2: Настройки шифрования
В Windows 7 загрузкой обновлений с серверов Майкрософт занимается стандартный браузер Internet Explorer, имеющий множество настроек безопасности. Нас интересует только один раздел в блоке его установок.
- Заходим в «Панель управления», переключаемся на режим представления «Мелкие значки» и ищем апплет «Свойства обозревателя».
Открываем вкладку «Дополнительно» и в самом верху списка снимаем галки возле обоих SSL сертификатов. Чаще всего будет установлена только одна. После этих действий жмем ОК и перезагружаем машину.
Независимо от того, получилось ли обновиться или нет, снова заходим в тот же блок настроек IE и ставим галку на место
Обратите внимание, что устанавливать нужно только ту, что снимали, а не обе
Способ 3: Сброс сетевых параметров
Сетевые параметры в значительной мере влияют на то, какие запросы наш компьютер посылает на сервер обновления. В силу различных причин они могут иметь неправильные значения и их необходимо сбросить на дефолтные. Делается это в «Командной строке», открытой строго от имени администратора.
Ниже мы приведем команды, которые следует выполнить в консоли. Очередность здесь не важна. После ввода каждой из них нажимаем «ENTER», а после успешного завершения — перезагружаем ПК.
ipconfig /flushdns netsh int ip reset all netsh winsock reset netsh winhttp reset proxy
Способ 4: Регистрация библиотек
С некоторых системных библиотек, отвечающих за обновления, может «слететь» регистрация, и Windows их попросту не сможет использовать. Для того чтобы вернуть все «как было», необходимо их перерегистрировать вручную. Данная процедура также выполняется в «Командной строке», открытой от имени администратора. Команды такие:
regsvr32 Softpub. dll regsvr32 Mssip32.dll regsvr32 Initpki. dll regsvr32 Msxml3.dll
Здесь следует соблюсти очередность, так как доподлинно неизвестно, имеются ли между этими библиотеками прямые зависимости. После выполнения команд перезагружаемся и пробуем обновиться.
Заключение
Ошибки, возникающие при обновлении Windows, случаются довольно часто, и не всегда удается их решить представленными выше способами. В таких случаях придется либо переустановить систему, либо отказаться от установки апдейтов, что неправильно с точки зрения безопасности.
Как избавиться от ошибки 0x80072F8F
Не всегда проблеска появляется по вине пользователя, иногда это связано с провайдером, но каким боком, неизвестно. Есть пару вариантов решения, которые могли бы помочь.
Сбрасываем сеть на Windows 10
В Windows 10 есть опция, позволяющая сбросить сеть. Следуйте следующим пунктам списка, чтобы выполнить необходимые действия:
- Запустите окно «Параметры» с помощью комбинации клавиш Win+I;
- Перейдите в раздел «Сеть и Интернет»;
- На вкладке «Состояние» в правой части окна опуститесь вниз и найти опцию «Сброс сети»;
- Откроется окошко. Нажимаем «Сбросить сейчас».
После сброса компьютер перезагрузится, а если нет, то сделайте это сами. Попробуйте скачать что-то из магазина Windows, центра обновлений. В общем сделайте то действие, из-за которого возник код ошибки 0x80072f8f.
Настраиваем DNS сети
- Если проблема в провайдере, который ставит ограничения, известные только им, то настроим DNS. Откройте меню Поиска (находится на панели задач) и введите фразу «Центр управления сетями». Или нажмите правой кнопкой мышки по значку сети на панели задач и перейдите в соответствующий пункт.
- Дальше нажмите по подключению, которым на данный момент пользуетесь.
- Перейдите в свойства сети.
- На вкладке «Сеть» заходим в раздел «IP версии 4».
- О и что-то одно из следующих данных:
Это открытые публичные DNS адреса, они помогут избавиться от проблемы, хотя это костыль – временное решение.
- Не забудьте установить галку «Подтвердить параметры при выходе».
- Применяем изменения и выходим.
- Запускаем с повышенными привилегиями командную строку.
- Пропишите там ipconfig /flushdns и ждите. (Так мы очистим кэш DNS).
- Перезапустите компьютер.

Дополнительные действия
Если ничего из вышеизложенного не помогло, используем следующие мероприятия. Они применяются в различных случаях, поэтому их можно отнести к последней надежде:
Удаление программы Центр Обновления и Магазин Windows и повторная установка;
Восстановление реестра – можно использовать CCleaner;
Используйте антивирусные программы для проверки компьютера на вирусы;
Очистите все диски от мусора (очистка временных файлов); Полезное: Что делать, если тормозит жесткий диск?
Если система только установлена, попробуйте установить драйвера или обновить их;
Проведите восстановление Windows;
Удалите недавно установленные программы. Из-за них может возникать ошибка 0x80072F8F;
Используйте утилиту sfc /scannow . Это может выявить и исправить повреждённые системные файлы;
Если ничего не помогает – переустановите систему.
Напоследок хочу дать совет: если проблема связана с сетью, попробуйте подключиться к другой точке доступа или модему, возможно всё будет работать как надо.
Одна вещь, которую можно наблюдать в Windows 10 или любой другой операционной системе Windows, – это тот факт, что одни и те же коды ошибок могут использоваться или применяться к нескольким сценариям. И код ошибки, который мы собираемся исправить сегодня, это 0x80072F8F , что является аналогичной ошибкой. Это относится к нескольким услугам и функциям. В каждом сценарии эта ошибка возникает из-за неправильной или несовместимой конфигурации блокировки и, следовательно, вызывает блокировку. Сначала мы перечислим область конфликта и в зависимости от этого; мы будем перечислять все возможные исправления отдельно.
Что делать, если мой ключ продукта не подходит при активации Windows 7?
можно обратиться в службу поддержки Microsoft
приобрести другой ключ продукта
пользоваться не активированной версией операционнй системы и заморачиваться.
А у вас новый ключ, вы его приобрели недавно?
Просто дело может быть в том, что 14 января 2020 года была снята с поддержка ОС Windows 7. И все ключи перестали быть активны.
Надо искать ключи которые подходят именно под твою версию, сборку и тд. Только тогда он подойдет, если не активируется, попробуй kms активатор, это не лицензионно, но зато во многих случаях работает.
При установке Windows 8.1 требует ключ продукта, где его взять?
Ну собственно нужно купить лицензионный Windows на сайте Майкрософт и там будет ключ продукта
или (но я этого не говорил)
скачать keygen, например KMS auto хорошая вещь, запускаешь, она активирует Windows, правда не на всегда, а на пару месяцев, но ты просто раз в несколько месяцев её открываешь (как только Windows пишет что “срок лицензии истекает” и заново активируешь)
1 3 · Хороший ответ
Однозначного ответа нет. Тут все зависит от способа, которым был взломан пиратский Windows. Сами Microsoft говорили, что обновиться можно без проблем, даже с не лицензионной ОС. Однако, после релиза 10 версии в сети стали появляться сообщения, что действительно обновиться можно, но Windows с пиратской не стала лицензионной. Она требует ключ активации и, возможно, ограничивает какие-то функции. Чуть позже появились и те, кто говорил что все нормально, и в свойствах ОС даже имеется лицензионный ключ, который можно использовать при переустановке. В любом случае попробовать стоит. Лично я уже несколько месяцев использую Windows 10 и мне все нравится. Тем более Вы всегда сможете снова установить свою пиратскую версию, если что.
1 3 · Хороший ответ
Как сохранить лицензию при переустановке Windows 10?
Цифровые лицензии связаны с Вашей учетной записью Майкрософт, поэтому вам не нужно ничего искать на своем компьютере. Все настраивается автоматически при подключении компьютера к Интернету и выполнении входа в свою учетную запись Майкрософт.
2 0 · Хороший ответ
Приветствую. Есть несколько способов активации Windows 7
6 1 · Хороший ответ
Как активировать Windows 10?
1. Активация Windows 10 стандартным способом (при подключенном интернете): вам необходимо ввести его в поле активации и нажать Активировать.
Делается это следующим способом: нажмите Пуск – Параметры – Обновление и Безопасность – Активация. Далее в поле введите код активации (25 символов без пробелов) и нажмите Активировать. Если введенный ключ верным, то Windows активируется.
В противном случае при неверном ключе для активации, система выдаст сообщение, что вы ввели неверный ключ продукта, попробуйте снова. В этом случае проверьте правильность ввода кода и повторите попытку. Если вы вводите правильно, а система не принимает ключ, возможно ключ не подходит данной версии Windows 10
2. Активация Windows 10 через телефон поддержки Microsoft (если отсутствует интернет):
Нажмите сочетание клавиш Win+R и в появившемся окне (слева внизу) введите “slmgr.vbs /upk” без кавычек, затем «slmgr -ipk XXXXX-XXXXX-XXXXX-XXXXX-XXXXX» (без кавычек, где «Х» — это сам ключ). После этого появится окно, что введенный Вами ключик для активации успешно установлен. Затем введите там же «slui 4» (без кавычек) и нажмите Enter. Откроется окно в котором надо выбрать страну.
Затем позвоните по беспланому номеру 8 800 200 8001 и слудуйте подсказке автоинформатору. Если автоинформатор не поможет, перезвоните и соединитесь с оператором (в рабочее по Москве время)
3. Третий вариант подойдет, если вы не имеете лицензионного ключа или установили не ту версию Windows 10 (например PRO вместо HOME) в таком случае при активации первыми двумя способами, вы будете получать ошибку. Для решения этой проблемы можно воспользоваться активатором, который сгенерирует ключ и установит его. Но данный способ не является легальным – надо это понимать.
Причины ошибки 0x80072f8f
Данная ошибка зависит от Вашего подключения к сети Интернет и настроек Вашего ПК. Чаще всего, пользователи провайдера Ростелеком сталкивались с данной ошибкой. В зависимости от параметров системы, существует 2 причины для возникновения ошибки:
Первопричиной ошибкой является незащищенное соединение, которое не может получить информацию с сервера. Если с настройками подключения всё понятно, то в случае с неправильно указанным временем или датой могут возникнуть вопросы. Например, если системная дата сбилась до 2007 года, то многие браузеры откажутся открывать страницы, ссылаясь на ошибку синхронизации времени. Это потому, что сертификаты безопасности сверяют информацию сервера и хоста и открывают доступ или же закрывают его при несовпадении времени.
Причины ошибки 0x80072f8f
Данная ошибка зависит от Вашего подключения к сети Интернет и настроек Вашего ПК. Чаще всего, пользователи провайдера Ростелеком сталкивались с данной ошибкой. В зависимости от параметров системы, существует 2 причины для возникновения ошибки:
- Настройки интернет-подключения
- Некорректно указанное время или дата
Первопричиной ошибкой является незащищенное соединение, которое не может получить информацию с сервера. Если с настройками подключения всё понятно, то в случае с неправильно указанным временем или датой могут возникнуть вопросы. Например, если системная дата сбилась до 2007 года, то многие браузеры откажутся открывать страницы, ссылаясь на ошибку синхронизации времени. Это потому, что сертификаты безопасности сверяют информацию сервера и хоста и открывают доступ или же закрывают его при несовпадении времени.
Для Windows Update Ошибка 0x80072f8f
● исправить дату и время
Вам необходимо выполнить те же действия, которые вы выполнили на предыдущем шаге, и зафиксировать дату и время компьютера.
● Получить корневой сертификат обновлен
Вы также можете подумать об обновлении корневого сертификата. Тогда вы сможете исправить ошибку, с которой сталкиваетесь, удобным способом. Вы можете обновить корневой сертификат, загрузив обновление вручную, Для этого вам следует посетить веб-сайт каталога обновлений Microsoft.
● настроить брандмауэр
Вы можете отключить брандмауэр и посмотреть, решена ли проблема. В некоторых случаях брандмауэр также блокирует соединение.
● Разрешить настройки прокси
Если настройка даты и времени не сработала, вы можете перейти к следующему решению, где вы решите настройки прокси-сервера вашего компьютера. Для этого вам нужно открыть Internet Explorer. Вы можете найти его и открыть через панель поиска панели задач.
Тогда вам нужно будет ввести сочетание клавиш Windows Ключ + T, Тогда вы сможете открыть Свойства браузера на компьютере. После того, как вы перейдете в Свойства обозревателя, вы должны перейти на вкладку, которая называется Беспроводные сети.

В качестве следующего шага, вы должны ввести Настройка сети, Теперь вы должны удалить записи, которые находятся в списке под названием Исключения, И, если вы заметите, что кнопка «Дополнительно» отключена, вам необходимо убедиться, что флажок назван «Использовать прокси-сервер для локальных подключений»Правильно включен. Тогда вы сможете пойти дальше и внести соответствующие изменения.

● Перерегистрировать файлы DLL
Если ни одно из этих решений не работает, вы можете заново зарегистрировать файлы DLL, связанные с Центром обновления Windows. Для этого вам нужно будет ввести Windows + R ключ на клавиатуре и запуск Выполнить, Тогда вы должны ввести «regsvr32
Вместо имени файла необходимо ввести следующие и перезагрузить компьютер.
Wintrust.dll
Initpki.dll
Mssip32.dll
PS: если вам надоели проблемы 0x80070032 и 0x00000002 ошибка, а также код ошибки Центра обновления Windows 0x80072efe, щелкните, чтобы исправить их сейчас.
В чем причина ошибки 0x80072F8F?
У вас будет сбой во время выполнения Windows 8.1, если вы столкнетесь с «Windows 8.1 Error 0X80072F8F» во время выполнения. Вот три наиболее заметные причины ошибки ошибки 0x80072F8F во время выполнения происходят:
Ошибка 0x80072F8F Crash — Ошибка 0x80072F8F является хорошо известной, которая происходит, когда неправильная строка кода компилируется в исходный код программы. Обычно это происходит, когда Windows 8.1 не может обрабатывать предоставленный ввод или когда он не знает, что выводить.
Утечка памяти «Windows 8.1 Error 0X80072F8F» — при утечке памяти Windows 8.1 это может привести к медленной работе устройства из-за нехватки системных ресурсов. Возможные причины из-за отказа Microsoft Corporation девыделения памяти в программе или когда плохой код выполняет «бесконечный цикл».
Ошибка 0x80072F8F Logic Error — Логические ошибки проявляются, когда пользователь вводит правильные данные, но устройство дает неверный результат. Это видно, когда исходный код Microsoft Corporation включает дефект в анализе входных данных.
Как правило, такие Microsoft Corporation ошибки возникают из-за повреждённых или отсутствующих файлов Windows 8.1 Error 0X80072F8F, а иногда — в результате заражения вредоносным ПО в настоящем или прошлом, что оказало влияние на Windows 8.1. Возникновение подобных проблем является раздражающим фактором, однако их легко устранить, заменив файл Microsoft Corporation, из-за которого возникает проблема. Более того, поддержание чистоты реестра и его оптимизация позволит предотвратить указание неверного пути к файлу (например Windows 8.1 Error 0X80072F8F) и ссылок на расширения файлов. По этой причине мы рекомендуем регулярно выполнять очистку сканирования реестра.
Изменение записей в реестре
Если Windows 7 по-прежнему выдает ошибку 0x80072f8f и никак не активируется, то можно попробовать залезть в реестр и изменить значение одного параметра. Но здесь нужно быть очень осторожным, поскольку случайное удаление или изменение какого-либо стороннего параметра может нарушить работу всей системы.
Разберем более подробно:
Не удалось устранить проблему? Обратитесь за помощью к специалисту!
- Жмем комбинацию .
- Вписываем в строку «regedit» и жмем «ОК».
- Перемещаемся по пути «HKEY_LOCAL_MACHINE / Software / Microsoft / Windows / CurrentVersion / Setup / OOBE», в правой колонке дважды щелкаем по опции «MediaBootInstall» и выставляем для нее значение «0», далее щелкаем «ОК».
- Запустите строку команд, выполните в ней — slmgr / rearm и нажмите «ОК».
Вас могут попросить указать ключ, укажите его и выполните перезапуск ПК. Затем вновь повторите попытку активации.
Основы «Windows Vista Error 0X80072F8F»
«Windows Vista Error 0X80072F8F» обычно является ошибкой (ошибкой), обнаруженных во время выполнения. Разработчики программного обеспечения, такие как SoftwareDeveloper, обычно работают через несколько этапов отладки, чтобы предотвратить и исправить ошибки, обнаруженные в конечном продукте до выпуска программного обеспечения для общественности. К сожалению, инженеры являются людьми и часто могут делать ошибки во время тестирования, отсутствует ошибка 0x80072F8F.
«Windows Vista Error 0X80072F8F» может возникнуть у пользователей Windows Vista даже при нормальном использовании приложения. Если возникает ошибка 0x80072F8F, разработчикам будет сообщено об этой проблеме через уведомления об ошибках, которые встроены в Windows Vista. Затем они исправляют дефектные области кода и сделают обновление доступным для загрузки. Чтобы исправить такие ошибки 0x80072F8F ошибки, устанавливаемое обновление программного обеспечения будет выпущено от поставщика программного обеспечения.
Method 2. Change the MediaBootInstall registry key from 1 to 0.
1. Press Windows + R keys to open the run command box.
2. Type regedit and press OK to open Registry Editor.
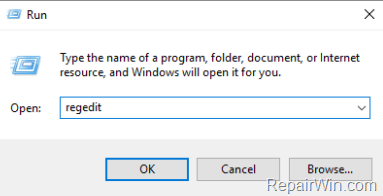
3. Navigate to the following key:
HKEY_LOCAL_MACHINE/Software/Microsoft/Windows/CurrentVersion/Setup/OOBE
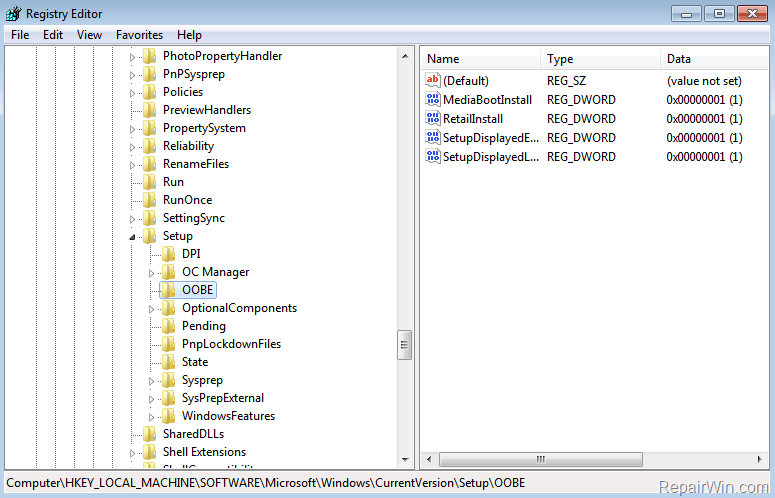
5. Click OK and close Registry Editor.
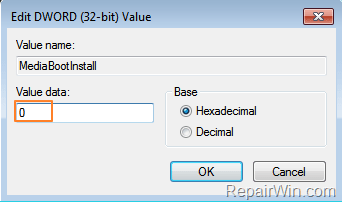
6. Open an administrative command prompt by going to:
b. Right-click at Command Prompt and click Run As Administrator.
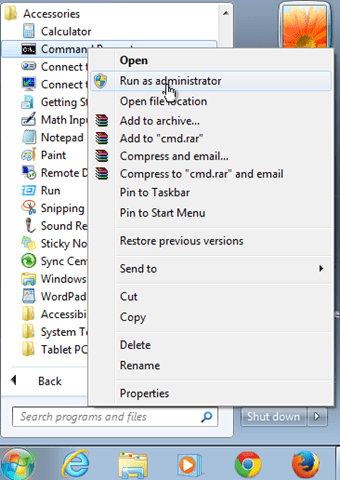
7. In command prompt window type: slmgr /rearm & press Enter.
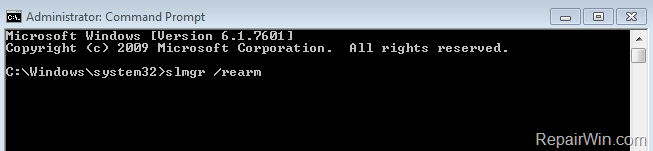
8. Click OK at «Command complete successfully» message and restart your system. (If asked to enter your product key, then type it to activate Windows.)
9. After restart, try to activate Windows.
Как исправить код ошибки активации Windows 8, 7 или Vista 0x80072F8F.
Метод 3. Активируйте Windows по телефону.
Если все вышеперечисленное не поможет, то используйте метод для активации через телефон вашей копии Windows.
Вот и все, ребята! Надеюсь это помогло вам?
О сайте и об авторе
Уважаемый читатель, приглашаю тебя в свой интернет-журнал!
Для начала, познакомимся. Меня зовут Иван Смирнов. Я являюсь основателем и автором ресурса. Здесь вы найдете интересную информацию на самую различную тематику. Расскажу обо всем ярко, оригинально и захватывающе, смогу вас заинтересовать.
Использую самые разнообразные источники информации. При этом, вы можете не волноваться о достоверности предоставленных сведений, я все внимательно проверяю и добросовестно отношусь к своему делу. Но если вы заметите ошибку или неточность, то, пожалуйста, расскажите об этом мне. Я заинтересован в улучшении своего контента и рад общению. Теперь, возьмите кофе и расположитесь поудобнее, пора начать знакомство с моим сайтом! Желаю вам отлично провести время и зарядиться положительными эмоциями!
Причины ошибки 0x80072f8f
Данная ошибка зависит от Вашего подключения к сети Интернет и настроек Вашего ПК. Чаще всего, пользователи провайдера Ростелеком сталкивались с данной ошибкой. В зависимости от параметров системы, существует 2 причины для возникновения ошибки:
Первопричиной ошибкой является незащищенное соединение, которое не может получить информацию с сервера. Если с настройками подключения всё понятно, то в случае с неправильно указанным временем или датой могут возникнуть вопросы. Например, если системная дата сбилась до 2007 года, то многие браузеры откажутся открывать страницы, ссылаясь на ошибку синхронизации времени. Это потому, что сертификаты безопасности сверяют информацию сервера и хоста и открывают доступ или же закрывают его при несовпадении времени.




