Pdf на iphone: как скачать и открыть
Содержание:
- Foxit Mobile PDF
- Как открыть PDF на iPhone
- Использование облачных сервисов
- PDF Editor 6
- iBooks
- Сторонние приложения
- Как загрузить и сохранить PDF на iPhone и iPad
- Как открыть книги fb2 на устройствах iOS
- Как сохранить файлы из облачных хранилищ
- Как перенести файлы через подключаемые накопители
- Перенос файлов между iPhone и ПК с Windows
- Конвертируйте изображение в формат PDF
- Какие файлы можно сохранить на Айфон
- Перенос фотографий через Documents by Readdle
- Как подписать документы в формате PDF на iPhone и iPad
- Как сохранить файл на Айфон с помощью компьютера
- PDF на iPhone без iTunes
- Перенос музыки на ПК через iTunes
Foxit Mobile PDF
Foxit Mobile PDF – это продвинутый редактор PDF, который поставляется с разнообразным набором инструментов. Вам понравится его простой интерфейс и, конечно, все функции, которые он содержит. Прямо от аннотирования в PDF до добавления текста и текстовых полей, это позволяет вам многое сделать.

Вы можете выбрать цвет текста, а также его прозрачность. Кроме того, не стоит забывать, что Foxit Mobile PF также имеет изящное Grid-представление, которое позволяет вам просматривать все страницы вашего PDF-файла, что делает его невероятно простым с высоты птичьего полета для документа, над которым вы работаете.

Я говорил вам, что это позволяет вам также выбрать шрифт?
Скачать Foxit Mobile PDF
Как открыть PDF на iPhone
Открыть PDF на iPhone проще простого. Мы уже показали, что файлы такого формата открываются браузером Safari, встроенным просмотрощиком Mail, а также приложением iBooks, если выбрать нужную опцию в браузере.
iBooks – хорошо знакомая всем читалка для электронных книг. Она же и библиотека. iBooks полностью совместима с PDF. У приложения есть различные настройки для просмотра файлов данного формата, можно смотреть в полноэкранном режиме, можно регулировать яркость дисплея, пролистывать страницы, делать превью сразу нескольких страниц, включать быструю панель для переключения между ними и т.д. Однако для полноценной работы с PDF функциональности iBooks явно не хватает.
Продукция компании Apple известна во всем мире, это неудивительно, ведь и, правда, гаджеты невероятно удобные в пользовании. Одна из доступных функций – это чтение PDF-документов на айфоне. Не всем известно, как это сделать. И мы поможем разобраться.
Как скинуть Pdf на Iphone?
Чтение PDF-документов осуществляется при помощи различных программ, к которым относятся: AdobeReader, iAnnotate PDF, PDFExpert 5, iBooks и много других. Сегодня рассмотрим, как читать PDF-файлы с помощью программы AdobeReader. Вот простая и понятная каждому инструкция:
1. Подготовьте файл формата PDF на своем ПК.
2. В айфоне перейдите в AppleStore, найдите приложение AdobeReader, сохраните его и установите.
3. Подождите минутку, это не займет много времени.
4. Подключите iPhone к ПК.
5. Запустите iTunes на своем ПК.
6. В списке доступных устройств выберите свой iPhone.

7. Далее пункт Программы, где найдите AdobeReader.

8. Затем «ДобавитьФайл», выберите подготовленный нами заранее файл.

9. Теперь нажмите «Синхронизировать» внизу экрана.
10. На iPhone перейдите в приложение AdobeReader.
11. Если появился запрос, дайте свое согласие.
12. В списке файлов Вы увидите тот, который мы закачали в айфон.
13. Теперь, открыв его, Вы будете спокойно работать с файлом.
Использование облачных сервисов
Первым ответом на вопрос, как сохранить файл PDF на iPhone являются различные облачные хранилища, с которыми пользователь может взаимодействовать без использования персонального компьютера. Наиболее популярными представителями можно назвать следующие примеры:
- iCloud;
- SkyDrive;
- Google Drive;
- Dropbox.
Как сохранить PDF на iPhone, используя одну из приведенных программ? Все довольно просто:
- скачайте на компьютер соответствующее приложение и запустите его;
- выполните синхронизацию с устройством, на которое планируется сохранять документы;
- произведите скачивание необходимого материала используя соответствующий клиент на телефоне или же его сайт в мобильном браузере.
Разберем следующий способ сохранения PDF на яблочный смартфон.
PDF Editor 6

PDF Editor 6 позволяет творить с вашими PDF-файлами настоящие чудеса. Нельзя не отметить возможность объединения нескольких документов в один PDF-файл. Открываете соответствующий режим, перетаскиваете в специальное окошко нужные файлы (PDF, картинки, документы Office и другое), нажимаете на кнопку — и на выходе получаете один большой файл в формате PDF. Это может быть полезно, если вы хотите отправить кому-нибудь несколько документов для ознакомления, но опасаетесь, что какой-то из них будет упущен из вида.
Если вам необходимо внести в свой PDF-файл элементы интерактива, вы можете добавить в него встроенные формы, которые могут быть организованы как ячейки для отметки, выпадающие списки, кнопка, переключатель или текстовый блок. В приложении вы можете выбрать, как будете затем распоряжаться полученными данными.
Готовый файл можно экспортировать в любом из популярных форматов: как в PDF или графическом, так и Microsoft Office. Ведь если вы хотите отправить его коллегам для дальнейшего редактирования, формат Word здесь будет наиболее подходящим.
Приложение PDF Editor 6 для Mac доступно в двух версиях: пробной и платной. Чтобы ознакомиться с базовой функциональностью и интерфейсом приложения, рекомендуется сначала загрузить испытательную версию, и если все понравится — приобрести полную.
Стоимость: Бесплатно/$89.95
iBooks
Это, несомненно, самая популярная читалка для планшетника iPad. Дело в том, что данное приложение разрабатывала компания Apple (да, да именно та Apple), а это значит, что данная программа не может быть плохой. Я был крайне удивлен,когда узнал, что это программа не идет в стандартной сборке iOS, приложение, по праву, считается лучшим и прочно занимает, почетное, первое место в рейтинге читалок.
Данная программа с легкостью открывает файлы в формате PDF, и также легко с ними работает.
Позволят делать закладки, увеличивать или уменьшать размер страницы, сортировать книги по тематическим полкам и многое, многое другое.
PDF в данной программе отображаются в видео красивых листов, которые можно “перелистывать” просто проведя по экрану вашего планшетного компьютера справа налево. К сожалению, в отличие от книг ePub, отсутствует эффект анимации перелистывания, но, по большому счету, он не играет большой роли. Читать можно как в горизонтальном положении, так и в вертикальном.
Крайне советую остановить свой выбор именно на этой программе, жаль только, что она не умеет открывать файлы DjVu (смотреть программы, которые умеют ).
Сторонние приложения
Программы для просмотра PDF можно скачать из App Store. Они могут обладать некоторыми преимуществами относительно встроенных элементов. Тем не менее эти бонусы, как правило, не оправдывают свою стоимость. Так, Adobe выпускает для iOS бесплатную версию своего знаменитого продукта Acrobat Reader, но это не столько функциональный инструмент, сколько сборник плавающей рекламы подписки на сервис компании Creative Cloud.
Если вы не планируете использовать Разметку для PDF, а лишь ограничиться чтением, обратите внимание на приложение Amazon Kindle. Приложение Kindle для iOS (требуется создание бесплатной учетной записи на Amazon) на самом деле имеет еще меньшую организацию, чем «Книги»
Программа дает возможность отображать то, что она называет «Документами». Но под это определение попадают не только PDF-файлы, но и любые файлы формата Word. Возможностей создавать вложенные каталоги тоже нет, нельзя еще и перетаскивать документы для упорядочивания. Но можно сортировать файлы по дате, названию и так далее
Приложение Kindle для iOS (требуется создание бесплатной учетной записи на Amazon) на самом деле имеет еще меньшую организацию, чем «Книги». Программа дает возможность отображать то, что она называет «Документами». Но под это определение попадают не только PDF-файлы, но и любые файлы формата Word. Возможностей создавать вложенные каталоги тоже нет, нельзя еще и перетаскивать документы для упорядочивания. Но можно сортировать файлы по дате, названию и так далее.
Когда в приложении Kindle открывается PDF-файл, пользователь получает для работы с ним практически те же функции, что и с обычными книгами. Можно просматривать как отдельные страницы, так и их группы для быстрого перехода к нужной части документа. Но возможностей разметки и редактирования в этом приложении тоже нет.
Приложение Weekend Reader можно бесплатно использовать с ограниченным числом PDF-документов. Однако эта программа довольно полезна. Она отлично поддерживает сценарии и не просто отображает текст, а анализирует его, пытаясь подать в наиболее удобочитаемой форме. Особенно актуальным это становится при чтении PDF на iPhone. Ведь на таком маленьком экране в процессе работы приходится постоянно масштабировать текст и переходить к его панорамному виду. Но если уже вы собрались воспользоваться сторонним приложением для чтения PDF на iOS, то лучше подыскать вариант с возможность создавать новые документы.
Как загрузить и сохранить PDF на iPhone и iPad
Вопрос о том, как сохранить ПДФ на айфон, еще не закрыт. Выполнить загрузку и сохранение ПДФ-файла можно с помощью стандартных средств. Если документ уже поставляется в таком формате, то он скачивается во внутреннюю память и открывается с помощью встроенных или сторонних программных средств.
Если же требуется создать документ из фотографии, текста, презентации или даже веб-страницы, то можно проделать следующее:
- Просмотреть любой подходящий файл (фотографию, страницу веб-сайта, текстовый документ или даже таблицу).
- Выбрать из доступных действий пункт «Поделиться» и подпункт «Печать».
- В настройках будущего процесса печати выбрать предпросмотр документа.
- Нажать на ссылку «Печати» и сделать нажатие на превью с усилием.
- В открывшемся окне нажать на «Поделиться» и выбрать место, куда будет сохранен объект уже в формате PDF. Это может быть облачное хранилище, электронная почта и так далее.
Сохранить же файл еще проще, чем загружать его. Для этого, на примере той же веб-страницы, достаточно:
- Запустить браузер Сафари и найти необходимую страницу, которая должна быть сохранена.
- Нажать на кнопку «Отправить» и выбрать пункт «Сохранить PDF в iBooks».
- Если пункта нет, нажать на кнопку «Еще» и найти его на следующей странице.
Сразу же после этого система начнет создавать и сохранять веб-страницу в формате ПДФ для приложения iBooks. Когда процесс будет завершен, на айфоне и айпаде будет запущено соответствующее приложение с открытым файлом в нужном формате.
Важно! Полученный файл можно переслать или сохранить под новым именем, а также отредактировать и сделать к нему аннотацию

iAnnotate для работы с документами ПДФ
Как открыть книги fb2 на устройствах iOS
Большая часть задач, которые не в силах (или не хочет) помочь решить операционная система iOS, со временем перерастают в отдельные приложения, распространяемые через магазин App Store. То же самое произошло и с книгами в форматах, отличных от epub и pdf.
Только эти два формата способна открывать родная читалка от компании Apple — iBooks. Скачать приложения, которые способны работать с гораздо большим количеством популярных форматов можно и платно, и бесплатно. Но есть среди них несколько действительно достойных вариантов, которые должны быть в арсенале каждого любителя чтения.
iBouquiniste
Уникальная электронная читалка, способная дать настоящую книжную свободу! Приложение подойдет всем, кто любит БЕСПЛАТНЫЕ книги. Поддержка OPDS каталогов поможет загрузить тысячи произведений из их базы или с других сайтов.
Пожалуй это — самая популярная читалка для iOs, которая позволяет закачать и читать электронные книги в форматах fb2, epub и pdf на iPad и iPhone, это приложение от российского разработчика под названием iBouquiniste. Суть приложения состоит в том, что изначально оно копировало внешний вид и функциональность iBooks, добавляя лишь поддержку расширенного набора форматов, но теперь, с течением времени, выросло до отдельного проекта с массой дополнительных и полезных функций.
iBouquiniste выгодно отличается от конкурентов не только тем, что поддерживает популярный бесплатный формат художественной литературы fb2, но и тем, что позволяет пользователям самостоятельно решать из какого источника взять эти книги. Закачать литературу в саму читалку можно несколькими способами.

Если электронная книга, которую вы собираетесь прочесть, уже есть у вас, то загрузить её в приложение вы можете, используя компьютер, кабель и программу iTunes. Для этого вам достаточно подключить ваше устройство iOS к компьютеру и выбрать его в программе iTunes.
В пункте Программы найдите раздел Общие файлы и выделите в ней приложение iBouquiniste. В правой части экрана iTunes вы увидите окно Документы, куда и можете при помощи простого перетягивания загрузить ваши книги. Как правило, электронные книги в формате fb2 имеют небольшой объём и поэтому загружаются в устройство практически моментально.
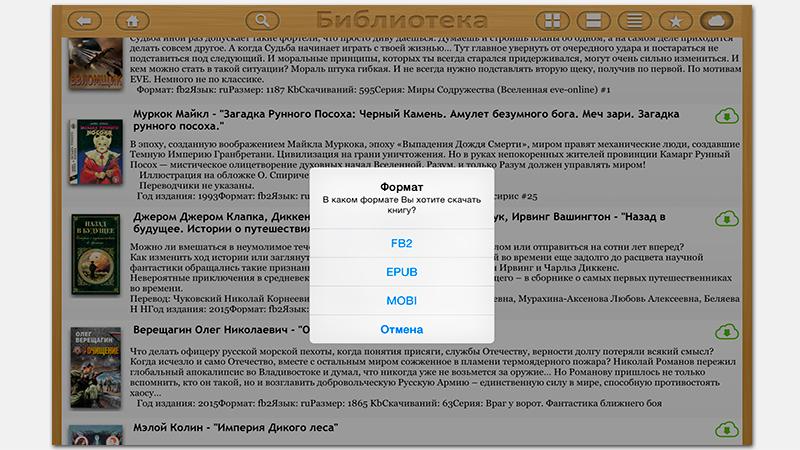
Если же вы только собираетесь скачать книгу, то iBouquiniste предлагает вам встроенную поддержку OPDS-каталогов и загрузку файлов из других приложений, установленных в вашем устройстве iOS. Если электронная библиотека, которую вы знаете или используете регулярно, имеет свой OPDS-каталог, то вписав его адрес в настройках читалки iBouquiniste, вы сможете загружать книги в память вашего устройства через интернет.
Узнайте о наличии поддержки OPDS на сайте одной из популярных электронных библиотек. А для загрузки книг в память iBouquiniste из соседних приложений, например, из Safari, вы можете запустить скачивание книги с сайта и в тот момент, когда Safari сообщит о том, что не может открыть данный формат файла, вы увидите предложение «Открыть в…». Нажмите на эту кнопку и выберите из списка читалку iBouquiniste. Книга будет автоматически перемещена в библиотеку приложения.
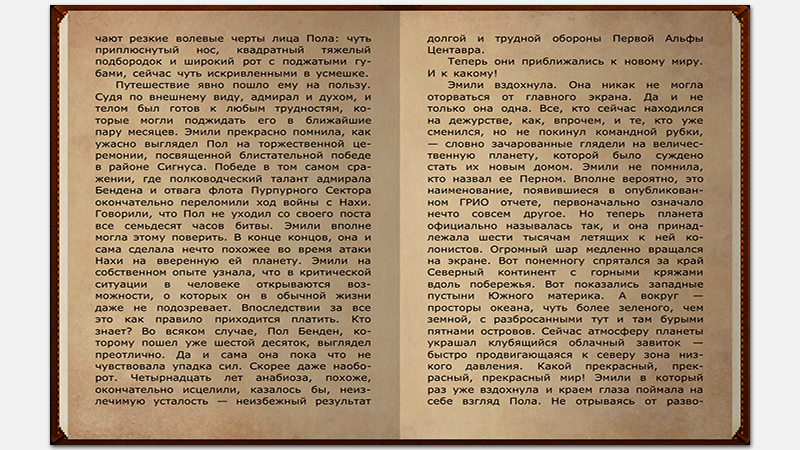
Другие возможности приложения
iBouquiniste хороша тем, что имеет большой арсенал всевозможных настроек как внешнего вида, так и самого процесса чтения. Вы можете перенастроить по своему вкусу шрифт, его величину и цвет, фоновое изображение, форматирование текста и включить автолистание страниц.
Можете использовать автоматическое чтение вслух, перевод, сохранение закладок и заметок на полях. Если вы используете читалку на разных гаджетах одновременно, то она может синхронизировать вашу библиотеку, прогресс чтения и закладки между несколькими устройствами при помощи собственного Облачного хранилища.

KyBook
Также довольно популярной читалкой является приложение от российского разработчика Константина Букреева под названием KyBook. Эта читалка имеет практически идентичную функциональность и также поддерживает формат fb2. Но при всём этом приложение KyBook вы можете скачать совершенно бесплатно, тогда как iBouquiniste распространяется через App Store на платной основе и обойдётся вам в 1,99$.
Основным преимуществом KyBook, которого не имеет в своём арсенале iBouquiniste, можно назвать поддержку загрузки книг из ваших персональных облачных хранилищ. Например, из Dropbox, Google Drive, OneDrive или Яндекс.Диск. Чтобы не прибегать к использованию iTunes и кабеля, вы можете загрузить ваши файлы с книгами в облачное хранилище и оттуда скачать их прямо в приложение, используя интернет-соединение.
https://youtube.com/watch?v=j5-1rpiEWNk
https://youtube.com/watch?v=RZJoHXIoeus
Как сохранить файлы из облачных хранилищ
Если пользователь не хочет разбираться в запутанном интерфейсе программного обеспечения iTunes или у владельца планшета отсутствует USB-кабель, то отличным вариантом для передачи медиафйала может послужить облачные хранилища. Это специальные интернет-сервисы, служащие для хранения документов разных размеров.
Владелец смартфона может скачать файл с любого удобного для него облачного хранилища. Вот список наиболее популярных из них:
- «DropBox»;
- «Яндекс.Диск»;
- «Облако Mail.ru»;
- «Google Диск».
Обратите внимание, что передача данных через представленные сервисы происходит исключительно через интернет. Итак, чтобы перенести данные на iPhone при помощи облачного хранилища, нужно выполнить следующие действия:
Итак, чтобы перенести данные на iPhone при помощи облачного хранилища, нужно выполнить следующие действия:
- Зарегистрироваться на любом понравившемся сервисе-облаке.
- Создать папку для передаваемой информации.
- Перенести туда интересующий файл.
- Открыть облачное хранилище на портативном гаджете.
- Перейти в необходимую папку.
- Скачать файл на мобильное устройство компании Apple.
Не стоит забывать про формат передаваемых данных. Перекодировать файл на смартфоне гораздо труднее, чем на персональном компьютере.
Какое именно облачное хранилище использовать не столь важно. Хоть каждый сервис и обладает определёнными функциями и особенностями (например, какие-то программы-облака являются платными) , выбор зависит исключительно от пользователя
Как перенести файлы через подключаемые накопители
Через стандартную программу «Файлы» пользователи могут получить доступ к данным на внешних накопителях. Для этого достаточно подключить нужное устройство и выбрать на дисплее «Места».

Для подключения к файловому серверу потребуется:
- Зайти в раздел «Обзор» и нажать на троеточие.
- Сделать подключение к серверу и ввести SMB адрес.
- Кликнуть клавишу подключения, а узнать имя сервера можно в разделе «Обзор» по вкладке «Общее».
Чтобы сделать подключения флешки к Айфону или другому устройству на базе iOS для копирования или переноса данных, потребуется использовать специальный метод, описанный на видео:
Вячеслав
Несколько лет работал в салонах сотовой связи двух крупных операторов. Хорошо разбираюсь в тарифах и вижу все подводные камни. Люблю гаджеты, особенно на Android.
Задать вопрос
Вопрос эксперту
Как использовать фото, видео и другие файлы из хранилища без доступа к интернету?
Смартфоны Айфон имеют встроенную опцию «Оффлайн», с ее помощью работать с документами автономно. Доступ открывается через иконку «⋮» и выбор соответствующего режима.
Будут ли удалены документы из планшета, если их стереть в облачном хранилище?
Вся информация после загрузки в программу «Файлы» может удаляться с хранилища, но в самом гаджете они остаются
У меня новый телефон с ОС iOS 11 и нет программы «Файлы», что делать?
На гаджетах iOS 11 и новее нет такого приложения, поэтому открытие документов, их перенос и другие работы выполняются другими методами, которые есть в статье.
4.9 / 5 ( 33 голоса )
Перенос файлов между iPhone и ПК с Windows
Подключите iPhone к ПК с Windows.
Можно установить подключение с помощью USB или, если у Вас настроена синхронизация по Wi-Fi, можно использовать подключение по сети Wi-Fi.
В приложении iTunes на ПК с Windows нажмите кнопку iPhone в левом верхнем углу окна iTunes.
Нажмите «Общие файлы», выберите приложение в списке, затем выполните одно из приведенных ниже действий.
Перенос файла с iPhone на компьютер. В списке справа выберите файл, который хотите перенести, нажмите «Сохранить», выберите место размещения файла и нажмите «Сохранить».
Перенос файла с компьютера на iPhone. Нажмите «Добавить», выберите файл, который хотите перенести, затем нажмите «Добавить».
Для удаления файла с iPhone выберите файл, нажмите клавишу Delete, затем нажмите «Удалить».
Перенос файлов начинается без каких-либо задержек. Для просмотра перенесенных на iPhone файлов перейдите в раздел «На iPhone» в приложении «Файлы»
Важно! Синхронизация никак не влияет на перенос файлов. При выполнении синхронизации файлы, перенесенные на iPhone, не синхронизируются с файлами на Вашем компьютере
См. раздел Перенос файлов с Mac на iPhone или iPad Руководства пользователя macOS или Перенос файлов между ПК и устройствами с помощью iTunes Руководства пользователя iTunes для Windows.
Конвертируйте изображение в формат PDF
После того, как вы сохранили фотографию в соответствующей папке файлов, вам нужно будет перейти в это место. После того, как вы его найдете, вам нужно будет только нажать на него в течение нескольких секунд, пока не появится контекстное меню, в котором параметр Появится «Создать PDF». . Если вы нажмете на него, вы увидите, что документ будет автоматически сгенерирован, поскольку для завершения процесса требуется всего несколько секунд. Возможно, самый большой недостаток это связано с тем, что невозможно создать несколько PDF-файлов одновременно или даже интегрировать более одного изображения в один документ.

Какие файлы можно сохранить на Айфон
Конкретного ограничения на скачивания файлов на iPhone компания Apple не установила. Однако у пользователя могут возникнуть две другие проблемы, при сохранении информации на собственный портативный гаджет:
- Формат скаченных данных должен соответствовать мобильному телефону, иначе iPhone просто не запустит интересующий пользователя документ.
- Интерфейс устройства связанный с сохранением файлов на внутреннюю память крайне запутан.
Эти проблемы больше относятся к недостаткам операционной системы iOS, чем к неумению пользователя обращаться со смартфоном. Однако многие владельцы iPhone научились обходить и эти «препятствия».
Перенос фотографий через Documents by Readdle
Еще одна альтернатива – это многофункциональный файловый менеджер Documents by Readdle. Достаточно подключения к одной беспроводной интернет сети Wi-Fi, чтобы в считанные минуты передать информацию с iPhone на компьютер. Этот способ подойдет в том случае, если под рукой нет USB шнура с подходящим разъемом.
Предварительно загрузите программу на iPhone https://apps.apple.com/us/app/documents-by-readdle/id364901807. Приложение весит немного.
Documents by Readdle — очень полезная утилита, поэтому рекомендуем не удалять это приложение. Это самый простой, безопасный и удобный менеджер файлов, к тому же, предоставляющийся всем пользователям бесплатно. Здесь много полезных функций, но самая важная – это возможность получить прямой доступ к библиотеке файлов точно также, как, например, на Android.
Как подписать документы в формате PDF на iPhone и iPad
У вас есть два варианта работы с подписями: выбор подписи из сохраненных ранее или ручная подпись прямо в документе.
1. Откройте документ в формате PDF, который вы хотите подписать в цифровом виде. Для этого понадобится приложение, которое поддерживает разметку:
- Файлы: откройте PDF-файл, который вы хотите подписать, затем нажмите «Разметка».
- Сообщения: прикрепите фотографию или PDF, коснитесь ее и выберите «Разметка».
- Safari: откройте веб-страницу, выберите «Создать PDF» в меню «Поделиться» и нажмите «Разметка».
- Почта: откройте сообщение, нажмите на вложение и выберите «Разметка».
- Фотографии: нажмите на фотографию, выберите «Изменить», нажмите «…» и выберите «Разметка» во всплывающем меню.
- Заметки: нажмите документ в заметке, затем выберите «Разметка» в меню «Поделиться».
- iBooks: откройте PDF и нажмите «Разметка» вверху.
- Другие приложения: создайте PDF для разметки любого пригодного к печати документа.

2. Нажмите «+» в нижней части интерфейса разметки.
3. Нажмите значок «Подпись» во всплывающем меню.

4. Распишитесь на документе пальцем, Apple Pencil или другим стилусом.
СОВЕТ: Если у вас уже имеются сохраненные ранее подписи, то можете выбрать одну из них в меню.

5. Перетащите подпись в необходимое место при вставке или измените ее размер. В этом помогут синие кнопки для увеличения или уменьшения поля с границами объекта.
СОВЕТ: Для изменения цвета чернил коснитесь цифровой подписи, которую вы только что применили к документу PDF, и нажмите на любой из цветных кругов в нижней части интерфейса разметки.

6. Для сохранения изменений нажмите «Готово».

Как сохранить файл на Айфон с помощью компьютера
В отличие от мобильных устройств, работающих на операционной системе Android, в смартфонах компании Apple отсутствует возможность использовать портативный гаджет как съёмный носитель. Диктуется данное правило тем, что программное обеспечение iPhone должно быть скрыто от рядового пользователя, тем самым все возможности вмешательства в ПО мобильного телефона были исключены.
Вместо стандартного функционала использования гаджета как съёмного диска, компания Apple предложила своим пользователям iTunes. Это программное обеспечение является посредником между «яблочным» смартфоном и персональным компьютером. Однако разработчики так сильно «намудрили» с интерфейсом новой программы, что большинство пользователей совсем перестали соединять iPhone с ПК, а в интернете появилось множество инструкций по использованию iTunes.
Обратите внимание, что для данного программного обеспечения, как и для любого другого сервиса компании, необходимо иметь учётную запись Apple ID. Итак, чтобы перенести медиафайл через iTunes на смартфон, необходимо выполнить следующую инструкцию:
Итак, чтобы перенести медиафайл через iTunes на смартфон, необходимо выполнить следующую инструкцию:
- Запустить программное обеспечение iTunes (при его отсутствии скачать с официального сайта Apple).
- Зайти в учётную запись, введя данные для входа.
- Нажать на вкладку «Файл».
- Выбрать опцию «Добавить файл в медиатеку».
- Выбрать необходимый медиафайл.
- Подключить смартфон к персональному компьютеру посредством USB-кабеля.
- Нажать на иконку iPhone, появившуюся в левом верхнем углу окна программы.
- В меню «Настройки» (блок слева) открыть вкладку соответствующую документу.
- Нажать на галочку рядом с названием «Синхронизировать».
- Согласиться с изменениями, при помощи клавиши «Применить».
- Нажать на вкладку «Синхронизировать» (левый нижний угол).
Затем пользователь может извлекать iPhone из персонального компьютера, так как на внутренней памяти устройства уже будет сохранён необходимый ему файл.
PDF на iPhone без iTunes
Стандартным способом «доставки» PDF на смартфон является синхронизация с помощью iTunes, однако загрузить PDF на iPhone можно и другими способами. Их существует несколько.
- Загрузить PDF на iPhone без iTunes можно с помощью iCloud. iBooks уже достаточно давно поддерживает облачное хранилище Apple. Также с ним совместимы и сторонние приложения для чтения и редактирования PDF. Инструкция простая: сначала нужно с компьютера отправить PDF в iCloud, а затем в настройках iBooks указать облако в качестве одного из источников файлов. Также можно использовать и другие облачные хранилища, например, Dropbox или OneDrive.
- Приложение Acrobat Reader и FoxIt Reader, а также некоторые другие предлагают пользователям собственные облака. Если Acrobat используется для работы с PDF-файлами на офисном компьютере и на iOS, то синхронизировать документы можно в рамках одного приложения, не прибегая к помощи iTunes.
- В условиях, когда пользователь находится на чужом компьютере, на помощь придет функция загрузки по Wi-Fi, которая есть в FoxIt Reader. Приложение создает FTP-сервер, который доступен по прямому IP в локальной сети. Нужно набрать указанный приложением адрес в браузере на декстопе и далее следуя инструкциям загрузить PDF на iPhone без iTunes.
- Чтобы загрузить PDF на iPhone без iTunes можно также воспользоваться и почтой. Достаточно просто послать файл самому себе. Далее его можно будет выгрузить из Mail в нужное приложение.
Вывод
PDF – незаменимый формат, который позволяет легко передавать документы с одной платформы на другую, сохраняя их отображение, а также дает возможность распечатать их на любом принтере.
Встроенные инструменты iOS позволяют сохранить и открыть PDF на iPhone, однако их функциональность далека от идеальной.
Перенос музыки на ПК через iTunes
Самый простой способ – это перенос купленной музыки через фирменную утилиту. Загрузить iTunes можно на официальном сайте Apple, программа бесплатна для скачивания как на Windows, так и на Mac (обычно, стоит по умолчанию). Компания рекомендует воспользоваться именно этим способом.

- Убедитесь, что мелодии, которые вы собираетесь отправить на компьютер, есть в вашей Библиотеке и они куплены. Для этого перейдите в «Музыку»;
- Подсоедините девайс к ПК через кабель USB;
- Запустите программу, обновите утилиту по необходимости для корректной работы и выполните перезагрузку компьютера;
- Проверьте, распознала ли iTunes ваше устройство (сбоку в окне приложения должна отобразится информация о вашем iPhone);
- Далее кликните на раздел «Файл» (находится в верхнем левом углу);
- Следующим шагом из выпавшего списка выберите «Устройство» и тапните на «Перенести покупки из (модель девайса)». После этого запустится процесс переноса купленных треков в память компьютера. Вся информация о текущем переносе находится в верхней строке;
- Дождитесь окончания синхронизации. Далее в левом меню выберите «Недавно добавленные». Отобразится список перенесенных аудиофайлов, из которых вам нужно выбрать необходимые. Чтобы загрузить треки, необходимо нажать на значок облака и стрелки. Иконка находится справа от песни или альбома. По щелчку на значок выбранные треки скопируются на компьютер, тем самым, создастся своеобразная резервная копия музыки.
Если иконка облака отсутствует, то это значит, что все треки уже есть на ПК. Чтобы найти папку с скачанными аудиофайлами, один раз щелкните по треку в библиотеке, далее выберите «Файл» и нажмите на «Показать в Проводнике».
Внимание! Не удаляйте iTunes после завершения процедуры. Программа очень полезна для тех, кто пользуется устройствами от компании Apple – в ней есть еще много интересных функций




