Как перенести данные с компьютера на iphone
Содержание:
- Переносим музыкальную коллекцию с Айфона на Айфон
- Как перенести файлы через подключаемые накопители
- Способы скачиваний приложений на iPhone
- Как пользоваться iTunes – пошаговая инструкция
- Отправляйте фотографии по электронной почте
- Как перенести приложение из iTunes на iPhone, iPad или iPod Touch?
- Как скачать приложение через iTunes
- Способ №2: устанавливаем недоступное приложение с помощью ipa-файла и iTunes
- как установить приложение на iphone с компьютера через itunes
- Установка приложений из App Store
- Программы, которые нужны для подключения
- Используем альтернативный магазин приложений
- Загрузка софта для iPhone с джейлбрейком
- .ipa файлы
- Перенести файл любого формата с iPhone через почтовый ящик
- Как установить iTunes на компьютер
- Как загрузить приложение на Айфон с джейлбрейком
- Что делать если приложения не загружаются из iTunes в iPhone
- Установка недоступного для страны приложения
- Как перекинуть файлы через почту и мессенджеры
- Устанавливаем ipa через iTunes
- ️ Нам пишут:
- Как перенести приложения с iPhone в iTunes
Переносим музыкальную коллекцию с Айфона на Айфон
Так сложилось, что в iOS пользователю доступно не так много вариантов переноса песен с одного смартфона от Apple на другой.
Способ 1: Резервная копия
К этому способу следует обращаться в том случае, если вы планируете переезд с одного Apple-смартфона на другой. В этом случае, чтобы заново не вносить в телефон всю информацию, достаточно лишь установить резервную копию. Здесь нам потребуется обратиться к помощи программы iTunes.
Подробнее: Как добавить музыку с компьютера в iTunes
- Перед тем, как вся информация, включая музыку, будет экспортирована в другой телефон, на старом устройстве потребуется сделать самую последнюю резервную копию. О том, как она создается, ранее подробно было рассказано в отдельной статье на нашем сайте.
Подробнее: Как создать резервную копию Айфон
- Следом можно переходить к работе с другим телефоном. Для этого соедините его с компьютером. Как только Айтюнс определит его, сверху щелкните по кнопке меню гаджета.

Слева вам потребуется открыть вкладку «Обзор». Справа вы увидите кнопку «Восстановить из копии», которую и понадобится выбрать.

В том случае, если на Айфон включен инструмент «Найти iPhone», восстановление гаджета запущено не будет. А значит, вам следует его деактивировать. Для этого откройте на смартфоне настройки и вверху экрана выберите свою учетную запись. В открывшемся окне выберите раздел «iCloud».

Вам потребуется перейти к разделу «Найти iPhone», а затем отключить работу данной функции. Для подтверждения новых настроек вам обязательно следует прописать пароль от Эппл Айди.

Снова переходим к Айтюнс. На экране всплывет окно, в котором вам, при необходимости, потребуется выбрать нужную резервную копию, а затем щелкнуть по кнопке «Восстановить».

В том случае, если вы ранее включали шифрование резервных копий, введите заданный вами пароль.

Следом система запустит восстановление устройства, а затем и установку выбранной вами резервной копии. Не отключайте телефон от компьютера до полного окончания процесса.

Способ 2: iTools
Опять же, данный способ переноса музыки с одного iPhone на другой подразумевает использование компьютера. Но на этот раз в качестве вспомогательного инструмента будет выступать программа iTools.
- Подключите Айфон, с которого будет перенесена музыкальная коллекция на компьютер, после чего откройте Айтулс. Слева перейдите в раздел «Музыка».

На экране развернется список песен, добавленных на iPhone. Выделите те композиции, которые будут экспортированы на компьютер, ставя слева от них галочки. Если вы планируете перекинуть все песни, сразу поставьте чекбокс, расположившийся в верхней части окна. Для запуска переноса кликните по кнопке «Экспорт».

Следом вы увидите окно Проводника Windows, в котором вам следует указать конечную папку, куда будет сохранена музыка.

Теперь в работу вступает второй телефон, на который, собственно, и будут перенесены треки. Подключите его к компьютеру и запустите iTools. Перейдя ко вкладке «Музыка», кликните по кнопке «Импорт».

На экране всплывет окно Проводника Windows, в котором вам следует указать ранее экспортированные треки, после чего остается лишь запустить процесс переноса музыки на гаджет, щелкнув по кнопке «ОК».

Способ 3: Копирование ссылки
Данный способ позволяет не перенести треки с одного Айфон на другой, а поделиться заинтересовавшими вас композициями (альбомом). Если у пользователя подключен сервис Apple Music, альбом будет доступен к скачиванию и прослушиванию. Если нет – будет предложено осуществить покупку.
- Запустите приложение Музыка. Откройте отдельную песню (альбом), которую вы намереваетесь передать на следующий Айфон. В нижней области окна вам понадобится выбрать иконку с тремя точками. В открывшемся дополнительном меню тапните по кнопке «Поделиться песней».

Следом откроется окно, где вам понадобится выбрать приложение, через которое будет передана ссылка на музыку. Если интересующего приложения нет в списке, кликните по пункту «Скопировать». После этого ссылка будет сохранена в буфер обмена.

Запустите приложение, через которое вы планируете поделиться музыкой, например, WhatsApp. Открыв чат с собеседником, длительно нажмите по строке для ввода сообщения, а следом выберите появившуюся кнопку «Вставить».

В завершение кликните по кнопке передачи сообщения. Как только пользователь откроет полученную ссылку,
на экране автоматически запустится iTunes Store на нужной странице.

Пока это все способы, позволяющие перекинуть музыку с одного iPhone на другой. Будем надеяться, что со временем этот список будет расширен.
Опишите, что у вас не получилось.
Наши специалисты постараются ответить максимально быстро.
Как перенести файлы через подключаемые накопители
Через стандартную программу «Файлы» пользователи могут получить доступ к данным на внешних накопителях. Для этого достаточно подключить нужное устройство и выбрать на дисплее «Места».

Для подключения к файловому серверу потребуется:
- Зайти в раздел «Обзор» и нажать на троеточие.
- Сделать подключение к серверу и ввести SMB адрес.
- Кликнуть клавишу подключения, а узнать имя сервера можно в разделе «Обзор» по вкладке «Общее».
Чтобы сделать подключения флешки к Айфону или другому устройству на базе iOS для копирования или переноса данных, потребуется использовать специальный метод, описанный на видео:
Способы скачиваний приложений на iPhone
Все загружаемые продукты доступны только в сервисе Apple Store и могут быть скачаны оттуда. Например, как в операционной системе Android нельзя активировать определенный пункт, чтобы скачивать из неизвестных источников. Здесь весь процесс осуществляется строго с серверов Apple по защищенным каналам. Этим и славится операционная система iOS – своей закрытостью. Да, можно скачивать сторонние приложения iFuxBox через отдельный магазин, но для этого нужно делать Jailbreak на устройстве. Об этом, кстати, тоже рассказано в этом материале.
Загрузка через Apple Store
В этом случае скачивание приложений будет осуществляться при помощи вашего смартфона. Все, что вам нужно – это наличие интернет соединения и авторизованный аккаунт Apple ID. Если не знаете, как его завести, читайте нашу отдельную статью. Далее выполняете следующие действия:
Внимание! В сервисе Apple Store есть как платные, так и полностью бесплатные продукты. Всякий раз, когда скачиваете любые игры или программы из этого сервиса, обращайте внимание на возможные платные опции внутри приложения
Об этом будет написано в описании продукта. Если же приложение по умолчанию платное, то скачать вы его не сможете, пока не оплатите. Оплата списывается с вашего аккаунта с привязанных банковских карт или личного счета Apple ID.
Загрузка через iTunes
Программа iTunes – это универсальное программное обеспечение от Apple, которое позволяет управлять вашими девайсами, начиная переносом музыки, заканчивая покупками, удаленным управлением телефона, бекапами и восстановлением данных. С помощью iTunes также можно загружать и приложения на свой телефон. Зачем, спросите вы? Это удобно, например, когда у вас нет доступа к интернету с вашего устройства, однако вы можете зайти в сеть через компьютер.
Внимание! Если вы используете версию iTunes выше 12.7, то загрузить приложения через эту программу не получится, так как данный функционал был «вырезан» разработчиками Apple в последующих обновлениях из-за низкой заинтересованности пользователей. Но вы можете загрузить версию 12.6.3.6, которая доступна на файлообменниках, в том числе нашем и установить ее на свой компьютер
Только предварительно перед этим не забудьте удалить прежнюю версию, а также перезагрузите свой ПК.
Процесс установки будет следующий:
Если у вас возникнет проблема с ошибкой 0xc0000142, просто в настройках своего компьютера выберите другой часовой пояс. Можно такой же, но обязательно для другого города.
Загрузка приложений при помощи iTunes теперь будет происходить по следующему алгоритму:
На этом процесс установки приложений из Apple Store при помощи старой версии программы iTunes закончен. Не обновляйте ее, если собираетесь так устанавливать программы и в другой раз, иначе в последующем не сможете откатить на старую версию и придется устанавливать iTunes повторно по нашей ссылке.
Загрузка приложений через QR-код
Сейчас большинство приложений можно загружать через QR-код. Это такой зашифрованный графический ключ, позволяющий мгновенно выполнять разные действия, просто наведя камеру телефона на этот символ. Например, загрузить приложение для московского метро можно также, просто наведя камеру на соответствующий QR-код в переходе.
Как пользоваться iTunes – пошаговая инструкция
С помощью нижеследующих инструкций вы научитесь загружать в смартфоны и планшеты от Apple различный контент, создавать резервные копии и обновлять программное обеспечение. Начнем с музыкальных файлов.
Закачка музыки

Вы можете закачать в свой iPhone музыку из самых разных источников – это могут быть треки из iTunes Store или музыкальные файлы с вашего жесткого диска.
Для того чтобы приступить к загрузке, необходимо подключить устройство к компьютеру и дождаться, пока Айтюнс увидит подключенный гаджет. Проводим первоначальную настройку программы.
Для этого нужно зайти на вкладку «Обзор» и установить там галочки «Синхронизировать только отмеченные песни и видео» и «Обрабатывать музыку и видео вручную».
Отправляйте фотографии по электронной почте
Если у вас есть всего несколько фотографий, которые вы хотите перенести на свой компьютер, и вы не можете найти кабель USB, вы можете использовать проверенный метод отправки их самому себе на почту.
- Шаг 1. Откройте приложение «Фото» на вашем iPhone. В режиме галереи нажмите «Выбрать» в верхнем правом углу. Нажмите на фотографии, которые вы хотите перенести (вы можете отправить только пять фотографий за раз по электронной почте), чтобы выбрать их, а затем нажмите значок загрузки в нижнем левом углу экрана.
- Шаг 2. Нажмите значок «Почта», чтобы открыть приложение. В приложении введите личный адрес электронной почты в раздел «Кому» и нажмите на кнопку «Отправить» в правом верхнем углу. Вам нужно будет подтвердить, что вы отправляете сообщение без темы, и вам также нужно будет выбрать размер фотографий, которые вы хотите отправить (маленький, средний, большой или оригинальный размеры).
- Шаг 3. Откройте учетную запись электронной почты на своем компьютере, найдите входящее письмо с вложенными фотографиями и загрузите их на компьютер.
Мы рассказали про самые эффективные и быстрые способы передачи информации с iPhone на ПК. Надеемся, что наша информация была полезна для вас, и у вас больше не возникнет вопросов, как перекинуть с айфона фотки на компьютер. И вы наконец смогли скачать все ваши любимые фотографии на свой компьютер или ноутбук.
Как перенести приложение из iTunes на iPhone, iPad или iPod Touch?
1. Подключите свой гаджет к iTunes с помощью USB-кабеля или Wi-Fi синхронизации. Когда устройство определится в программе, в левой верхней области окна щелкните по миниатюрной иконке устройства, чтобы пройти в меню управления устройством.
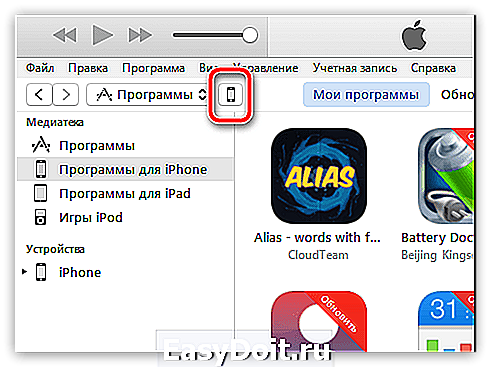
2. В левой области окна перейдите ко вкладке «Программы». На экране отобразится выбранный раздел, который визуально можно поделить на две части: слева будет виден список всех приложений, а в правой будут отображаться рабочие столы вашего устройства.
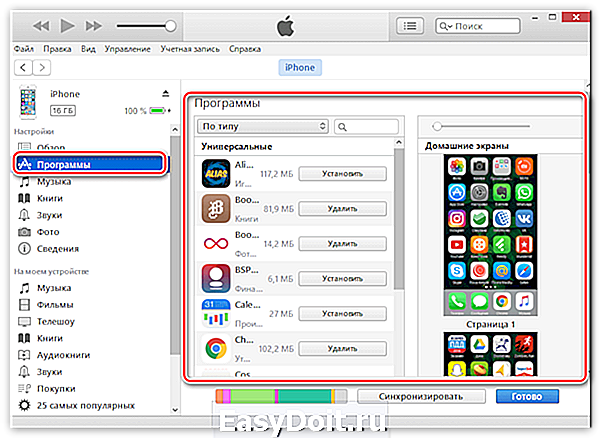
3. В списке всех приложений найдите ту программу, которую потребуется скопировать на ваш гаджет. Напротив нее располагается кнопка «Установить», которую и необходимо выбрать.

4. Спустя мгновение приложение отобразится на одном из рабочих столов вашего устройства. При необходимости, вы его можете сразу переместить в нужную папку или любой рабочий стол.
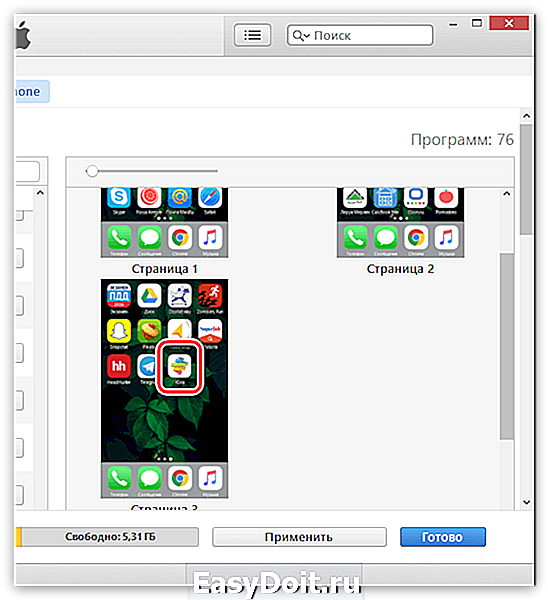
5. Осталось запустить в iTunes синхронизацию. Для этого щелкните в правом нижнем углу по кнопке «Применить», а затем, если потребуется, в той же области нажмите по отобразившейся кнопке «Синхронизировать».

Как только синхронизация будет завершена, приложение окажется на вашем Apple-гаджете.
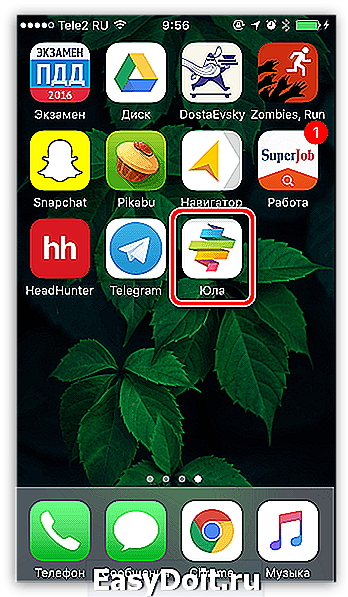
lumpics.ru
Как скачать приложение через iTunes
Прежде всего, рассмотрим, каким образом выполняется загрузка интересующих приложений в программу iTunes. Для этого запустите программу iTunes, откройте в левой верхней области окна раздел «Программы», а затем пройдите ко вкладке «App Store».

Попав в магазин приложений, найдите интересующее приложение (или приложения), используя составленные подборки, строку поиска в правом верхнем углу или топ приложений. Откройте его. В левой области окна сразу под иконкой приложения щелкните по кнопке «Загрузить».

Загруженные в iTunes приложения отобразятся во вкладке «Мои программы». Теперь можно переходить непосредственно к процессу копирования приложения на устройство.

Способ №2: устанавливаем недоступное приложение с помощью ipa-файла и iTunes
Если вы впервые хотите скачать недоступное приложение, либо если вышеописанный способ перестал работать, можно воспользоваться этим методом:
- Найдите установочный файл формата .ipa необходимой программы. Если известный сервис недоступен в App Store только для конкретной страны, то отыскать его установочный файл в сети не составит особого труда. Возможно, он даже есть на Трешбоксе — воспользуйтесь поиском по нашему сайту, введя следующий запрос: « для iPhone».
Запустите iTunes, подключите к компьютеру iPhone или iPad, дважды щелкните по значку мобильного устройства и откройте вкладку «Программы».
Найдите в стандартном файловом менеджере («Проводнике Windows» или Finder) загружённый ipa-файл необходимой программы и дважды кликните по нему, либо перетяните его на список программ в iTunes. Если всё сделано правильно, в перечне приложений появится добавленная вами программа.
Нажмите на кнопку «Установить», затем синхронизируйте iPhone с iTunes (этот процесс может занять некоторое время) и нажмите на «Готово». Загружённое вами приложение появится на главном экране мобильного устройства, но его пока нельзя использовать.
Выполните следующие действия на мобильном устройстве: перейдите по пути Настройки → Основные → Управление устройством. В этом разделе появится пункт с названием компании-разработчика — откройте его и нажмите на «Доверять».
Примечание: iTunes устанавливает только подписанные ipa-файлы корпоративных приложений. Таким образом, данный метод установки приложений в обход App Store не работает с платными играми, программами и приложениями, разработчики которых не предусмотрели ручную загрузку своих утилит на устройства пользователей.
как установить приложение на iphone с компьютера через itunes
для начала нам потребуется iTunes , если у вас его нет , скачать его можно ТУТ
запускаем iTunes и подключаем iphone к компьютеру
в iTunes сверху слева выбираем Программы и так же сверху нажимаем на App Store

как зашли в магазин ,справа находим топ бесплатных приложений на моем примере находим программу vk и нажимаем на нее или пользуемся поиском сверху для поиска нужного приложения

и нажимаем на кнопку загрузить

после этого появится окно , нужно ввести свой Apple iD и пароль
если у вас его нет , нажмите на кнопку Создать новый Apple iD
если у вас старая прошивка , например iOS 7 ,многие программы устанавливаться не будут , как с этим бороться можно посмотреть ТУТ

после скачивания приложения , нажимаем сверху на иконку айфона
слева выбираем программы а справа ищем наше скачанное приложение и нажимаем установить , и снизу нажимаем Готово

после нажатия iTunes начнет синхронизироватсья с айфоном и после успешной синхронизации у вас в айфоне появится иконка скачанного приложения
iphone3g-4.ru
Установка приложений из App Store
Устанавливать приложения на iPhone/iPad можно без участия компьютера, но с обязательным наличием интернета. Самый распространенный способ, это установка игр и программ из магазина App Store.
Для этого на вашем iOS устройстве есть стандартное приложение, которое так и называется «App Store». Ниже приведена пошаговая инструкция:
ШАГ 1 — Включаем iPhone (iPad/iPod) и запускаем штатное приложение App Store.
ШАГ 2 — В нижней части экрана расположено меню для быстрого поиска приложений (Featured — Top Charts — Near Me). Если вы знаете точно за чем пришли, лучше воспользуйтесь поиском Search. По мере ввода названия приложения или его разработчика, вам будут представлены подходящие результаты.
ШАГ 3 — Выбрав приложение, обратите внимание на условия его распространения (за деньги или бесплатно). ШАГ 4 — Кликнув по иконке приложения, вы попадете на страницу с описанием и другой информацией
Для установки приложения кликните по синему ценнику или прямоугольнику со словом и подтвердите установку кликнув
ШАГ 4 — Кликнув по иконке приложения, вы попадете на страницу с описанием и другой информацией. Для установки приложения кликните по синему ценнику или прямоугольнику со словом и подтвердите установку кликнув .
ШАГ 5 — Далее вас попросят ввести Apple ID и пароль. После этого дождитесь окончания загрузки и установки приложения. Это Все! Ищите свежеустановленное приложение на домашнем экране телефона/планшета.
Программы, которые нужны для подключения
Чтобы полноценно работать с iPhone, надо скачать на ПК определённое программное обеспечение. Оно есть на официальном сайте Apple. Нужно для сопряжения Айфона и с помощью USB, и по Wi-Fi. Если вы планируете использовать «яблочные» гаджеты, эти утилиты должны быть установлены.
- iCloud. Сетевое хранилище. Обеспечивает общий доступ к файлам, контактам, почте, календарю, заметкам, списку друзей. Если установить приложение на всех ваших гаджетах, они смогут обмениваться данными напрямую. Можно зайти в хранилище и через браузер — для этого откройте страницу iCloud.com.
- iTunes. Файловый менеджер и основной сервис для синхронизации iPhone и ПК. Без него невозможно разобраться, как подключить Айфон к компьютеру. Эта программа служит для управления гаджетом, загрузки на него программ и файлов. С её помощью можно покупать контент в AppStore, активировать подарочные карты и отправлять их друзьям. Также в Айтюнс есть встроенный медиаплеер. Существуют и другие файловые менеджеры (например, iFunBox или iTools). Но они неофициальные.
Используем альтернативный магазин приложений
Не секрет, что для скачивания программ на данный момент можно отыскать альтернативные сервисы, которые предоставляют возможность получать приложения без использования обязательных стандартных плагинов. Наиболее перспективным и лучшим магазином в этом случае является приложение под названием Zestia. А чтобы установить и воспользоваться им, достаточно выполнить следующие шаги:
Сразу отметим, что это неофициальное приложение и его использование полностью лежит на вашей совести, как собственно и безопасность вашего мобильного устройства. Пользуйтесь Zestia на свой страх и риск.
Теперь вы знаете несколько способов для установки приложений на свой iPhone. Вам осталось только выбрать, каким именно методом воспользоваться и можно смело начинать изучать приложения. Главное, внимательно выполняйте все наши рекомендации и не торопитесь. Приятного пользования!
Загрузка софта для iPhone с джейлбрейком
IOS – ограничивает пользователям установку сторонних приложений и работу в системных папках. Изменить ситуацию можно с помощью джейлбрейка – Apple-аналога root-прав для Android. С джейлбрейком вы сможете удалять, изменять те файлы и папки, которые нужно. Чтобы с помощью специальных прав устанавливать неофициальные приложения, придется воспользоваться дополнительным софтом.
Чтобы система не ограничивала вас даже с джейлбрейком, рекомендуем установить утилиту AppSync. Она снимает ограничения на установку неофициального ПО. Добавьте репозиторий https://www.dev.iguides.ru/ и установите программу с помощью Zestia или Cydia. Без неё выполнение дальнейших инструкций бесполезно.
iFunBox
iFunBox – почти обычный файловый менеджер для компьютера. С ним можно управлять мобильными IOS-устройствами через ПК. Без подключенного USB-шнуром IPhone/IPad – программа ничего не делает.
Как только вы присоединили свое мобильное IOS-устройство:
- Откройте раздел «Устройство» в верхнем меню программы на компьютере.
- В левом боковом меню iFunBox кликните правой кнопкой по пункту «Программы». Он может быть свёрнут под наименованием вашего IPhone.
- Нажмите «Установить приложение».
- Найдите файл нужного приложения с расширением «.ipa» на компьютере и откройте его из диалогового окна программы iFunBox.
- Дождитесь сообщения об успешной инсталляции.
- Отсоедините IOS-устройство.
Разработчики iFunBox не рекомендуют устанавливать с помощью программы мобильные приложения больше 1 ГБайта.
iTools
Представлен разработчиками как альтернатива официальной программы iTunes.
Установите программу по ссылкам на Windows и на Mac.
Чтобы установить приложения через iTools:
- Откройте программу на ПК.
- Подключите IOS-устройство.
- Перейдите в раздел «Устройство» верхнего меню.
- Перейдите в раздел «Устройство» левого бокового меню.
- Откройте раздел «Приложение».
- Нажмите «Установить».
- Найдите файл нужного приложения с расширением «.ipa» на компьютере и откройте его из диалогового окна программы iTools.
- Дождитесь окончания установки.
- Отсоедините IOS-устройство.
.ipa файлы
Приложения для iPhone, iPad и iPod Touch не лишены «материального обличия» и могут распространяться в виде файлов с расширением .ipa .
Файлы именно с таким расширением хранятся в магазине App Store. Файлы .ipa могут быть установлены только на iPhone, iPad, iPod Touch, но не могут быть запущены в iOS симуляторе на компьютере.
На самом деле .ipa файл это сжатая форматом ZIP папка, содержащая исполняемый файл и файлы ресурсов. При этом папка структурирована особым образом для автоматического распознавания в iTunes и App Store. Для доступа к «внутренностям» ipa файла, можно переименовать его расширение в zip и после распаковать.
У меня был случай когда в приложение iGO необходимо было добавить кое-какие карты. Для этого я переименовал ipa файл в zip и распаковал его.
Затем скопировал файлы карт в соответствующую папку внутри распакованного архива и запаковал все обратно в zip. Переименовал zip в ipa и записал на iPhone. Все сработало как часы. iGO подтянул карты и не заметил подмены.
Перенести файл любого формата с iPhone через почтовый ящик
Прежде, чем приступать к следующим инструкциям, воспользуйтесь самым простым способом. Метод сработает, если на девайсе с iOS и ПК есть интернет, а также возможность авторизоваться в почтовом ящике. Можно отправить документы самому себе, можно и другому человеку – главное, знать точный адрес.

Достаточно запустить любое приложение или зайти на сайт почты (например, mail.ru mail.google.com), далее выбрать «Написать новое сообщение», ввести адрес получателя и прикрепить файл любого формата – текстовый, таблицы, PDF и другие. Нажмите на «Отправить» и сообщение оправится мгновенно.
Как установить iTunes на компьютер
iTunes – практически не заменимая программа для всех пользователей мобильных устройств от Apple. С помощью данной программы выполняются многие базовые операции по работе с мобильными устройствами. Например, iTunes используется для загрузки музыки, видео, фотографий, резервного копирования, восстановления и многого другого.
В связи с таким широким набором функций, во многих наших статьях, которые посвящены iPhone или iPad, упоминается необходимость установить iTunes. Но, далеко не все пользователи знают, где взять эту программу и как ее установить на свой компьютер. Поэтому мы выделили этот вопрос в отдельный материал.
Шаг № 1. Загрузка установочного файла iTunes с официального сайта Apple.
Установку iTunes на компьютер нужно начать со скачивания установочного файла. Для этого нужно перейти на сайт https://www.apple.com/ru/itunes/download/ и выбрать 32-х или 64-х разрядную версию программы. Разрядность программы зависит от версии Windows, которая у вас установлена. Если у вас установлена 32-разрядная версия Windows, то выбирайте 32-битную версию iTunes. Если же у вас 64-разрядная версия Windows, то, соответственно, выбирайте 64-разрядную версию iTunes.

Если не знаете, какая у вас версия Windows, то нажмите комбинацию клавиш Windows-Pause/Break либо откройте «Панель управления» и перейдите в раздел «Система и безопасность – Система». Перед вами откроется окно с информацией о вашей системе. Среди прочих данных здесь будет указана и разрядность вашей операционной системы.

Если вы все равно не можете разобраться, какая разрядность у вашей версии Windows, то просто скачивайте 32-разрядную версию iTunes, она должна работать в любом случае.
Шаг № 2. Установка iTunes на компьютер.
После того как вы скачали установочный файл, можно приступать к установке iTunes на компьютер. Для этого запустите скачанный файл и нажмите на кнопку «Далее» для того чтобы приступить к установке.

После этого перед вами появится экран с настройками. Здесь можно включить или отключить добавление ярлыка на рабочий стол компьютера, использование iTunes в качестве плеера и автоматическое обновление iTunes. Также здесь можно выбрать язык iTunes и папку, в которую он будет установлен. Все эти настройки вы можете изменить по своему усмотрению. Если же вы в этом не разбираетесь, то просто нажмите на кнопку «Установить».

Дальше нужно подождать пока завершится установка iTunes на ваш компьютер. Это может занять около 1 минуты.

В конце нужно будет закончить установку iTunes нажатием на кнопку «Завершить».

На этом установка iTunes завершена, можно приступать к его настройке и использованию.
Шаг № 3. Запуск и настройка iTunes.
После того как iTunes установлен на компьютер, вы сразу можете приступать к его использованию. Если iTunes не запустился после установки, то запустите его вручную с помощью иконки на рабочем столе компьютера или в меню «Пуск». При первом запуске появится окно с лицензионным соглашением, читаем его и нажимаем на кнопку «Принять».

После этого появится предложение дать согласие на отправку в Apple информации о вашей медиатеке. Если согласны, то нажмите на кнопку «Принять», если нет, то нажимайте «Отменить».

После этого перед вами откроется готовое к работе основное окно iTunes.

В принципе, после установки iTunes не требует никакой настройки. Но, если вы потратите несколько минут на первоначальную настройку, то это сэкономит вам время в будущем. Для начала откройте меню «Учетная запись – Войти» и войдите с использованием своего Apple ID.

Если вы не пользуетесь Apple Music, то вы можете отключить эту функцию в iTunes. Для этого откройте меню «Правка – Настройки» и в открывшемся окне отключите опцию «Показывать функции Apple Music».

Также бывает полезно отключить автоматическую синхронизацию iTunes с подключаемыми устройствами. Для этого в тех же настройках на вкладке «Устройства» нужно включить опцию «Запретить автоматическую синхронизацию устройств».

Если этого не сделать, то при каждом запуске iTunes будет пытаться синхронизировать подключенные устройства, что может быть не удобно если вы подключили устройства просто чтобы их подзарядить.
Как загрузить приложение на Айфон с джейлбрейком

Владельцы Apple iPhone наверняка сталкивались с таким понятием, как джейлбрейк. Под ним подразумевается процесс, после которого пользователь получает особые права. В том числе после проведения операции появляется возможность устанавливать программы, не доступные в AppStore. Также jailbreak пользуется особой популярностью у «пиратов». Ведь на Айфон с джейлбрейком можно загрузить программу с платным доступом без траты денег:
- Для того, чтобы активировать jailbreak, нужно использовать специальное приложение.
- В нашем случае это будет AppShape из AppStore.
- Как только вы установите программу, при открытии страницы ПО в Эпп Сторе появится новая кнопка наряду с «Загрузить». Кнопка подписана «App Share».
- Если нажать на нее на странице, где предлагается скачать платную игру, например, GTA: San Andreas, или другой контент, загрузка осуществится совершенно бесплатно.
- Так вы сможете экономить деньги на установке ПО.
Что делать если приложения не загружаются из iTunes в iPhone
Шаг 1. Запустите iTunes и выберите пункт меню Магазин -> Авторизовать этот компьютер

Шаг 2. В появившемся окне введите данные учетной записи Apple ID и нажмите кнопку Авторизовать
В большинстве случаев данный метод помогает избавиться от проблем с загрузкой приложений в iPhone, но иногда ситуация оказывается намного более запущенной. Итак, в том случае, если авторизация компьютера не помогла, попробуйте поочередно сделать следующее:
- перезагрузите компьютер
- переустановите iTunes
- попробуйте загрузить приложения в iPhone с другого компьютера
- переустановите операционную систему
Более подробно о процессе авторизации и деавторизации компьютера в iTunes можно прочитать в этой статье.
Читай и используй:
Поставьте 5 звезд внизу статьи, если нравится эта тема. Подписывайтесь на нас ВКонтакте , Instagram , Facebook , Twitter , Viber .
Установка недоступного для страны приложения
Законодательство в разных странах ограничивает распространение тех или иных приложений. Apple давно разработал и применяет систему разграничения доступа – вам будут доступны только те программы, которые не нарушают закон в вашем государстве.
Чтобы обойти запрет:
- Зайдите в настройки IPhone.
- Выйдите из аккаунта Apple.
- Создайте новый аккаунт Apple, как мы описывали в начале статьи. Вместо собственного укажите адрес дома в стране, в которой нужное приложение разрешено. Выбирайте реальный адрес, для этого используйте картографы от Яндекс или Google. Не заполняйте ненужные графы.
- Устанавливайте нужное приложение любым способом.
Как перекинуть файлы через почту и мессенджеры
Самым удобным и быстрым вариантом для обмена данными – использование мессенджеров. Достаточно открыть переписку и отправить любые файлы с телефона. На Айфонах удобно пользоваться Telegram, чтобы добавлять медиафайлы из галереи или из iCloud. Для работы только с личными гаджетами есть раздел «Избранное», все загруженная информация станет доступной в мессенджере с любого устройства, независимо от ОС. Хранение проводится в облаке длительное время.
Второй удобный метод – электронная почта. Для передачи данных нужно:
- Активировать электронную почту на Айфоне и нажать на создание письма.
- Ввести личный адрес, тему письма и нажать на иконку для вложения файлов.
- В новом меню будет память устройства, через которую необходимо выбрать файлы для отправки.
- Кликнуть по иконке отправки.
- Открыть почту на компьютере и нажать на прикрепленные файлы для скачивания. Описанный метод работает как для перемещения в ПК, так и для копирования в телефон.
Устанавливаем ipa через iTunes
Это наиболее простой и доступный, практически для всех пользователей гаджетов бренда Apple, способ для установки каких-либо приложений. Для этого следует выполнить несколько манипуляций:
- Произвести скачивание и инсталляцию последней актуальной версии iTunes;
- Выполнить скачивание желаемой игры или приложения. Формат файла должен быть *.ipa;
- Дважды кликнув по файлу, открыть его в iTunes. После этого произойдёт добавление в список приложений iTunes;
- После этого, подключаем гаджет к персональному компьютеру и заходим по следующему пути: iTunes — iPhone — «Программы»;
- Отмечаем нужное приложение и нажимаем «Синхронизировать».
В результате произойдёт успешная установка нужного приложения на гаджет.
️ Нам пишут:
Выполнил чистую установку iOS 7 на iPhone 4. Не могу установить приложение Найти друзей.
Сергей
Решил отдать сыну-первокласснику свой старый-старый iPhone 4. На нем, логично, 7.1.2. Девственно чистая – после сброса.
AppStore говорит, что для установки «Найти друзей» нужна минимум iOS 10. Старые инструкции из интернетов для загрузки старой версии приложения предлагают скачать приложение в iTunes на десктопе, но там теперь не выпадает по поиску «Найти друзей».
Все остальные приложения Apple на месте, а это, поскольку переехало в разряд встроенных, теперь на десктопной версии магазина отсутствует. Поддержка Apple в свойственной ей манере отправила лесополосой.
Какие варианты могут предложить гуру кроме альтернативных приложений со схожим функционалом и покупки более современного девайса?
Сергей, приветствую.
Вариант решения вашей проблемы существует.

1. Загрузите приложение под учетной записью Apple ID на устройстве, которое поддерживает установку (iOS 8+ — это ОС, которые поддерживают приложение Найти друзей).
2. После окончания загрузки авторизуйтесь на iPhone (где iOS 7 или старше) с помощью учетной записи, на которую только что загружали и устанавливали Найти друзей.
3. Установите приложение из раздела Купленные, либо воспользуйтесь поиском по запросу Найти друзей. App Store ругнется на невозможность установки, но магазин предложит загрузить последнюю совместимую версию.
4. Установите приложение.
Прямая ссылка для загрузки приложения Найти друзей: .
Обратите внимание: данный способ работает, увы, не для всех приложений. Так, клиент YouTube очень часто отказывается работать со «старыми» iOS-девайсами. Но именно таким методом можно установить приложения, совместимость которых с прошлыми версиями iOS не заявлена
Но именно таким методом можно установить приложения, совместимость которых с прошлыми версиями iOS не заявлена.
Как перенести приложения с iPhone в iTunes
Приложения, которые вы приобрели с вашего iPhone Apple ID можно с легкостью перенести в iTunes библиотеку. Для этого, в первую очередь, вам нужно соединиться с компьютером через Wi-Fi или USB кабель.
Найдите и включите опцию «синхронизация по Wi-Fi», если вы используете беспроводную сеть.

Запустите iTunes на своем компьютере, после чего перейдите в раздел «Устройства» и найдите свой iPhone.
Правой кнопкой мыши щелкните по устройству и выберите пункт «Перенести покупки». Как альтернативу, можно использовать меню iTunes. Для этого откройте «Файл» – «Переместить покупки с iPhone».

Синхронизация приложений начнется в том случае, если Ваш компьютер авторизован через ваш Apple ID. Если вы не вошли в учетную запись, сделайте это в первую очередь.

Примечание: Apple ID должен быть тот, с которого приобретались приложения в App Store.
После окончания процесса переноса, все приложения с iPhone или iPad вы сможете увидеть в iTunes, перейдя в раздел «Программы». Если некоторые или все ваши приложения не перенеслись с iPhone в iTunes, то скорее всего некоторые из них были загружены с другой учетной записью. Войдите в другую учетную запись и повторите процедуру синхронизации.

Помните, одно устройство работает не более чем с 5-ю учетными записями одновременно
Примечание: если вы хотите перенести приложения, загруженные сторонним способом, то скорее всего у вас это не получится, либо же нужно будет использовать стороннее программное обеспечение (не iTunes).





