Почему не удаляются фотографии с айфона через компьютер
Содержание:
- Почему не удаляются фото с Айфона
- С iPhone не удаляются фотографии — что делать
- Как удалить все фотографии с iPhone сразу
- Альбом «Недавно удаленное»
- Удаление альбомов на Mac
- Как быстро удалить фото с Айфона через iTunes
- Удаление фотографий через iTunes
- Как восстановить фото с помощью iTunes
- С iPhone не удаляются фотографии — что делать
- Часть 4: Почему вы не можете удалить альбом на iPhone
- С помощью «Проводника» на компьютере с Windows
- Второй этап
- Как удалить сразу несколько фотографии из памяти iPhone/iPad?
- Заключение
Почему не удаляются фото с Айфона
Удаление фотографий может быть необходимо в связи с несколькими причинами:
- Стереть ненужную информацию.
- Освободить место, удалив ненужные файлы.
- Удалить личную информацию при передаче смартфона в чужие руки.
В некоторых случаях попытка удалить файлы может оказаться неудачной. В таких случаях для очистки предусмотрена специальная процедура. Нужно помнить, что в резервных копиях могут сохраниться данные, которые только что были удалены. Поэтому для защиты конфиденциальности нужно отслеживать наличие копий на телефоне или в облачном хранилище.
Кроме того, убранные с iPhone могут храниться как обычные файлы на компьютере, флешке, другом смартфоне или в сторонних облачных сервисах. Если целью чистки смартфона является уничтожение ненужной информации, её нужно удалять и из других хранилищ.
При возникновении проблем во время процедуры удаления нужно сначала выяснить их причину. После этого нужно выбрать один из приведённых здесь способов для того, чтобы полностью стереть фотографии с iPhone.
С iPhone не удаляются фотографии — что делать

После обновления iPhone, iPad или iPod touch до новой версии iOS на мобильных устройствах могут проявляться различные проблемы. Одна из наиболее часто встречающихся в последнее время проблем связана с невозможностью удалить, либо передать фотографии, которые сохранены на устройстве. О том, как избавиться от ошибки, но при этом оставить все фото и видео в целости рассказали в этой инструкции.
Обращаем внимание, что в данном руководстве описан способ, который позволяет вновь сделать фотографии и видео на iPhone, iPad или iPod touch доступными для удаления и отправки в различных приложениях. Если вы находитесь в поиске инструкции о том, как правильно удалять фотографии (удаление из корзины) со своего мобильного устройства, перейдите по этой ссылке
Коротко для опытных пользователей: для исправления ошибки достаточно восстановить iPhone, iPad или iPod touch через iTunes. Перед начало восстановления необходимо создать актуальную резервную копию в iTunes или iCloud.
Важно! Способ не подойдет тем пользователям, которые не хотят обновляться до актуальных версий iOS, предпочитая оставаться на старых прошивках
С iPhone не удаляются фотографии — что делать
Шаг 1. Создайте свежую резервную копию своего устройства в iTunes или iCloud.
Шаг 2. На мобильном устройстве отключите функцию «Найти iPhone» в меню «Настройки» → iCloud → «Найти iPhone».
Шаг 3. Подключите iPhone, iPad или iPod touch к компьютеру и запустите iTunes.
Шаг 4. Выберите свое устройство в iTunes.

Восстановить

Шаг 7. Когда восстановление будет успешно выполнено, в окне iTunes поставьте флажок на пункте «Восстановить из резервной копии» и в выпадающем списке выберите последнюю созданную резервную копию, после чего нажмите «Продолжить». Начнется процесс восстановления устройства из резервной копии. Если вы создавали резервную копию через iCloud, то восстановиться из нее можно при первоначальной настройке устройства.

Как удалить все фотографии с iPhone сразу
Что делать, если вы хотите удалить все фотографии на вашем iPhone за один раз. Есть ли способ?
Теперь вы знаете, как удалить одну или несколько фотографий и видео, а также целые альбомы. Но что, если вы хотите удалить все фотографии и видео на вашем iPhone? Это можно сделать с помощью Mac или ПК (и мы покажем, как это показано ниже). Самый простой способ, на наш взгляд, это использовать Google Photos, и мы опишем, как это сделать ниже.
Удалить все фотографии iPhone с помощью захвата изображения
Прежде чем мы поговорим о Google, Apple предлагает (или сделала) средство для удаления ваших фотографий через ваш Mac.
Захват изображений – это простая, но полезная программа, которая позволяет очень быстро навсегда удалить фотографии с вашего iPhone. Вот как.
Обратите внимание, что перед началом работы этот метод не будет работать, если вы используете iCloud Photo Library. В этом случае кнопка удаления будет недоступна, и вы увидите значок облака рядом с вашим iPhone в разделе «Устройства»
- Подключите ваш iPhone к вашему Mac с помощью USB-кабеля (вам может понадобиться адаптер, если ваш Mac не имеет необходимого порта).
- Откройте Захват изображений на вашем Mac.
- Убедитесь, что ваш iPhone знает, что он может доверять вашему Mac (обычно на вашем iPhone появляется всплывающее окно с просьбой подтвердить, что вы доверяете Mac или на вашем Mac может появиться сообщение о том, что вы должны разблокировать свой iPhone).
-
Через некоторое время (в зависимости от того, сколько фотографий на вашем iPhone) вы увидите, что ваши фотографии iPhone появятся в Захват изображения.
-
Чтобы удалить их все, нажмите Cmd + A на клавиатуре или выделите их мышью, а затем щелкните маленький красный круглый значок рядом с пунктом «Импортировать в» в нижней части окна. Затем вам будет предложено подтвердить удаление.
Удалить все фотографии iPhone с фотографиями на Mac
Вы также можете использовать приложение «Фотографии» на Mac для удаления изображений с iPhone. Это не так быстро, как с помощью Image Capture, но у вас будет возможность легче восстанавливать изображения, если вы случайно удалите их.
Опять же, это не сработает, если вы используете iCloud Photos, но если вы этого не сделаете, это позволит вам удалить фотографии.
Если вы используете iCloud Photos, одним из преимуществ использования фотографий является то, что вы можете создать умный альбом. Вы можете создать умный альбом для всех фотографий до сегодняшней даты.
- Открытые фотографии.
- Нажмите на файл.
- Новый Умный Альбом.
- Назовите свой Smart Album и установите свои параметры (например, дата съемки до 31.1.2020).
- Ваш альбом будет заполнен в соответствии с заданными вами параметрами (это может занять несколько минут).
- Теперь, когда у вас есть альбом, вы можете перейти на свой iPhone и получить к нему доступ (при условии, что вы синхронизируете фотографии через iCloud), а затем удалить его в соответствии с приведенным выше разделом.
Удалить все фотографии iPhone с Google Фото
Google Фото это еще один вариант. Это обеспечивает неограниченное фото и видео резервное копирование с помощью умной техники сжатия; Вы не заметите снижения качества, но фотографии будут сжаты.
- Для начала загрузите Google Фото из App Store.
- Войдите в свою учетную запись Google и создайте резервную копию своей библиотеки фотографий и видео. В зависимости от размера вашей медиатеки, это может занять некоторое время.
- Но теперь настоящая магия может начаться. Видите ли, в дополнение к предоставлению облачного хранилища для пользователей iOS, Google также предлагает возможность удалять все фотографии и видео с вашего iPhone, которые были заархивированы одним нажатием.
-
Для этого откройте приложение Google Photos, коснитесь значка меню в верхнем левом углу экрана и коснитесь Настройки> Управление хранилищем устройств> Свободное место.
- Затем он выполнит поиск в вашей библиотеке фотографий и видео, которые уже были сохранены в Google Фото, и предоставит вам окончательное подтверждение перед удалением элементов. Если вы уверены, что хотите удалить их, нажмите «Удалить» (и дайте Google Photos разрешение на удаление фотографий), и они будут удалены из вашей Фотопленки.
- Последний шаг – зайти в приложение «Фото», получить доступ к папке «Недавно удаленные» и удалить все внутри. Это так просто.
ПК с Windows
Если вы работаете на ПК с Windows, процесс очень прост. Подключите свой iPhone к компьютеру и убедитесь, что вы доверяете / разрешаете компьютеру доступ к вашему iPhone.
После подключения перейдите в папку фотографий DCIM вашего iPhone в проводнике Windows и выберите фотографии, которые вы хотите удалить, или Ctrl + A, чтобы выбрать все. Теперь удалите их, щелкнув правой кнопкой мыши или Shift + Del, чтобы навсегда удалить их с вашего iPhone.
Альбом «Недавно удаленное»
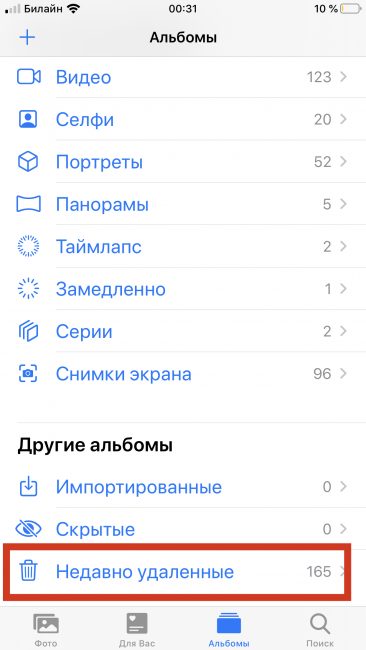
Раздел «Недавно удаленные»
Папка Недавно удаленное содержит фотографии, которые были стерты с Айфона до 30 дней назад. Эти фотокарточки можно восстановить или полностью стереть из памяти смартфона, только сделать «touch и все.
Данная папка находиться в галерее. Владелец Айфона заходит в программу и листает вниз до надписи «Другие альбомы». Существует 3 способа очистить содержимое:
1
Убрать одно фото
2
Стереть несколько фото
3
Убрать все файлы в папке
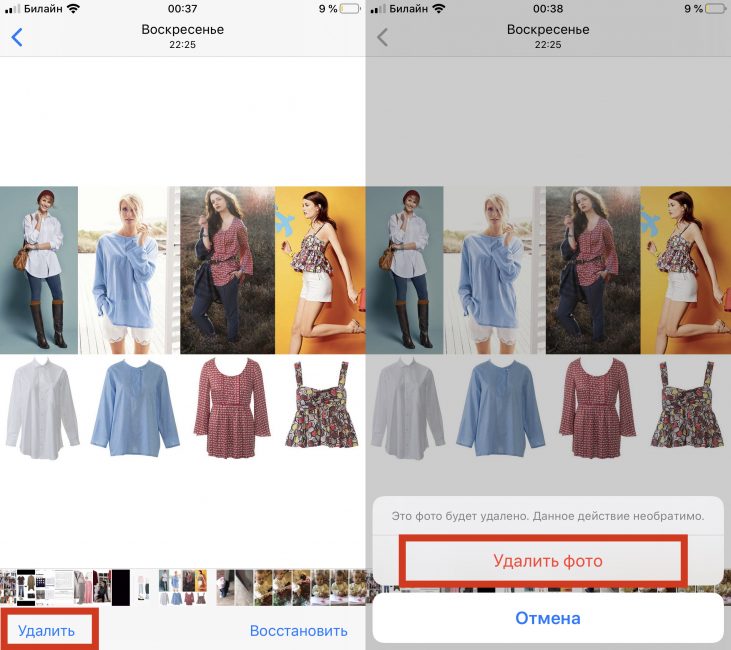
4
Если пользователю важно избавиться от одного изображения, то он нажимает на него и кликает Удалить в нижней части экрана. Система покажет предупреждение, что намерение стереть файлы повлечет их удаление без возможности восстановления, а также предложить выбрать, что сделать с файлом
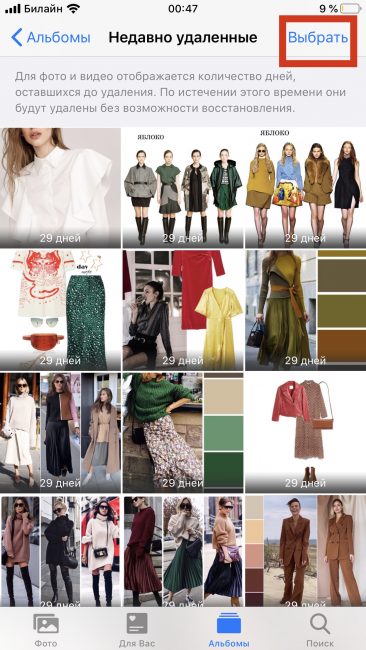
5
В случае, если нужно стереть сразу несколько снимков, нужно найти Выбрать в правой верхнем углу и пометить то, что не нужно.
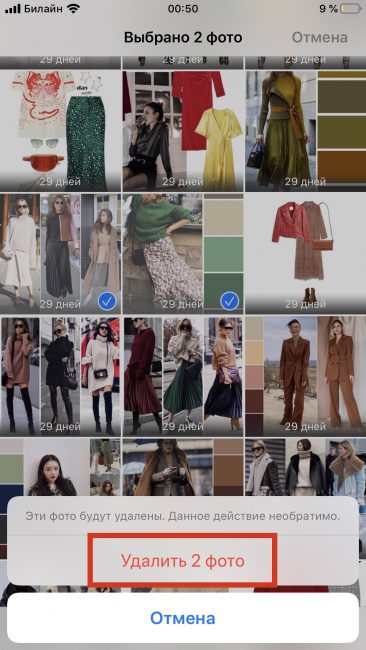
6
Теперь пользователь выбирает «Удалить и снимки навсегда исчезают из памяти.
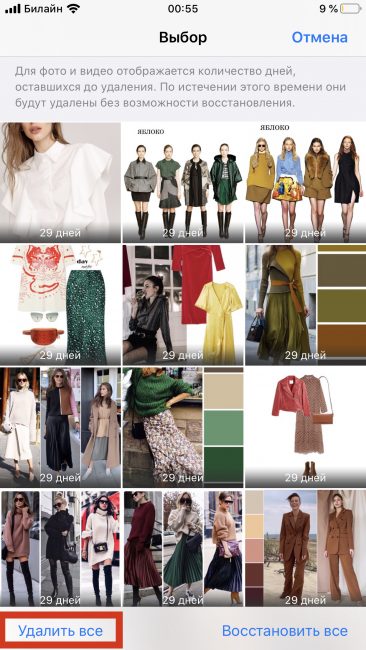
7
Иногда нужно избавиться от всех фотографий за один раз, в этом случае достаточно зайти в папку и нажать Выбрать —-> Удалить все
Удаление альбомов на Mac
Откройте программу Фото на Mac и следуйте шагам ниже.
1) Слева выберите альбом, который хотите удалить.
2) Нажмите на альбом правой кнопкой мыши.
3) В опциях выберите Удалить альбом.
4) На появившемся окошке ещё раз нажмите Удалить.

- Если у вас включена синхронизация iCloud, то удалённый альбом исчезнет со всех устройств.
- Изображения из альбома продолжат отображаться в других альбомах и в вашем фотопотоке.
Если у вас много ненужных альбомов, самое время от них избавиться!
Не пропускайте новости Apple – подписывайтесь на наш Telegram-канал, а также на YouTube-канал.

Ниже на видео всё можно посмотреть по пунктам.
И так, вот типичные случаи, где это может пригодиться.
- У вас куча фоток на айфоне, а память кончается.
- У вас появился новый айфон и вы не хотите чтобы его память была забита 3000-10000 тысячами старых фото 3-5 летней давности а хотите оставить только десятую часть, дорогих Вам фото.
- Вы собираетесь в путешествие и Вам надо срочно освободить память от лишних, похожих или плохих фото.
- Копируем фотографии на PC или MAC если Вам надо сохранить полных архив на память.
- Открываем приложение фото и заходим в фотопленку и выделяем фото и видео которые хотим оставить.
- Нажимаем кнопку отправить и выбираем сделать СКРЫТЬ.
- Проверяем появилась ли папка Скрытые и появились ли там выбранные фото.
- Удаляем все фото из нашей основного альбома «ФОТОПЛЁНКА». Для этого заходим в папку ФОТОПЛЁНКА, перемещаемся в самый верх, нажимаем кнопку выбрать, нажимаем верхнюю левую фото и ведём палец сначала вправо, а затем вниз. Также вы можете двигаться вверх. Таким образом выбирая все фотографии. Это самый долгий этап чистки так как на выделение каждой 1000 фото уйдёт примерно минута. Советую удалять по 1000 штук, так и телефону будет проще и Вам.
- Далее нажимаем на корзину и подтверждаем удаление фотографий. После этого, папка ФОТОПЛЁНКА станет пустая, но фотографии которые были скрыты не удалятся.
- Заходим в папку скрытые выделяем все фото выделить -> выделить все. Нажимаем иконку отправить и выбираем сделать открытыми.
- После этого все фото вернутся в альбомы которым они принадлежали и в ваш основной фотопоток.
На этом всё поздравляю, вы быстро и без пк избавились от тысяч фото, оставив при этом самые важные и красивые фотографии.
Как быстро удалить фото с Айфона через iTunes
Иногда на телефоне можно увидеть фотографии, которые удалить не получается. Если попытаться это сделать обычным образом, ничего не выйдет. Такая ситуация возникает в тех случаях, когда производилась загрузка этих изображений с помощью программы iTunes.

Процедура удаления в этом случае предусмотрена, но она должна проводиться по определённым правилам. Для этого надо предпринять следующие действия:
- iPhone подсоединяют к настольному компьютеру или ноутбуку.
- На компьютере запускают программу iTunes.
- Нужно перейти в раздел «Настройки», затем в «Фото».
- Напротив строки «Синхронизировать» надо поставить галочку.
- Когда появится всплывающее окно, нужно выбрать удаление фотографий.
- В нижнем правом углу экрана нажимают на кнопку «Применить».
После этого в iPhone не будет альбома с изображениями, которые нельзя удалить.
Удаление фотографий через iTunes
Бывают случаи, когда вы пытаетесь избавится от фотографий в iPhone, а он отказывается это делать. Причем настолько сильно возражает, что даже под фотографией отсутствует опция «Удалить» в виде пресловутого «Мусорного бака».
Не паникуйте. Просто вы запамятовали, что эти изображения в галерею были загружены с компьютера через программу iTunes. Наверняка у вас в ПК есть папка, название которой аналогично названию альбома, где хранится проблемное фото в iPhone. После того, как вы проверите это, вы сможете легко избавиться от таких фотографий.
- Первым делом подключаете iPhone к компьютеру и входите в медиаплеер iTunes;
- В программе iTunes в «Настройках» нажимаете на «Фото»;
- Вы увидите надпись «Синхронизировать». Нажимаете на галочку;
- Выбираете во всплывшем окне «удалить фотографии»;
- В нижнем правом углу выбираете «Применить» / «Синхронизировать».

В айфоне больше нет альбома, в котором присутствуют неудаляемые изображения. Если вы желаете обратного, достаточно произвести действия, зеркальные тем, о которых говорилось выше. В айтюнс ставите галочку на «Синхронизировать» => В активном окне » Скопировать фотографии из » выбираете папку в компьютере =>Нажимаете «Применить».
Запомните: если вы в своём смартфоне столкнулись с чем-то, что не управляется в телефоне, то прежде чем начать беспокоится, включите iTunes и попробуйте повозится с проблемой через него. Вероятнее всего вы сможете самостоятельно разобраться с возникшим вопросом.
- Подключите ваш iPhone к ПК;
- В появившемся окне «Проводника» выберите папку «Открыть устройство для просмотра файлов»;
- Открывается следующий файл;
- В открывшемся окне, щёлкаете правой кнопкой мыши на единственной папке и выбираете удалить;
- Подтверждаете удаление (фото отсутствует, по причине того, что рука не поднялась даже попробовать это сделать).

Теперь все фотографии удалены с вашего айфона. Если у вас возникли вопросы, замечания или дополнения по данной теме, просим вас оставлять свои комментарии. А ниже, вы сможете ознакомиться с несколькими видеороликами, просмотрев которые, вы будете свободно разбираться в вопросах обозначенных в статье.
Опубликовал ProfiAppler Не забывайте читать комментарии, там тоже много полезной информации. Если на ваш вопрос нет ответа, а на более поздние комментарии есть ответ, значит ответ на ваш вопрос содержится в статье, уважайте чужое время.
Как восстановить фото с помощью iTunes
Если месяц с момента удаления прошел, первый способ станет недоступным. Есть альтернативные выходы из такой ситуации. К примеру, восстановление с помощью резервной копии на iTunes.
- На персональном компьютере фирмы Apple с операционной системой macOS Catalina 10.15 открыть окно Finder. На моделях ранней версии или ПК с ОС Windows – iTunes.
- Подключить мобильный гаджет к компьютеру, используя USB-кабель (обязателен фирменный разъем компании Apple).
- Разрешить доступ ПК, как доверенному устройству. Подтвердить действие, введя пароль.
- Выбрать подключенный iPhone, iPad, iPod Touch. Смартфон высветится на левой панельке в категории «Места».
- В основном меню появится информация об Айфоне. После данных о программном обеспечении находятся «Резервные копии».
- Нажать на последнюю кнопку «Восстановить из копии…».
- Проверить дату формирования последних копий. Выбрать наиболее подходящую.
- Ввести пароль для подтверждения действий.

Если компьютеру не удается распознать айфон, нужно:
- убедиться, что iPhone разблокирован и открыто главное меню (экран «Домой»);
- установить последнюю версию iTunes;
- разрешить доступ;
- отключить от ПК все подсоединенные через USB устройства;
- перезагрузить компьютер и телефон;
- попробовать подключиться к другому ПК.
Проанализировать ситуацию и исправить ошибку в подключении можно по следующим этапам.
| На Mac | На Windows |
|
|
С iPhone не удаляются фотографии — что делать

После обновления iPhone, iPad или iPod touch до новой версии iOS на мобильных устройствах могут проявляться различные проблемы. Одна из наиболее часто встречающихся в последнее время проблем связана с невозможностью удалить, либо передать фотографии, которые сохранены на устройстве. О том, как избавиться от ошибки, но при этом оставить все фото и видео в целости рассказали в этой инструкции.
Обращаем внимание, что в данном руководстве описан способ, который позволяет вновь сделать фотографии и видео на iPhone, iPad или iPod touch доступными для удаления и отправки в различных приложениях. Если вы находитесь в поиске инструкции о том, как правильно удалять фотографии (удаление из корзины) со своего мобильного устройства, перейдите по этой ссылке
Коротко для опытных пользователей: для исправления ошибки достаточно восстановить iPhone, iPad или iPod touch через iTunes. Перед начало восстановления необходимо создать актуальную резервную копию в iTunes или iCloud.
Важно! Способ не подойдет тем пользователям, которые не хотят обновляться до актуальных версий iOS, предпочитая оставаться на старых прошивках
С iPhone не удаляются фотографии — что делать
Шаг 1. Создайте свежую резервную копию своего устройства в iTunes или iCloud.
Шаг 2. На мобильном устройстве отключите функцию «Найти iPhone» в меню «Настройки» → iCloud → «Найти iPhone».
Шаг 3. Подключите iPhone, iPad или iPod touch к компьютеру и запустите iTunes.
Шаг 4. Выберите свое устройство в iTunes.

Шаг 5. Нажмите «Восстановить» и подтвердите начало процесса восстановления.

Шаг 6. Дождитесь окончания восстановления. Во время выполнения операции отключать мобильное устройство от компьютера нельзя. Шаг 7. Когда восстановление будет успешно выполнено, в окне iTunes поставьте флажок на пункте «Восстановить из резервной копии» и в выпадающем списке выберите последнюю созданную резервную копию, после чего нажмите «Продолжить». Начнется процесс восстановления устройства из резервной копии. Если вы создавали резервную копию через iCloud, то восстановиться из нее можно при первоначальной настройке устройства.

Таким простым образом решается довольно часто возникающая проблема с невозможностью удаления или отправки фотографий с iPhone, iPad или iPod touch. Еще раз отметим, что способ не подойдет тем пользователям, которые не хотят обновляться до актуальных версий iOS, предпочитая оставаться на старых прошивках.
Источник
Часть 4: Почему вы не можете удалить альбом на iPhone
Встроенное приложение «Фотографии» для каждого iPhone не только позволяет хранить и редактировать фотографии, но и позволяет легко управлять альбомами. Почему вы не можете удалить некоторые альбомы в пути? Вот несколько распространенных причин, по которым вы не можете удалить альбом на iPhone.
Неправильные типы альбомов
На iPhone есть несколько типов альбомов. Когда вы выбираете по умолчанию iOS или синхронизированные из iTunes, вы не можете удалить их напрямую с iPhone напрямую. Кроме того, альбомы, созданные приложениями App Store, нельзя изменить в приложении Photos.
Поврежденные фотографии в альбоме
Если фотоальбом на iPhone содержит поврежденные фотографии, вы не можете удалить его непосредственно на iPhone. Что касается случая, вы можете подключить iPhone к компьютеру и удалить фотоальбом с помощью iPhone Transfer.
Что-то не так происходит на iPhone
Когда вирус или вредоносная программа заражает ваш iPhone, вы не сможете удалить фотоальбомы на iPhone. Просто сохраните их в iTunes или iCloud перед восстановлением iPhone, чтобы удалить фотоальбомы. Конечно, вы также можете использовать iPhone Transfer, чтобы удалить нужные альбомы.
С помощью «Проводника» на компьютере с Windows
Есть вариант, когда удаление можно провести без каких-либо сложностей. В этом случае необходимо подключить телефон к настольному компьютеру. Дальше потребуется выполнить такие действия:
- Через несколько секунд компьютер опознает, что в его разъём подключено устройство и предложит меню для действий пользователя.
- Нужно открыть просмотр устройства в проводнике.
- Можно будет увидеть папку DCIM. Нужно выбрать её, и через контекстное меню провести удаление. При этом будет дан запрос на подтверждение удаления, на который потребуется ответить утвердительно.
После этого все файлы с фотографиями будут стёрты.
Второй этап
Эта часть – завершающий шаг прощания с изображениями, после него восстановить файлы назад уже не получится. Эти действия понадобятся только тем, у чьих любимцев мало памяти, либо кто решил полностью удалить фото, уничтожив какие-то раз и навсегда.
Коль задаться вопросом – почему этот шаг не обязателен, ведь удаляли кадры, потому что они не нужны, – ответ такой – начиная с iOS 8 у айфонов есть такая удобная фишка – наличие альбома «Недавно удаленные», где находятся удаленные кадры. Посмотреть их можно через раздел «Альбомы».

Хранятся снимки здесь еще 30 суток, после этого автоматически сами удаляются уже навсегда. Только тогда освобождается место на Вашем устройстве, уничтожая раздел, где сохраняются удаленные пользователем снимки.
Именно поэтому акцентируем внимание на том, что этот этап не обязателен, удаленные фото на айфоне, будут автоматически стерты программой через заданные 30 дней. Или по достижении лимита в 1000 файлов, в том числе видео фрагменты
Причем разработчики придумали интересную деталь – в любой момент можно посмотреть, сколько осталось храниться кадру: на нем написано время, оставшееся до его полного уничтожения.
Затираем следы насовсем
Для тех, кто решил самостоятельно, не дожидаясь автоматического действа, удалить объекты окончательно из iPhone, – алгоритм следующий:
- «Альбом», перейти к «Недавно удаленные»;
- Жать «Выбрать» (вверху справа);
- Воспользоваться «Удалить все» (верх слева), либо выделить фотокадры вручную, через касание.
- Подтвердить намерение.

Есть еще масса других нюансов при удалении снимков. Но в рамках этой статьи ставилась цель рассказать, как работать с разделом «Фотопленка». Остальные вопросы, касающиеся удаления синхронизированных фото с айфона, из другого хранилища, удаление через айтюнс – смотрите на видео.
Как удалить сразу несколько фотографии из памяти iPhone/iPad?
Группируя изображения альбомами, пользователь просто копирует информацию с фотопленки. Удаляя файл, человек оставляет копию в памяти телефона. Для полного удаления снимков требуется выполнить следующие действия:
- Зайти в «Альбом».
- Выбрать действие «Изменить» (которое расположено вверху). После этого в папке, предназначенной для стирания, появиться красная окружность с плюсом.
- Далее необходимо щелкнуть по красной окружности.
- Щелкнуть по кнопке «Удаление» (delete), которая появиться после обозначения файла.
- Подтвердить операцию.

Выполнив эту манипуляцию, владелец полностью освобождает место на своем мобильном устройстве.
Заключение
Когда разработчики Apple заверяют, что, только используя iTunes, информацию на iPhone можно восстановить в полной мере, они «кривят душой». iTunes не позволяет вернуть медиаконтент: ролики, музыку, фильмы – все это придется скачивать и загружать на устройство заново после восстановления через медиакомбайн.
По этой причине пользователям Apple рекомендуется формировать дополнительную копию в программе iTools – в нее можно включить все те данные, которые Айтюнс отказался сохранить в бэкап.
Восстановить iPhone из резервной копии проще простого, даже если вы впервые держите iOS-девайс в руках. Существует несколько способов восстановления данных iPhone и iPad из «бэкапа» о которых мы и расскажем в статье* «под катом».* Информация для новичков, продвинутым пользователям будет неинтересно, так что проходите мимо.
Риск потери данных из памяти iPhone и iPad есть всегда: ошибки пользователя, программные сбои, обстоятельства непреодолимой силы (форс-мажор). В один момент содержимое устройства, которое зачастую представляет куда большую ценность, нежели сам аппарат, может быть безвозвратно потеряно.
Чтобы этого не произошло, необходимо выполнять резервное копирование iPhone и делать это периодически. Если вам лень создавать резервные копии устройства вручную, при некоторых условиях они могут создаваться автоматически.
Будем считать, что резервная копия данных iPhone или iPad у вас уже имеется и ее необходимо восстановить.




