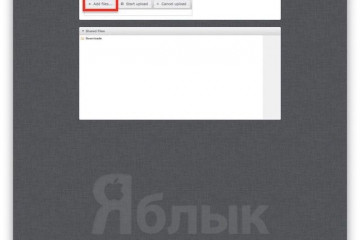Как загрузить файлы на яндекс диск
Содержание:
- Как пользоваться на компьютере
- Как открыть Яндекс Диск
- Общий доступ в Яндекс Диске
- Создание общего доступа
- Проблемы с загрузкой
- Как пользоваться приложением Яндекс Диск?
- Как установить Яндекс Диск
- Что лучше: Яндекс Диск или Google Drive
- Кому доступны мои файлы на Яндекс.Диске?
- Как пользоваться
- Как создать Яндекс Диск и как им пользоваться
- Регистрация и установка Яндекс Диска
- Заключение
- Заключение
Как пользоваться на компьютере
В этом разделе мы научимся пользоваться основными функциями файлообменника Яндекс.
Как загрузить файл
1. Откройте браузер и перейдите в облако.
2. Щелкните по кнопке «Загрузить» в верхнем углу экрана.

3. Откроется окошко, в котором нужно выбрать файл.

Загрузка фото:
- Откройте папку с фотографиями.
- Щелкните два раза левой клавишей мышки по нужному снимку.
- Фотография загрузится в облако. Ее можно открыть через папку «Файлы» или «Фото».

Загрузка документа:
- Откройте папку, в которой находятся нужные данные.
- Кликните два раза левой клавишей мышки по документу.
- Документ успешно загрузится. Вы сможете его открыть в папке «Файлы» на облаке.

Загрузка видео:
- Откройте папку компьютера.
- Кликните по нужному видео два раза левой кнопкой мыши.
- Видео успешно загружено в папку «Файлы».

Как скачать файл
После того как вы загрузили файлы на диск, их можно скачать на любом компьютере с доступом в интернет. Для этого достаточно , ввести свой логин и пароль.
1. Щелкните по нужному файлу правой кнопкой мыши.
2. Откроется контекстное меню, из которого выберите «Скачать».

3. Файл загрузится на компьютер в папку «Загрузки».

Как поделиться
Функция «Поделиться» открывает публичный доступ к данным на облаке. Таким образом можно отправить другому человеку ссылку файл. То есть при помощи этой функции можно пересылать файлы по почте, через мессенджеры (Скайп, Вайбер, Телеграм) и социальные сети.
1. Щелкните правой клавишей мыши по файлу.
2. В контекстном меню выберите пункт «Поделиться».

3. Откроется меню с публичной ссылкой и действиями, которые можно выполнить.
- Копировать ссылку. Нажав на этот пункт, ссылка скопируется в буфер обмена. Затем ее можно вручную вставить в письмо, мессенджер или на сайт.
- ВКонтакте, Facebook, Одноклассники. Выбрав одну из социальных сетей, система запросит доступ к вашему профилю. После этого вы сможете опубликовать ссылку на своей странице.
- Почта. Откроется ваш аккаунт в Яндекс Почте, и ссылка автоматически добавится в новое письмо.
- QR код. Сервис сгенерирует QR код для загрузки.
Как открыть Яндекс Диск
Яндекс Диск — это хранилище данных (облако). В него можно записывать свои файлы, а также передавать их по интернету.
Вход на компьютере
Без регистрации
Каждому пользователю Яндекс Почты бесплатно выделяется облако размером 10 ГБ. Зайти в него можно одним из трех способов:
- Через электронный ящик
- С главной страницы
- По прямой ссылке
Через электронный ящик
1. Перейдите по адресу mail.yandex.ru. Если откроется окошко авторизации, введите логин и пароль.
2. Откроется электронный ящик. Щелкните по иконке «три пунктира» в левом верхнем углу. Из списка выберите «Диск».

В новой вкладке загрузится ваш файлообменник.

С главной страницы
Откройте браузер и перейдите по адресу yandex.ru.
Если вы выполнили вход в почтовый ящик, то в правом углу экрана будет показан логин, а под ним пункт «Диск».

Если вы еще не выполнили вход в почту, то над строкой поиска вы увидите пункты сервисов. Кликните по «ещё» и выберите «Диск».

Щелкните по кнопке «Войти» и введите данные для входа.

По прямой ссылке
- Откройте браузер.
- Щелкните в область адресной строки.
- Напечатайте disk.yandex.ru
- Нажмите клавишу Enter на клавиатуре.

Если вы еще не авторизовались, откроется окошко, в котором нужно кликнуть по «Войти». Если вы уже входили в личный кабинет, то автоматически загрузится страница с вашим облаком.
Как зарегистрироваться
Если вы еще не регистрировались в сервисе и у вас нет Яндекс Почты, то сначала нужно создать аккаунт. Это бесплатно.
1. Откройте браузер и перейдите по адресу disk.yandex.ru.
2. Кликните на «Завести Диск».

3. Откроется окно регистрации. Заполните анкету своими данными.
- Имя. Напечатайте ваше имя.
- Фамилия. Напечатайте фамилию.
- Придумайте логин. Укажите новый логин: такой, которого еще нет в системе.
- Придумайте пароль. Назначьте пароль для входа. Он должен состоять из английских букв без пробелов и желательно быть длиной в 8 и более символов.
- Повторите пароль. Введите заново назначенный пароль.
- Номер мобильного телефона. Напечатайте ваш номер телефона. Нажмите кнопку «Подтвердить номер», после чего поступит смс сообщение с проверочным кодом. Напечатайте его в поле «Введите код из смс» и кликните по «Подтвердить».Если не хотите указывать номер, выберите «У меня нет телефона». Тогда нужно будет придумать контрольный вопрос и ответ на него.
- Прочтите условия пользовательского соглашения и поставьте галочку в пункте «Я принимаю условия Пользовательского соглашения». Пункт «Я соглашаюсь создать Яндекс.Кошелек» можно пропустить, сняв галочку.
- Щелкните по «Зарегистрироваться».

4. Регистрации успешно завершена и теперь у вас есть бесплатное облако размером 10 Гб.

На заметку. Вы можете использовать созданный аккаунт также и для почты.
Вход на телефоне
На телефоне для работы с файлообменником можно установить официальное приложение. Но также можно пользоваться и без него — через мобильный браузер. Рассмотрим оба варианта.
Как установить приложение
1. Откройте магазин приложений Google Play или App Store.
2. В строке поиска напечатайте яндекс диск.

3. Нажмите на кнопку «Установить» или «Загрузить».
Если программа попросит доступ к данным, разрешите его, нажав на кнопку «Принять».
Начнется загрузка и установка приложения.

4. После установки в главном меню телефона появится программа.
Как войти в облако через приложение
1. Запустите Диск, нажав на значок программы.
2. Откроется окно авторизации.
- В поле «Логин» введите логин.
- В поле «Пароль» введите пароль.
3. Откроется файлообменник.
Как войти через мобильный браузер
1. Запустите мобильный браузер. Например, Google Chrome или Safari.
2. Перейдите в сервис по адресу disk.yandex.ru.
3. Сверху нажмите на кнопку «Войти».
4. Откроется страница авторизации:
- Введите логин;
- Напечатайте пароль.
5. Откроется ваше облако.
Как зарегистрироваться с телефона
Рассмотрим, как создать новый аккаунт через приложение.
1.Откройте приложение. В окне авторизации в правом верхнем углу будет пункт «Зарегистрироваться» — нажмите на него.
2.Напечатайте свой мобильный номер и нажмите «Продолжить с телефоном».
На телефон поступит звонок. Оператор продиктует код, который нужно напечатать в поле подтверждения.
Или можно нажать на пункт «Подтвердить по смс» для отправки кода в смс сообщении.
3. Напечатайте свое имя и фамилию и нажмите кнопку «Далее».
4. Придумайте логин. Если он уже будет в базе, система попросит придумать новый. Также придумайте пароль из английских букв и цифр без пробелов (минимум 8 знаков). Затем нажмите на кнопку «Зарегистрироваться».
Регистрации завершена, и теперь можно пользоваться облаком – как на телефоне, так и на компьютере.
Общий доступ в Яндекс Диске
Тут нужно для начала установить и настроить саму программу. Обо всем этом по-порядку.
Установка Яндекс Диска
Способов установки несколько: можно скачать с официального сайта или поискать на других ресурсах. Я расскажу о самом проверенном – через разработчика.
Регистрация
- Тут, как и в любой другой программе, логин, пароль либо авторизация через существующий почтовый ящик, пройдя, вы внутри приложения;
- Единственный момент, что может вас смутить – подтверждение через номер мобильного телефона;
Настройка и создание публичных данных
Настройка приложения происходит либо через установленное приложение, либо через браузерную версию. Мне удобнее работать в браузерной версии программы, там чуть больше настроек, чем в скаченной версии и приглашать друзей проще.
- Для того чтобы организовать общий доступ к папке в Яндекс Диске нужно выбрать ее или создать. Если находитесь в браузерной версии, выберите папку и справа нажмите подсвеченную желтым цветом кнопку «общий доступ». В появившемся окне впишите адреса тех, кто получит ссылку, это те люди, которым вы даете доступ, к ней. Также здесь настройте уровень доступа к файлам: это либо полный доступ с возможностью изменения, добавления файлов либо просто их просмотр;
- Чтобы открыть такую ссылку достаточно просто кликнуть по ней, и вы уже просматриваете содержимое в том месте, куда вас пригласили;
- Из двух предыдущих пунктов вытекает ответ на вопрос о том, как загрузить файлы на чужой Яндекс Диск – у вас должна быть ссылка на папку диска и уровень доступа ПОЛНЫЙ;
- Выбрав папку, также увидите справа, адрес ссылки, нажав на которую, сразу предложат поделиться через социальные сети или отправить по почте.
Как видите сейчас удобно работать с облаком, хранить в нем нужную информацию, фото, музыку которыми можно воспользоваться в любом месте, в публичные папки можно сбрасывать доступные всем файлы. И даже если вам станет мало места, его всегда можно приобрести.
Создание общего доступа
Это очень шикарный способ, с помощью которого вы сможете отправить файл через яндекс диск другому пользователю. Но в то же самое время никому ничего передавать не придется. Причем, вам даже не потребуется создавать никаких ссылок. Суть данного способа заключается в том, что вы создаете папку с общим доступом и заводите туда элетронную почту другого пользователя. Таким образом, точно такая же папка создастся на его диске. И как только вы что-нибудь добавите в общую папку, эти же файлы мгновенно отобразятся у вашего товарища. Это очень практично, особенно, если вы тесно работаете друг с другом.
Ну а теперь перейдём к практике.
- На своем Яндекс диске выберите пункт меню «Общий доступ». После этого нажмите на кнопку «Создать общую папку».
- Далее, вам придется выбрать путь, где будет находиться свежеиспеченное общественное хранилище. Ну и конечно же не забываем дать имя новой директории.
- Теперь, вам нужно будет прописать электронную почту пользователя и дать ему доступ к столько что созданной совместной папке.
- Ну а после приглашения ему придет письмо на почту для того, чтобы он его принял.
- Далее, другу нужно будет зайти на Яндекс диск, перейти в «Общий доступ» и подтвердить приглашение там.
После этого у него тут же появится точно такая же совместная папка, как и у вас. И теперь вы просто можете кидать в данную папку у себя любые файлы. И даже не сомневайтесь, что у него появится этот же файл. Причем, создается не какая-то копия, а вы действительно сможете работать с одними и теме же документами.

В свое время мы таким способом пользовались на работе. Таким образом наши общие документы, файлы, установщики и программы всегда были под рукой. И это было действительно удобно.
Проблемы с загрузкой
Файл определился как вирус
Все файлы размером до 1 ГБ, создаваемые, загружаемые или уже хранящиеся на Яндекс.Диске, проверяются антивирусной программой NOD32. Если антивирус посчитал файл подозрительным, скорее всего, файл действительно заражен. Если вы считаете, что с файлом всё в порядке, вы можете сообщить о ложном срабатывании антивируса через форму на странице https://www.esetnod32.ru/support/knowledge_base/new_virus.
Вы можете самостоятельно проверить файл на сервисе Virus Total, где файлы проверяются десятками разных антивирусных систем.
Не загружается файл на сервер
Если в процессе загрузки файла вы получаете сообщение об ошибке, убедитесь, что размер файла не превышает 10 ГБ — максимально возможный размер для отправки через веб-интерфейс. Для загрузки файлов большего размера используйте программу Яндекс.Диск.
Если файл меньше 10 ГБ, причиной ошибки может являться использование прокси-сервера или дополнительного файрвола помимо стандартного брандмауэра операционной системы. В этом случае попробуйте их временно отключить и загрузить файлы снова.
Также можно попробовать отключить антивирус, чтобы исключить его влияние, и после этого проверить, повторяется проблема в каком-либо другом браузере. Скачать другой браузер можно, например, со страницы yandex.ru/soft/browsers.
Не загружается папка на сервер
Ошибка при загрузке папки может появляться, потому что:
Содержимое папки изменилось во время загрузки
Пока папка загружалась, файлы в этой папке были перемещены или удалены. Если файлы перемещает или удаляет другая программа, закройте ее. После этого попробуйте загрузить папку заново.
В папке есть файлы больше 50 ГБ
Такие файлы нельзя загрузить с помощью браузера. Загружайте большие файлы через программу Яндекс.Диск.
В этой папке большая вложенность папок
Попробуйте заархивировать эту папку и загрузить на Диск получившийся архив. Также вы можете загружать папки через программу Яндекс.Диск.
Ваш браузер не поддерживает загрузку папок
Папки можно загружать только в Яндекс.Браузере версии 1.7 и выше, Google Chrome версии 25.0 и выше, Opera версии 17.0 и выше. Если вы используете другой браузер, загружайте папки с помощью программы Яндекс.Диск.
Нет прав на чтение папки или файла
Если вы — администратор компьютера, измените права. Если нет, то такую папку загрузить на Диск не получится.
Длинное или нестандартное название папки или файла
Попробуйте заархивировать эту папку и загрузить на Диск получившийся архив.
Скорость загрузки очень низкая
Самая распространенная причина низкой скорости скачивания файлов — это использование прокси-сервера или дополнительного фаервола помимо стандартного брандмауэра Windows. В этом случае попробуйте их временно отключить.
Закончилось место на Диске
Если место на вашем Диске закончится, вы не сможете загружать новые файлы, делиться файлами и создавать общие папки. Также файлы, которыми вы поделились ранее, нельзя будет по публичной ссылке скачать на компьютер, но можно будет сохранить на Диск. Другие ваши действия с файлами не блокируются — вы можете по-прежнему просматривать файлы, скачивать на компьютер, редактировать, перемещать и удалять.
Как пользоваться приложением Яндекс Диск?
Приложение Яндекс.Диск предоставляет пользователям возможность установки синхронизации файлов между компьютером и виртуальным пространством. Таким образом, все ваши файлы, сохраненные на Яндекс.Диск будут постоянно обновляться и пополняться по мере появления новых файлов на вашем компьютере.
Тем не менее, для пользователей, которые намерены хранить всю важную информацию, файлы, документы и мультимедиа-файлы, ниже приведена инструкция, которая рассказывает, как начать пользоваться приложением Яндекс.Диск.
Перейдите на главную страницу Яндекс.Диск. После этого нажмите на кнопку «Установить Диск для Windows».

В новом окне нажмите на кнопку «Диск для Windows», чтобы скачать приложение на компьютер.

- После того, как приложение было загружено на Ваш компьютер, отройте его. Появится окно с уведомлением об установке приложения Яндекс.Диск.
- По завершению установки приложения Яндекс.Диск, Вам необходимо нажать на кнопку «Готово».

Затем откроется окно с настройкой приложения Яндекс.Диск, нажмите на кнопку «Далее».

В следующем окне пройдите авторизацию, указав логин и пароль от электронной почты, а затем нажмите на кнопку «Войти».

В завершающем окне настроек Яндекс.Диска кликните на кнопку «Начать работу».

После этого автоматически откроется папка «Яндекс.Диск», которая будет постоянно синхронизироваться, при условии, что Ваш ПК подключен к интернету. Опять же, Вы можете вручную загрузить любой файл в виртуальное пространство Яндекс.Диска. Для этого просто переместите файл в папку «Яндекс.Диск».

После этого откройте браузер, нажмите на загруженный файл и кликните на кнопку «Поделиться». Для того, чтобы получить ссылку на файл, нажмите по пункту «Копировать ссылку».

Как установить Яндекс Диск
Я тоже не раз «обламывалась» с этими файлообменниками. Один раз мне позарез нужен был файл, и я даже рискнула выбрать платную услугу. Гоняли меня вкруговую по всем страницам. В итоге содрали 300 рублей, и в конце написали, что такого файла не существует. Я три дня материлась. Не столько из-за денег, сколько из-за того, что осталась в «дураках». С тех пор я никогда не выбираю оплату по SMS.
А представьте, каково неискушенному во всех этих Интернетовских перипетиях новичку? Ему еще хуже! Он вообще не может понять куда нажимать, и что делать. Ну, а если надо кому-то передать какой-то файл, то тут вообще «труба».
Закачать файл на файлообменник еще уметь надо, да и не все файлы туда пропускают. Пожалуется кто-нибудь, что вы незаконно используете этот файл, и его просто удалят. А могут вас больше и не пустить туда.
Почтовики сейчас не пропускают файлы с расширением .EXE (такое расширение у программных файлов), так что переслать его по почте просто невозможно даже в архиве. Это связано с тем, что такое же расширение могут иметь и самозапускающиеся вирусы. Так что это не просто козни почтовых клиентов – это безопасность нас с вами, и ругаться по этому поводу не стоит. В общем, сплошной «геморрой»!
Что же делать, если хочется поделиться с друзьями какой-нибудь программкой или фильмом? А ничего особенно и делать не надо.
Заведите себе почтовый ящик на Яндексе. И установите Яндекс диск. Я уже вскользь писала об этом в статье Где хранить свои файлы?, но теперь хочу рассказать подробнее, что это за «зверь и с чем его едят».
Вы, наверное, не раз уже качали файлы вот с такой картинкой? Правда, удобно? Нигде не бродишь, не тычешешся на какую кнопку нажать, никакой рекламы, а главное быстро.
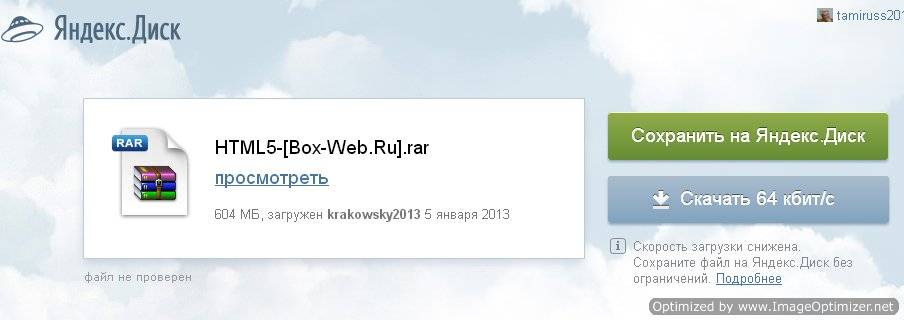
С кнопкой «Скачать 64 кбит/с» все понятно, а вот что за кнопка «Сохранить на Яндекс Диск»? Эта кнопка для тех, у кого установлен этот самый Яндекс Диск. Очень удобная и полезная вещь. Именно поэтому я все свои почтовые ящики прикрепила к Яндекс почте.
Чем же так хорош этот диск?
А вот чем
Преимущества
- Вы можете хранить свои самые «драгоценные» файлы прямо на сервере в интернете. Даже если у вас «полетит» система на компьютере, то самые ценные файлы останутся в целости и сохранности, и вы всегда можете их скачать себе на компьютер, а дубликаты будут храниться дальше на сервере.
- Вы можете открыть доступ для скачивания и просмотра этих файлов вашим друзьям и близким. Для этого достаточно сбросить им ссылку на этот файл.
- Вы можете не скачивать файлы на свой компьютер, если у вас очень плохая связь с интернетом, или вы не хотите засорять свой компьютер, а просто нажать на кнопку «Сохранить на Яндекс Диск», и файл в мгновение ока будет у вас на этом самом диске.
- Вам не надо загружать на флешку или внешний жесткий диск, или таскать с собой целую станцию, о которой я писала в статье Как легко подключить дополнительный жесткий диск, без вскрытия системного блока? Вы можете просто подключиться с любого компьютера к своему диску и работать с файлами.
- Можно загрузить любую папку со всеми вложениями до 10 Гб.
- Хранить файлы можно сколько угодно, и никто не будет вам напоминать, что срок хранения файла истекает, как на всех файлообменниках.
- Скачивать файлы со своего Яндекс диска вы можете без ограничений скорости, поэтому если вы качаете большие файлы, то лучше сразу сохранять их на свой диск.
- Можно настраивать доступ к файлам и папкам для каждого лица отдельно. Почувствуйте себя системным администратором!
- Есть возможность настройки автозагрузки фото и видео прямо с фотоаппарата, смартфона, карт памяти и т.д. Просто подключаете носитель к компьютеру, и все ваши фотографии автоматически переносятся на сервер в специальную папку «Фотокамера». Как только вы начнете использовать эту папку, вам на 6 месяцев увеличат объем диска до 32 Гб.
- Яндекс регулярно проводит всякие акции, участвуя в которых, вы можете увеличить объем своего диска до 250 Гб (это для ультрабуков).
- Программа Яндекс Диск работает со всеми современными операционными системами Windows – от Windows XP до Windows 8. Есть приложения для мобильных устройств, Mac OS X, Linux.
- Есть специальные приложения для распознавания сканированного текста, файловый менеджер, утилита для резервного копирования файлов (будет сама создавать копии ваших файлов и загружать их на Яндекс Диск), и др.
В общем, для хороших целей преимущества налицо.
Какой объем у Яндекс диска
- Изначально объем этого диска 3 Гб, но после подключения вам сразу предложат увеличить его объем до 10 Гб.
- Если и этого мало, то можно увеличить до 20 Гб.
- За один раз можно загрузить файл объемом 10 Гб.
Наберите в адресной строке вашего браузераhttp://disk yandex.ru/download и скачайте необходимую программу.
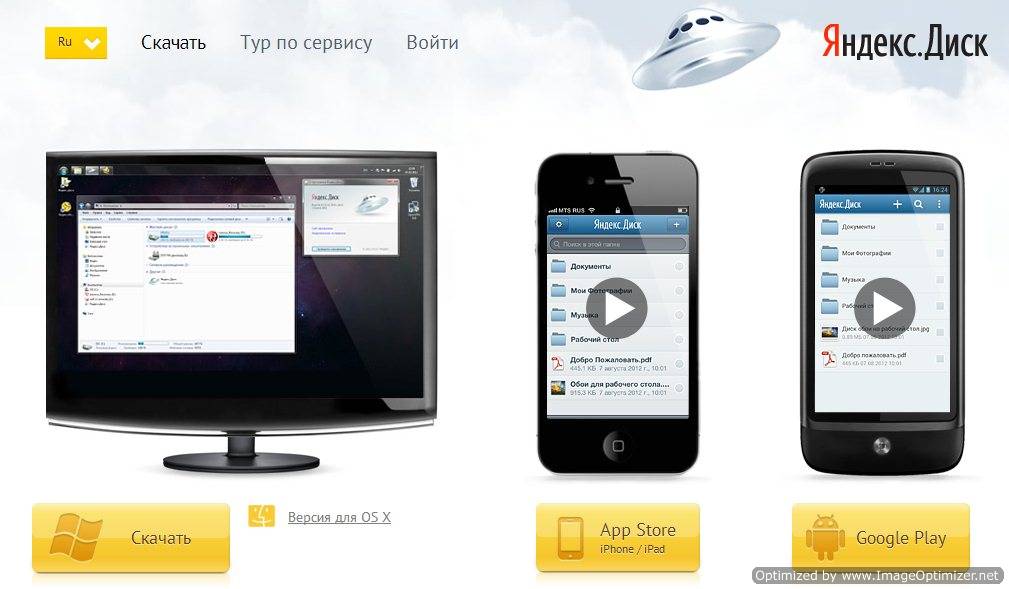
Что лучше: Яндекс Диск или Google Drive
 Меня часто спрашивают, какой сервис лучше использовать для хранения данных в облаке. Сам я работаю, как в том, так и в другом. Давайте рассмотрим критерии, которые помогут вам выбрать хранилище для ваших задач.
Меня часто спрашивают, какой сервис лучше использовать для хранения данных в облаке. Сам я работаю, как в том, так и в другом. Давайте рассмотрим критерии, которые помогут вам выбрать хранилище для ваших задач.
-
- Максимальный бесплатный объём Яндекс Диска — 10 ГБ. У Google в 1,5 раза больше — 15 ГБ.
- Если вы работаете с Гугл Таблицами или Документами, то вам однозначно подойдёт только Google Drive.
- Увеличение объёма до 100 ГБ на Google Drive обойдётся вам от 2 $ в месяц. Яндекс Диск немного дешевле.
- Если вы используете сторонние сервисы, возможность подключить amoCRM или Мегаплан реализована в обоих вариантах.
- Яндекс допускает максимальный объём одного файла в 10 ГБ, Google более щепетилен и «попросит» вас не превышать планку в 5 ГБ.
- В Google Drive нет функции просмотра медиафайлов (видео, аудио). Яндекс в этом плане уверенно лидирует.
Как видите, возможности сервисов разнятся, и для разных задач, возможно, придётся использовать тот или иной вариант.
Кому доступны мои файлы на Яндекс.Диске?
Это зависит от настроек, сделанных для файла. Файл, закаченный на Яндекс.Диск, может быть: 1) личным (доступен только Вам по логину и паролю Яндекс.Почты), 2) либо публичным (доступен тем, кому Вы дали ссылку на его скачивание). Тот, кто получает ссылку на ваш файл, может скачать его даже, если у него нет своего Диска. Значит, в любом случае пользователь сможет скачать файл.
Все настройки, сделанные для файлов, распространяются также на папки Яндекс.Диска. Папка Яндекс.Диска также может быть публичной или личной.
Как дать ссылку на скачивание файла с Яндекс.Диска и как поделиться в соц.сети?
Файл, загруженный на Яндекс.Диск, надо сделать публичным. Тогда сервис Яндекс.Диска выдаст ссылку на его скачивание.

Рис. 4 (Кликните для увеличения). Как дать ссылку на скачивание файла, загруженного на Яндекс.Диск?
Чтобы сделать файл на Яндекс.Диске публичным, надо его выделить. Кликаем по нему мышкой (цифра 1 на рис. 4).
Когда файл выделен, появится верхнее меню, в котором кликаем “Поделиться” (2 на рис. 4). Рядом со ссылкой есть тумблер (3 на рис. 4). Если тумблер зеленый, значит на файл есть ссылка. О наличии ссылки сигнализирует значок цепочки напротив файла (5 на рис. 4).
Если ссылка на файл не нужна, следует клинуть на зеленый тумблер (3 на рис. 4). Тумблер из зеленого превратится в серый. Ссылка на файл будет удалена. Значок цепочки (5 на рис. 4) исчезнет. Вот так, одним кликом по тумблеру файл получает ссылку, либо лишается её.
Ссылку на файл можно сразу отправить кому-либо. Для этого можно кликнуть “Копировать ссылку” (цифра 4 на рис. 4). Затем можно открыть почту, мессенджер или что-либо еще, нажать на две клавиши Ctrl+V и вставить ссылку на файл.
Если щелкнуть по кнопкам социальных сетей, то ссылку на файл можно отправить на Фейсбук, ВКонтакте, в Одноклассники. Понадобится выбрать социальную сеть из тех, что есть в меню на рисунке 4. Затем ввести логин и пароль для входа в соц.сеть. Файл будет размещен в выбранной соц.сети.
Также можно вместо обычной ссылки на файл получить QR-код (рисунок 4).

Рис. 5. Как скачать файл с Яндекс.Диска.
*** https://help.yandex.ru/disk/
Упражнения по компьютерной грамотности
1) Зайти в свой аккаунт Яндекса.
2) Загрузить два файла на Яндекс.Диск.
3) Один файл, загруженный на Яндекс.Диск, оставить личным – без ссылки на файл.
4) Другой файл сделать публичным и отправить ссылку на этот файл на свою собственную почту.
Дополнительно:
1. Как увеличить объем Яндекс.Диска?
2. Как переслать файл большого размера (до 50 Гб)
3. Основные способы как скачать видео из интернета
4. Скриншотер в Яндекс.Диске: как сделать снимок экрана, получить ссылку и выложить в Интернете
5. Как несколько файлов сделать одним, чтобы прикрепить на сервисе или отправить один файл
Опубликовано впервые 21 мая 2013 года. Последнее обновление 17 июня 2020 года.
Распечатать статью
Получайте актуальные статьи по компьютерной грамотности прямо на ваш почтовый ящик. Уже более 3.000 подписчиков
.
Важно: необходимо подтвердить свою подписку! В своей почте откройте письмо для активации и кликните по указанной там ссылке. Если письма нет, проверьте папку Спам
Как пользоваться
Если вы хотите понять, как пользоваться Яндекс Диском, нужно изучить инструкции – в этом обзоре мы собрали основные возможности хранилища, доступные каждому пользователю.
Загрузка документа
Для начала поговорим о том, как пользоваться Яндекс Диском на компьютере для загрузки файлов:
- Откройте хранилище;
- Перетащите документы с рабочего стола (или из открытой папки);
- После того, как загрузка завершится, кликните «Закрыть».
Можно перекинуть файлы в веб-сервисе:
- Войдите в систему;
- Нажмите на большую кнопку «Загрузить» с правой стороны экрана;
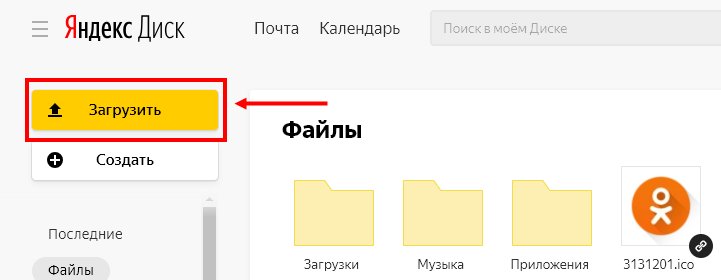
- Выберите нужные файлы и кликните «Открыть»;
- После завершения переноса документов, нажмите «Скрыть».
Наконец, разберемся, как пользоваться программой Яндекс Диск с телефона для загрузки документов:
- Войдите в приложение;
- Кликните на иконку «+» на верхней панели;
- Выберите нужную кнопку из меню – можно закинуть файлы из памяти устройства, можно сделать новое фото.
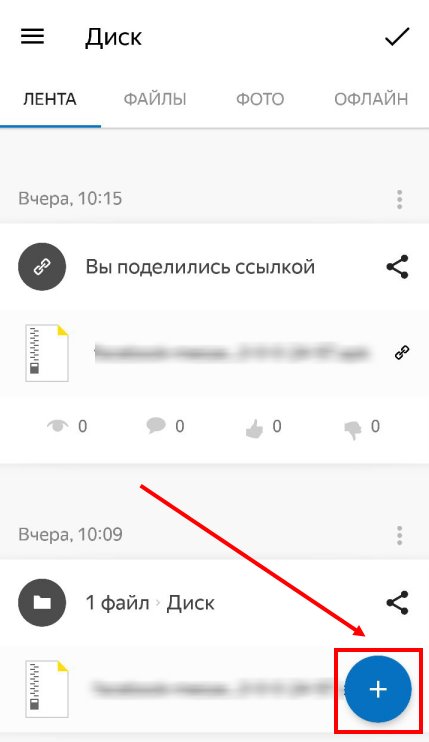
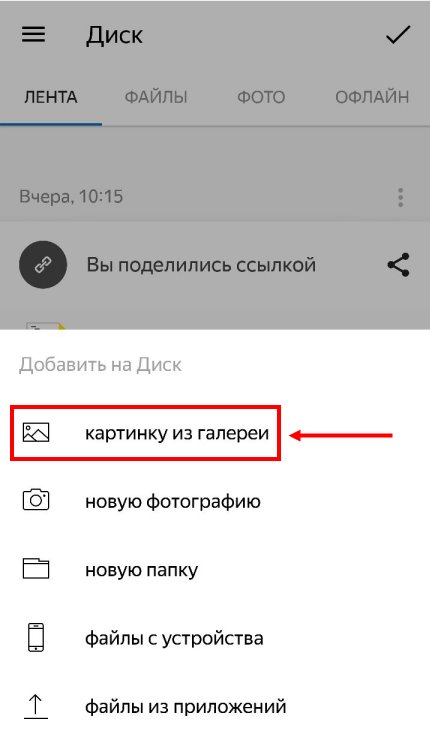
Теперь научим вас делиться публичной ссылкой на просмотр контента.
Отправка ссылки
Вы можете отправлять любым пользователям короткую ссылку – она позволяет получить доступ к файлам, просмотреть их или сохранить на устройство. Изучайте инструкцию для компьютера:
- Кликните на нужный документ;
- Наверху появится иконка «Поделиться»;
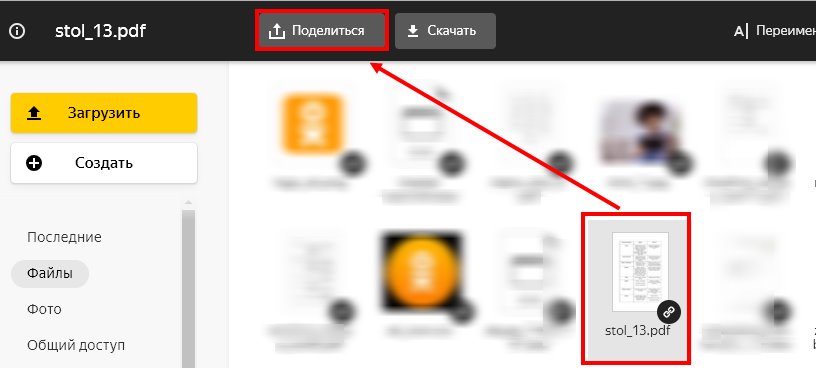
- Нажмите на нее – ссылка будет сгенерирована автоматически;
- Кликните на пункт «Копировать»;

Ссылка будет скопирована в буфер обмена.
Теперь изучаем, как пользоваться Яндекс Диском на iPhone, чтобы поделиться ссылкой:
- Найдите нужный файл в приложении;
- Откройте его и кликните на иконку со стрелкой – она находится в правом верхнем углу;
- Выберите кнопку «Поделиться» – она выведена в виде отдельной строки внизу экрана.
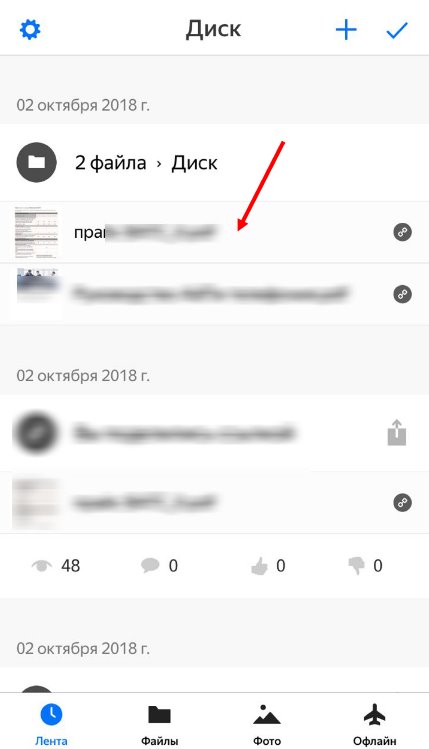
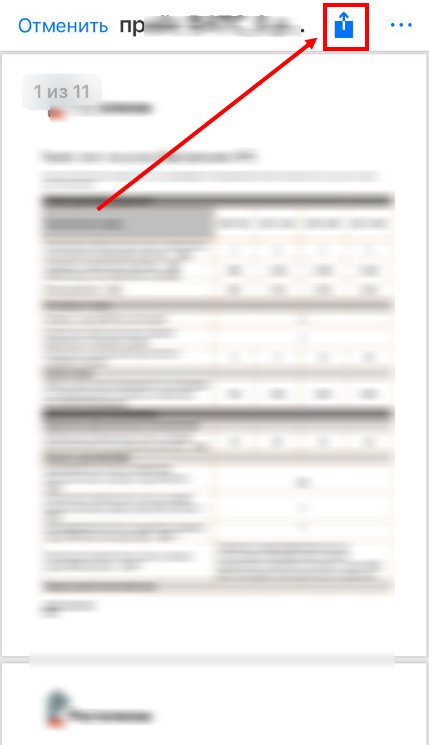
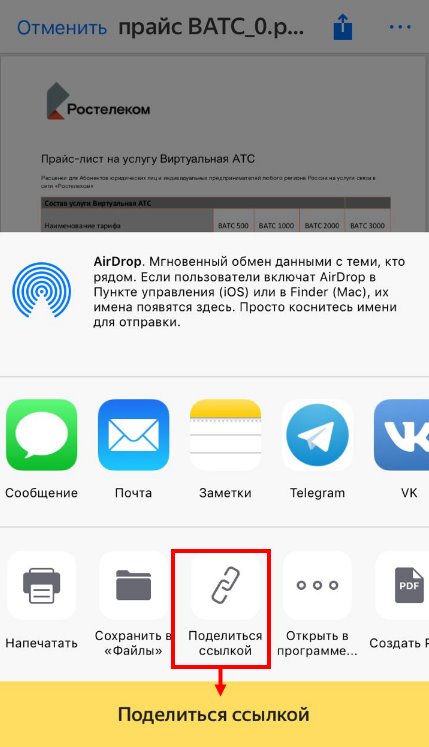
Пользоваться Яндекс Диском на телефоне Андроид и делиться ссылкой совсем несложно:
- Выберите нужный документ;
- Нажмите на него и кликните на значок Share в верхнем правом уголке;
- Нажмите «Поделиться ссылкой».
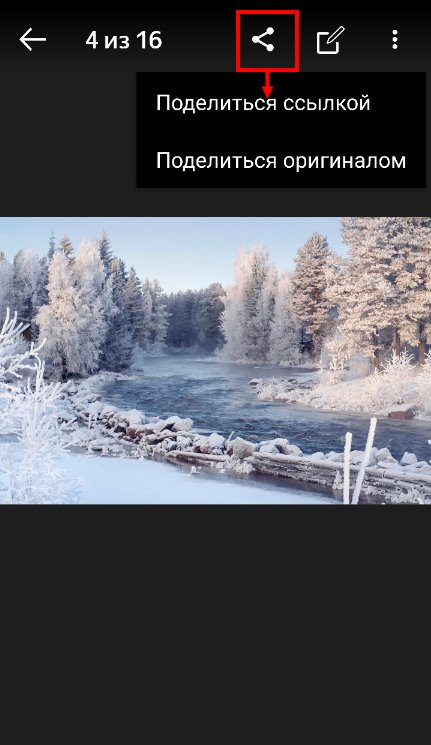
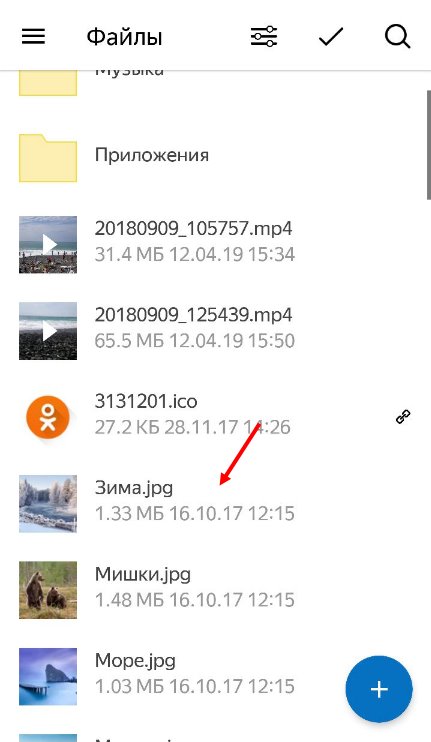
Готово! Теперь обсудим, как активировать безлимитную загрузку на мобильных устройствах:
- Откройте настройки;
- Перейдите к блоку «Автозагрузка фото»;
- Переведите тумблер в положение «Включено»;
- Выберите подходящий способ – с помощью мобильного интернета или беспроводной сети.
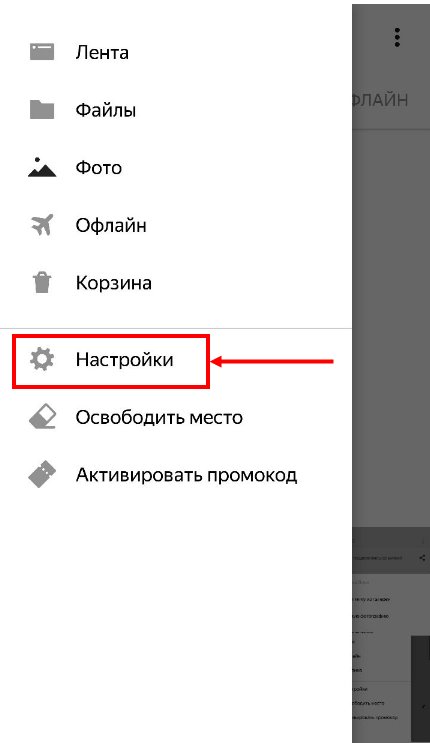
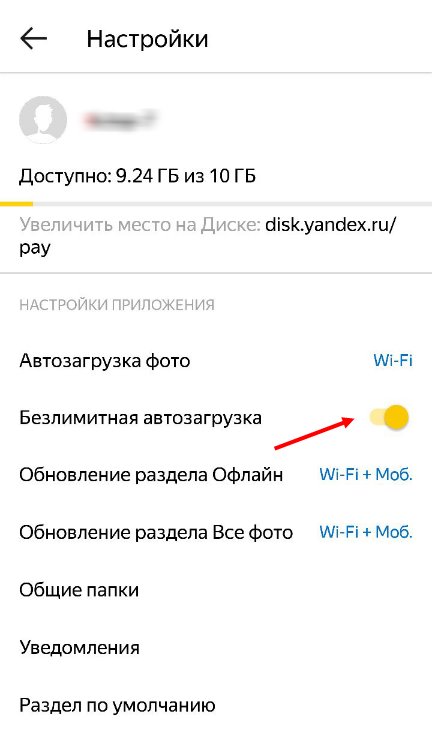
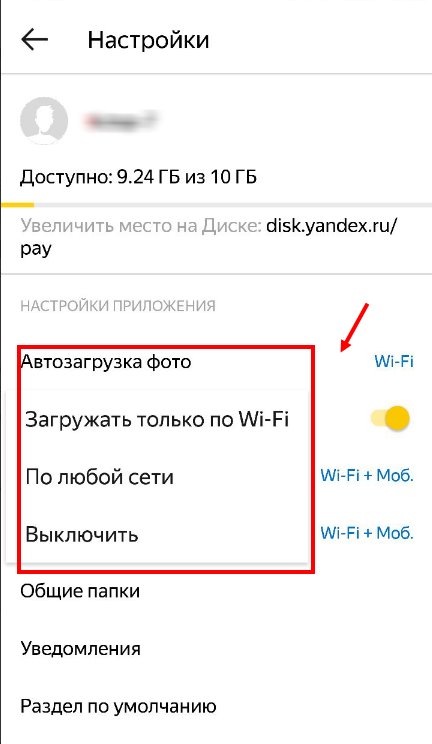
Если вы еще не активировали эту опцию, она будет выведена на самый верх списка настроек.
Загрузка фото из соцсетей
Вы можете перенести снимки из социальных сетей – доступны следующие программы:
- Instagram;
- Мой Мир.
Необходимо сделать следующее:
- Откройте хранилище в разделе «Фото»;
- В верхней части экрана нажмите на изображение папок;
- Выберите нужную социальную сеть и нажмите на нее;

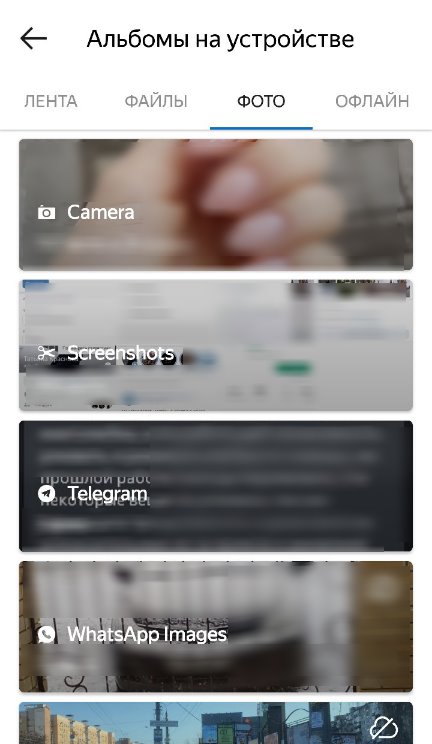
Мы подробно обсудили, что такое Яндекс Диск и как им пользоваться – сохраняйте наши инструкции и применяйте их на практике!
Напоследок отметим, сколько места доступно пользователям бесплатно – это 10 ГБ памяти. При желании, этот объем можно увеличить:
- Откройте хранилище;
- В нижней части экрана справа есть строка, отображающая заполненность;
- Ниже расположена иконка покупки.
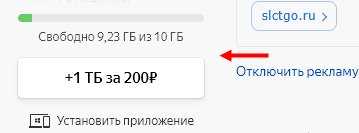
Вы можете выбрать один из следующих вариантов:
Если вы заполнили всё облако, то вы можете с легкостью очистить Яндекс Диск и продолжать пользоваться сервисом бесплатно.
Больше не осталось вопросов и тайн, для чего нужен Яндекс Диск и как с ним работать. Теперь вы знаете особенности работы сервиса и доступные возможности – скорее, загружайте клиент и начинайте пользоваться для бесплатного надежного хранения файлов.
Как создать Яндекс Диск и как им пользоваться
Чтобы создать Яндекс Диск нужно зайти на сайт https://disk.yandex.ru. Далее увидим оранжевую кнопку Завести Диск. Нажимаем на нее и здесь нам предлагают зарегистрироваться.

Указать Имя, Фамилию, Логин, Пароль и номер мобильного. В дальнейшем вам это пригодиться для использования других сервисов Яндекса.

Если же у вас уже есть аккаунт на Яндексе, то здесь регистрироваться не нужно, просто нажимаем на кнопку войти.
Теперь можно наслаждаться сервисом. Загружать файлы, создавать презентации, таблицы, текстовые документы.


Все хранится на сервисах Яндекса, а вам предоставляют целых 14 ГБ и никакой загрузки вашего устройства.
Можно скачать на компьютер специальную программу Диск 3.0 для Windows. Вам могут предложить другую, в зависимости от операционной системы, на которой вы работаете.

Скачав ее на ваш рабочий стол, можете выполнять те же функции, все также хранится на серверах Яндекса, будет полная синхронизация, что очень удобно.
Еще одним хорошим дополнение будет то, что в нее интегрирована программа по скриншотам с рабочего стола. Теперь, чтобы сделать скриншот рабочего стола, так же нажимаем клавишу «PrtSc» и открывается та самая программа редактор.
Есть также приложение Яндекс Диск. Все фотографии легко перенести на компьютер с помощью приложения.
Регистрация и установка Яндекс Диска
Ничего сложного нет. Нужно лишь следить за занимаемым местом. Добавляйте новые файлы на диск, освобождайте свои гаджеты. Пользуйтесь безлимитом загрузок, доступным с телефона.
Стать владельцем Диска на Яндексе может каждый. В том случае, если у вас нет почты на Yandex, ее необходимо создать. Все предельно просто – заходите в одноименный поисковик и в правом верхнем углу находите надпись “Завести почту”.

Регистрация стандартная. Необходимо указать свою фамилию, придумать пароль и ввести номер мобильного телефона. После подтверждения номера телефона нажмите на желтую кнопку “Зарегистрироваться”. Теперь у вас есть почта на Yandex.
Веб-интерфейс
Веб-интерфейс сервиса вас ничем не затруднит. Тут все элементарно. Интерфейс похож на проводник Windows. Зная тонкости работы на компьютере, пользоваться этим облачным хранилищем очень легко.
Работу начинаем с Яндекс Почты. В той самой строке меню, которая находится вверху, открываете свой Диск. Чтобы скопировать нужный файл, зайдите в пункт меню, который называется “Файлы”.
Вы сможете создать текстовый документ, таблицу, презентацию или альбом. Нужно лишь кликнуть правой кнопкой мыши по любой точке папки, которую открыли. В появившемся окне выберите функцию в зависимости от того, что хотите сделать.

В случае, если выбран вариант “Новая папка”, обязательно придумайте название, чтобы ничего не перепутать.
То, что вы хотите сохранить в созданную папку, прекрасно копируется с компьютера при помощи простого перетаскивания. При перетаскивании поместите файл в окно, которое приглашает загрузить файлы на Яндекс Диск.
Обратите внимание – перетаскиванием можно воспользоваться лишь в случае, когда размер файла не превышает 2 ГБ. Если хотите скопировать какой-то огромный файл (например, фильм), воспользуйтесь загрузчиком Windows
Компьютер
Находясь на своей странице в почте, обратите внимание на меню сверху и найдите в этом меню надпись “Диск”. Она-то нам и нужна!. На открывшейся странице предлагается скачать Диск
Есть версии для Windows, macOS, Linux. Смело нажимайте на желтую кнопку
На открывшейся странице предлагается скачать Диск. Есть версии для Windows, macOS, Linux. Смело нажимайте на желтую кнопку.

После того как приложение скачается на ваш компьютер, запустите только что скачанный установщик и следуйте инструкциям.
После запуска установщика на вашем экране появляется меню. Нужно немного подождать, до тех пор пока зеленый индикатор установки не покажет 100 %.

Следующее меню сообщит, что установка завершена. Предстоит синхронизировать Диск с компьютером. В трее появится значок летающей тарелки. Вход на Яндекс станет не обязателен – с помощью этого значка вы сможете управлять всеми функциями.
При настройке Диска вписывайте свой логин на Яндекс Почте. Вводится название электронной почты, которую вы только что создали. Замечу: вводите текст названия, до литеры “@”. Пароль во второй строке меню требуется тот, который также принадлежит вашей Яндекс Почте.
Нажимайте на кнопку “Войти”, теперь при наведении на значок летающей тарелки в панели инструментов увидите надпись “Синхронизирован”. Это означает, что ваш Диск теперь подключен к компьютеру.
Диск автоматически создаст на компьютере папку, в которую загрузит файлы, содержащиеся в облаке. В том случае, когда необходимо избежать подобного, настройте процесс синхронизации в системном трее. Отключите синхронизацию в настройках.
Файл, синхронизированный с компьютером, помечается зеленым значком с галочкой. Это означает, что любые изменения, которые производят с ним на компьютере, произойдут также и на сервере Яндекс.
Теперь вы стали полноправным владельцем. Каждому пользователю приложения бесплатно дается 10 ГБ свободного места на диске.
Вместимость диска увеличивается с течением лет. Чем дольше пользуетесь почтовым ящиком, тем больше информации он вмещает. Например, мой почтовый ящик на Yandex уже довольно стар. Он вмещает 48 ГБ.
Мобильные устройства и Smart TV
Уже упоминалось, что облачное хранилище Яндекс Диск работает и на планшете, и на смартфоне, и даже на телевизоре. Как установить приложение? Процесс установки очень прост.
Найдите Яндекс Диск в магазине приложений Google Play или App Store мобильного устройства. Установка стандартная – вам понадобятся лишь адрес и пароль электронной почты.
Чтобы воспользоваться облачным хранилищем на своем телевизоре LG с функцией Smart TV, необходимо отыскать Яндекс Диск в его магазине приложений. Все остальные действия вам теперь уже известны.
Заключение
Чем мне особенно нравится Яндекс Диск, — в нем минимум настроек. Если хотите сделать файл доступным для скачивания – открываете к нему доступ, если нет — закрываете. Если это аудио, его можно прослушать не скачивая, если это архив – можно скачать. Никаких сложных настроек для персонализированного доступа к файлам нет.
Если вам все-таки нужно фильтровать доступ к вашим файлам: закрывать паролем, персонализировать и т.п., то стоит присмотреться к аналогичным сервисам Microsoft Skydrive или Google Drive. Хотя не исключено, что совсем скоро функциональные возможности Яндекс.Диска будут дополнены.
Заключение
Яндекс Диск — весьма удобный сервис для хранения и обмена данными. Куда бы вы ни отправились, даже не имея под боком своего компьютера, вы сможете обратиться к своим файлам через смартфон, планшет друга или интернет-кафе.
Запишись на обучение удаленной профессии «Контент-менеджер сайтов на WordPress»
Контент-менеджер — это специалист, который наполняет сайты. Более 30 млн. предпринимателей и блоггеров по всему миру уже используют возможности интернета, чтобы собирать трафик и зарабатывать на нем. За 2 последних года количество запросов «контент менеджер» увеличилось в 6,0 раз. Спрос на удалённых специалистов растёт. Контент-менеджер — востребованная и высокооплачиваемая профессия.
Хотите получить востребованную интернет-профессию, работать и жить где угодно, покончить с финансовым рабством, уделять больше времени родным и друзьям, наконец-то отдать детей в престижную школу, переехать в хороший район, планировать отдых тогда, когда вы сами этого хотите, путешествовать и открывать новые страны и города? Приходите на курс «Контент-менеджер сайтов на WordPress«!
Получить востребованную профессию
Ещё больше интересных статей здесь: https://seostayer.ru/
До новых встреч!
Публикую очередной кроссворд! Попробуйте разгадать. 🙂
Правила здесь.