Как перенести кнопку «домой» на экран iphone, ipad, ipod touch
Содержание:
- Шаг 2. Добавьте команду для контакта на домашний экран
- Приложения-эмуляторы кнопки Home на экране
- Для чего нужна кнопка «Домой», или «Home», на айфоне
- Перенос кнопки на экран и ее настройки, колибровка
- Как вывести кнопку Home на экран iPhone
- Как настроить нижние кнопки
- Преимущества и недостатки системы
- Зачем нужно вывести кнопку «Домой» на экран
- Дополнительные функции кнопки Home
- Как вынести/отключить кнопку Home на экране iPhone
- Основные причины выхода из строя клавиши Домой
- Способ 4. Постучите по задней части корпуса iPhone, чтобы открыть «Лупу»
- Как вывести кнопку «Домой» на экран iPhone
- Какие действия можно назначить на стук по айфону
- Как скрыть верхнюю панель на андроиде
Шаг 2. Добавьте команду для контакта на домашний экран
После создания команды для контакта вы вернетесь в галерею «Мои команды». Чтобы вернуться в редактор команд, коснитесь многоточия (•••) на нужной карточке. Затем коснитесь значка с многоточием (•••) в верхней части редактора, чтобы просмотреть доступные параметры.
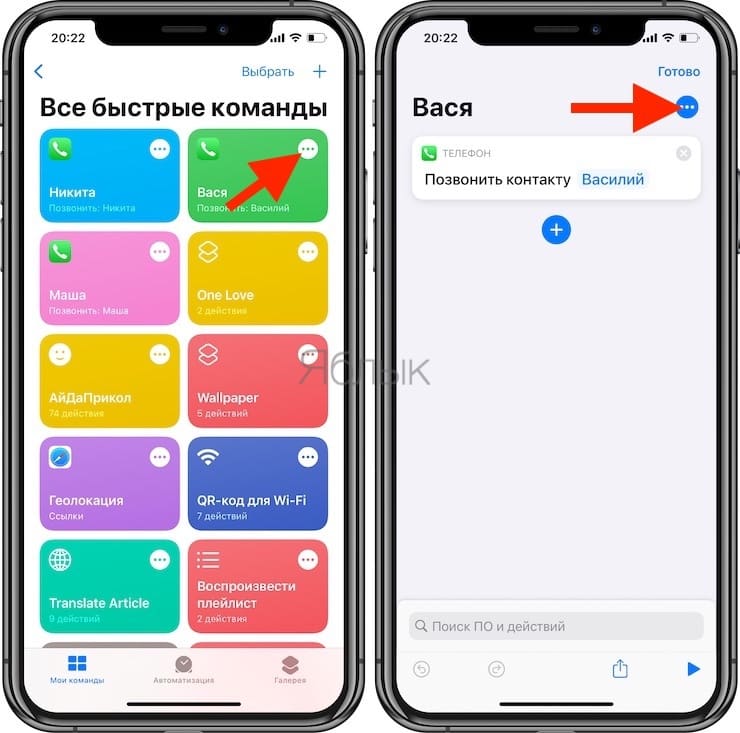
Из списка опций выберите «Добавить на домашний экран», после чего с помощью предварительного просмотра вы можете настроить, как будет выглядеть значок. Вы можете переименовать его, чтобы он именовался проще, чем заданный для команды ранее вариант. Можно сократить фразу просто до имени контакта. Вы также можете выбрать на этом шаге другой значок, просто коснитесь текущей картинки.
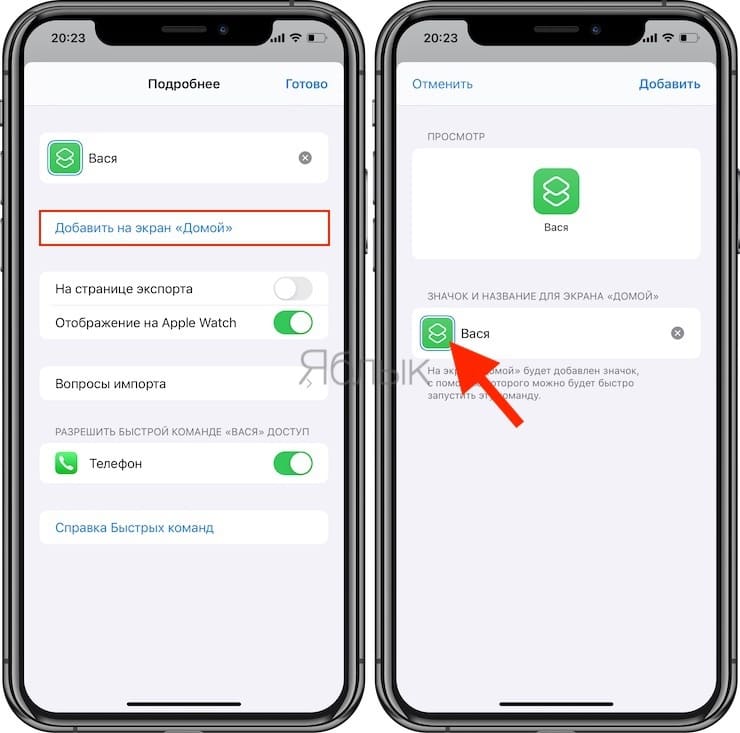
Есть возможность выбора одного из следующих вариантов:
- Сделать фото: откроется камера, с помощью которой вы сможете сделать новый снимок лица или неподвижной фигуры. Сделайте снимок, а при неудачной попытке выберите «Повторить». Когда результат вам понравится, разверните и обрежьте его соответствующим образом, затем выберите «Использовать снимок».
- Выбрать фото: откроется окно выбора изображений, где вы можете найти и выбрать элемент, уже находящийся в вашем приложении «Фото». Выбрав нужный, разверните и обрежьте его соответствующим образом, затем выберите «Выбрать».
- Выберите файл: откроется приложение «Файлы», в котором вы сможете в том числе найти и выбрать изображение в iCloud или в одной из подключенных облачных служб хранения. Всякий раз, когда вы выбираете картинку, будет сокращена ее наибольшая длина изображения до длины короткой стороны, чтобы получился квадрат. По какой-то причине вы не можете кадрировать фотографию, как это доступно с другими методами.
Когда закончите подбор картинки, нажмите «Добавить». На экране ненадолго появится уведомление о том, что значок был добавлен на ваш домашний экран. Нажмите «Готово», чтобы закрыть предварительный просмотр, затем снова «Готово», чтобы выйти из редактора.
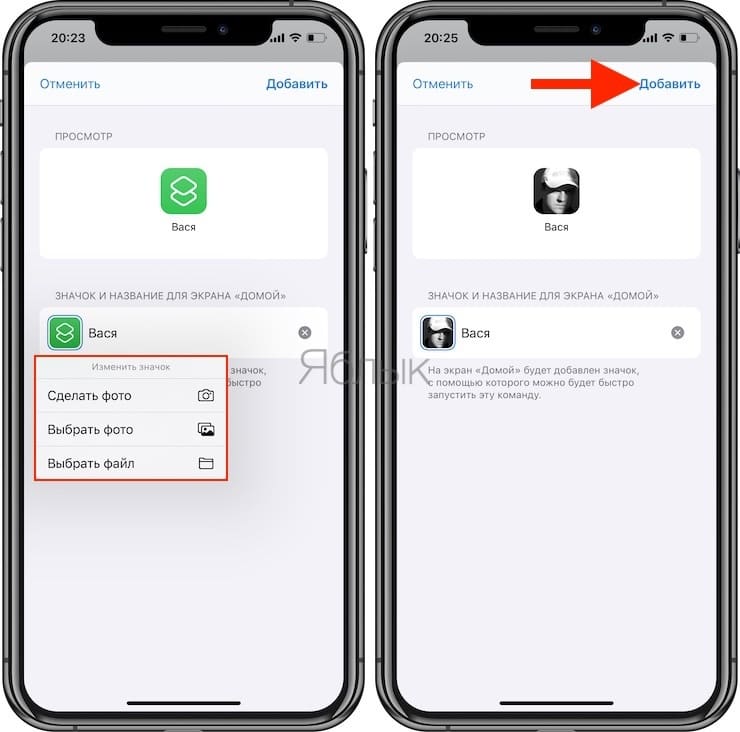
Приложения-эмуляторы кнопки Home на экране
Со временем основная клавиша любимого Айфона перестает функционировать или срабатывает с задержкой. Случается это из-за программных сбоев или просто по причине износа. В первом случае работоспособность восстановить несложно, а во-втором потребуется ремонт.
Временно можно воспользоваться бесплатным твиком под названием Menu Button Emulator. Такое решение более практичное, чем применение AssistiveTouch. Скачать его можно в программном приложении Cydia. После установки, на дисплее, поверх приложений появится кружок серого цвета. Он легко перетаскивается в любое удобное место на экране. Эта кнопка используется точно также, как и аппаратная.
Для тех, кто имеет версию iOS от 9 и выше, можно использовать твик SPTouch. Новый плагин устанавливает на дисплее виртуальную кнопку, функционал которой идентичен аппаратной клавише «Home». Сделав одиночный клик, пользователь вернется к настройкам домашнего экрана, по двойному клику появится многозадачное диалоговое окно, и заблокирует устройство если нажать на кнопку и удерживать.
SPTouch очень удобен в использовании. Кнопка без труда перетаскивается в любое место на экране. В настройках можно задать её размер и цвет, толщину контура, прозрачность и пр. Применение настроек мгновенное, перезагрузки устройства не требуется. Можно отключить её отображение на заблокированном экране. Для скачивания используйте репозиторий в Cydia.
С ситуацией, когда не работает кнопка Home iPhone, сталкиваются многие владельцы яблочной техники. Клавиша Домой в Apple-устройствах сделана из стекла, которое подвержено различным воздействиями извне. Неаккуратное обращение с устройством, его падение с высоты приводят к поломке кнопки Home на iPhone. При некоторых неисправностях отремонтировать кнопку можно самостоятельно.
Для чего нужна кнопка «Домой», или «Home», на айфоне
«Домой» — это клавиша, с помощью которой осуществляется управление смартфоном. Настройка подразумевает включение и отключение ее функций, а также назначения специальных возможностей. На данный момент «Home» есть на всех айфонах моделей до 8+.
На iPhone 7 впервые появились сенсорные кнопки «Home»
К сведению! Зачастую клавиша используется для возврата на главный экран, а также для закрытия сторонних приложений.
Помимо этого, настроить устройство пользователь может под свое управление. Хоум на айфонах, помимо стандартных функций, выполняет следующие:
- включает управление голосом;
- активирует софт;
- снимает блокировку и запускает меню виджетов;
- закрывает приложения;
- открывает раздел меню с показом всех имеющихся приложений.
Функциональные особенности клавиши зависят от версии операционной системы
С выходом широкоэкранных моделей (6 и 6 +) многие пользователи отметили, что держать телефон в руке и дотягиваться до нужных иконок стало проблематичней. Чтобы облегчить работу со смартфоном, была внесена функция «Удобный доступ». Кратковременное касание к клавише «Домой» уменьшает рабочую область экрана и съезжает вниз на несколько секунд.
Обратите внимание! Однако пользоваться этим нововведением начинают не все. К тому же, некоторым пользователям случайное уменьшение экрана только приносит неудобства, поэтому функцию «Удобный доступ» приходится отключать. Чтобы это сделать, необходимо зайти в настройки айфона и открыть меню «Универсальный доступ»
Здесь следует деактивировать переключатель в разделе «Удобный доступ»
Чтобы это сделать, необходимо зайти в настройки айфона и открыть меню «Универсальный доступ». Здесь следует деактивировать переключатель в разделе «Удобный доступ».
Также в настройках можно регулировать скорость нажатия на кнопку. Это особенно удобно для пожилых людей, а также маленьких детей, которые не могут делать нажатия в быстром темпе. Через меню универсального доступа можно выбрать подходящую скорость: быстро, медленно или очень медленно.
Пользователи, которые часто держат смартфон в руках, не раз замечали, что по неосторожности включается голосовой помощник Siri. Чтобы избежать случайного появления, рекомендуется отключать ее через настройки
Перенос кнопки на экран и ее настройки, колибровка
Вывести кнопку «Home Button» на экран смартфона или планшета с операционной системой iOS можно в разделе «Универсального доступа», где разработчики из Apple собрали колоссальное количество технологий и функций, упрощающих жизнь пользователям с ограниченными возможностями (и кое-какие параметры иных технологий, вроде 3D Touch, Siri и Face ID). Попасть в раздел можно через настройки:
- А если точнее – через пункт меню «Основные»;

В открывшемся «Универсальном доступе» важно отыскать тематическую панель «Взаимодействие» и перейти к настройкам AssistiveTouch;

В первую очередь функцию придется включить, передвинув ползунок в активное положение;

Последний штрих – настроить необходимый набор возможностей, заглянув в каждый набор параметров;

К примеру, в «Меню верхнего уровня» разрешают поменять и количество доступных значков, и расположение кнопок, и открываемые разделы. Любой желающий способен выставить и доступ к Siri и переход к пунктам управления и остальные разделы. Если получилось слишком много всего, внесенные изменения разрешают «Сбросить» одноименной кнопкой;
Еще разработчики из Apple предлагают настроить способы взаимодействия с кнопкой – если при одиночном нажатии открывается меню, то при двойном можно быстро блокировать устройство или сразу же вызывать SOS;
Если по каким-то причинам значок AssistiveTouch в покое выглядит слишком ярко, и сильно мешает взаимодействию с операционной системой, значит пора настроить опцию «Видимости в покое». 40%, как правило, всегда достаточно;
Кстати, тут можно придумать собственные жесты для взаимодействия с системой. Работает технология прекрасно, но вот с настройками могут возникнуть проблемы – не все касания система способна считать правильно.
Как вывести кнопку Home на экран iPhone
Для дублирования функционала главной кнопки на рабочем столе гаджета в виде иконки понадобиться использование встроенной функции. Она называется «Assistive Touch» и располагается в меню основных настроек.
- Чтобы ее найти, нужно зайти в «Настройки».
- Выбрать строку «Основные».
- Необходимый элемент расположен в выпадающем списке рабочих опций «Универсальный доступ».
- Через ссылку AssistiveTouch пользователь попадает к параметрам этой функции.
- В верхней панели будет расположен основной переключатель, который ответственен за включение или выключение этой возможности. Когда он отображается зеленым цветом, возможность активирована.
- Включение опции автоматически переводит на главный экран, где появиться плавающий значок в виде круглой кнопки.
- Элемент можно разместить в любом удобном для пользователя месте. Клик на иконке полностью дублирует функции аппаратной клавиши «Домой» и не только.
Пошаговый алгоритм действий представлен также в ролике
Существует три основных режима работы этой надстройки.
| Режим работы | Функционал |
| 3D Touch | Появляется при надавливании на экран, отображается в виде увеличенного значка белой кнопки с ободком на сером фоне. |
| Касание | Отображается ярко, темнеет при перетягивании с целью перемещения, а также при обращении к меню через тап по экрану. |
| Бездействие | Опция находится в спящем режиме и отображается бледно-серым цветом, чтобы не отвлекать взгляд от других элементов |
| Режим выключен | Функция недоступна, рабочий значок отсутствует. |
Внешний вид виджета Assistive Touch редактируется через настройки iOS. Ничего дополнительно скачивать не нужно.
Как настроить нижние кнопки
Кнопки навигации позволяют быстро осуществлять действия:
- действие «Назад» равносильно быстрому нажатию;
- «Домой» переводит пользователя на главный дисплей, такое же действие, как и у долгого удержания;
- удерживать и сдвинуть иконку в сторону — будет вызвана панель запущенных задач.
В меню гаджета разработчик предусмотрел возможность поменять местами кнопки на Honor. То есть, если изначально зона «Домой» расположена по центру — можно сделать левой или правой.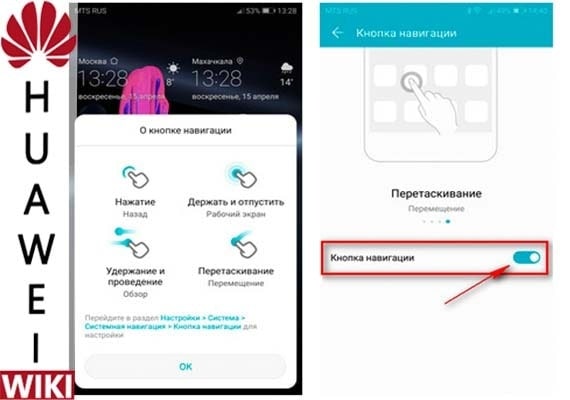
Большому количеству владельцев смартфонов Huawei доставляет определенные неудобства кнопки навигации на экране смартфона. В сегодняшней статье я расскажу вам о двух способах, воспользовавшись которыми вы с легкостью сможете убрать назойливые системные кнопки навигации на экране вашего смартфона Huawei Honor любой модели.
- Как убрать кнопку навигации с экрана Huawei Honor в системных настройках
- Видео: Как убрать с экрана навигационную панель наHuawei
- Как убрать кнопку навигации с экрана Huawei Honor при помощи утилит
- Видео: Как убрать с экрана навигационную панель на Huawei при помощи утилит
Управление девайсом осуществляется за счёт механических и программных элементов. Что касается первых, то на корпусе мобильных девайсов – это кнопка питания, качающаяся клавиша громкости, реже можно встретить реализованную таким способом клавишу «Home». Программных клавиш обычно три:
В некоторых моделях реализовано не три, а две программные кнопки, в других третья клавиша служит для вызова контекстного меню или же с этой целью применяется четвёртая кнопка.
Чаще всего смартфоны оснащаются тремя сенсорными кнопками, которые располагаются прямо на экране или же на сенсорной панели. Вариант с изменяемыми наэкранными клавишами удобен не только управлением, а и возможностью настройки (изменения их расположения, удаления, добавления новых). Сенсорная панель под экраном, также характерная для многих моделей устройств, не крадёт пространство дисплея, при этом возможность настроек данной схемы в большинстве устройств отсутствует.
Встречается также симбиоз программных клавиш и центральной аппаратной кнопки, на которую в новых моделях добавляют также сканер отпечатка (такое решение реализовано производителем Самсунг). Она же позволяет разблокировать устройство, не прибегая к кнопке питания. На более редких экземплярах смартфонов могут встречаться и другие вариации исполнения.
Сказать однозначно, какое решение будет лучшим, виртуальные или физические кнопки, нельзя, поскольку это скорее вопрос удобства и здесь всё индивидуально.
Настойка кнопок «Домой» и «Назад»
Преимущества и недостатки системы
Что такое Apple Pay?

Apple Pay — это платежная система, с которой вам больше не понадобится носить с собой кошелек. Достаточно один раз привязать банковскую карту к iPhone или Apple Watch и использовать их для покупок в магазинах и интернете.
Платежи в магазинах с Apple Pay занимают считанные секунды. Просто приложите палец к Touch ID на iPhone или дважды нажмите боковую кнопку на Apple Watch и поднесите их к терминалу.
Какие банковские карты можно использовать?
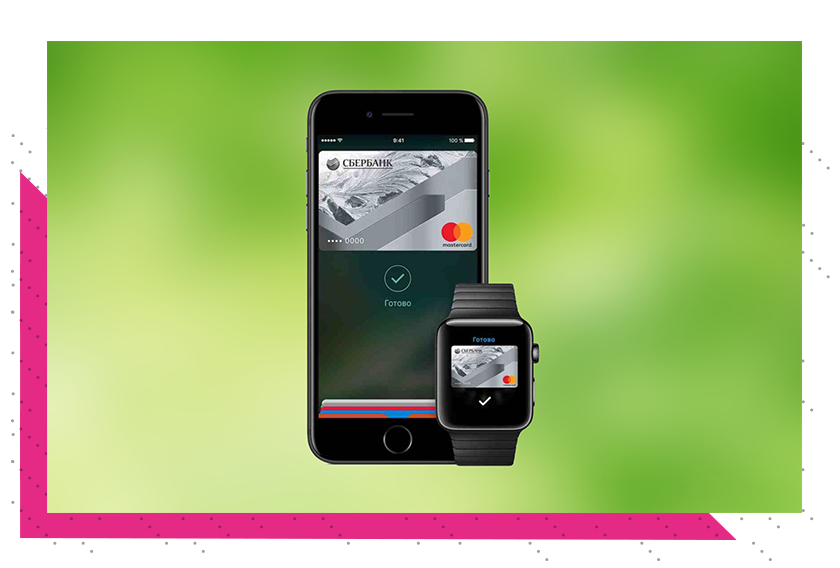
На сегодняшний день Apple Pay работает только с картами MasterCard, выпущенными Сбербанком. В ближайшее время список банков, поддерживающих Apple Pay, будет расширен.
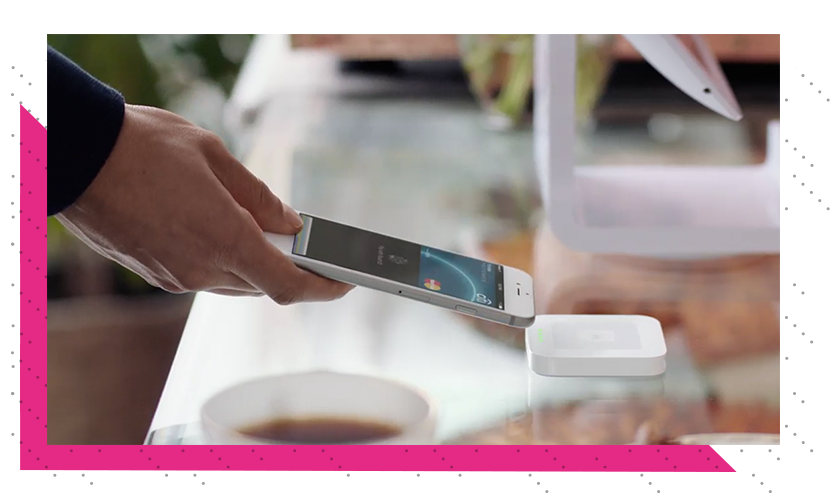
Подтвердить покупку сможете только вы с помощью отпечатка пальца или кода блокировки iPhone.
Как привязать карту к iPhone?
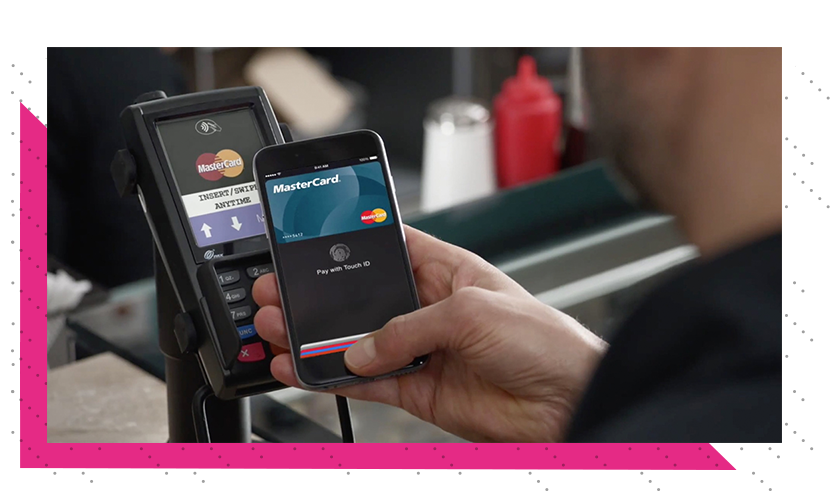
Чтобы начать пользоваться Apple Pay, достаточно привязать карту к iPhone в несколько простых шагов:
Откройте приложение Wallet на iPhone и нажмите «Добавить платежную карту».
Введите данные карты вручную или отсканируйте ее при помощи камеры.
Подтвердите правильность введенных данных и подождите, пока система утвердит вашу карту.
После этого карта появится в приложении Wallet.
Если на экране iPhone появилась надпись «Эмитент Вашей карты пока не предоставляет поддержку для этой карты», это значит, что ваш банк или карта не поддерживаются Apple Pay в России, или на карте недостаточно средств (меньше 1 рубля).
Как платить с помощью iPhone?
Apple Pay работает с терминалами, которые поддерживают бесконтактные методы оплаты. Узнать их можно по такой маркировке:
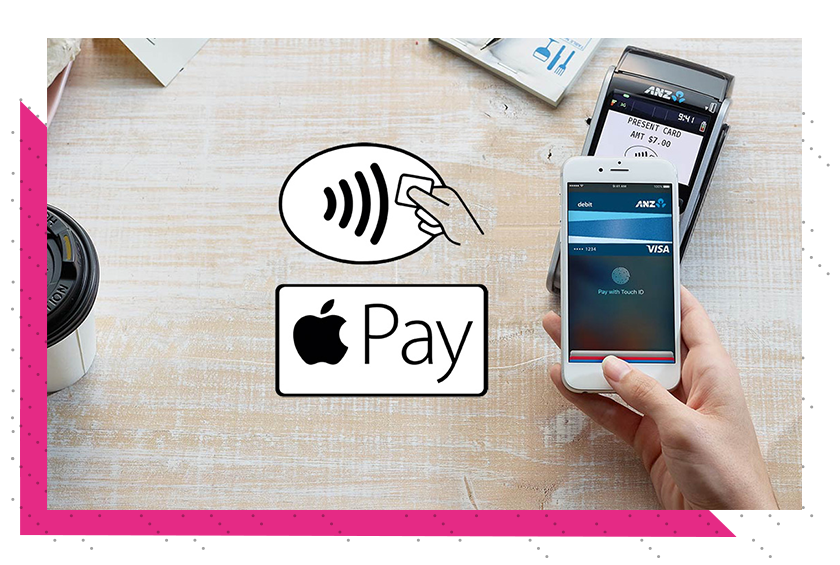
Чтобы оплатить покупку с помощью iPhone, просто положите палец на сканер Touch ID и поднесите смартфон к терминалу. Звуковой сигнал и галочка на экране iPhone оповестят вас о том, что оплата прошла успешно.
Если у вас есть несколько карт и вы хотите расплатиться какой-либо из них, нажмите дважды на Touch ID при заблокированном экране. Перед вами откроется окно быстрой оплаты, где вы сможете выбрать нужную карту.
Иногда понадобится расписаться на дисплее телефона или ввести ПИН-код карты: например, при покупке на сумму более 1000 рублей.
Как привязать карту к Apple Watch?
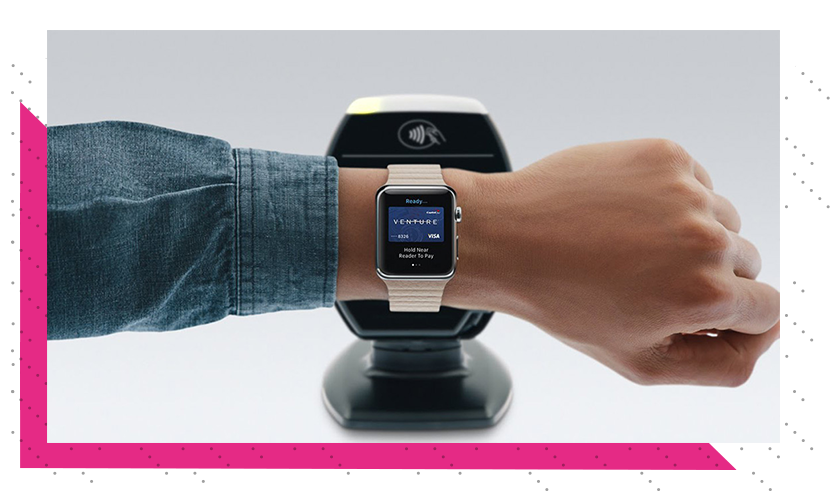
Сперва в целях безопасности вам понадобится добавить на Apple Watch 4-значный код-пароль. Чтобы сделать это, перейдите в приложение Watch и выберите «Код-пароль».
Затем в приложении Watch выберите пункт «Wallet и Apple Pay» и следуйте инструкциям на экране, чтобы привязать карту к Apple Watch
Обратите внимание, что даже если вы уже привязали карту к своему iPhone, для Apple Watch это нужно сделать отдельно
Когда вы закончите, можно будет оплачивать покупки в магазинах только с Apple Watch. iPhone для этого не потребуется.
Как платить с помощью Apple Watch

Перед оплатой дважды нажмите боковую кнопку на Apple Watch, выберите нужную карту из добавленных и поднесите дисплей часов к терминалу. Когда оплата пройдет, вы почувствуете вибрацию и услышите звуковой сигнал.
То есть теперь можно оставить кошелек дома?
Да, настроив Apple Pay вы сможете отправиться за покупками с iPhone или Apple Watch, а кошелек с картами и наличными оставить дома. Это удобно и безопасно.
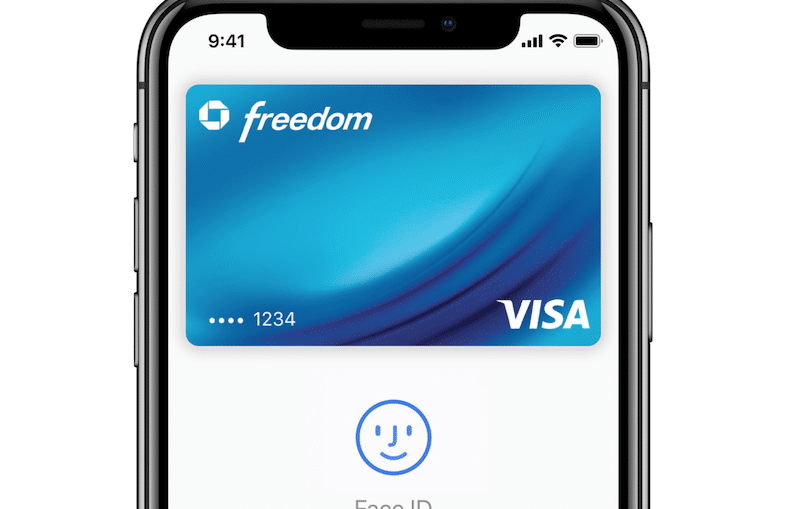
За последние пару лет мы привыкли пользоваться Apple Pay. Двойное нажатие на кнопку Home, подтверждение Touch ID, готово – покупка оплачена! На iPhone X нет ни кнопки Home, ни Touch ID. Соответственно, и Apple Pay работает по-другому. Ниже об этом подробнее.
Активация Apple Pay на iPhone X с помощью Face ID состоит из трёх частей.
Зачем нужно вывести кнопку «Домой» на экран
Центральная клавиша или сенсорная панель является ключевым элементом для всех моделей от американского производителя:
- 4, 4S,
- 5, 5S, 5Сб
- 6, 6S, 6 Plus, SE
- 7, 7 Plus,
- 8, 8 Plus,
- X, XR, XS,
- 11, 11 Pro Max.
Обсуждаемый вспомогательный элемент является частью операционной системы iOS и создан специально для удовлетворения запросов пользователей. Интерактивная кнопка является удобным способом доступа ко многим функциям в облегченном режиме, в том числе и к разделу «Home».
Вот лишь некоторые варианты, почему она может пригодиться:
- при использовании людьми с ограниченными возможностями;
- если есть физическая или программная поломка;
- когда это более удобно с точки зрения хозяина гаджета;
- для легкости доступа к часто используемым функциям;
- с целью снижения степени износа основной кнопки.
https://youtube.com/watch?v=e5hwiYqPabU
Дополнительные функции кнопки Home
«Хоум» – многозадачная клавиша. По сути это еще одно меню быстрого управления сервисами Айфона.
Ее стандартные варианты использования знают все:
- Одинарное нажатие – возврат в основное меню.
- Двойное нажатие – открытие многозадачности.
- Тройное нажатие – вызов дополнительных возможностей.
Дополнительные возможности можно включить или отключить также в «Универсальном доступе» в настройках, о нужные варианты.
Что можно установить или деактивировать в этом миниатюрном специальном меню?
Функции следующие:
- «Инверсия цвета». Смена всех оттенков экрана на противоположные, что удобно для адаптации устройства под чтение ночью.
- «Увеличение». Отличная лупа для слабовидящих пользователей, а также удобный способ рассматривания мелких картинок в Интернете.
- «AssistiveTouch». Быстрый вызов кнопки «home» и ее мгновенное отключение.
- «SwitchControl». Адаптация управления Айфоном под ограниченные возможности некоторых пользователей. При правильной настройке «переключателей» можно корректировать работу сервисов телефона движениями головы, одинарным касанием или же по Bluetooth.
- «Оттенки серого». Перевод изделия в черно-белый режим для экономии электроэнергии или просто так.
Любую из названных функций можно подключить или убрать, но добавить новые задачи в этот список не получится. Да и зачем? Айфоны – идеальная пользовательская техника, которая дает максимум каждому.
Единственное, что нужно сделать владельцу – освоить все возможности суперсовременного смартфона и пользоваться ими на все 100%.
Нет кнопки Home, и большинство действий теперь выполняется с помощью жестов. Возможно, не все из них удобны для вас, по крайней мере, пока вы к ним не привыкли. Есть решение – виртуальная кнопка Home. Функция Универсального доступа (AssistiveTouch) – по сути виртуальная кнопка Home, которая может не только возвращать вас на главный экран, но и делать ещё много всего другого.
Раньше функцию AssistiveTouch использовали, когда кнопка Home ломалась, или во времена iPhone 4s, чтобы преждевременно избежать поломки.
Когда вы включите и настроите AssistiveTouch, то можете добавить жесты или долгого нажатия на виртуальную кнопку. Когда вы на неё нажмёте, появятся несколько вариантов действий, включая активацию Siri, переключение приложений, скриншот и др.
Как вынести/отключить кнопку Home на экране iPhone
Чтобы установить, можно так сказать виртуальную кнопку Home на своем экране нужно сделать не так много действий. Они примерно таковы:

Как видите, теперь появился на экране ярлык, который позволяет использовать нужный функционал, включая и кнопку Домой.
Этот полупрозрачный ярлык можете перемещать в любое удобное для вас место. В целом оно особо не мешает, но все-таки.
Кнопка Хоум на планшетах и телефонах Apple имеет две ипостаси: физическую и виртуальную. Если на механический элемент владелец не может оказать никакого влияния, то графический аналог вывести и удалить с экрана удастся в любой момент.
Простая и понятная поэтапная инструкция в нашей статье позволит быстро убрать кнопку Хоум с экрана Айфона
, и она же научит, как активировать функцию «Домой» снова.
Для удаления виртуальной кнопки «Home» потребуется зайти в настройки и проделать простой путь:
- «Настройки»/«Settings».
- «Основные»/«General».
- Деактивация функции «AssistiveTouch».
То, что кнопка «Домой» отключилась, покажет смена цветовой индикации: зеленый ON превратится в серый OFF
.
Потребность удалить кнопку «Home»
чаще редка, пользователи продукции Apple, наоборот, стремятся вывести виртуальное управление на экран.
Активировать графический вариант «Home» многие считают необходимым в качестве превентивной меры. Ведь чем реже производятся нажатия на стандартный вариант кнопки Home, тем дольше времени Айфон живет без ремонта и замены физической кнопки.
Вывести кнопку многозадачности на экран Айфона так же просто как ее убрать.
Последовательность идентична и отличается только последним пунктом:
- «Настройки»/«Settings».
- «Основные»/«General».
- «Универсальный доступ»/«Accessibility».
- Активация функции «AssistiveTouch».
Соответственно кнопка меняет серый цвет на зеленый, показывая, что виртуальное управление выведено на экран Айфона.
В нем также есть функция AssistiveTouch, которая переносит пользователя в нужное место настроек и позволяет включить «Хоум» одинарным нажатием.
Основные причины выхода из строя клавиши Домой
Кнопка Home может сломаться совсем или перестать работать периодически по самым разным причинам. Чаще всего не работает кнопка Home iPhone вследствие:
- механического повреждения
- попадания влаги внутрь корпуса смартфона Apple
- программного сбоя
Если перестала функционировать клавиша Домой на Айфоне, вероятнее всего, на телефон было ранее закачано ПО или приложение ненадлежащего качества.
Кнопка Home может сломаться после падения нового смартфона Apple или сильного давления на него. Также возникают ситуации, когда кнопка может сломаться, в результате чего она перестает откликаться на нажатия или начинает периодически тормозить, после попадания влаги внутрь механизма. В этой ситуации при нажатии на кнопку вы услышите скрип, свидетельствующий об окислении контактов.
К счастью многих владельцев яблочных гаджетов, проблемы, связанные непосредственно с механическими повреждениями и попаданием жидкости, встречаются не так часто. Большинство поломок кнопки Home появляется ввиду системного сбоя. Из-за него клавиша плохо работает, периодически тормозит или полностью теряет свою работоспособность. В этом случае сроки и стоимость ремонта будут незначительными.
Способ 4. Постучите по задней части корпуса iPhone, чтобы открыть «Лупу»
Функция «Касание задней панели» позволяет осуществлять несколько разных действий с помощью нажатия на заднюю часть корпуса iPhone. Помимо прочего эта возможность позволяет использовать и «Лупу».
Чтобы воспользоваться функцией «Касание задней панели», перейдите в Настройки → Универсальный доступ → Касание → Касание задней панели. Затем выберите один из вариантов нажатия (рекомендуем использовать «Тройное касание») и выберите «Лупу».
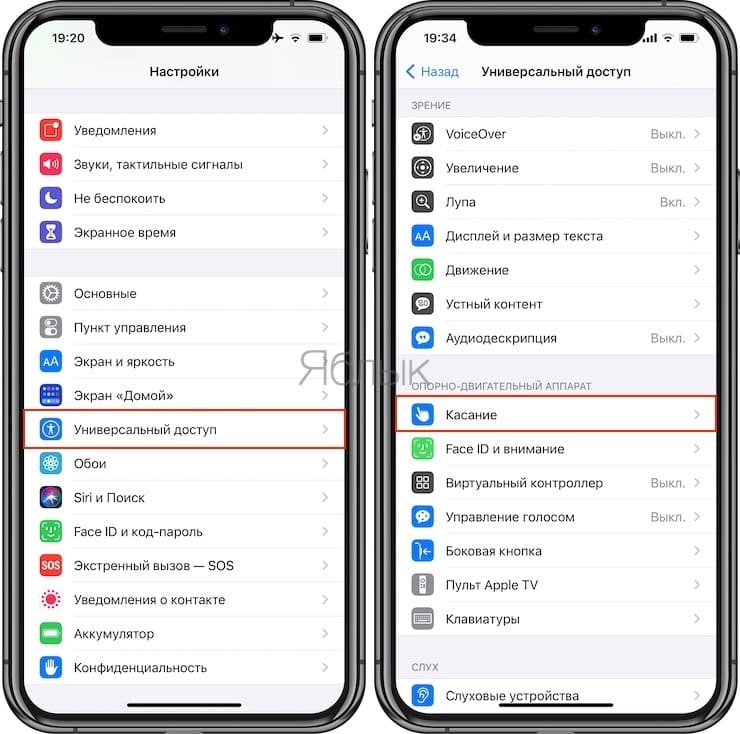
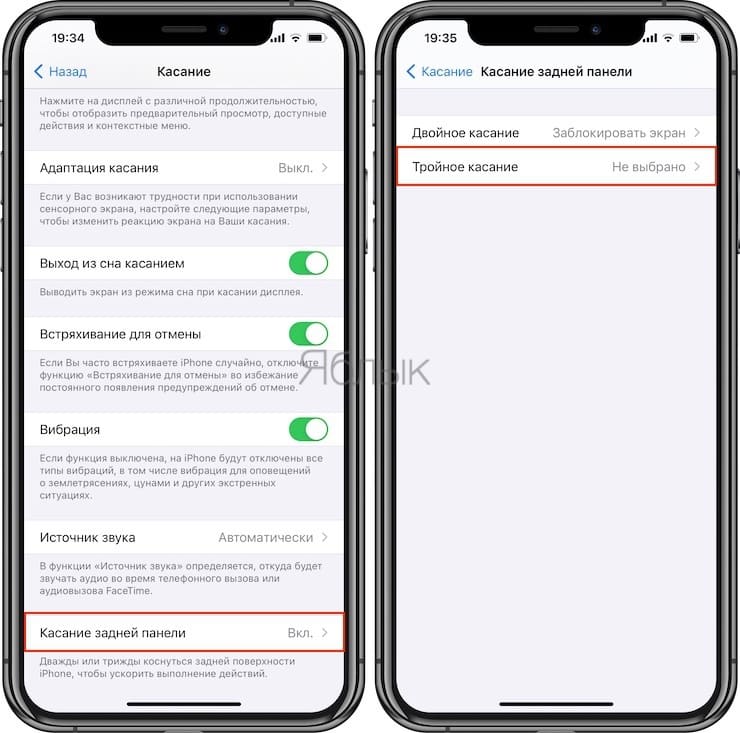
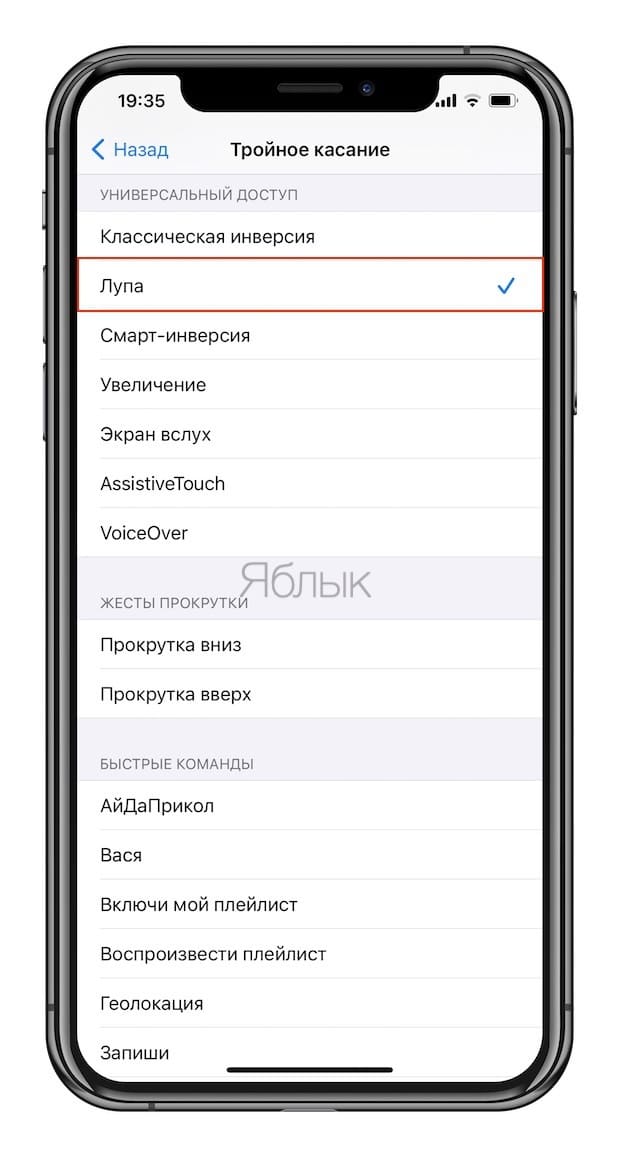
Каждый раз, когда вы дважды или трижды коснетесь логотипа Apple на задней панели iPhone, стартует быстрая команда и запустит лупу. Если доступ к «Лупе» отключен в настройках Универсального доступа, то и «Касание задней панели» не запустит приложение, пока вы не активируете необходимую функцию.
Как вывести кнопку «Домой» на экран iPhone
Поломка кнопки «Домой» явление не частное, тем не менее, когда такое происходит пользователь практически лишается возможности полноценно пользоваться своим iPhone. Ведь без этой кнопки невозможно возвращаться на главный экран, закрывать приложения, переключаться между запущенными приложениями и выполнять многие другие операции.
Самое верное решение в подобной ситуации — это обратиться в сервисный центр. Но, время и деньги на ремонт любимого гаджета есть не всегда. Иногда телефон нужен прямо сейчас, а он фактически не работает. На такой случай есть временное решение. Вы можете вывести кнопку «Домой» на экран iPhone и нажимать ее с помощью сенсорного экрана.
Воспользоваться данным способом можно на любой модели iPhone, которая обновлена до iOS 5 или более современной версии. А это такие модели как iPhone 4, 4s, 5, 5s, 6, 6s, 7, 8 и iPhone X.
Как включить кнопку «Домой» на экране iPhone
Если вы хотите вывести кнопку «Домой» на экран вашего Айфона, то для этого понадобится зайти в настройки и включить там функцию «Assistive Touch». Для этого откройте приложение «Настройки» и перейдите в раздел «Основные».

Дальше нужно открыть подраздел «Универсальный доступ».

И перейти к настройкам функции «Assistive Touch».

Здесь, в самом верху экрана, нужно активировать переключатель, который отвечает за выключение и включение функции «Assistive Touch».

После включения функции «Assistive Touch» на экране должна появиться плавающая круглая кнопка, которая будет выглядеть примерно так, как на скриншоте внизу.
Появление данной кнопки означает, что функция «Assistive Touch» включена и теперь ее можно использовать для управления Айфоном без использования аппаратных кнопок, например, таких как кнопка «Домой».
Как нажать на кнопку «Домой» на экране iPhone
Теперь несколько слов о том, как нажимать кнопку «Домой» с помощью экрана iPhone. Для этого нужно нажать на плавающую кнопку функции «Assistive Touch». В результате на экране должно появиться меню из нескольких пунктов. Среди прочего здесь будет и кнопка «Домой». Нажмите на нее и ваш iPhone среагирует так, как будто вы нажали на аппаратную кнопку на корпусе устройства.

Если вдруг в вашем меню нет кнопки «Домой», то вернитесь в Настройки Айфона и откройте раздел «Основные – Универсальный доступ — Assistive Touch – Меню верхнего уровня».

Здесь можно настроить, какие опции доступны в меню «Assistive Touch». Для того чтобы добавить кнопку «Домой» нажмите на любую из доступных опций.

И в открывшемся списке выберите кнопку «Домой».

Также здесь можно сбросить настройки «Assistive Touch» или увеличить количество доступных опций.
Что еще можно делать с помощью функции «Assistive Touch»
«Assistive Touch» — это функция, разработанная в первую очередь для людей с ограниченными возможностями. Как уже было сказано, с ее помощью на экран iPhone можно вывести кнопку «Домой» и нажимать ее без использования реальной аппаратной кнопки на корпусе. Но, кроме этого «Assistive Touch» предоставляет массу других возможностей. Например, с ее помощью можно:
- Открывать список уведомлений или Пункт управления;
- Эмулировать использование жестов и встряхивания устройства;
- Управлять громкостью звука;
- Включать блокировку экрана;
- Включать поворот экрана или блокировку ориентации;
- Делать скриншоты;
- Управлять многозадачностью;
- Использовать камеру как лупу;
Какие действия можно назначить на стук по айфону
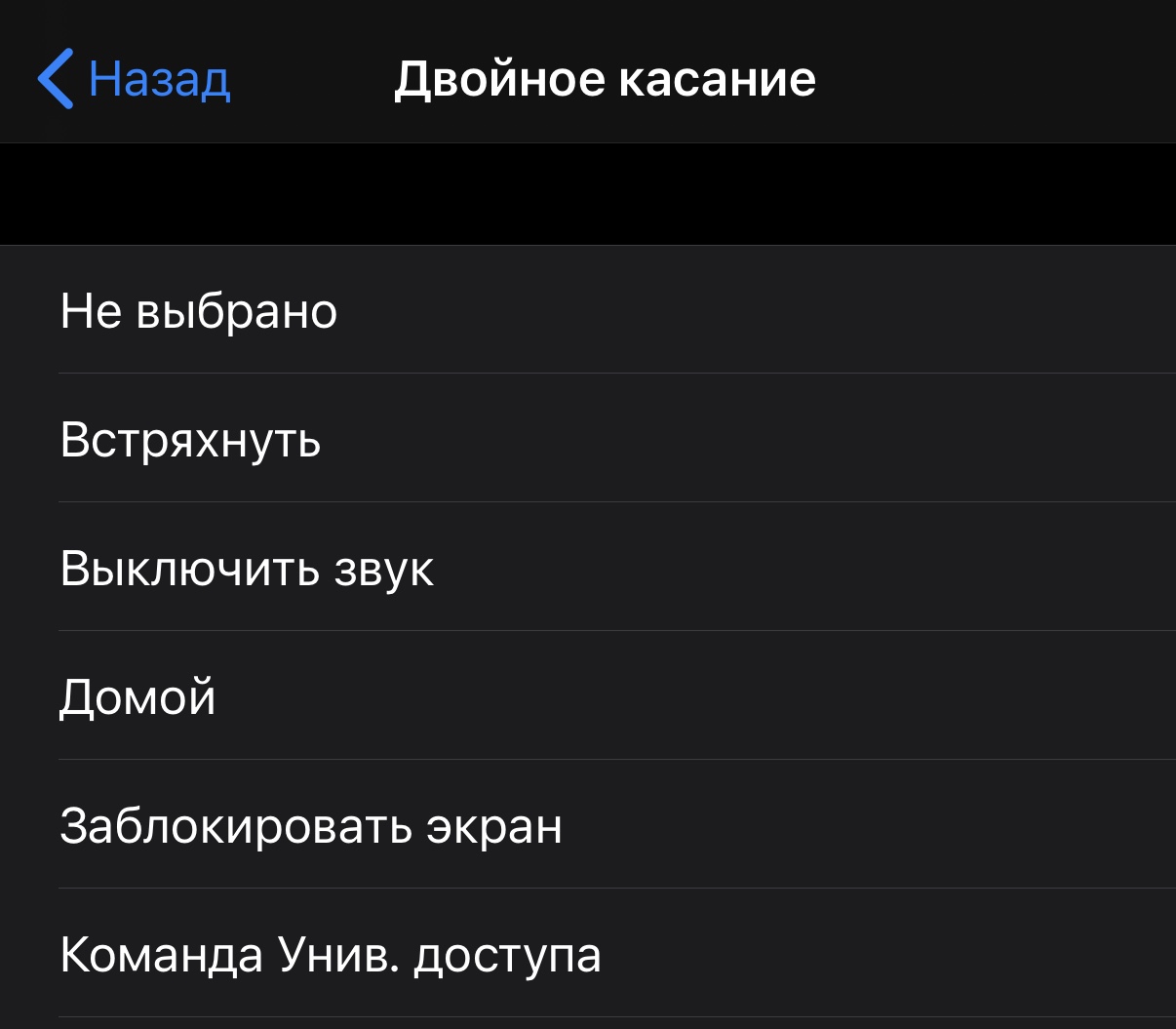
На два и на три стука по задней панели можно назначить разные действия. Список большой, среди них:
▸ выключить звук
▸ заблокировать экран
▸ повысить или понизить громкость
▸ сделать скриншот экрана
▸ открыть Центр уведомлений
▸ активировать Siri
…и так далее. Также есть отдельный список возможностей из меню Универсального доступа. Логично, потому что фишка придумана в первую очередь для людей с ограниченными возможностями, а не прошаренных «гиков».
Список предустановленных действий не очень большой, из него самым интересным для большинства будет возможность снятия скриншота.
Но это только верхушка айсберга. Самое интересное в том, что на постукивания можно назначить любую Команду.
Как скрыть верхнюю панель на андроиде
Если вопрос о том, как убрать панель навигации в Android, уже решен, то можно рассмотреть процедуру, позволяющую спрятать или полностью убрать верхнюю панель уведомлений. На новых телефонах для этого достаточно открыть шторку уведомлений, нажать на значок «Конфигурации», перейти в пункт «System UI Tuner» и деактивировать все параметры подраздела «Status bar».
На более старых смартфонах замена верхней и нижней панелей на время или навсегда осуществляется через сторонние программы. В качестве примера GMD Full Screen Immersive Mode.
К сведению! Приложение доступно для скачивания во многих проверенных сервисах, но из Google Play Market по неизвестным причинам было удалено. Несмотря на это, его можно спокойно найти на 4PDA.
После процесса загрузки и установки начинается работа. Для конфигурирования достаточно просто открыть программу, активировать режим GMD Immersive и выбрать один из трех вариантов отображения:
- без каких бы то ни было панелей;
- со всеми возможными панелями;
- только с панелью уведомлений.
Сразу же после этого выбранный интерфейс пользователя будет скрыт из операционной системы до тех пор, пока не захочет выполнить его возврат. Восстанавливать UI также просто: выбирают стиль GMD Immersive, который позволяет отобразить верхний прямоугольник уведомлений.

Возвращать внешний вид панели порой приходится только через сброс настроек
Настроить панель навигации можно не только стандартными настройками, но и специализированными программами. Они позволяют не только отключать панель полностью, но и изменять ее внешний вид. Иногда кнопки могут сами отказать работать. В этом случае рекомендуют перепрошить гаджет или выполнить сброс его настроек.




