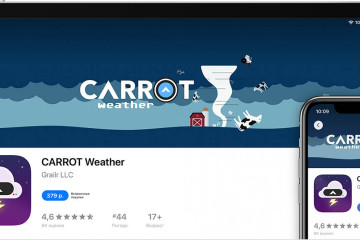Как поставить фото на контакт на iphone и ipad (3 способа)
Содержание:
- Распространенные проблемы
- Установка аватарки с компьютера
- Использование сторонних приложений
- Возможные причины и их решения
- Изменяем аватарку с телефона
- Установка фотографии на контакт при помощи приложений
- Как поставить фотку на контакт в телефоне с помощью приложений
- Стандартные способы
- Как поставить фотку на контакт в телефоне с помощью приложений
- Как поставить фото на контакт в Андроиде
Распространенные проблемы
Нередко во время процедуры возникает множество проблем. Чтобы уточнить методы их решения, необходимо ознакомится со следующей информацией:
Янис
Занимаюсь ремонтом мобильной техники и переустановкой программного обеспечения с 2013 года. Являюсь поклонником любых Andoid-устройств. Неустанно отслеживаю все свежие новости касательно мобильной техники.
Задать вопрос
Вопрос эксперту
Не загружается снимок
Чаще всего причиной данной проблемы является слишком большой размер фотографии. Необходимо воспользоваться инструментами для обрезки
Не устанавливается приложение
В этом случае необходимо убедиться в совместимости программного обеспечения
Не удаляются картинки с контакта
В некоторых случаях штатные приложения выдают ошибку, поэтому следует использовать стороннее ПО
4.5 / 5 ( 29 голосов )
Автор
Янис
Занимаюсь ремонтом мобильной техники и переустановкой программного обеспечения с 2013 года. Являюсь поклонником любых Andoid-устройств. Неустанно отслеживаю все свежие новости касательно мобильной техники.
https://youtube.com/watch?v=-KvwK6hmEeg
Установка аватарки с компьютера
Если основным вашим гаджетом для соц. сети является ПК или ноутбук, воспользуйтесь следующей инструкцией:
- Зайдите в аккаунт, в котором нет фотографии профиля.
- Вы увидите квадрат с рисунком фотоаппарата. Нажмите на него. Также можно кликнуть на надпись «Поставить фотографию».
- В результате откроется небольшое окошко, в котором можно выбрать два варианта для установки фотокарточки:
- Загрузить уже имеющуюся фотку с компьютера.
- Нажмите кнопку выбора файла.
- Найдите на ПК необходимое изображение и кликните «Открыть».
- Сделать новый снимок, если у вас есть web-камера.
- Если вы в данный момент хорошо выглядите и готовы к мини-фотосессии, кликните на синюю надпись «сделать моментальную фотографию».
- В следующем окне разрешите программе «Adobe Flash» запускаться на сайте vk.com и предоставьте ей доступ к web-камере.
- После нажатия кнопки «Разрешить», вы увидите себя на экране вашего компьютера. Кликните на кнопку «Сделать снимок» и улыбайтесь. Через 3 секунды вас сфотографируют.
- Если фото получилось удачным, нажмите «Сохранить и продолжить». Выберите «Убрать снимок», чтобы сделать повторную съемку.
- Загрузить уже имеющуюся фотку с компьютера.
- Вот вы уже почти загрузили фотку на сайт. Теперь нужно выбрать область, которая будет отображаться на странице. Это необходимо, если вы загружаете фото, на котором есть другие люди, но хотите выделить только себя или у вас фотокарточка в полный рост, а на автарку необходимо установить только лицо. Обведите нужную область, перетягивая и изменяя размеры квадрата. Нажмите «Сохранить и продолжить».
- Следующим шагом будет выделение области для отображения фотографии в миниатюре. Она определяет, какая часть изображения будете отображаться в комментариях, личных сообщениях и новостной ленте друзей.
- Нажмите «Сохранить изменения».

Примите поздравления! Вы справились и теперь можете посмотреть, как выглядит фотография на вашей странице.
Чтобы установить на аву картинку или фотку из альбома выполните следующие действия:
- Зайдите в альбом и выберите необходимое изображение.
- Наведите курсор на надпись «Еще» под фото.
- В выплывшем списке нажмите «Сделать фотокарточкой профиля».
- Выберите область, которая будет показываться на вашей страничке. Это делается так же, как и при загрузке новой картинки с компьютера.
- Выберите область для миниатюры и сохраните результат.
Использование сторонних приложений
Поставить фото на контакт в Андроид можно через специальные приложения, которые скачиваются бесплатно в Google Play Market (в версии для ПК или Андроид-устройств). Все описанные приложения доступны для бесплатного скачивания.
Full Screen Caller ID
Developer:
Price:
Free
- нажмите на кнопку “Принять”, подтверждая, что данное приложение по умолчанию будет применено к любым звонкам;
- в появившемся всплывающем окне нажмите на “Использовать по умолчанию”;
- нажмите на кнопку “Принять”, подтвердив доступ приложения к вашим фото, мультимедиа и файлам;
- в появившемся всплывающем окне нажмите на “Разрешить”.
Контакты Google
Developer:
Price:
Free
- разрешить ему доступ к контактам (появится всплывающее окно);
- разрешить ему осуществлять телефонные звонки и управлять ими;
- нажать на “Включить автозагрузку и синхронизацию”.
При использовании приложения контакты по умолчанию сохранятся в Google и будут синхронизированы с другими устройствами, привязанными к тому же аккаунту. Поэтому привязку снимка к номеру телефона можно сделать через Гугл.
Phone+
Developer:
Price:
Free
Приложение удобно легкостью в использовании и возможностью отображения фотографии во весь экран. После установки Phone+ надо:
- присвоить ему статус приложения вызовов по умолчанию (нажать на “ОК”);
- нажать на “Использовать по умолчанию” во всплывающем окне;
- нажать на “Продолжить”;
- нажать на “Разрешить” в ответ на запрос доступа приложения к фото, мультимедиа, файлам в телефоне.
После этого откроется ваш телефонный справочник, а в верхней части страницы появятся разделы “Журнал” и “Контакты”. Теперь настройте приложение: нажмите по иконке “Меню” (три точки).

Приложение позволяет начать создать новый контакт прямо с открытого рабочего стола. Для этого:
- нажмите на его иконку с удержанием;
- в появившемся небольшом окне тапните по “Create contact”;
- откройте страничку нового контакта;
- вбейте в него необходимые сведения, прикрепив или сделав снимок.
Set Contact Photo
Developer:
Price:
Free
Приложение заточено в основном под то, чтобы прикреплять фото к контактам. После его установки:
- тапните по иконке, чтобы начать в нем работать;
- разрешите приложению доступ к фотографиям, мультимедиа и файлам на устройстве;
- выберите источник, из которого будете брать фото – из Проводника, Галереи, Google Photo;
- выберите фото;
- обрежьте и/или поверните его в редакторе;
- разрешите приложению доступ к контактам;
- выберите контакт, к которому надо добавить фото;
- нажмите на кнопку “Set Contact Photo”;
- нажмите на “ОК”.
True Phone
Developer:
Price:
Free
Приложение позволяет сделать или загрузить фото большого формата. Чтобы начать работать с True Phone, надо:
- разрешить ему доступ к контактам и бэкапам – нажать на “Вкл.” и подтвердить запрос о разрешении;
- сделать его приложением вызовов – нажать на “Вкл.” во второй строке, после чего передвинуть открывшийся тумблер вправо);
- открыть доступ к уведомлениям, нажать на “галочку” в третьей строке;
- нажать на “Начать”.
Чтобы добавить фото в контакт, нужно:
- тапнуть по иконке “Контакты” приложения – она появится на рабочем столе;
- выбрать контакт;
- тапнуть по месту для аватарки;
- выбрать вариант – Камера или Галерея.
- в зависимости от выбранного варианта сделать или загрузить аватарку;
- подтвердить действия.
В итоге получается крупное фото (в смартфонах Самсунг во весь экран, а в смартфонах типа Xiaomi – не во весь, но крупного формата).
Image Contacts
Приложение работает без русификатора, но оно интуитивно понятно. Вам нужно:
- разрешить приложению доступ к фотографиям, мультимедиа, файлам, а также к адресной книге;
- загрузить адресную книгу;
- напротив номеров без аватарок нажать на кнопку “Выбрать фото” или “Выбрать фото и обрезать” (названия кнопок переведены с английского).
Simpler Dialer
Developer:
Price:
Free
Приложение используется как быстрый наборщик номера, позволяющий сохранить контакт или добавить его в черный список. Оно использует адресную книгу телефона. Добавляя через приложение контакт, вы попадете на страницу нового контакта в адресной книге телефона и фото установите через нее стандартным способом.
True Caller: определитель номера и запись звонков
Developer:
Price:
Free
Данное приложение не средство загрузки аватарок в адресную книгу, а идентификатор номеров. Как только вы скачиваете приложение, вы идентифицируетесь в нем, войдя в него через Google, Facebook или учетную запись Microsoft. После этого ваш номер проверяется автоматическим входящим вызовом, на который отвечать необязательно. Приложение получает доступ к вашей адресной книге. Такую же идентификацию проходит каждый пользователь, поэтому вы видите фото тех, кто вам звонит. А от анонимных звонков вы будете застрахованы.
Возможные причины и их решения
- Телефон может не показывать фотографию из-за спонтанно возникнувшей ошибки в самой операционной системе. Попробуйте перезагрузить телефон – это, скорее всего, устранит неполадку, и фотографии будут отображаться нормально.
- Очень часто встречаются случаи, когда пользователь либо забывает назначить конкретному пользователю фотографию (тогда вместо нее будет отображаться пустое место на экране вызова), либо просто случайно удаляет саму фотографию с устройства. В обоих случаях фотография должна быть расположена либо на телефоне, либо на карте памяти (желательно в отдельной папке, чтобы опять случайно не удалить), и отредактировать карточку контакта заново.
- Многие пользователи начали жаловаться, что подобная ошибка появилась после очередного обновления операционной системы. Как выяснилось, действительно, товарищи китайцы напортачили в одном из стабильных обновлений, из-за чего при входящих звонках перестали отображаться фотографии контактов. Но активные и очень недовольные пользователи быстро нашли проблему. Необходимо включить синхронизацию телефона с MIUI-аккаунтом и Google-аккаунтом, дождаться завершения операции. Аккаунты загрузят все контакты вместе с их фотографиями на сервер. После завершения операции необходимо перейти в телефонную книгу, открыть карточку контакта и немного подождать. После выполненных синхронизаций у контактов, скорее всего, появится увеличенное фото, и проблема будет устранена.

Ситуацию исправит свежая резервная копия, сделанная до неудачного обновления. Таким образом, достаточно просто откатиться на предыдущее сохранение обновления с помощью TWRP, предварительно стерев текущую систему через меню Wipe (выбрать все галочки, кроме SD-карты), и с помощью Restore «накатить» последнее стабильное сохранение. Вызов контактов должен происходить в прежнем режиме.
Изменяем аватарку с телефона
Выбор снимка из Галереи устройства
- Если вы заходите в социальную сеть Вконтакт через мобильное приложение, установленное на телефоне или планшете, тогда откройте боковое меню и нажмите на аватарку, чтобы перейти на главную страницу профиля.

- Затем в правом нижнем углу изображения нажмите на значок фотика.

- В появившемся меню выберите пункт «Загрузить из галереи». Если хотите сразу сфоткаться и сделать это фото аватаркой, тогда нажмите «Сделать снимок».

- Найдите на своем устройстве нужную фотографию и нажмите по ней.
- В следующем окне можно приступить к редактированию: добавить фильтр, изменить яркость, обрезать и прочее. Когда все сделаете, или если делать ничего и не нужно, нажимайте «Прикрепить».

- Выбираем миниатюру, которая будет отображаться у других пользователей в сообщениях, комментариях, новостях, и жмем на галочку в правом нижнем углу.

- Когда фотография будет загружена, в строке оповещений на вашем устройстве появится галочка.

Выбираем фото из профиля
Через приложение ВК для смартфона, к сожалению многих, нет возможности поставить на аву то фото, которое уже загружено на вашу страницу. Поэтому следует воспользоваться браузером и перейти к полной версии сайта.
- Выберите любой веб-обозреватель на телефоне или планшете.
- Затем наберите в поиске «VK» и зайдите на свою страницу.
- Теперь нужно открыть боковое меню, нажатием на три полосы вверху слева.
- Пролистайте список в самый низ и нажмите по пункту «Версия для компьютера».
- Дальше можете снова выбрать тот же браузер, в котором сейчас находитесь.
- Вот перед вами полная версия Вконтакте, о чем сообщается в верху страницы. Для смены главного фото перейдите в меню «Фотографии».
- Все последующие действия будут такие же, как и с компьютера, но давайте их кратко рассмотрим. Выберите альбом, в который загружен интересующий снимок.
- Найдите изображение и жмите по нему, чтобы открыть для просмотра.
- Из дополнительных кнопок внизу будет и кнопочка «Ещё». Тапайте по ней и выбирайте из меню «Сделать фотографией профиля».
- Затем нужно определиться с отображаемой на странице областью и миниатюркой. На последнем шаге жмем «Сохранить изменения».
- Возвращайтесь к своей странице и радуйтесь измененному главному фото.
На этом все. Надеюсь, вам все понятно, и теперь проблем в вопросе: как загрузить новое изображение на аватарку своего профиля Вконтакте, у вас не возникнет.
Установка фотографии на контакт при помощи приложений
В настоящее время на Android есть множество приложений, с помощью которых вы можете настроить свой список контактов.
Как установить фото на контакт в Android с помощью сторонних приложений и какие они? Давайте посмотрим на некоторые из них.
Ultimate Caller ID Screed HD

Многофункциональное приложение для Android-устройств, предназначенное для управления входящими звонками. Благодаря ему вы легко сможете установить желаемое фото на любой контакт из вашего списка. Приложение получило множество положительных отзывов в Google Play и тематических форумах.
Отдельно стоит выделить возможность приложения вносить в черный список и блокировать входящие звонки. Кроме того, с Ultimate Caller ID Screed HD вы можете отклонять входящие вызовы, не нажимая никаких кнопок. Для этого просто возьмите телефон и переверните его.
Несмотря на все достоинства, в приложении тоже есть косяки и на некоторых смартфонах могут быть баги при работе. Скорее всего, в будущих версиях разработчики исправят эти недостатки.
Full Screen Caller ID Pro

Если верить статистике, это приложение занимает одну из лидирующих позиций в своем классе. С помощью Full Screen Caller ID Pro вы можете легко установить фотографии или изображения из памяти устройства для контакта, используя камеру или загрузить их из своей учетной записи Facebook.
В приложении есть возможность настраивать интерфейс, шрифт и цветовую схему. Также стоит отметить возможность приложения читать вслух имя абонента во время входящего звонка.
HD Caller ID

Функциональное и бесплатное приложение, содержащее множество возможностей. Как и два других приложения, описанных выше, HD Caller ID может отображать полноэкранное фото контакта во время входящего звонка или текстового сообщения. Интерфейс приложения прост и понятен.
True Phone
 Сразу после установки на экране появится сообщение о том, что вам необходимо предоставить программе разрешения для продолжения работы. Он выполняет это требование, предоставляя доступ к вызовам и разрешая наложение в других окнах. Затем нажимаем на кнопку «Пуск» и смотрим основные возможности программы. Верхняя панель содержит вкладки «Избранное», «Телефон», «Группы» и «Контакты». Чтобы установить изображение, перейдите в последний раздел. Теперь найдите нужный номер и нажмите на фоновое изображение. На экране появилось окно, в котором предлагается выбрать источник фото: галерея или камера. Найдите заранее подготовленное изображение и нажмите «ОК».
Сразу после установки на экране появится сообщение о том, что вам необходимо предоставить программе разрешения для продолжения работы. Он выполняет это требование, предоставляя доступ к вызовам и разрешая наложение в других окнах. Затем нажимаем на кнопку «Пуск» и смотрим основные возможности программы. Верхняя панель содержит вкладки «Избранное», «Телефон», «Группы» и «Контакты». Чтобы установить изображение, перейдите в последний раздел. Теперь найдите нужный номер и нажмите на фоновое изображение. На экране появилось окно, в котором предлагается выбрать источник фото: галерея или камера. Найдите заранее подготовленное изображение и нажмите «ОК».
Simpler
 Приложение полностью бесплатное, так что давайте установим его и откроем. При первом запуске пользователю показаны основные функции программы, которые можно пропустить, нажав на кнопку «Пуск». После нажатия на экран появится окно с просьбой разрешить программе доступ к вашим контактам и телефонным звонкам. Утилита хоть и бесплатная, но требует регистрации. Удобнее всего авторизоваться через Google или Facebook. Адресная книга теперь доступна. Установите фото на контактный экран:
Приложение полностью бесплатное, так что давайте установим его и откроем. При первом запуске пользователю показаны основные функции программы, которые можно пропустить, нажав на кнопку «Пуск». После нажатия на экран появится окно с просьбой разрешить программе доступ к вашим контактам и телефонным звонкам. Утилита хоть и бесплатная, но требует регистрации. Удобнее всего авторизоваться через Google или Facebook. Адресная книга теперь доступна. Установите фото на контактный экран:
- Перейти на страницу с номером.
- Щелкните «три точки» в правом углу дисплея.
- Выбираем «Сменить контакт».
- Нажмите на изображение с камеры и выберите изображение из галереи или сделайте снимок прямо сейчас.
- Наконец, щелкните галочку.
Через сервис Google Contacts
Если ваша учетная запись телефона синхронизирована с другими устройствами (включая ПК), вы можете добавить фотографию через Google Контакты на своем компьютере. Из-за этого:
- нажмите на иконку;
- нажмите на иконку «Контакты”;
- в открывшемся окне подведите курсор к месту фотографии (круглый значок с буквой) — появится значок с изображением камеры;
- найдите в открывшемся списке контактов тот, который вам нужен, и нажмите на него;
- перейдите в свою учетную запись Google, связанную с вашим адресом электронной почты Gmail;
- щелкните значок «Приложения”;
- отредактируйте выбранное изображение, обрезав его до желаемого размера, и нажмите кнопку «Готово”.
- в открывшемся окне «Выбрать фото» выберите хорошее изображение из Google Фото и нажмите на него;
Снимок будет добавлен на страницу. А поскольку все устройства, которые работают с учетной записью Google, синхронизированы, вы увидите аватары всех своих друзей.
Через приложение Viber
Чтобы перенести аватар вашего профиля из Viber в адресную книгу вашего телефона:
- В настройках выберите раздел «Общие”.
- В правом нижнем углу экрана нажмите значок «Еще», чтобы получить доступ к своему профилю.
- Перейдите из него в меню «Настройки”.
- Установите флажки рядом с «Синхронизировать контакты» и «Показать все контакты”.
- Авторизуйтесь в Viber.
Как поставить фотку на контакт в телефоне с помощью приложений
В случае, если у пользователя по каким-либо причинам не получилось сменить фотографию контакта, используя встроенные инструменты мобильного устройства, то он может сделать это при помощи дополнительных утилит. Ниже представлен рейтинг наилучших программ с понятным интерфейсом и большим количеством инструментов, с помощью которых вы сможете сменить, отредактировать и даже удалить снимок человека в книге контактов.
| Наименование | Описание | Цена | Рейтинг |
| Google Contacts | Используя представленную утилиту, пользователь может сохранять резервные копии своих контактов, которые добавлены в облако Google, иметь доступ к контактам с любого девайса, а также редактировать о них сведения. Однако, стоит отметить, что данное приложение поддерживается только на гаджетах с операционной системой Android Marshmallow и более поздних версий. | Бесплатно. | ★★★★ |
| Full Screen Caller ID | При помощи данной программы вы можете настроить то, как будет выглядеть дисплей мобильного устройства при входящих и исходящих вызовах. К основным функциям утилиты относится следующее:
|
Бесплатно. | ★★★★ |
| True Phone | True Phone может полностью заменить стандартную утилиту контактов на вашем мобильном устройстве. В приложении можно просматривать историю звонков, контакты, группы и так далее. Кроме того, интерфейс утилиты можно настраивать по своему желанию. Также, используя представленную программу, можно настраивать изображения контактов, объединять похожие контакты в один, импортировать контакты и так далее. | Бесплатно, первые 7 дней без рекламы. | ★★★★ |
| Simpler: Набор номера, телефон, блокировка звонков | Simpler – это одно из самых быстрых приложений для ввода номера, которое оснащено огромным количеством дополнительных функций. К основным особенностям представленной утилиты относится следующее:
|
Бесплатно. | ★★★★ |
| Truecaller: определитель номера и запись звонков | Данная утилита является одной из самых популярных, так как ею пользуется более 270 миллионов людей. И не удивительно, ведь приложение обладает невероятно широким функционалом. К примеру, программа может блокировать СМС спамеров, определяет звонки с неизвестных номеров, а также дает возможность пользователям бесплатно общаться с друзьями и родственниками внутри приложения. | Бесплатно. | ★★★★★ |
Принцип редактирования фотографии контакта на примере приложения Google Contacts:
- Для начала потребуется открыть приложение;
- Авторизуйтесь в системе сервиса, используя ваш логин и пароль от Гугл. В данном случае для авторизации можно использовать адрес электронной почты;
- Затем откроется окно, в котором будет отображаться полный список контактов. Выберите в этом списке необходимый контакт и нажмите на кнопку со значком карандашика;
- Теперь потребуется выбрать новое изображение, которое будет являться главным для контакта. Для этого потребуется загрузить фотографию в приложение с мобильного устройства;
- В конце потребуется нажать на кнопку для подтверждения и сохранить результат.

Стандартные способы
Самый простой способ добавить фото к контакту в Андроиде предполагает выполнение простых действий. Следует открыть Телефонную книгу и найти профиль, настройки которого вы хотите поменять. Далее необходимо выполнить команду «Изменить из списка предложенных». После этого вы попадёте в режим изменения профиля, где есть значок, на месте которого должна быть фотография. Следует выполнить клик по нему и загрузить фотографию из Галереи. Не забудьте сохранить изменения. Следует отметить, что можно сделать моментальный фотоснимок, если активировать соответствующую функцию. В некоторых случаях это удобно.
Второй стандартный способ предусматривает сперва поиск подходящего изображения в Галерее. Чтобы привязать фото к контакту в Андроиде, необходимо открыть список всех возможных действий и выбрать «Установить на» либо «Установить как». После этого достаточно будет выбрать соответствующий номер абонента.
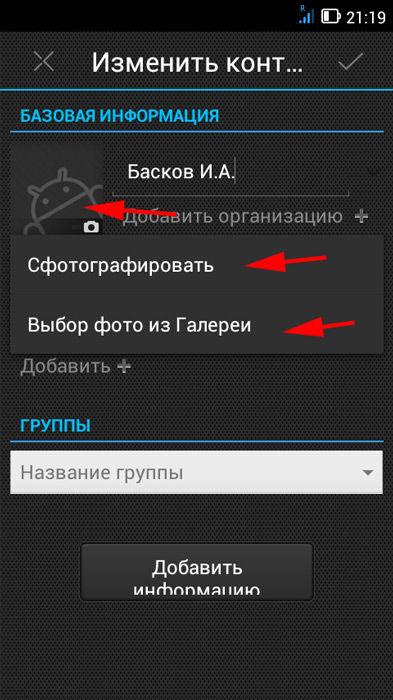
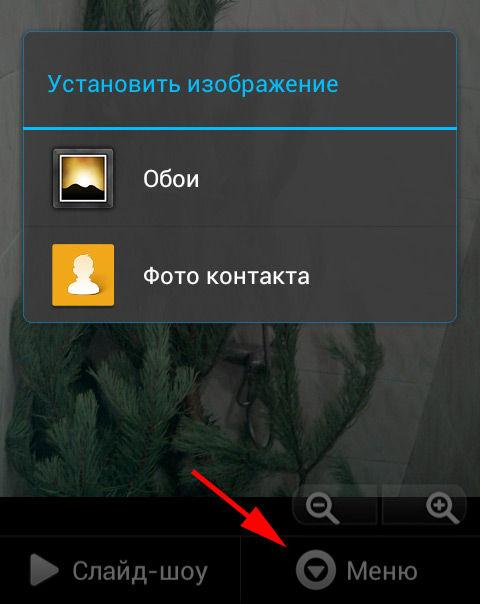
Через галерею
Если на смартфоне отсутствуют сторонние сервисы для помещения фото на контакт телефона, то в первую очередь стоит воспользоваться стандартным приложением «Галерея». По умолчанию в ней содержаться все видео и фотоматериалы, поэтому отыскать нужный снимок будет легко.
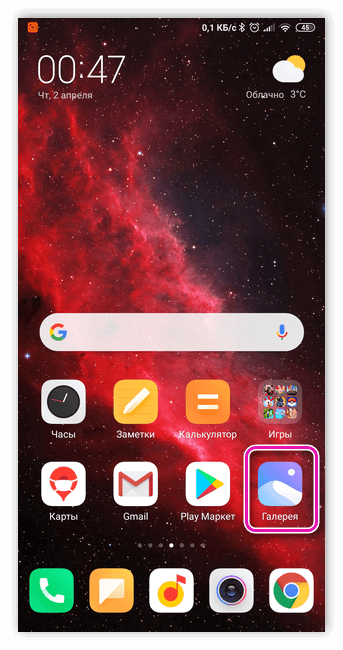
Фото на звонок можно установить следующим образом:
- Открыть галерею и найти необходимую фотографию.
- Кликнуть на значок с тремя точками в верхней части дисплея.
- Выбрать функцию установки картинки в качестве фото контакта.
- В появившемся списке выбрать необходимого человека.
- Отредактировать фотографию с помощью специальной рамки, после чего подогнать размер.
- Подтвердить изменения галочкой.
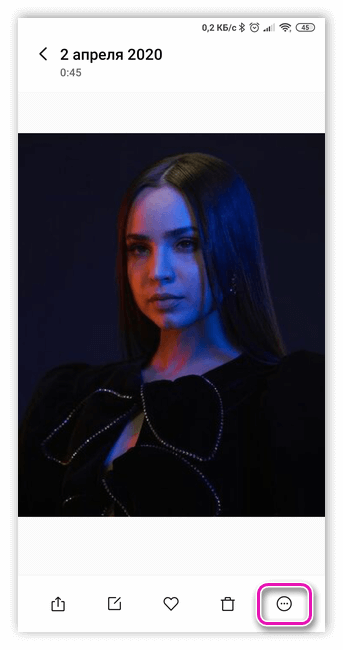
Зайти в телефонную книгу
Если предыдущий метод не принес ожидаемых результатов, тогда рекомендуется использовать приложение с контактами. Чтобы установить фотографию контакта на весь экран на телефон Андроид, нужно использовать данную инструкцию:
- Открыть телефонную книгу, нажав на соответствующий ярлык.
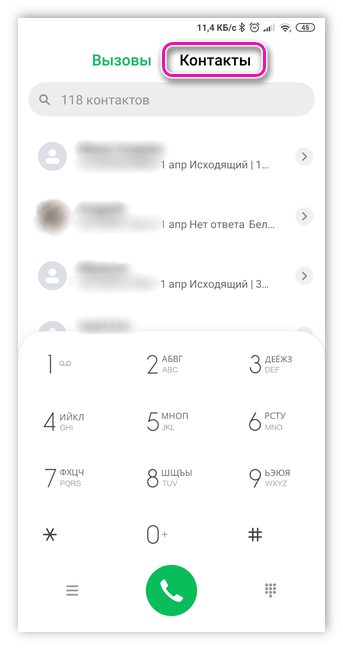
- Далее отыскать нужный контакт, на который будет ставиться фото.
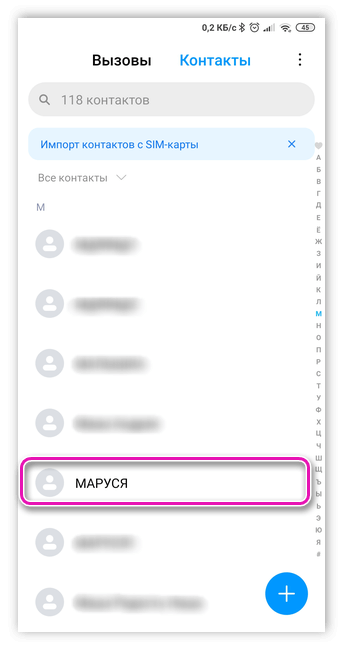
- Кликнуть на клавишу редактирования – она имеет вид трех точек либо выступает в качестве ярлыка с изображением карандаша.
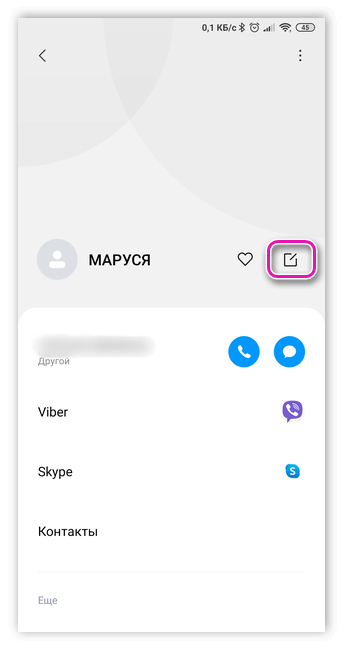
- Чистая версия Android содержит фотографию контакта на верхней панели рабочего стола. Чтобы ее установить, потребуется нажать на значок с фотоаппаратом. Если в телефоне предусмотрена фирменная оболочка, то для проведения процедуры следует прокрутить в верхнюю часть экрана и кликнуть на три точки, после чего появится выбор действий.
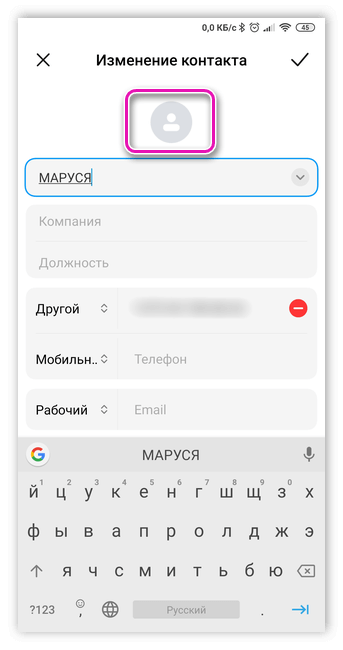
- В следующем окне будет команда удаления, замены предустановленной картинки или создание фотографии в реальном времени. Так как требуется установка из памяти устройства, нажать на замену.
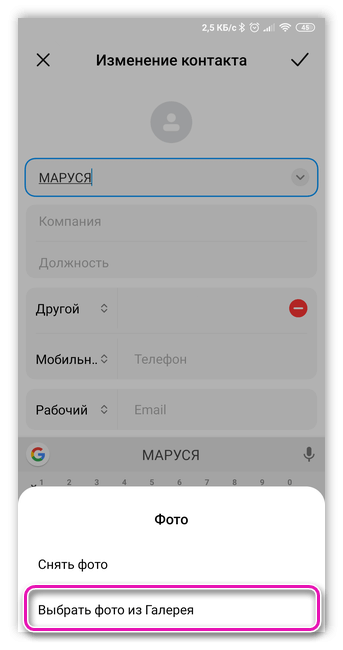
- По умолчанию система устройства задаст вопрос о том, каким приложением воспользоваться, чтобы выбрать фото. В данном случае можно выбрать стандартную галерею или сторонний файловый менеджер.
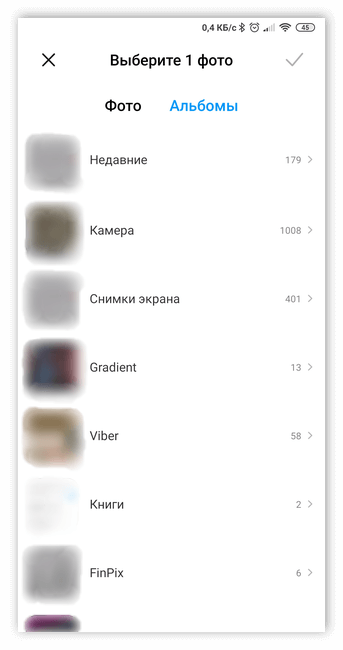
- Отыскать необходимый снимок.
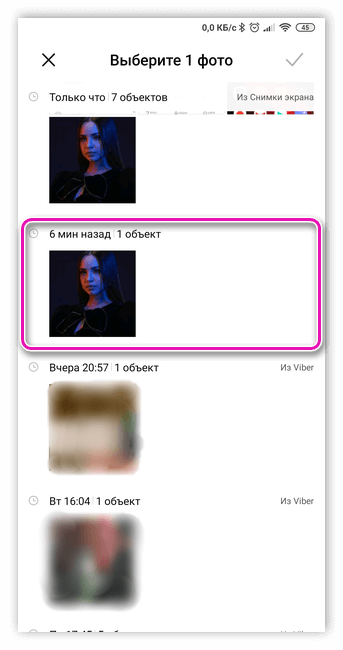
- Появится возможность редактирования снимка. Для этого можно воспользоваться специальной утилитой или штатным инструментом.
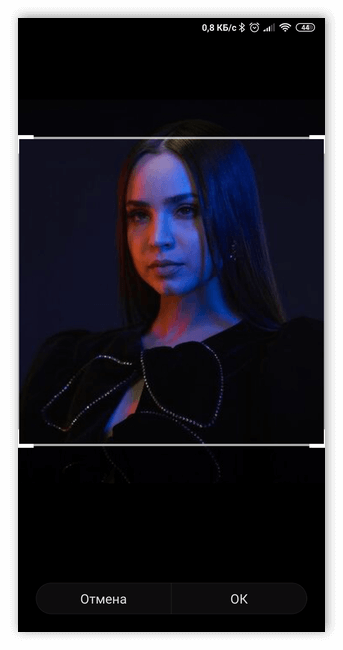
- Обрезать лишнюю часть изображения, установить необходимые параметры и нажать на кнопку готовности.
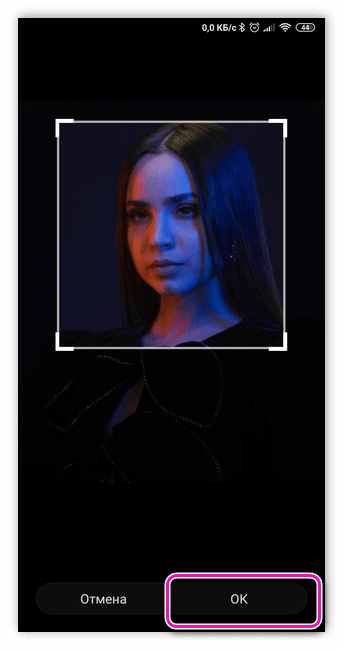
- Подтвердить действие с помощью галочки
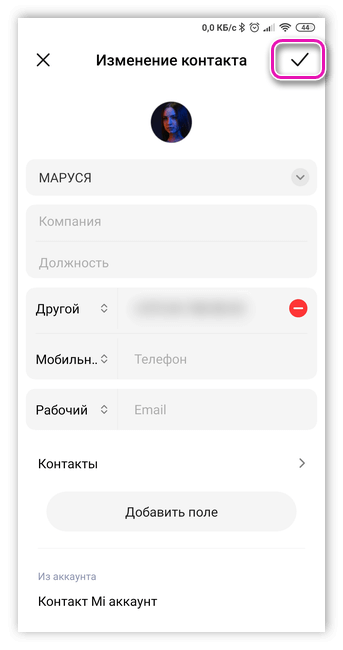
Иконка в списке контактов
Если описанная выше функция есть в устройстве, то достаточно будет выбрать вариант “Загрузить фотографию из…” Произойдет перенаправление в галерею, из которой останется взять нужное изображение. Далее появится редактор, с помощью которого необходимо определить размер и область отображения картинки. После подтверждения действий она будет установлена и прикреплена к необходимому абоненту. Если же в галерее отсутствует снимок, то сделать его можно через камеру мобильного телефона.
Это три распространенных метода, но существует еще как минимум один.
Как поставить фотку на контакт в телефоне с помощью приложений
Если владелец мобильного телефона по каким-либо причинам не смогу установить снимок на контактный лист с помощью интегрированных приложений, тогда потребуется скачать и воспользоваться сторонними программами. Далее составлен рейтинг лучших утилит с эффективными инструментами и понятным интерфейсом, которые позволят установить, редактировать или удалить фотографию с контакта телефона.
True Phone

Сразу после установки на экране появится сообщение, в котором указано, что для продолжения работы необходимо предоставить программе разрешения. Выполните данное требование, предоставив доступ к вызовам и включив наложение поверх других окон. Затем нажимаем по кнопке «Начать» и просматриваем основные возможности софта. В верхней панели расположены вкладки «Избранное», «Телефон», «Группы» и «Контакты». Для установки изображения выполним переход в последний раздел. Теперь находим нужный номер и кликаем по фоновой картинке. На экране появилось окно, где предлагается выбрать источник фото: галерея или камера. Находим заранее подготовленную картинку и кликаем «Ок».
Simpler

Приложение полностью бесплатное, поэтому установим и откроем его. При первом запуске пользователю демонстрируются основные возможности программы, которые можно пропустить кнопкой «Начать». После нажатия на экране появится окно с требованием разрешить программе доступ к контактам и телефонным звонкам. Утилита хоть и бесплатная, но требует регистрации. Наиболее удобно выполнить авторизацию через Google или Facebook. Теперь доступ к телефонной книге открыт. Установим фото на экран контакта:
- Переходим на страницу с номером.
- Кликаем по «трем точкам» в правом углу дисплея.
- Выбираем «Изменить контакт».
- Нажимаем по изображению фотоаппарата и выбираем картинку из галереи, или делаем снимок прямо сейчас.
- В конце кликаем по галочке.
Теперь выбранный номер оснащен снимком.
Truecaller

После загрузки открываем софт. При первом запуске кликаем по кнопке «Начать», затем в появившемся окне нажимаем «Использовать по умолчанию». Использование сервиса возможно только после подтверждения номера телефона, поэтому указываем его и ожидаем звонка робота. Поднимать трубку не нужно, система все сделает самостоятельно. Далее создаем профиль, выполнив авторизацию через Google или Facebook. Разрешаем программе отображаться поверх других окон и переходим к установке изображения:
- Переходим на страницу с номером.
- Нажимаем по иконке в виде трех точек.
- Из списка выбираем «Редактировать».
- Кликаем по изображению фотоаппарата.
- Загружаем снимок и нажимаем по галочке.
Изображение для выбранного номера успешно загружено.
Google Contacts
Данную программу можно назвать как сторонней, так и интегрированной одновременно. Это приложение является идеальным вариантом в том случае, если пользователь своевременно сумел синхронизировать свое устройство с сервисами Гугл. Конечно, установка и редактирование фотографии будет происходить через компьютер, поэтому телефон в данном случае не потребуется. Что нужно сделать:
- Открыть приложение Google Contacts.
- Авторизоваться в системе Гугл, введя логин и пароль. Как правило, в качестве логина может использоваться электронный ящик.
- Далее перед пользователем развернется окно, в котором будет содержаться перечень контактных листов. Пользователю понадобиться выбрать нужный контакт и нажать на значок карандаша.
- Следующим шагом будет выбор фотографии, которая будет служить в качестве оформления листа. Для этого нужно загрузить снимок с телефона на ПК.
- Нажать на кнопку подтверждения и сохранить результат.
Ultimate Caller ID Screen HD
Еще одним надежным и эффективным способом считается использование утилиты Ultimate Caller ID Screen HD. Главное преимущество приложения заключается в том, что оно позволяет изменять все параметры снимка в реальном времени. Для этого необходимо загрузить программу с официального магазина Play Market.
Стоит заметить, что в данном случае для установки фотографии компьютер не понадобится. Что делать далее:
- Установить и открыть приложение
- Загрузить на рабочий стол программы необходимый контакт.
- Выбрать из галереи фотографию для расположения на листе.
- Использовать интегрированные инструменты для изменения размеров и цветовых параметров.
- Сохранить результат с помощью кнопки «Готово».
Как поставить фото на контакт в Андроиде
Важное правило, которое необходимо учитывать. Прежде чем начать установку, убедитесь, что ваши контакты сохранены в памяти устройства или на Google аккаунте
В противном случае, если контакты записаны только на симке, у вас не получится запустить эту функцию. Обязательно скопируйте и сохраните изменения.
Первый способ — установка фотографии через контакты смартфона
Удобный и простой способ. Выполните последовательно ряд несложных «шагов»:
1) Откройте контакты устройства.

в основном меню кликните на иконку «Контакты»
2) Выберите тот контакт, к которому намерены привязать изображение.

поиск нужного контакта
3) Во всплывающей вкладке появится силуэт человека, нажмите на него. И выберите из двух вариантов, откуда в профиль будет добавлена фотография.

выберите место откуда будет добавлено фото
4) Вариант «галерея» более простой. После выбора фотографии из «галереи», откроется вкладка «альбомы». Отобранную фотографию вам нужно обрезать. Делаете это при помощи подвижной квадратной или круглой области. Перемещая область, остановите выбор на той части картинки, которая покажется более подходящей. При желании пропорционально поменяйте размер изображения.

выберите часть картинки и установите её размер для отображения при звонке контакта
5) В завершение нажмите «ОК»— и картинка будет установлена.
Если выберите второй вариант «сделать фото», то откроется значок фотоаппарата. Далее, фотографируете и при появлении превью тапните по «галочке». Всё — фото пристроено к профилю и появится при звонке.
Второй способ — изменение контакта на Андроиде
Выполните ряд последовательных действий:
1) Откройте менеджер контактов и найдите тот, на который решили поставить фотографию.

поиск контакта для привязки фотографии
2) Нажмите на контакт и затем в правом верхнем углу экрана кликните на иконку в виде карандаша. В появившемся списке команд выберите «Изменить». Далее, меняете параметры, в том числе и «добавить фото».

изменить параметры выбранного контакта, в том числе фото
3) Жмёте на силуэт человека или на иконку фотокамеры, в открывшейся новой вкладке совершаете выбор между взять фото из «Галереи», или «сделать фото при помощи камеры».

выбрать источник фотографии
4) После выбора источника фотографии и её подгонки не забудьте сохранить. Если эта кнопка отсутствует, то все изменения будут применены без подтверждения.
Третий способ — «из Галереи»
Последовательность действий при установке фотографии этим способом такая же простая, как и в двух предыдущих. Необходимо совершить следующие «шаги»:
1) Откройте приложение «Галерея» («Альбом») на смартфоне.

открыть Галерею
2) Найдите нужную фотографию.

выбрать нужную фотографию
3) Удерживая нажатие по фотографии, зайдите в меню (в правом углу экрана) и выберите пункт «Установить изображение как».

удерживая нажатие на картинке, выбрать пункт «Установть изображение как»
4) Картинка установилась на нужный профиль.