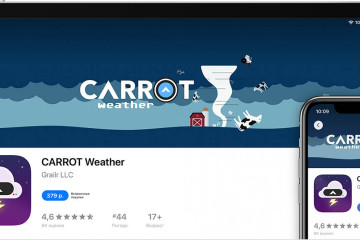Лучшие 4 способа, как перенести видео на ipad и перенести mp4 на ipad
Содержание:
- Перенос музыки с компьютера на iPhone
- Как конвертировать видео в подходящий формат
- Четвёртый способ скинуть видео на Айфон — Яндекс.Диск
- Используйте приложение для загрузки видео
- Способ 1: Специализированные программы
- Загрузка видео на iPad при помощи бесплатных плееров
- Загрузка в облачное хранилище и просмотр онлайн
- Часть 2. Передача файлов с ПК на IPad Использование ITunes
- Видеоинструкция:
- Как скачать видео с помощью сторонних приложений
- Решение 3: передача файлов с OC на iPhone с помощью альтернативного программного обеспечения iTunes
- Способ 3: Приложения и сервисы
Перенос музыки с компьютера на iPhone
Как оказалось, вариантов импорта музыки с компьютера на iPhone гораздо больше, чем вы, возможно, думали. Обо всех них и пойдет речь далее в статье.
Способ 1: iTunes
Айтюнс – главная программа любого Apple-пользователя, поскольку это многофункциональный комбайн, который служит, в первую очередь, средством для переноса файлов на смартфон. Ранее на нашем сайте подробно уже рассказывалось о том, каким образом выполняется перенос музыки из iTunes на i-девайс, поэтому на данном вопросе останавливаться не будем.
Подробнее: Как добавить музыку на iPhone через iTunes

Способ 2: AcePlayer
На месте AcePlayer может быть практически любой проигрыватель музыки или файловый менеджер, поскольку данные приложения поддерживают куда больше форматов музыки, нежели стандартный проигрыватель Айфон. Так, используя AcePlayer, вы сможете воспроизводить формат FLAC, который отличается высоким качеством звука. Но все последующие действия будут выполняться через iTunes.
Подробнее: Файловые менеджеры для iPhone
- Скачайте AcePlayer на смартфон.
Скачать AcePlayer
Подключите Apple-девайс к компьютеру и выполните запуск Айтюнс. Пройдите в меню управления устройством.

В левой части окна откройте раздел «Общие файлы».
В списке приложений найдите AcePlayer, выделите его одним кликом мыши. Правее появится окно, в которое вам понадобится перетащить музыкальные файлы.
Айтюнс автоматически запустит синхронизацию файлов. Как только она будет завершена, запустите на телефоне AcePlayer и выберите раздел «Документы» — музыка появится в приложении.
Способ 3: VLC
Многие пользователи ПК знакомы с таким популярным проигрывателем, как VLC, который доступен не только для компьютеров, но и для iOS-устройств. В том случае, если и ваш компьютер, и iPhone подключены к одной сети, перенос музыки может быть выполнен именно с помощью данного приложения.
Скачать VLC for Mobile
Способ 4: Dropbox
По сути здесь может быть использовано абсолютно любое облачное хранилище, но мы покажем дальнейший процесс переноса музыки на Айфон на примере сервиса Dropbox.
- Для работы потребуется, чтобы на устройстве было установлено приложение Dropbox. Если оно у вас еще не загружено, скачайте его из App Store.
Скачать Dropbox
Перенесите на компьютере музыку в папку Dropbox и дождитесь окончания синхронизации.
Теперь можно запускать Dropbox на Айфон. Как только синхронизация будет завершена, файлы появятся на устройстве и будут доступны к прослушиванию прямо из приложения, но с небольшим уточнением – для их воспроизведения потребуется подключение к сети.
В том же случае, если вы хотите слушать музыку без интернета, песни потребуется экспортировать в другое приложение – это может быть любой сторонний проигрыватель музыки.
Подробнее: Лучшие проигрыватели для iPhone
Для этого тапните в верхнем правом углу по кнопке меню, а затем выберите пункт «Экспортировать».
Выберите кнопку «Открыть в…», а затем приложение, в которое музыкальный файл будет экспортирован, например, в тот же VLC, о котором шла речь выше.
Способ 5: iTools
В качестве альтернативы iTunes разработана масса удачных программ-аналогов, среди которых особенно хочется отметить iTools благодаря простому интерфейсу с поддержкой русского языка, высокой функциональности и удобно реализованной возможности переноса файлов на Apple-устройства. Именно на примере данного инструмента и рассмотрим дальнейший процесс копирования музыки.
Подробнее: Аналоги iTunes
- Подключите iPhone к компьютеру с помощью USB-кабеля, а затем выполните запуск iTools. В левой части окна откройте вкладку «Музыка», а в верхней выберите пункт «Импорт».
- На экране отобразится окно Проводника, в котором вам понадобится выбрать те треки, которые будут перенесены на устройство. Выбрав, подтвердите копирование музыки.
- Начнется процесс переноса композиций. Как только он будет завершен, можно проверять результат – все загруженные песни появились на Айфон в приложении Музыка.
Каждый из представленных способов прост в исполнении и позволяет перенести все любимые треки на смартфон. Надеемся, данная статья была для вас полезна. Мы рады, что смогли помочь Вам в решении проблемы. Опишите, что у вас не получилось. Наши специалисты постараются ответить максимально быстро.
Как конвертировать видео в подходящий формат
Первое, с чем сталкивается пользователь – это конвертация видео. Это нужно, потому что айфон поддерживает не все форматы, которые представлены в настройках многих программ. Как пример, iPhone не поддерживает такие форматы, как:
- AVI;
- FLV;
- WMV;
- MKV.
Среди самых распространённых и удобных форматов для конвертации считаются:
- MP4;
- M4V;
- MOV.
Только в этих форматах будет приятно смотреть видео без зависаний и различных проблем с качеством. Для чего предназначен каждый из форматов и как выбрать подходящий?
| Название формата | Функции и предназначения |
| MP4 | Данный формат одной и той же спецификации, что и аудио форматы MPEG-4. Он содержит несколько хронотопов и аудиопотоков. Также может быть наличие анимации, субтитр или панорам. |
| M4V | Один из самых редких форматов для сжатия видео. Этот формат любим официальным магазином компании. iTunes всегда доставляет файлы именно в нем. |
| MOV | Специализированный формат, разработанный компанией Apple. Он предназначен для приложения QuickTime. Большинство пользователей считают, что данный формат наиболее совместим для просмотра на айфоне, так как он обеспечивает отличное качество и звук. |
Определив нужный формат, необходимо выбрать программу, с помощью которой проводить всю конвертацию. Это может быть любое удобное для пользователя приложение. Одно из самых распространенных – Wondershare. Оно поддерживает более тысячи различных форматов. Для конвертации с айфона достаточно вышеперечисленных.
Главные требования от программы:
- Поддержка наиболее известных и популярных форматов для айфона;
- Быстрая обработка видео;
- Корректность в исполнении работы.
Скачав программу и выбрав нужный формат, следует загрузить необходимое видео в приложение и выставить параметры. Параметры должны быть такие, чтобы качество видео не терялось.

В некоторых приложениях существует специальные настройки под операционную систему Apple. Обычно она указана в настройках программы. С помощью этой функции можно конвертировать видео именно в тот формат, который точно откроется на пользовательском телефоне.

Осталось только дождаться высчитанного приложением времени и радоваться конвертированному видео в хорошем разрешении и качестве.

Также существуют различные программы на айфоне, чтобы конвертировать видео в формат для ПК. Алгоритм остается тем же. Конвертация на айфоне может занять больше времени, а также памяти, поэтому пользователь должен просчитывать этот момент.
Но как же перекинуть видео, если обработка происходила на ПК? Передача данных на айфон отличается от передачи на андроиде. Она намного проще, а для некоторых, наоборот, более запутанно.
Четвёртый способ скинуть видео на Айфон — Яндекс.Диск
А ещё можно использовать сервис Яндекс.Диск. Таким образом можно не просто закинуть видео в программу, но и сохранить его в свою Фотоплёнку. Некоторым там его смотреть удобнее.
Итак, чтобы скачать видео на айфон используя Яндекс диск, нам понадобится одноимённая программа для компьютера и приложение для смартфона. Скачиваем всё это дело и устанавливаем. Многие уже пользуются Яндекс диском, поэтому здесь на этапе регистрации мы подробно не останавливаемся.
Рекомендации по этой теме:
Яндекс диск: регистрация, установка, настройка
Для начала на компьютере скопируем те видео, которые хотим скинуть на iPhone.

Теперь открываем папку Яндекс диска, дважды клацнув по иконке в области уведомлений.

И далее, уже внутри, для удобства создаём отдельную папку и вставляем туда ранее скопированные видео.

Подождём пока они синхронизируются.

Потом переходим к смартфону и запускаем приложение Яндекс диск.

Здесь у нас обновятся папки и должна появится та, которую мы создавали на компьютере. Внутри неё будут все видео.

Сразу можно открыть и при наличии хорошего интернета видео будут хорошо проигрываться. Но куда более интереснее сохранить эти видео к себе на телефон в Фотоплёнку. Для этого верху видео жмём по значку со стрелкой.

Далее в новом окне выбираем пункт Сохранить в галерею.

Ждём минут 5-10 пока видео качается на айфон, потом проверяем.

Ролик на месте и это супер!
Вернемся в Яндекс диск. Хочу вам ещё показать, что здесь не обязательно скачивать видео на iPhone в Фотоплёнку. Можно просто сохранить его в офлайн режим Яндекс диска.
Для этого проводим пальцем по видео и жмём по кнопке Офлайн.

Самолётик сразу станет закрашенным, а это значит видео уже скачивается в папку Яндекс диска и будет доступно без подключения к интернету.
Теперь если перейдём в папку с Офлайн файлами, то увидим там скачанное видео.
Используйте приложение для загрузки видео
Если вы не хотите подключать iPad к компьютеру с iTunes, есть другие способы загружать фильмы на iPad. Один из них — установить приложение для загрузки видео. Используя встроенный в приложение веб-браузер, вы можете перейти на YouTube или другой сайт потокового видео и найти видео, которое хотите посмотреть.
Когда начнется воспроизведение, должно появиться всплывающее окно, в котором вы сможете скачать или сохранить видео. Возможно, вам придется ввести для него имя, или он может автоматически взять имя с веб-страницы.
Эти приложения, как правило, быстро исчезают из App Store из-за политики Apple в отношении потенциального нарушения авторских прав, поэтому мы не можем ссылаться на какие-либо конкретные.
Способ 1: Специализированные программы
Существует несколько программных решений, предоставляющих возможность работы с Apple-устройствами на ПК, резервирования хранящихся на них данных и обмена файлами в обоих направлениях. Основным и наиболее известным пользователям является фирменный iTunes, но имеются и альтернативы, созданные сторонними разработчиками и дублирующие его функциональность либо в той или иной степени превосходящие ее.
Вариант 2: iTools и другие аналоги
Интересующая нас в рамках настоящей статьи возможность переноса изображений с компьютера на i-устройство по-прежнему осталась в приложениях от сторонних разработчиков, представляющих собой достойную альтернативу фирменному продукту от Apple. Одним из наиболее популярных среди пользователей представителем данного сегмента ПО является iTools, на примере которого мы и рассмотрим решение нашей задачи.
Загрузка видео на iPad при помощи бесплатных плееров
В настоящее время существует много неплохих видеоплееров, совместимых с продуктами Apple. Во многих ситуациях они отвечают на вопрос, как загрузить видео на iPad. Эти приложения помогают переносить видео с компьютера на iPad, соединяя их между собою с Wi-Fi, а не только используя для этого известный стандартный порт USB. Они поддерживают практически все существующие форматы файлов, включая те, с которыми не очень «дружит» планшет Apple. Итак, после соединения компьютера и iPad, а также автоматического включения iTunes, нужно нажать на иконке, представляющей iPad, а затем кликнуть на «Приложения» в меню слева. После этого прокручивайте страницу в правой части окна вниз, пока не увидите раздел под названием «Общие файлы». Он содержит список приложений, которые можно использовать для переноса документов. Найдите и выберите видеоплеер, который поддерживает форматы файлов, которые вы хотите перенести со своего персонального компьютера на планшет Apple.

Справа от списка приложений присутствует незаполненная форма, в ней будет указано, какие видео были синхронизированы. Дальше нажмите «Добавить файлы» (кнопка внизу под этой пустой формой). Появится диалоговое окно выбора файлов. Оно будет показывать файлы лишь тех форматов, которые поддерживаются выбранным вами плеером. Ищите нужный вам видеофайл и открывайте его. После этого видео начнет копироваться. Далее оно отобразится в вышеупомянутой форме — списке синхронизированных файлов. Теперь можно смело открывать его при помощи выбранного вами плеера и наслаждаться просмотром. Правда, имейте в виду, что воспроизведение «неродных» для iPad видеоформатов быстрее расходует ресурс его батареи. Поэтому, чтобы избежать неприятных неожиданностей, на нем лучше смотреть видео в «своих» форматах (mp4, m4v).
Загрузка в облачное хранилище и просмотр онлайн
Для передачи фильма на планшет можно использовать облачное хранилище. Порядок простой: необходимо загрузить фильм в формате MP4 на облако, а затем открыть на iPad приложение этого хранилища и скачать оттуда видеозапись или воспроизвести её онлайн. Скачивать или смотреть фильмы с хранилища следует при подключении через Wi-Fi. Видеозапись весит несколько гигабайт, так что мобильного трафика может не хватить для загрузки файла на телефон.

С другой стороны, если можно подключиться к Wi-Fi, то нет никакого смысла забивать память iPad фильмами. Кино можно посмотреть в онлайн-кинотеатре, бесплатно или за деньги, в зависимости от того, какой сервис вы предпочитаете использовать.
Как быстро закачать фильм на iPad — 4 способа 3 (60%) 8 голос.
Часть 2. Передача файлов с ПК на IPad Использование ITunes
Выполните следующие шаги для того , чтобы узнать , как передать файл с компьютера на IPad с ITunes .
Шаг 1. Чтобы начать процесс, вы должны подключить IPad к компьютеру с помощью кабеля USB. В меню выберите IPad значок IPad.
Шаг 2. Добавление музыки в ITunes библиотеки с вашего компьютера. После этого, на левой стороне будут перечислены все файлы, доступные для передачи. Нажмите на музыку и выбрать те, которые вы хотите передать
Шаг 3. Проверка синхронизации музыки, которая будет делать ITunes синхронизировать музыку на IPad. Здесь вы можете выбрать категорию, в которую вы хотите передать файлы. Просто введите его и выбрать файлы для передачи.
Шаг 4. Когда это будет сделано, вы должны нажать на «Применить или Sync», чтобы закончить процесс и выбрать все файлы, которые вы хотите передать.
Вам может понравиться , чтобы узнать больше здесь: Как передавать файлы с IPad к ПК
Решение 1: передача файлов с ПК на iPhone X / 8 / 7 / 6S / 6 без iTunes
Tipard iPhone Transfer Ultimate это универсальное программное обеспечение для передачи файлов, которое может передавать файлы на iPhone без потери данных. Вы можете перенести, управлять и резервировать файлы iPhone / iPad / iPod одним щелчком мыши. Кроме того, поддерживаются все популярные устройства iOS, а программное обеспечение для передачи файлов очень совместимо с iOS 11 / 12.
1. Импортируйте музыку / видео / фотографии и другие файлы прямо на iPhone / iPad / iPod.
2. Перенесите iPhone / iPad / iPod фотографии / контакты / музыку / видео и многое другое на ПК или iTunes для резервного копирования.
3. Получите без потерь и безопасную передачу между устройствами iOS.
4. Резервное копирование и управление контактами и сообщениями iPhone на компьютере.
Решение 2: передача файлов с ПК на iPhone X / 8 / 7 / 6S / 6 с iTunes
Если вы не возражаете, чтобы предыдущие файлы iPhone были полностью стерты, вы можете использовать iTunes для передачи файлов с ПК на iPhone.
Шаг 1: Подключите iPhone к ПК и выберите «APP»
Шаг 2: Выберите приложение ниже «Общий доступ к файлам» и нажмите «Добавить»,
Шаг 3: Выберите файлы, нажмите «Открыть» и «Синхронизация» для передачи файлов
Теперь вы можете открыть iPhone для приема файлов, переданных с ПК через iTunes.
Видеоинструкция:
Как скачать видео на iPhone или iPad и смотреть без Интернета — 5 способов. Инструкция 2016 года находится здесь.
Способ 1. Загрузка фильмов напрямую из Интернета
- Сперва необходимо установить на iPad или iPhone приложение для загрузки видео, к примеру программу «Офлайн Видеоплеер+«, которых масса в App Storе, как платных, так и бесплатных.
- Как правило все подобные программы работают по одному принципу: во время начала просмотра фильма появляется специальная кнопка для загрузки файла в память устройства.
- Фильмы, загруженные таким способом можно просмотреть прямо в программе или перенести в какой-либо видеоплеер — кому как нравится.
Способ 2. Загрузка фильмов из файлообменных сетей
Скачать фильм на iPad из файлообменных сетей можно и с помощью браузера Safari. Однако, в стандартном браузере не отображается прогресс загрузки, что не очень удобно.
Для сохранения фильмов или любых файлов с обменников отлично подходит бесплатное приложение — Documents 5.
Кроме этого, в Documents 5 можно сразу просмотреть загруженный фильм (поддерживаются только стандартные для iOS форматы).
Во встроенном браузере программы Documents 5 найдите нужный сайт и ссылку на загрузку фильма, в нашем примере это файлообменник narod.ru.

После нажатия на кнопку скачать, программа предложит указать место сохранения файла и его название, после подтверждения сразу начнется загрузка.

После загрузки файл можно открыть как в самой программе, так и любом медиаплеере.

Скачать фильмы, специально сконцентрированные для iOS-устройств можно на сайтах:
- http://filmsiphone.ru
- http://ru-ipad.org
- http://www.bmwclub.ru/vb/showthread.php?t=456324 — форум с большим количеством фильмов
- http://igui.mobi/films
- http://www.vzonetv.com — сайт с сериалами.
- http://megogo.net/
Способ 3 — торренты
Наиболее известный и популярный способ для скачивания фильмов и не только на ПК можно использовать и на устройствах iOS. Если на iPad сделан джейлбрейк — то просто загрузите из Cydia расширение iTransmission.
Работает оно проще простого, при загрузке с любого трекера файла .torrent откройте его в приложении, где после выбора файлов начнется загрузка.
Не забывайте отключить опцию автоблокировки, а также использовать зарядное устройство, так как iTransmission — довольно ресурсоемкое приложение.


Если на Вашем устройстве джейлбрейк не сделан, то Вы все равно можете легко установить торрент-клиент по этой инструкции.
После загрузки фильма через iTransmission можно открыть его через iFile или воспользоваться опцией Открыть в… для переноса фильма в любой видеоплеер, установленный на устройстве.

Как скачать видео на iPhone или iPad и смотреть без Интернета — 5 способов. Инструкция 2016 года находится здесь.
Как скачать видео с помощью сторонних приложений
Самый простой способ, как скачать видео на iPad, – использовать сторонние приложения. Естественно, их нет в маркете популярной платформы, но взять их можно на официальных сайтах разработчиков. Наиболее популярна у “яблочников” утилита Documents, позволяющая напрямую сохранить понравившиеся ролики на планшет или айфон.
Принцип работы приложения достаточно прост:
- Скачиваем приложение с сайта разработчика и дожидаемся полной установки.
- Копируем прямую ссылку на ролик в Ютубе.
- Запускаем установленное приложение на айпаде.
- Запускаем браузер и переходим на сайт 9xbuddy.app.
- Вставляем из буфера скопированную ссылку на сайте.
- Кликаем кнопку “Download”.
- Выбираем качество видео и инициируем загрузку ролика.

По окончании скачивания видео вы найдете непосредственно в приложении Documents, все сохраненные из интернета файлы хранятся во вкладке “Документы” в разделе “Загрузки”. Для удобства дальнейшего просмотра ролик перемещается в приложение “Фото” на айпаде.
Помимо Documents для скачивания роликов на айпаде можно использовать иные предназначенные для этого сторонние приложения. Хорошие отзывы пользователи оставляют об AV Player, Flex Player и OPlayer. Простой интерфейс программ позволяет даже неопытному человеку быстро разобраться в функционале и сохранить с ютуба нужные ролики непосредственно на свой планшет.
Решение 3: передача файлов с OC на iPhone с помощью альтернативного программного обеспечения iTunes
Есть много альтернативных программ iTunes, которые вы можете использовать для передачи файлов на устройства iOS с легкостью.
No.1: передача pCloud
Вы можете бесплатно шифровать файлы и передавать большие файлы до 5GB. Это бесплатный онлайн-сайт для передачи файлов, который позволяет пользователям отправлять файлы на iPhone по электронной почте. Как передать: заполнить бланки писем получателей и вашу электронную почту. Позже, перетащите файлы выборочно. Хит «Отправить файлы» для передачи файлов бесплатно в Интернете.
No.4: WeSendit
WeSendit – безопасная программа передачи файлов в Интернете. Существует более простой интерфейс для мобильных пользователей. Прежде чем передавать файлы по электронной почте, вам необходимо сначала зарегистрироваться.
Как передать файлы: введите свой адрес электронной почты и адрес электронной почты получателя. Нажмите «Добавить файлы» и запишите сообщения. Нажмите «Отправить» для передачи файлов с ПК.
No.7: DropSend
DropSend защитит ваши файлы с помощью высокоуровневого шифрования 256 AES. Вы можете отправлять большие файлы до 8GB за раз. Кроме того, вы можете создавать резервные копии всех ваших файлов в Интернете.
Как передать файлы: вам нужно заполнить список адресов электронной почты, темы и сообщения. Нажмите «Выбрать файл», чтобы загрузить все ваши файлы. Нажмите «Отправить файл», чтобы передать файлы бесплатно.
No.8: iMazing
iMazing позволяет пользователям передавать файлы по беспроводной сети или через USB. Нет iCloud или iTunes. И iMazing поддерживает iOS 11 / 12. Вы можете легко сохранять файлы с ПК и iPhone.
Как передать файлы: Запустите iMazing и используйте USB-кабель для подключения iPhone к ПК. Выберите файлы и подождите, пока iMazing скопирует файлы с ПК на iPhone.
В общем, существует три основных типа способов передачи файлов: через USB-кабель, отправку электронной почты и iTunes. Вы можете сравнить размеры файлов и условия Wi-Fi, чтобы решить, какой метод вы должны предпринять. Независимо от того, насколько велики ваши файлы, вы можете легко передавать файлы с помощью вышеупомянутых решений.
Способ 3: Приложения и сервисы
Помимо специализированных программ для ПК и облачных хранилищ, для переноса фотографий на iPad можно воспользоваться одним из сервисов компании Google или файловым менеджером от компании Readdle.
Вариант 1: Google Фото
Сервис Гугл Фото предоставляет неограниченное пространство в облаке для хранения фотографий и видео (однако есть ограничения по качеству и размеру), которые могут быть загружены в него как со смартфона или планшета, так и с ПК, после чего они станут доступными на всех устройствах.
- Если рассматриваемое приложение все еще отсутствует на вашем айПад, установите его, воспользовавшись представленной выше ссылкой, и авторизуйтесь в своей учетной записи Гугл.

Перейдите на сайт сервиса в браузере на ПК и войдите в тот же аккаунт, что и на планшете.

Нажмите по расположенной справа от поисковой строки надписи «Загрузить»,
с помощью открывшегося «Проводника» перейдите в ту папку, в которой содержатся фото, выделите нужные файлы и нажмите «Открыть».

Дождитесь, пока изображения будут загружены в хранилище Google, после чего запустите приложение сервиса на iPad и убедитесь, что они там есть.
Для сохранения фотографий в память планшета выделите их, сначала зажав палец на одной, а затем отметив все остальные, после чего вызовите меню «Поделиться»
и выберите в нем «Сохранить в ”Файлы”» (сначала потребуется еще раз нажать «Поделиться»).

Google Фото является более чем достойным аналогом одноименного приложения от Apple и работает по тому же алгоритму.
Вариант 2: Documents
Популярный файловый менеджер от компании Readdle предоставляет широкие возможности для работы с данными разного типа на iPhone и iPad. Приложение позволяет взаимодействовать с локальными файлами, облачными хранилищами и компьютерами в сети. Как раз последней функцией мы и воспользуемся для решения нашей задачи.
- Установите приложение на iPad, если этого не было сделано ранее, и выполните его первую настройку. Перейдите на боковой панели во вкладку «Компьютер».

Запустите браузер на ПК и введите в нем адрес сайта, указанный в интерфейсе Documents и продублированный ниже.
Нажмите «ENTER» для перехода, после укажите четырехзначный код, который также отображается в окне файлового менеджера на планшете.
Спустя несколько секунд в веб-обозревателе на компьютере будет загружен каталог «Мои файлы». Если потребуется, внутри него можно создать дополнительную папку или открыть уже имеющуюся.

Нажмите по кнопке «Выгрузить файлы» или самостоятельно откройте «Проводник», перейдите в нем в ту директорию, где хранятся фото, которые требуется перенести с компьютера на ПК.
Выделите их и перетащите в окно браузера, после чего дождитесь завершения загрузки, или нажмите «Открыть», в зависимости от того, какой метод перемещения вы выбрали.
Как только обмен данными будет завершен, вы сможете увидеть перенесенные с ПК изображения не только в окне веб-обозревателя,
но и в приложении Documents на iPad. Никакой необходимости в их дальнейшем скачивании или перемещении нет – они уже находятся во внутреннем хранилище.

Файловый менеджер от компании Readdle наделен множеством полезных функций, перенос изображений между устройствами и/или хранилищами – лишь она из них, причем не самая очевидная.
Скинуть фотографии с компьютера на айПад можно как путем непосредственного подключения устройств по USB, так и без провода, причем у каждого из доступных способов есть несколько вариантов.
Опишите, что у вас не получилось.
Наши специалисты постараются ответить максимально быстро.