Где хранится облако яндекс?
Содержание:
- Яндекс.Диск — что это такое
- Что такое Яндекс Диск: принципы работы
- Восстановление доступа
- Как загрузить фото и видео на Яндекс диск: инструкция
- Как пользоваться
- Регистрация и установка Яндекс Диска
- Как открыть Яндекс Диск
- Кому доступны мои файлы на Яндекс.Диске?
- Как удалить Яндекс.Диск
- Почему облако медленно загружает файлы или не загружает их совсем
Яндекс.Диск — что это такое
Яндекс.Диск – это популярное облачное хранилище, которое позволяет пользователям хранить различную информацию (фото, видео, аудио, тексты и прочие файлы) в так называемом «облаке», т.е. на сервере в сети. Данными, хранящимися на Яндекс.Диске можно делиться с другими пользователями, а также получать к ним доступ с различных устройств – других компьютеров, планшетов и смартфонов.
Базовая версия Яндекс.Диска совершенно бесплатна и доступна для всех желающих. Теперь подробно разберемся как пользоваться Яндекс Облаком (так еще называют Яндекс.Диск, поскольку он является облачным хранилищем данных).
Как создать Яндекс Диск (регистрация в Яндекс Облаке)
Для того, чтобы начать пользоваться Яндекс.Диском, необходимо пройти регистрацию и завести почтовый ящик от Яндекса (если он у вас уже есть, переходите сразу ко второму пункту).
Если есть желание, можно привязать номер мобильного телефона к созданному почтовому ящику. Для этого введите номер мобильного в формате +7 ххх ххх хх хх и нажмите желтую кнопку «Получить код». В течение минуты на ваш мобильный придет смс-сообщение с шестизначным кодом, который необходимо ввести в появившееся поле.
Если же нет – нажмите ссылку «У меня нет телефона». Тогда придется заполнить другое поле – «Контрольный вопрос» и ответ на него. После чего уже можно нажимать на большую желтую кнопку – Зарегистрироваться.
Ну вот вы успешно зарегистрировались в Яндекс.Почте и самое время приступить к созданию своего Яндекс.Диска.
Установка приложения на компьютер
Для того чтобы скачать Яндекс.Диск на компьютер, не напрягаясь, нажмите на кнопку ниже.
На появившейся странице щёлкните «Скачать».
Начнётся скачивание.
Когда установочный файл будет загружен, откройте его и следуйте инструкции по установке, которая дана в самом приложении.
Сразу после регистрации и установки Яндекс.Диска вам доступно 10 бесплатных Гб места в Облаке. Для начала этого вполне достаточно, мне хватило где-то на полгода. Что делать, если места не хватает?
- Дополнительные бесплатные 10 Гб за приглашения друзей. Вы можете получить по 512 Мб бесплатного облачного места за каждого приглашенного друга. Перейдите сюда и вы увидите свою рефферальную ссылку, которую необходимо скопировать и отправить друзьям. После регистрации каждого пользователя по вашей ссылке, вы получите дополнительное место на Диске, а приглашенный друг – дополнительный 1 Гб. Ссылку с приглашением можно отправить по почте или опубликовать в социальной сети. Так можно пригласить до 20 друзей и получить до 10 Гб дополнительного бесплатного места.
- Дополнительные до 250 Гб в подарок от партнеров Яндекса. Регулярно проводятся различные акции, которые позволят получить дополнительные гигабайты свободного места. Отслеживать текущие акции можно на .
- Ну и конечно, как можно ожидать от Яндекса, дополнительное место можно купить. Однако удовольствие не из дешевых.
Вход в Яндекс.Диск
Регистрация пройдена, с доступным местом разобрались, возникает вопрос – как войти в Яндекс Диск на свою страницу?
Просмотреть загруженные файлы можно несколькими способами:
Что такое Яндекс Диск: принципы работы
Для доступа к ресурсам Яндекс Диск достаточно быть зарегистрированным в системе – создать личный почтовый ящик.
Этот процесс, думаю, всем хорошо знаком, посоветовать нечего – придумайте надежный пароль и вперед!
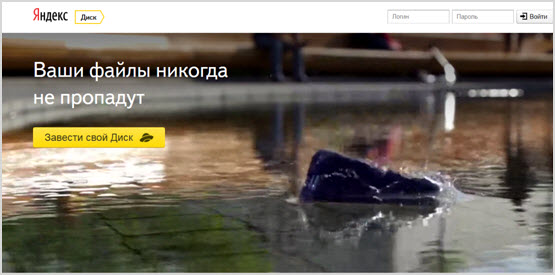
Сначала вас поприветствует стандартное сообщение – вы можете сразу установить Яндекс Диск на компьютер.
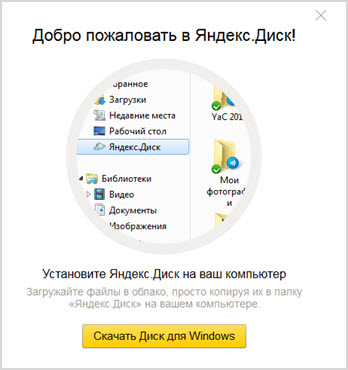
Но, если все-таки не терпится ознакомиться со всеми возможностями поскорее, просто проигнорируйте его.
Вы сразу окажетесь на начальной странице, где собраны все загруженные файлы – пока это стандартный набор, который встречает каждого пользователя.
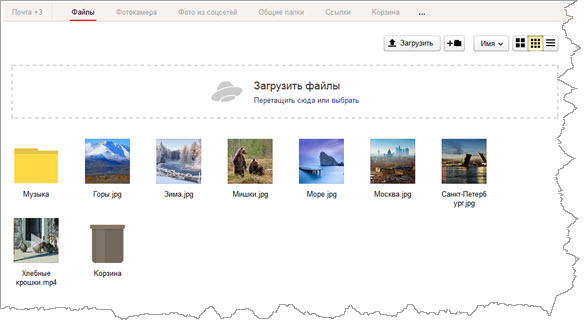
Например, в папке «Музыка» оказалось пять треков от группы The Jumping Cats – кто знает, что будет у вас? Еще есть несколько картинок различного плана и тут же корзина, куда все можно выбросить за ненадобностью.
Чуть выше – кнопки для управления основными функциями – загрузка файлов (можно просто перетащить их из открытой на компьютере папки или загрузить ее всю целиком), создание папки, упорядочивание загруженного и вид, в котором будет удобнее всего просматривать данные.
Как вы видите, в правом верхнем углу есть актуальная информация о степени заполненности облачного хранилища – начальный максимум составляет 10 Гб. Но тут же рядом – ссылка, которая поможет получить больше пространства.
Вот так выглядит система увеличения используемого объема.
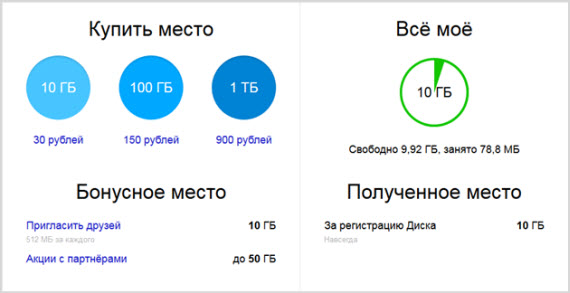
Нажмите на ссылку «Пригласить друзей» и сможете начать увеличивать полезные мегабайты в Яндекс Диске совершенно бесплатно.
Подобная привилегия есть и у хранилища Dropbox, правда там установлено ограничение – до 16 Гб, это двадцать друзей и за каждого по 512 МБ – то есть общая сумма равна 10,24 Гб.
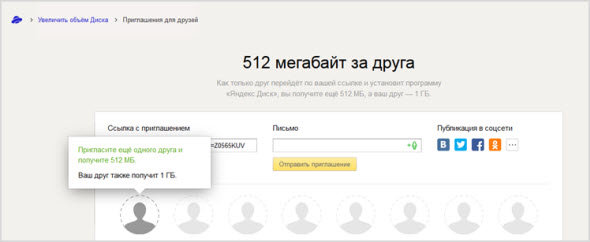
Ссылку можно просто скопировать и любым удобным способом передать тому, кому захотите. Либо выбрать «Отправить приглашение» — из контактов в вашей адресной книге будут предложены кандидатуры.
Кроме этого, Yandex постоянно предлагает акции, позволяющие приобретать свободное место – обычно это связано с партнерскими предложениями.
Например, сейчас по 50 Гб вы можете получить, если становитесь пользователем смартфона или планшета на Yandex.Kit (это новейшая операционная система, которая является собственной разработкой компании).
Еще варианты – 100 Гб за подключение тарифного плана от компании Ростелеком OnLime (только для жителей Москвы), 50 Гб при покупке планшетов Smarto 3GDi8 или флешек Kingston – акции постоянно обновляются, но все же это не самый популярный способ.
Можно и просто купить пространство – годовая плата за 10 Гб составляет 300 рублей (можно выплачивать по 30 рублей ежемесячно, но это будет означать небольшую переплату в итоге), за 100 Гб сумма составляет 1500 рублей и за 1 Тб – 9000 рублей в год.
Производить оплату можно карточкой или Яндекс.Деньгами – есть функция повторяемого платежа, которую можно отключить, если вы боитесь интернет-мошенничества.
Восстановление доступа
Если по какой-то причине пароль от аккаунта на «Яндексе» был утерян – доступ к учетной записи все равно можно будет восстановить. Достаточно помнить логин и иметь под рукой мобильный телефон. Порядок действий:
- Зайти на «Яндекс».
- Нажать в правом верхнем углу страницы кнопку «Войти в почту».
- В новом окне выбрать пункт «Не могу войти».
- Ввести в соответствующие поля свой логин и капчу (символы) с картинки.
- Кликнуть «Далее».
- Ввести в новом поле номер мобильного телефона.
- В полученном СМС придет новый пароль. Его нужно будет ввести в появившееся поле.
- Нажать кнопку «Далее». Ввести новый пароль, повторить его в поле ниже и нажать «Готово».
Бесконечный Яндекс.Диск
Специальный тариф «Облачный» и опции для хранения любого количества контента
Вы получаетеДиск Про — включен в тариф и опцииБез рекламы, история изменения файлов за 90 дней, безлимитное скачивание файлов с публичных страниц. Вы получаетеБесплатный доступ к Microsoft Office OnlineРаботайте в Word, Excel и Power Point прямо в браузере без установки программ на компьютер.Вы получаетеДоступ с любых устройствПеренесите в Яндекс.Диск все свои файлы и работайте с ними, как на компьютере.Вы получаетеДелитесь файлами со всем миромОтправляйте короткие ссылки на файлы до 50 ГБ. Эти файлы можно будет посмотреть, скачать или сохранить себе на Диск.
Как загрузить фото и видео на Яндекс диск: инструкция
Загрузка фото и видео Яндекс Диск
Вы начали пользоваться облачным хранилищем данных. Не знаете, как загрузить фото или видео на Яндекс диск, наша инструкция для Вас. Сейчас набирают большую популярность облачные сервисы и виртуальные диски. Скоро не будут нужны материальные, то-есть физические носители информации. Зачем их покупать, если все данные и файлы можно загружать в облако.

Как заработать прямо сейчас 5000 рублей?
Как заработать 5000 рублей в интернете без вложений?
Загрузка фотографий и видео в облако
Загружать файлы на Яндекс диск можно с любого устройства с активным интернетом и хорошей связью. Загружаем с ios, Linux, Android, Windows, Symbian. Со всех этих операционных систем можно производить загрузку большой объем данных на диск. Загрузить фото можно с телефона или ПК в веб-версии или в специальном приложении. Каждая загрузка гарантирует сохранность ваших важных данных.

Загрузить файлы в Яндекс Диск
Веб-версия Яндекс диск
После создания аккаунта, чтобы загрузить фотографии на облако Яндекса, нужно нажать на кнопку «загрузить (указали на фото). Если вы это делаете с мобильного устройства, то там будет только стрелочка. Есть ограничение по объему файла в 2 гб, вы не сможете загружать видео и фото. Если их занимаемое место превышает два гигабайта.

Веб версия загрузки фотографий на яндекс диск
Загрузить фотографии и видео в Яндекс Диск
1. После нажатия на стрелочку, у нас открывается проводник файлов. Ищите папку или нужные файловые данные, и выделяете их левой кнопкой мыши. Кликаете на «открыть» и фото загружается в облачное хранилище yandex disk.

Чтобы загрузить файлы в облако
2. Выделите фотографии и перетащите на окно диска, они автоматически перенесутся в облако яндекс. После загрузки видео файлов либо фото, можно загрузить ссылку на Яндекс диск. То-есть поделиться файлом из диска.

Перетащите файлы в облако
Как загрузить файл на диск с телефона?
Изначально нужно скачать приложение бесплатно для айфон или Андройд. Затем зайти в свою учетную запись и выбрать вкладку «файлы». После этого сверху справа, находится плюсик. Нужно нажать на него, чтобы можно выбрать фотки и документа для загрузки. У нас есть выбор, фото из галереи, новое фото, и создать новую папку. Нажимаем на нужный пункт, из своей галереи выбираем фотографии, чтобы загрузить на диск, простая инструкция. Для вас доступна опция автозагрузки фотографий и видео в Яндекс Диск.
Загрузка фото с телефона на Яндекс Диск
Подключение автозагрузки файлов
При нажатии на кнопку, у вас автоматически начнет загружать все ваши фото на диск. При этом видео загружаться не будут, но место не ограниченно на облаке. Либо заходите в настройки и жмете на соответствующую кнопку, и переключаете тумблер на активный.

Автозагрузка фото на Яндексе диске
Как пользоваться
Если вы хотите понять, как пользоваться Яндекс Диском, нужно изучить инструкции – в этом обзоре мы собрали основные возможности хранилища, доступные каждому пользователю.
Загрузка документа
Для начала поговорим о том, как пользоваться Яндекс Диском на компьютере для загрузки файлов:
- Откройте хранилище;
- Перетащите документы с рабочего стола (или из открытой папки);
- После того, как загрузка завершится, кликните «Закрыть».
Можно перекинуть файлы в веб-сервисе:
- Войдите в систему;
- Нажмите на большую кнопку «Загрузить» с правой стороны экрана;
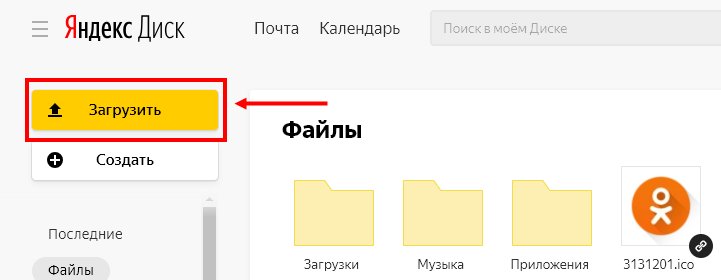
- Выберите нужные файлы и кликните «Открыть»;
- После завершения переноса документов, нажмите «Скрыть».
Наконец, разберемся, как пользоваться программой Яндекс Диск с телефона для загрузки документов:
- Войдите в приложение;
- Кликните на иконку «+» на верхней панели;
- Выберите нужную кнопку из меню – можно закинуть файлы из памяти устройства, можно сделать новое фото.
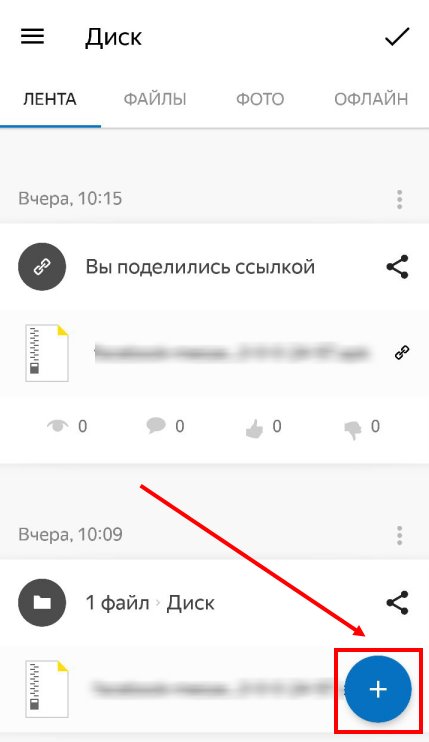
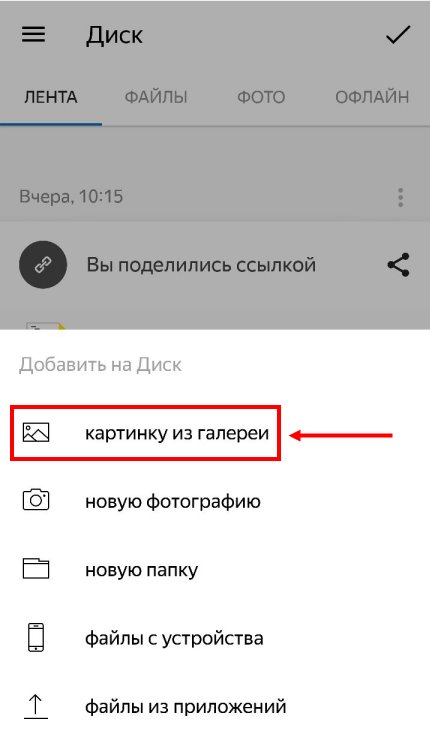
Теперь научим вас делиться публичной ссылкой на просмотр контента.
Отправка ссылки
Вы можете отправлять любым пользователям короткую ссылку – она позволяет получить доступ к файлам, просмотреть их или сохранить на устройство. Изучайте инструкцию для компьютера:
- Кликните на нужный документ;
- Наверху появится иконка «Поделиться»;
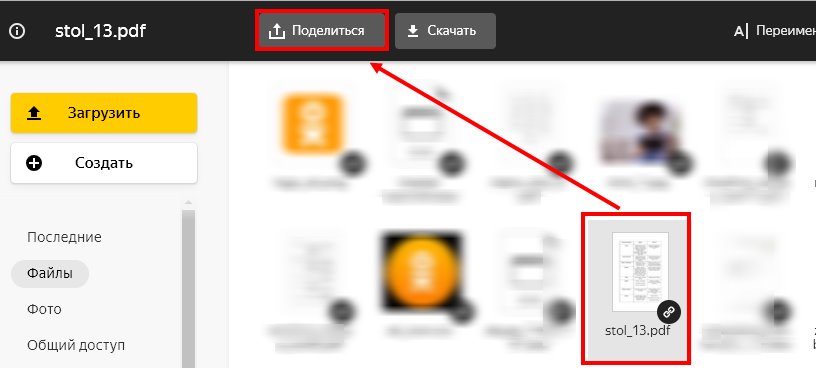
- Нажмите на нее – ссылка будет сгенерирована автоматически;
- Кликните на пункт «Копировать»;

Ссылка будет скопирована в буфер обмена.
Теперь изучаем, как пользоваться Яндекс Диском на iPhone, чтобы поделиться ссылкой:
- Найдите нужный файл в приложении;
- Откройте его и кликните на иконку со стрелкой – она находится в правом верхнем углу;
- Выберите кнопку «Поделиться» – она выведена в виде отдельной строки внизу экрана.
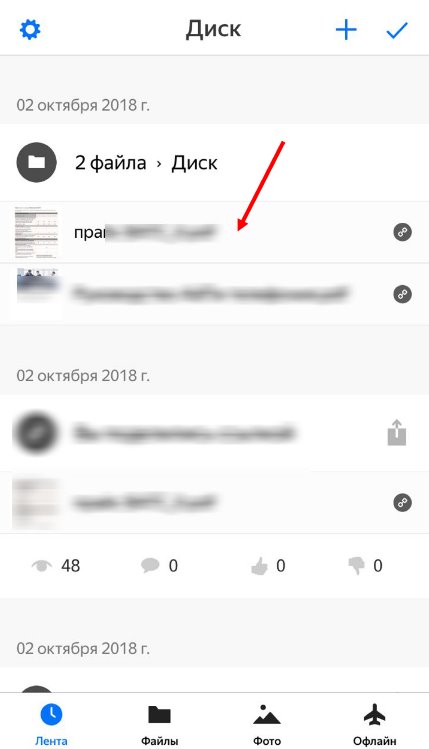
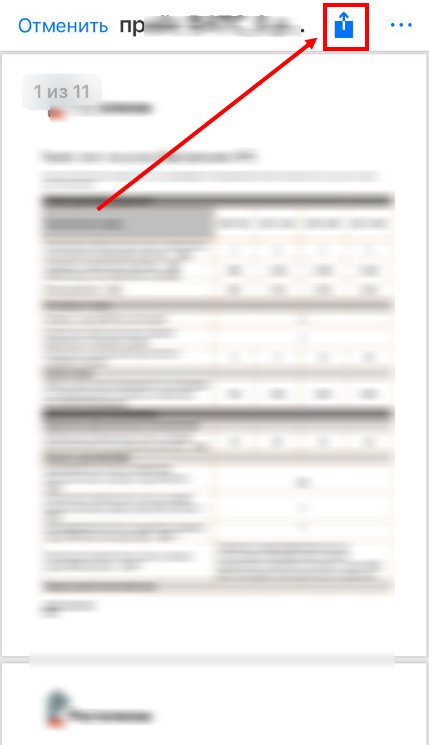
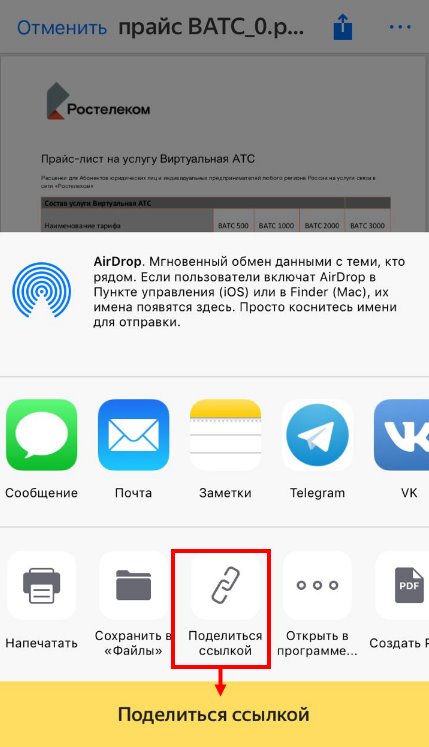
Пользоваться Яндекс Диском на телефоне Андроид и делиться ссылкой совсем несложно:
- Выберите нужный документ;
- Нажмите на него и кликните на значок Share в верхнем правом уголке;
- Нажмите «Поделиться ссылкой».
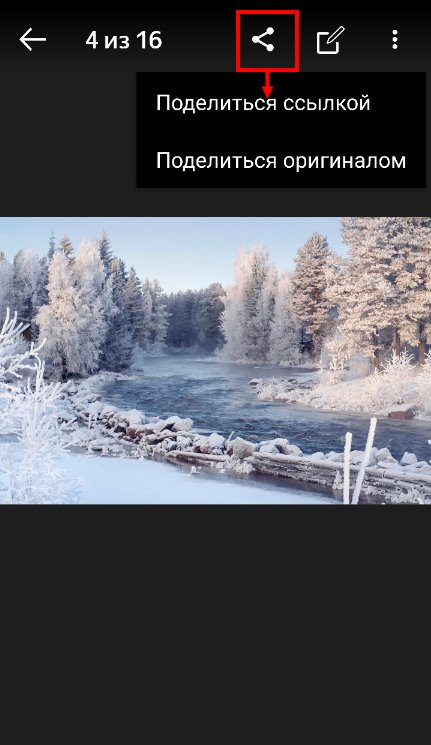
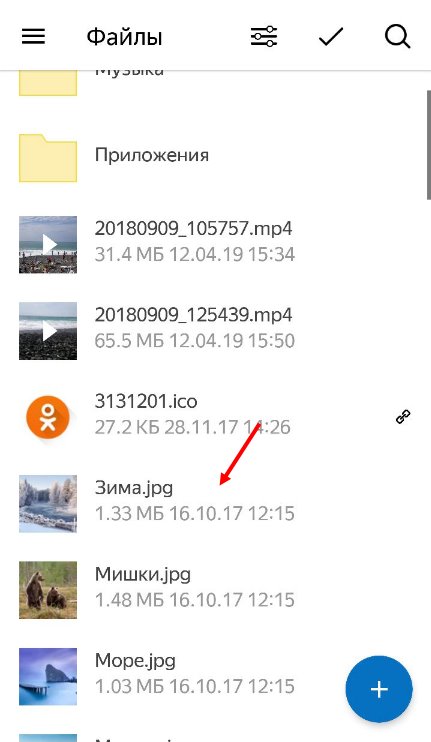
Готово! Теперь обсудим, как активировать безлимитную загрузку на мобильных устройствах:
- Откройте настройки;
- Перейдите к блоку «Автозагрузка фото»;
- Переведите тумблер в положение «Включено»;
- Выберите подходящий способ – с помощью мобильного интернета или беспроводной сети.
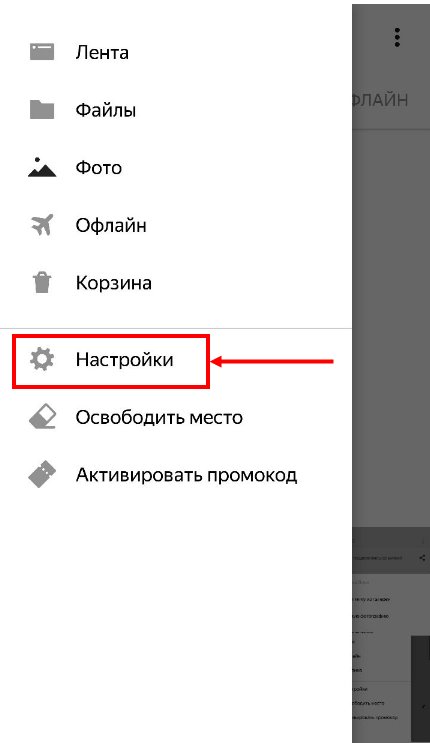
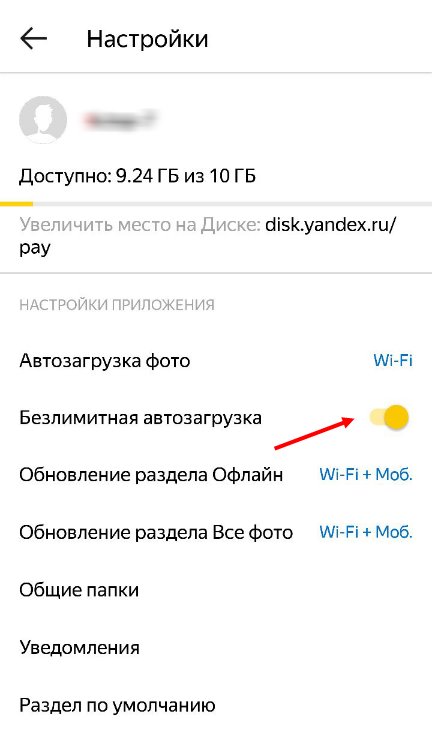
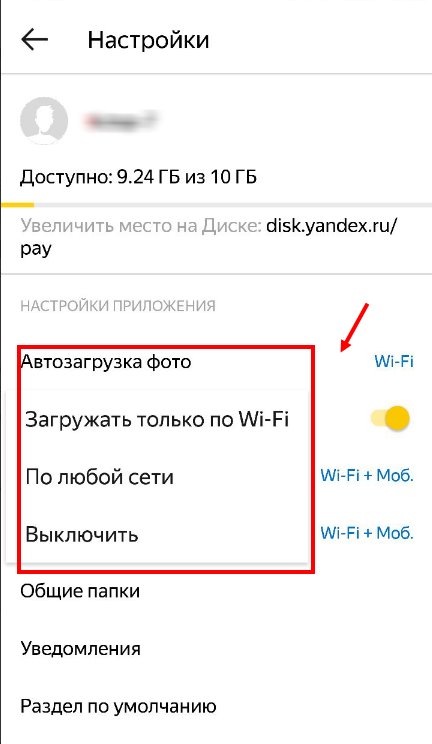
Если вы еще не активировали эту опцию, она будет выведена на самый верх списка настроек.
Загрузка фото из соцсетей
Вы можете перенести снимки из социальных сетей – доступны следующие программы:
- Instagram;
- Мой Мир.
Необходимо сделать следующее:
- Откройте хранилище в разделе «Фото»;
- В верхней части экрана нажмите на изображение папок;
- Выберите нужную социальную сеть и нажмите на нее;

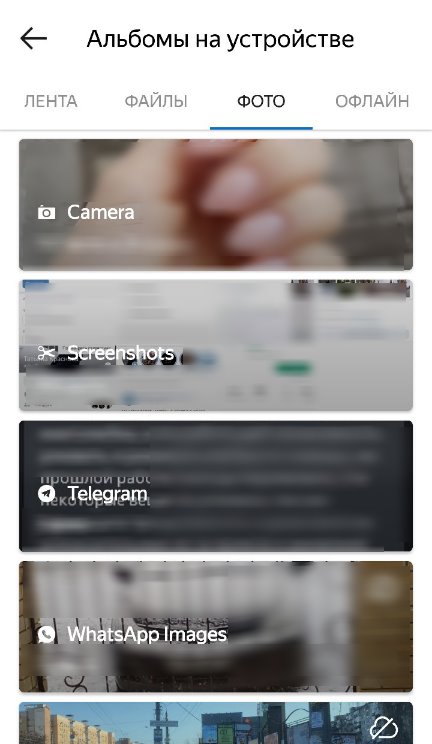
Мы подробно обсудили, что такое Яндекс Диск и как им пользоваться – сохраняйте наши инструкции и применяйте их на практике!
Напоследок отметим, сколько места доступно пользователям бесплатно – это 10 ГБ памяти. При желании, этот объем можно увеличить:
- Откройте хранилище;
- В нижней части экрана справа есть строка, отображающая заполненность;
- Ниже расположена иконка покупки.
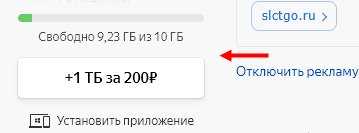
Вы можете выбрать один из следующих вариантов:
Если вы заполнили всё облако, то вы можете с легкостью очистить Яндекс Диск и продолжать пользоваться сервисом бесплатно.
Больше не осталось вопросов и тайн, для чего нужен Яндекс Диск и как с ним работать. Теперь вы знаете особенности работы сервиса и доступные возможности – скорее, загружайте клиент и начинайте пользоваться для бесплатного надежного хранения файлов.
Регистрация и установка Яндекс Диска
Ничего сложного нет. Нужно лишь следить за занимаемым местом. Добавляйте новые файлы на диск, освобождайте свои гаджеты. Пользуйтесь безлимитом загрузок, доступным с телефона.
Стать владельцем Диска на Яндексе может каждый. В том случае, если у вас нет почты на Yandex, ее необходимо создать. Все предельно просто – заходите в одноименный поисковик и в правом верхнем углу находите надпись “Завести почту”.

Регистрация стандартная. Необходимо указать свою фамилию, придумать пароль и ввести номер мобильного телефона. После подтверждения номера телефона нажмите на желтую кнопку “Зарегистрироваться”. Теперь у вас есть почта на Yandex.
Веб-интерфейс
Веб-интерфейс сервиса вас ничем не затруднит. Тут все элементарно. Интерфейс похож на проводник Windows. Зная тонкости работы на компьютере, пользоваться этим облачным хранилищем очень легко.
Работу начинаем с Яндекс Почты. В той самой строке меню, которая находится вверху, открываете свой Диск. Чтобы скопировать нужный файл, зайдите в пункт меню, который называется “Файлы”.
Вы сможете создать текстовый документ, таблицу, презентацию или альбом. Нужно лишь кликнуть правой кнопкой мыши по любой точке папки, которую открыли. В появившемся окне выберите функцию в зависимости от того, что хотите сделать.

В случае, если выбран вариант “Новая папка”, обязательно придумайте название, чтобы ничего не перепутать.
То, что вы хотите сохранить в созданную папку, прекрасно копируется с компьютера при помощи простого перетаскивания. При перетаскивании поместите файл в окно, которое приглашает загрузить файлы на Яндекс Диск.
Обратите внимание – перетаскиванием можно воспользоваться лишь в случае, когда размер файла не превышает 2 ГБ. Если хотите скопировать какой-то огромный файл (например, фильм), воспользуйтесь загрузчиком Windows
Компьютер
Находясь на своей странице в почте, обратите внимание на меню сверху и найдите в этом меню надпись “Диск”. Она-то нам и нужна!. На открывшейся странице предлагается скачать Диск
Есть версии для Windows, macOS, Linux. Смело нажимайте на желтую кнопку
На открывшейся странице предлагается скачать Диск. Есть версии для Windows, macOS, Linux. Смело нажимайте на желтую кнопку.

После того как приложение скачается на ваш компьютер, запустите только что скачанный установщик и следуйте инструкциям.
После запуска установщика на вашем экране появляется меню. Нужно немного подождать, до тех пор пока зеленый индикатор установки не покажет 100 %.

Следующее меню сообщит, что установка завершена. Предстоит синхронизировать Диск с компьютером. В трее появится значок летающей тарелки. Вход на Яндекс станет не обязателен – с помощью этого значка вы сможете управлять всеми функциями.
При настройке Диска вписывайте свой логин на Яндекс Почте. Вводится название электронной почты, которую вы только что создали. Замечу: вводите текст названия, до литеры “@”. Пароль во второй строке меню требуется тот, который также принадлежит вашей Яндекс Почте.
Нажимайте на кнопку “Войти”, теперь при наведении на значок летающей тарелки в панели инструментов увидите надпись “Синхронизирован”. Это означает, что ваш Диск теперь подключен к компьютеру.
Диск автоматически создаст на компьютере папку, в которую загрузит файлы, содержащиеся в облаке. В том случае, когда необходимо избежать подобного, настройте процесс синхронизации в системном трее. Отключите синхронизацию в настройках.
Файл, синхронизированный с компьютером, помечается зеленым значком с галочкой. Это означает, что любые изменения, которые производят с ним на компьютере, произойдут также и на сервере Яндекс.
Теперь вы стали полноправным владельцем. Каждому пользователю приложения бесплатно дается 10 ГБ свободного места на диске.
Вместимость диска увеличивается с течением лет. Чем дольше пользуетесь почтовым ящиком, тем больше информации он вмещает. Например, мой почтовый ящик на Yandex уже довольно стар. Он вмещает 48 ГБ.
Мобильные устройства и Smart TV
Уже упоминалось, что облачное хранилище Яндекс Диск работает и на планшете, и на смартфоне, и даже на телевизоре. Как установить приложение? Процесс установки очень прост.
Найдите Яндекс Диск в магазине приложений Google Play или App Store мобильного устройства. Установка стандартная – вам понадобятся лишь адрес и пароль электронной почты.
Чтобы воспользоваться облачным хранилищем на своем телевизоре LG с функцией Smart TV, необходимо отыскать Яндекс Диск в его магазине приложений. Все остальные действия вам теперь уже известны.
Как открыть Яндекс Диск
Яндекс Диск — это хранилище данных (облако). В него можно записывать свои файлы, а также передавать их по интернету.
Вход на компьютере
Без регистрации
Каждому пользователю Яндекс Почты бесплатно выделяется облако размером 10 ГБ. Зайти в него можно одним из трех способов:
- Через электронный ящик
- С главной страницы
- По прямой ссылке
Через электронный ящик
1. Перейдите по адресу mail.yandex.ru. Если откроется окошко авторизации, введите логин и пароль.
2. Откроется электронный ящик. Щелкните по иконке «три пунктира» в левом верхнем углу. Из списка выберите «Диск».

В новой вкладке загрузится ваш файлообменник.

С главной страницы
Откройте браузер и перейдите по адресу yandex.ru.
Если вы выполнили вход в почтовый ящик, то в правом углу экрана будет показан логин, а под ним пункт «Диск».

Если вы еще не выполнили вход в почту, то над строкой поиска вы увидите пункты сервисов. Кликните по «ещё» и выберите «Диск».

Щелкните по кнопке «Войти» и введите данные для входа.

По прямой ссылке
- Откройте браузер.
- Щелкните в область адресной строки.
- Напечатайте disk.yandex.ru
- Нажмите клавишу Enter на клавиатуре.

Если вы еще не авторизовались, откроется окошко, в котором нужно кликнуть по «Войти». Если вы уже входили в личный кабинет, то автоматически загрузится страница с вашим облаком.
Как зарегистрироваться
Если вы еще не регистрировались в сервисе и у вас нет Яндекс Почты, то сначала нужно создать аккаунт. Это бесплатно.
1. Откройте браузер и перейдите по адресу disk.yandex.ru.
2. Кликните на «Завести Диск».

3. Откроется окно регистрации. Заполните анкету своими данными.
- Имя. Напечатайте ваше имя.
- Фамилия. Напечатайте фамилию.
- Придумайте логин. Укажите новый логин: такой, которого еще нет в системе.
- Придумайте пароль. Назначьте пароль для входа. Он должен состоять из английских букв без пробелов и желательно быть длиной в 8 и более символов.
- Повторите пароль. Введите заново назначенный пароль.
- Номер мобильного телефона. Напечатайте ваш номер телефона. Нажмите кнопку «Подтвердить номер», после чего поступит смс сообщение с проверочным кодом. Напечатайте его в поле «Введите код из смс» и кликните по «Подтвердить».Если не хотите указывать номер, выберите «У меня нет телефона». Тогда нужно будет придумать контрольный вопрос и ответ на него.
- Прочтите условия пользовательского соглашения и поставьте галочку в пункте «Я принимаю условия Пользовательского соглашения». Пункт «Я соглашаюсь создать Яндекс.Кошелек» можно пропустить, сняв галочку.
- Щелкните по «Зарегистрироваться».

4. Регистрации успешно завершена и теперь у вас есть бесплатное облако размером 10 Гб.

На заметку. Вы можете использовать созданный аккаунт также и для почты.
Вход на телефоне
На телефоне для работы с файлообменником можно установить официальное приложение. Но также можно пользоваться и без него — через мобильный браузер. Рассмотрим оба варианта.
Как установить приложение
1. Откройте магазин приложений Google Play или App Store.
2. В строке поиска напечатайте яндекс диск.

3. Нажмите на кнопку «Установить» или «Загрузить».
Если программа попросит доступ к данным, разрешите его, нажав на кнопку «Принять».
Начнется загрузка и установка приложения.

4. После установки в главном меню телефона появится программа.
Как войти в облако через приложение
1. Запустите Диск, нажав на значок программы.
2. Откроется окно авторизации.
- В поле «Логин» введите логин.
- В поле «Пароль» введите пароль.
3. Откроется файлообменник.
Как войти через мобильный браузер
1. Запустите мобильный браузер. Например, Google Chrome или Safari.
2. Перейдите в сервис по адресу disk.yandex.ru.
3. Сверху нажмите на кнопку «Войти».
4. Откроется страница авторизации:
- Введите логин;
- Напечатайте пароль.
5. Откроется ваше облако.
Как зарегистрироваться с телефона
Рассмотрим, как создать новый аккаунт через приложение.
1.Откройте приложение. В окне авторизации в правом верхнем углу будет пункт «Зарегистрироваться» — нажмите на него.
2.Напечатайте свой мобильный номер и нажмите «Продолжить с телефоном».
На телефон поступит звонок. Оператор продиктует код, который нужно напечатать в поле подтверждения.
Или можно нажать на пункт «Подтвердить по смс» для отправки кода в смс сообщении.
3. Напечатайте свое имя и фамилию и нажмите кнопку «Далее».
4. Придумайте логин. Если он уже будет в базе, система попросит придумать новый. Также придумайте пароль из английских букв и цифр без пробелов (минимум 8 знаков). Затем нажмите на кнопку «Зарегистрироваться».
Регистрации завершена, и теперь можно пользоваться облаком – как на телефоне, так и на компьютере.
Кому доступны мои файлы на Яндекс.Диске?
Это зависит от настроек, сделанных для файла. Файл, закаченный на Яндекс.Диск, может быть: 1) личным (доступен только Вам по логину и паролю Яндекс.Почты), 2) либо публичным (доступен тем, кому Вы дали ссылку на его скачивание). Тот, кто получает ссылку на ваш файл, может скачать его даже, если у него нет своего Диска. Значит, в любом случае пользователь сможет скачать файл.
Все настройки, сделанные для файлов, распространяются также на папки Яндекс.Диска. Папка Яндекс.Диска также может быть публичной или личной.
Как дать ссылку на скачивание файла с Яндекс.Диска и как поделиться в соц.сети?
Файл, загруженный на Яндекс.Диск, надо сделать публичным. Тогда сервис Яндекс.Диска выдаст ссылку на его скачивание.

Рис. 4 (Кликните для увеличения). Как дать ссылку на скачивание файла, загруженного на Яндекс.Диск?
Чтобы сделать файл на Яндекс.Диске публичным, надо его выделить. Кликаем по нему мышкой (цифра 1 на рис. 4).
Когда файл выделен, появится верхнее меню, в котором кликаем “Поделиться” (2 на рис. 4). Рядом со ссылкой есть тумблер (3 на рис. 4). Если тумблер зеленый, значит на файл есть ссылка. О наличии ссылки сигнализирует значок цепочки напротив файла (5 на рис. 4).
Если ссылка на файл не нужна, следует клинуть на зеленый тумблер (3 на рис. 4). Тумблер из зеленого превратится в серый. Ссылка на файл будет удалена. Значок цепочки (5 на рис. 4) исчезнет. Вот так, одним кликом по тумблеру файл получает ссылку, либо лишается её.
Ссылку на файл можно сразу отправить кому-либо. Для этого можно кликнуть “Копировать ссылку” (цифра 4 на рис. 4). Затем можно открыть почту, мессенджер или что-либо еще, нажать на две клавиши Ctrl+V и вставить ссылку на файл.
Если щелкнуть по кнопкам социальных сетей, то ссылку на файл можно отправить на Фейсбук, ВКонтакте, в Одноклассники. Понадобится выбрать социальную сеть из тех, что есть в меню на рисунке 4. Затем ввести логин и пароль для входа в соц.сеть. Файл будет размещен в выбранной соц.сети.
Также можно вместо обычной ссылки на файл получить QR-код (рисунок 4).

Рис. 5. Как скачать файл с Яндекс.Диска.
*** https://help.yandex.ru/disk/
Упражнения по компьютерной грамотности
1) Зайти в свой аккаунт Яндекса.
2) Загрузить два файла на Яндекс.Диск.
3) Один файл, загруженный на Яндекс.Диск, оставить личным – без ссылки на файл.
4) Другой файл сделать публичным и отправить ссылку на этот файл на свою собственную почту.
Дополнительно:
1. Как увеличить объем Яндекс.Диска?
2. Как переслать файл большого размера (до 50 Гб)
3. Основные способы как скачать видео из интернета
4. Скриншотер в Яндекс.Диске: как сделать снимок экрана, получить ссылку и выложить в Интернете
5. Как несколько файлов сделать одним, чтобы прикрепить на сервисе или отправить один файл
Опубликовано впервые 21 мая 2013 года. Последнее обновление 17 июня 2020 года.
Распечатать статью
Получайте актуальные статьи по компьютерной грамотности прямо на ваш почтовый ящик. Уже более 3.000 подписчиков
.
Важно: необходимо подтвердить свою подписку! В своей почте откройте письмо для активации и кликните по указанной там ссылке. Если письма нет, проверьте папку Спам
Как удалить Яндекс.Диск
Если процедура установки достаточно проста, то удаление сервиса потребует значительно больше усилий.
Подготовительные действия заключаются в следующем:
- разрываем сетевое соединение между вашим клиентским приложением и сервером облачного сервиса;
- запускаем приложение, выбираем вкладку «Настройки»;
- во вкладке «Аккаунт» кликаем по кнопке «Отключить ПК от Диска», подтверждаем действие;
- в результате на иконке приложения появится восклицательный знак, а в меню диска – строка «Вы не авторизованы».
На этом подготовительные действия завершены, можно приступать к непосредственному удалению приложения. Сделать это можно с помощью сторонних программ или встроенными средствами операционной системы.
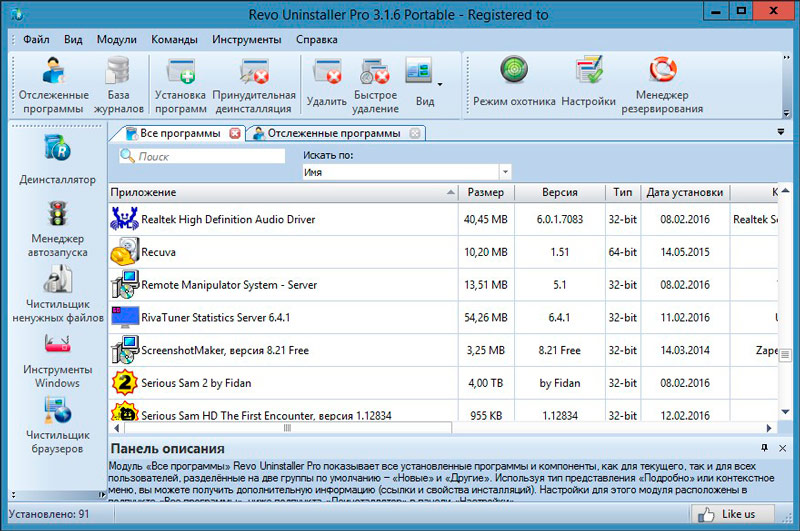
Какой способ предпочтетё вы, мы не знаем, но можем посоветовать бесплатную утилиту Revo Uninstaller. Она хороша тем, что умеет неплохо подчищать хвосты удаляемых программ, а это непросто. Принцип использования весьма прост: запускаем утилиту, выбираем приложение Яндекс.Диск, кликаем ПКМ и выбираем строку «Удалить». Когда процедура удаления завершится, появится окно сканирования, в котором выбираем опцию «Продвинутый» и кликаем по кнопке «Сканировать». Тем самым мы запустим этап сканирования реестра на предмет выявления веток и параметров, имеющих отношение к облачному сервису. Эти обнаруженные «хвосты» будут отображены в виде дерева. Жмём «Выделить всё» и соседнюю кнопку «Удалить». Затем утилита покажет файлы, которые остались не удалёнными и имеют отношение к приложению Яндекс.Диск. Повторяем манипуляции – выбираем всё и жмём «Удалить». Появится сообщение, что остаточное удаление произойдёт после перезагрузки компьютера. Закрываем программу и ребутим ПК.
Останется удалить папку диска, которая расположена на системном диске в каталоге Пользователи\Имя учётной записи текущего пользователя\YandexDisk.
Рассмотрим, как удалить Яндекс.Диск с компьютера встроенными инструментами операционной системы.
Windows 10
- Через меню «Пуск» запускаем «Параметры» (пиктограмма с изображением шестерёнки);
- Кликаем по вкладке «Приложения»;
- Находим иконку Яндекс.Диска, кликаем ПКМ и выбираем опцию «Удалить»;
- Подтверждаем выполнение операции;
- Затем запустится деинсталлятор Яндекса, который также попросит подтвердить свои намерения;
- Дожидаемся пропадания иконки сервиса из списка приложений и перезагружаем компьютер.
Windows 7
Удаление Яндекс.Диск в «семёрке» происходит немного по-другому:
- запускаем через кнопку «Пуск» «Панель управления»;
- заходим во вкладку «Программы и компоненты»;
- ищем пиктограмму Яндекс.Диска, устанавливаем на ней курсор;
- в верхней части панели жмём кнопку «Удалить».
В обеих случаях папку программы нужно удалить вручную. Где она находится, вы уже знаете.
После всех этих манипуляций можно удалить свои файлы в самом облачном хранилище, зайдя в личный кабинет. Воздержитесь от удаления учётной записи – возможно, в будущем вам ещё придётся воспользоваться одним из сервисов Яндекса.
Вы познакомились с тем, как пользоваться облачным хранилищем от Яндекс. Принцип использования других подобных сервисов аналогичен. Если вы владеете навыками работы с файлами на ПК или смартфоне, то и в любом облачном сервисе сможете выполнять все необходимые операции.
Почему облако медленно загружает файлы или не загружает их совсем
Есть несколько причин, вызывающих проблемы при заливке информации в облако:
- Загрузка начата через веб-интерфейс, размер одного объекта превышает 10 Гб. Разбейте файл на части (через архиватор) или используйте клиентскую версию программы.
- Версия браузера устарела. Проверьте обновления и обновитесь до последней версии.
- Используется прокси, VPN, альтернативный брандмауэр. На время отключите сервисы и повторите попытку снова.
- Импорт данных через программы, работающие через api Яндекс.Диска. Загрузите информацию через веб-интерфейс или официальные клиенты.
- Нестабильный интернет или проблема на стороне сервера. Повторите попытку через некоторое время.




