Как из облака перенести фото в телефон
Содержание:
- Mega.nz
- Настройка iPhone
- Как скачать файл с облака и сохранить его?
- Как смотреть фото и другие файлы на iCloud
- Основные возможности iCloud для Windows
- Вход в настройки «Фото»
- Что предлагает mail.ru?
- Как настроить iCloud
- Google Фото, он же Google Photo
- Как скачать фото или видео из iCloud с помощью приложения Фото на Mac
- Как скачать фото и видео из iCloud при помощи сайта iCloud.com
- Как поделиться своими фото
- Нет доступа к аккаунту Google
- Otixo
- Microsoft One Drive
- Как достать фото из iCloud
- Плюсы включения резервного копирования и синхронизации в Google Фото
- Настройка синхронизации
- Бесплатные варианты просмотра содержимого iCloud на компьютере
- Освобождение места в хранилище
- Веб-версия iCloud
- Фото не отображаются на новом устройстве (не настроена синхронизация)
- Освобождение места в хранилище
- Некоторые недостатки
- Как скинуть фото в облако с компьютера
- Как выгрузить фото из iCloud в iPhone
Mega.nz
.jpg)
Сервис Mega.nz, основанный немецко-финским предпринимателем Кимом Доткомом (да-да, дотком это настоящая фамилия этого человека!) на рынке облачных решений присутствует с 2013 года.
Сервис позиционирует себя скорее как бесплатный файлообменник, пользователям сразу после регистрации доступно целых 50 Гбайт данных.
Впрочем, как и у любой «халявы» у Mega.nz есть подводные камни. Они действуют по хорошо знакомой в интернете многим схеме. В частности, вы можете расширить свое дисковое пространство на 10 Гбайт, если приведете друга, а за установку мобильного приложения получить еще 15.
Но как и в других хранилищах, количество гигабайт можно и докупить. Более подробно цены на Mega.nz можно посмотреть здесь https://mega.nz/pro
Обратите внимание на домен nz. Все сервера этого облачного хранилища находятся в Новой Зеландии, поэтому пользователей из Европы возможны проблемы со скоростью
Лучшее в облачном хранилище Mega:
- можно установить не только приложения, но и расширение для браузера, а также почтовый клиент, который позволяет пересылать по почте файлы любого размера.
- Огромные объемы для хранения данных — фактически даром.
Настройка iPhone
Оба описанных способа требуют, чтобы пользователь предварительно выполнил вход в свою учетную запись. Без этого невозможно синхронизировать или посмотреть на сохраненные в облаке данные. Авторизовавшись с помощью Apple ID, настроить обе описанных выше функции можно в одном месте.
- Открываем настройки и проматываем их до блока мультимедийных приложений. Выбираем в списке приложение «Фото».
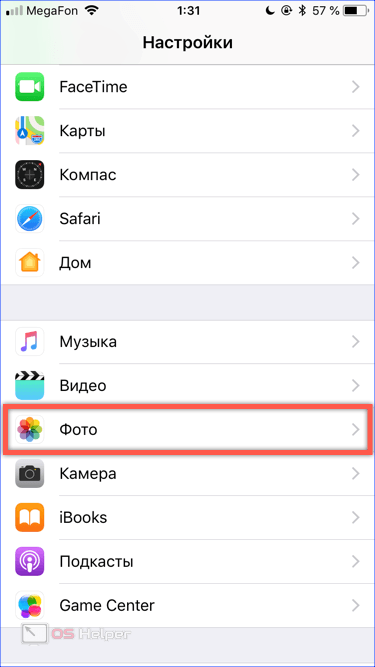
- В опциях программы мы видим обозначенные цифрами пункты. Первый предназначен для активации медиатеки. Второй запускает передачу снимков в фотопоток.
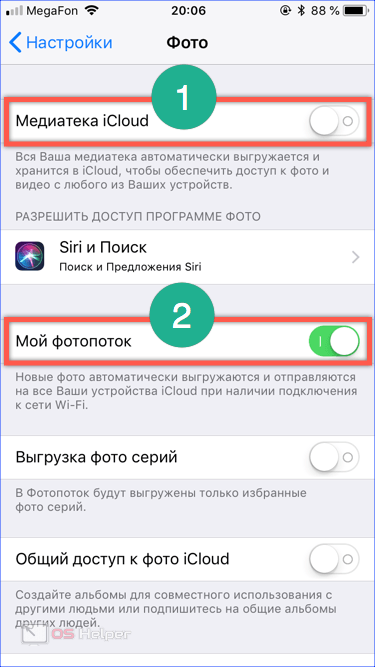
Перенос изображений
Фото, сделанные на iPhone, при любом варианте использования облака никуда с него не денутся. Используя медиатеку, вы можете выбрать настройку, позволяющую переместить оригинал в хранилище, оставляя на смартфоне его оптимизированную копию. Качество фото будет уменьшено только на мобильном устройстве. При этом размер снимка составит 2048х1536 точек, что позволяет комфортно просмотреть его на экране ПК или телевизоре высокой четкости.
- Чтобы перенести изображения с облака в память смартфона, открываем приложение «Фото». Переключившись на опцию отображения альбомов видим папку со снимками, размещенными на устройстве (отмечена цифрой «1»), и облачное хранилище, отмеченное двойкой.
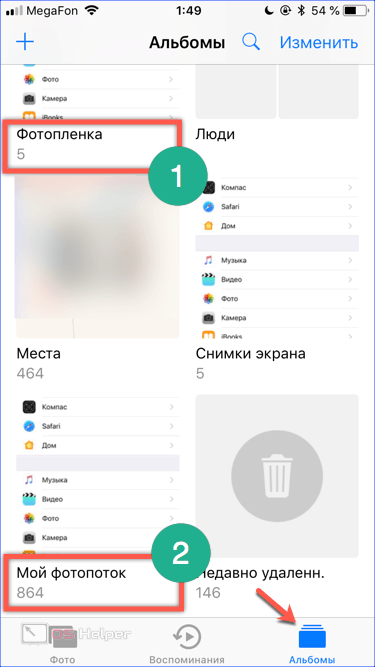
- Открыв папку фотопотока, выбираем нужное фото. В левом нижнем углу размещается иконка «Поделиться». Нажимаем ее, чтобы развернуть полный список возможных действий.

- В нижней части экрана появляется две полосы с установленными приложениями и операциями. Пролистав меню действий, находим обозначенную на скриншоте иконку. С ее помощью выбранный снимок можно достать из облака, чтобы скачать или восстановить на смартфоне. Верхняя полоса с иконками мессенджеров дает возможность скинуть его любому контакту из телефонной книги. Если имеющихся возможностей не хватает для операций с файлом, отмеченный стрелкой пункт откроет дополнительное меню.
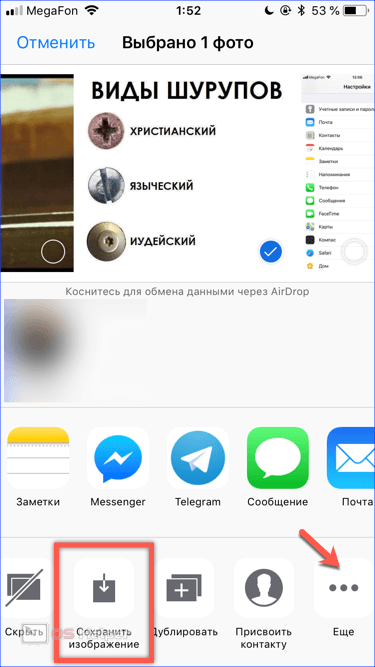
- Используя указанные стрелкой горизонтальные штрихи, можно отсортировать разрешенные действия в нужной последовательности по частоте применения. После этого скопировать, добавить в выбранный альбом или перекинуть фото в другой облачный сервис можно будет одним нажатием кнопки.
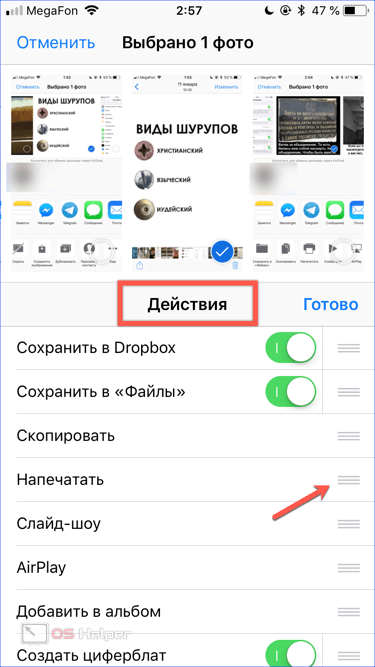
Как скачать файл с облака и сохранить его?
Иногда возникает необходимость не загрузить в облако, а наоборот — выгрузить файл из него.
И, в первую очередь, нужно отметить, что для скачивания файлов или целых папок должна быть завершена их синхронизация. После чего копируете необходимые документы, выбираете папку, где они будут размещаться, и скачиваете.
Либо выполняете вход в облако, отыскиваете нужное фото, под ним находится стрелка, направленная вниз. Нажимаете на нее, выбираете папку, где будут храниться фото. По окончании загрузки фото окажется у вас в галерее.

Принцип работы с облачными хранилищами разных сервисов, по большому счету, не особо отличается друг от друга. В каждом необходима регистрация на сайте почтового ящика, и только после этого вы становитесь полноценным пользователем облака. Каждый на свой вкус выбирает место для хранения информации. Все они удобны в эксплуатации и абсолютно у всех есть как положительные свойства, так и отрицательные. Стоит испробовать несколько, чтобы в сравнении выбрать лучшее из лучших. Не бойтесь, что не получится разобраться. Помимо кучи инструкций и материала в интернете, на сайте каждого есть отдельные разделы, где сможете пошагово выполнить регистрацию-вход-пользование. Используйте новые приложения для удобства и смело внедряйте нанотехнологии в свою жизнь!
Как смотреть фото и другие файлы на iCloud
Нужно подключить синхронизацию гаджета с облаком, а также несколько других опций, так как посмотреть хранилище iCloud без них не удастся.
Предварительная настройка
Последовательность действий следующая:
- Зайти в настройки телефона.
- Найти кнопку iCloud и нажать.
- С помощью переключателей выбрать синхронизируемую информацию и данные, которые будут выгружены.
Что находится в iCloud:
- медиа — фото, видео, музыка;
- почта;
- контакты, календарь и напоминания;
- история браузера;
- заметки, пароли;
- бэкапы.
Управление хранением фотографий
Первичная настройка выполнена. Следующий шаг — найти пункт «Фото» в меню АйКлауда. Здесь производится управление синхронизацией фото в iCloud с iPhone. Доступны следующие возможности:
- Медиатека — соответствующие медиафайлы отправляются на сервер Эппл. Доступ к данным есть у всех гаджетов, привязанных к одному ID.
- Оптимизация хранения — оригинальные документы выгружаются, на устройстве остаются сжатые копии для экономии места. Противоположная опция — «Сохранение оригиналов».
- Выгрузить в фотопоток — свежие фотографии загрузятся на остальные устройства по сети Wi-Fi.
- Выгрузить фото серий — избранные фотки окажутся в потоке.
- Общий доступ — позволяет создать отдельный альбом, доступный к просмотру другим людям. Соответственно, появляется возможность смотреть чужие альбомы с общим доступом.

По желанию пользователю доступно платное расширение пространства: для этого используется система ежемесячных подписок. Большие объёмы стоят дешевле в пересчёте на 1 Гб. Содержимое Айклауд может быть любым.
Просмотр фото с компьютера
Доступ с ПК с установленной Windows или Linux происходит через Медиатеку.
Порядок действий:
- Загрузить программу iCloud с сайта поддержки Эппл, после чего запустить.
- Открыть меню «Параметры» возле кнопки «Фото».
- Нажать «Медиатека», затем кнопки «Готово» и «Применить».

Просмотр доступен в программе iCloud, во время установки ярлык можно вывести на Рабочий стол.
Для работы с АйКлауд на Mac и ПК под управлением macOS используется утилита «Фото». Она загружается из встроенного менеджера приложений.
Доступ через сайт
Скачивать инструменты управления iCloud необязательно. Базовые функции предоставляет веб-сайт, на котором можно увидеть содержимое облака.
Для просмотра потребуется авторизация с помощью Apple ID. Ярлык «Фото» находится на главном экране.

Если медиатека активирована, а снимки выгружены в облако, они будут доступны.

Компания Apple, продолжая совершенствовать компьютерные технологии, предлагает своим пользователям новое приложение своего облачного хранилища. Владельцы iPhone и iPad первыми оценили преимущества, как посмотреть фото в iCloud на других устройствах без использования кабеля подключения и установки дополнительной программы синхронизации на ПК.
Основные возможности iCloud для Windows
Используя медиатеку iCloud, владельцы iOS-гаджетов смогут загружать сделанные на iPhone, iPad или iPod touch снимки и видеоролики на компьютер. Благодаря функции «Общий доступ к iCloud» пользователи имеют возможность открыть доступ к своим фото и видео избранным лицам или разрешить друзьям добавлять собственный контент или комментарии.
Доступ к документам осуществляется через iCloud Drive. Для этого нужно просто переместить файлы в директорию iCloud Drive на ПК и вы сможете работать с ними на любом устройстве.

Программа iCloud для Windows автоматически синхронизирует данные приложений «Почта iCloud», «Контакты iCloud», «Календарь iCloud» и «Напоминания iCloud» на iOS-устройствах, а также на Mac и компьютерах на базе Windows.
Кроме прочего, пользователи могут синхронизировать закладки в браузерах Internet Explorer, Firefox и Google Chrome на компьютере под управлением Windows с закладками Safari. Возможности приложения также позволяют обновлять настройки iCloud, удалять файлы, чтобы освободить пространство, и переходить на использование другого тарифного плана.

ПО ТЕМЕ: Как перенести заметки из iCloud одного Apple ID на другой без компьютера.
Для работы с почтой, контактами, календарем и напоминаниями потребуются приложение Outlook (версии 2007-2016), а также последняя версия интернет-обозревателя для доступа к странице iCloud.com. Для синхронизации закладок на компьютере должны быть установлены Internet Explorer не ниже 11 версии, Firefox 45 или выше, Google Chrome 50 или выше.
Вход в настройки «Фото»
Как посмотреть фотографии в iCloud с айфона? Перед тем, как задумываться над этим вопросом, нужно осуществить настройку сохранения графических данных на том или ином устройстве. В облаке «Эпл» множество полезных функций. И большинство из них помогают осуществлять копирование, отображение и восстановление фотографий.
Чтобы попасть в меню параметров хранения снимков в «АйКлауд», потребуется:
- Зайти в iCloud. Подразумевается осуществление авторизации в Apple ID.
- Кликнуть по кнопке «Управление хранилищем». Эта строка появляется в разделе «Настройки»-«Ник_пользователя»-iCloud.
- Тапнуть по блоку «Фото».
Готово! Пользователь смог войти в главные настройки сохранения изображений в iCloud. Можно приступить к решительным действиям.
Что предлагает mail.ru?
Вы получите 8 ГБ пространства для загрузки файлов и удобную синхронизацию между разными устройствами.
Если вам мало 8 Гб, то свободное место хранилища можно расширить покупкой дополнительных гигабайт. На мобильных тарифах для Android и iOS доступно увеличение до 1 ТБ, а на ПК, для веб-версии — до 4 ТБ. По статистике компании большинству пользователей с лихвой хватает бесплатных «гигов». Смысл купить облако побольше есть для корпоративных клиентов, чтобы использовать сервис совместно с коллегами.
Есть три варианта использования облачного сервиса:
Напрямую, через веб-интерфейс на официальном сайте Облако Mail.ru, если привыкли использовать компьютерную версию для рабочего стола.

Скачав программу на свой гаджет, если планируете работать с облаком через мобильное устройство. Ссылки для скачивания вы легко найдете на официальном сайте: https://cloud.mail.ru/home/
Загрузив специальную программу: «Диск-О» для синхронизации файлов из облака с вашим компьютером. Программа позволяет подключить синхронизацию не только с облаком mail.ru, но и другими популярными облачными сервисами. Такими как Яндекс.Диск, Dropbox, Google Drive. Но, поскольку доработка сервиса «Диск-О» еще не завершена, использовать его, на мой взгляд еще рано.
Из всех перечисленных способов использования сервиса, по моему, самый простой и надежный это работа через интерфейс сервиса Облако Mail.ru.
Как настроить iCloud
Как пользоваться iCloud и как его настроить. Здесь нет ничего сложного. Однако в зависимости от платформы в ней есть свои нюансы.
Настройка iCloud на iPhone
1. На смартфоне или планшете зайти в Настройки – iCloud.
2. Ввести логин и пароль Apple ID. Инструкция как создать Apple ID.
3. Выбрать один из двух предложенных вариантов – объединять или не объединять данные Safari на мобильном устройстве и в облаке.
4. Активировать геолокацию для функции Найти iPhone.
Настройка iCloud на Mac
1. В OS X открыть Системные настройки – iCloud.

2. Ввести логин и пароль Apple ID и нажать Войти.

3. В случае необходимости активировать функцию «Найти Mac», а также перенос контактов, календарей, напоминаний с Mac в iCloud.
Google Фото, он же Google Photo
.jpg)
Самое известное хранилище фотографий в Google это, конечно же, облачный сервис Google Фото.
В нем предлагается два варианта хранения фотографий – безлимитное, когда фотография «ужимается» в качестве, и «исходный файл» — когда фотография загружается в Google в оригинальном качестве. При этом если вы выберете последний вариант, стоит понимать, что место будет ограничено.
В своем сервисе Гугл предоставляет всем ровно 15 Гбайт для хранения данных, за остальное же придется доплатить. Однако владельцы «гуглофонов» (смартфонов, работающих на «чистом» Android) получают от корпорации бонус – например, покупателям Asus предоставляется 100 Гбайт данных на год, после чего хранилище уменьшается до стандартных 15 Гбайт.
Разумеется, больше всего повезло владельцам смартфонов Pixel. Google предоставляет им абсолютно безлимитный доступ к сервису, а это значит, что вы сможете хранить неограниченное количество фотографий в оригинальном качестве.
Что касается цен, то тарифы Google Фото аналогичны ценам на дисковое пространство Google Drive. Поэтому, когда вы берете подписку на сервис Google One, ваше место увеличивается автоматически. В настоящее время Google предлагает 100 Гбайт за 139 рублей в месяц (или 1390 рублей в год), 200 Гбайт за 219 (2190 рублей в год) и 2 Тбайт за 699 рублей в месяц (6990 рублей в год). Максимальный объем данных, который можно купить у Google, составляет 30 Тбайт, и стоит он совершенно сумасшедшие 20990 рублей в месяц. Более подробно цены на хранилище можно посмотреть здесь.
Лучшее в облачном хранилище Google:
- поддержка любых платформ;
- понятный и доступный интерфейс;
- дополнительные услуги, вроде автоматического создания коллажей, улучшения фотографий или создания тематических видео.
Как скачать фото или видео из iCloud с помощью приложения Фото на Mac
1. Откройте программу Фото.
2. Перейдите в Настройки приложения и выберите вкладку iCloud.
3. Установите галочку рядом с пунктом Фото iCloud.
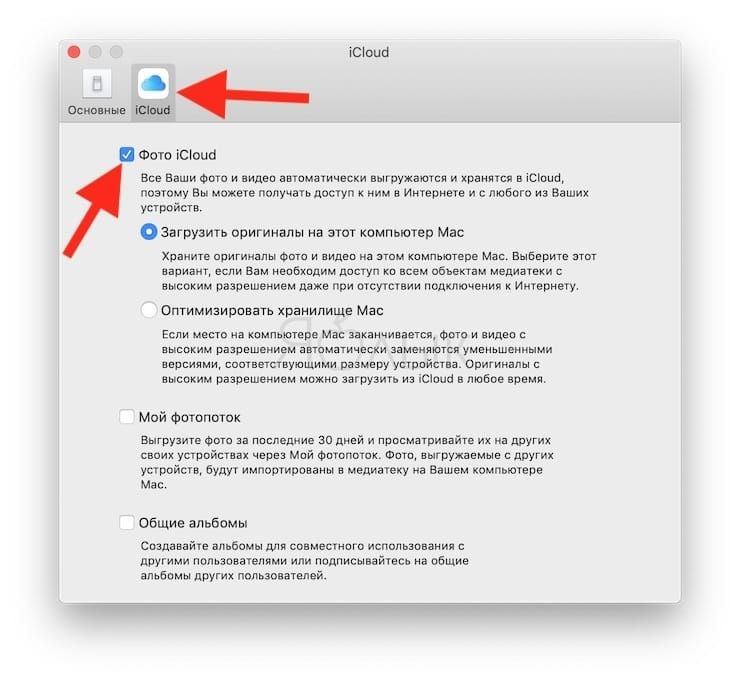
4. Дождитесь пока фото и видео из iCloud будут выгружены в приложение Фото.
5. Выберите нужную библиотеку или альбом с фотографиями.
6. Выберите все фото с помощью сочетания клавиш ⌘Cmd + A или несколько снимков через шорткат ⌘Cmd + клик мышкой. Также, если все фотографии находятся рядом, можно выбрать первый снимок, нажать и удерживать ⇧Shift, а затем кликнуть на последнюю.
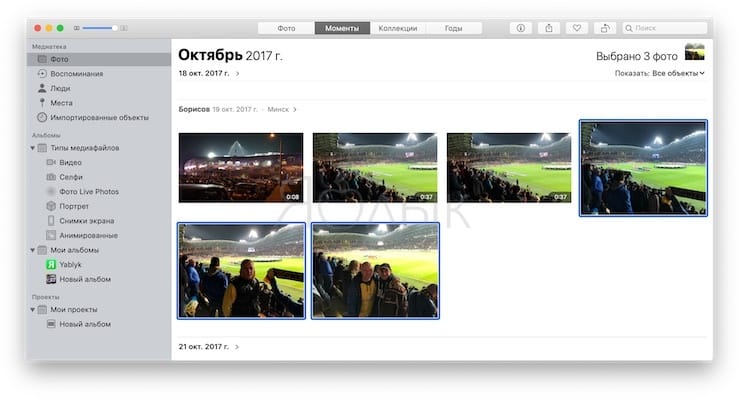
7. В строке меню (в левом верхнем углу экрана) кликните Файл → Экспортировать → Экспортировать объектов.
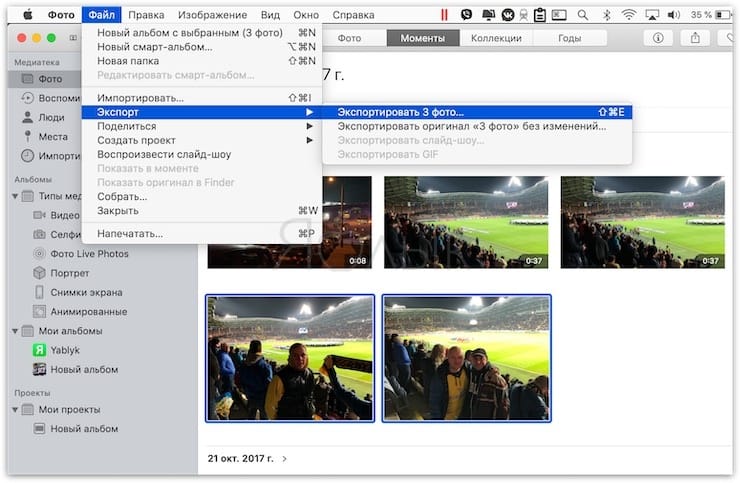
ПО ТЕМЕ: Вирусы на Айфоне: Можно ли заразить смартфон Apple?
Как скачать фото и видео из iCloud при помощи сайта iCloud.com
Самый простой способ загрузить ваши фото и видео из «яблочного» облака вне зависимости от того, каким компьютером вы пользуетесь.
1. Войдите с компьютера в свой аккаунт на официальном сайте iCloud (ссылка).
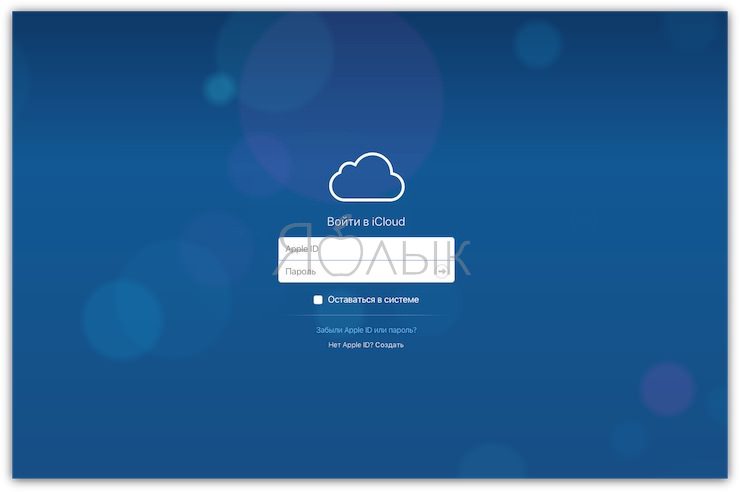
2. Откройте веб-приложение Фото.
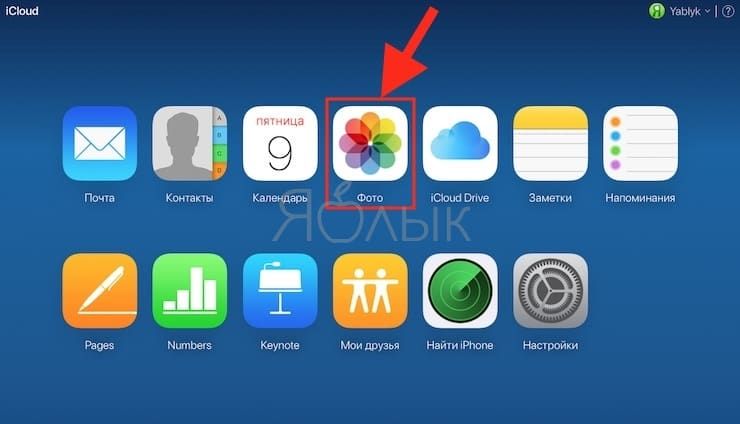
3. Выберите альбом с нужными фотографиями или видео.
4. Выберите фотографии или видео. Если вам нужно несколько, нажмите и удерживайте клавишу Ctrl (⌘Cmd на Mac), а затем кликайте по снимкам. К сожалению, выбрать все файлы мышкой или сочетанием клавиш за один раз нельзя.
5. Нажмите на иконку с облачка и идущей вниз стрелкой (она находится в правом верхнем углу экрана) для того, чтобы скачать фотографии.
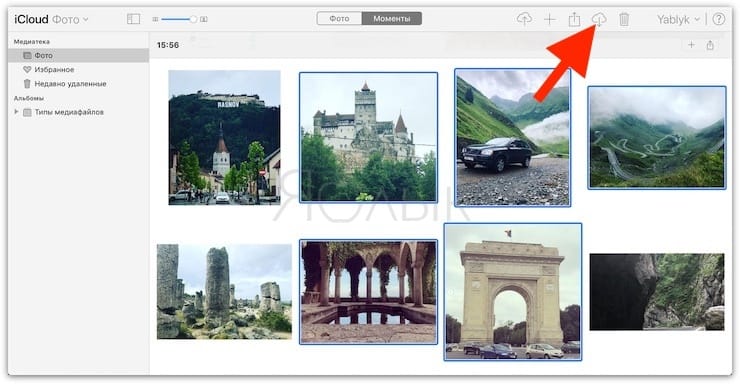
Если вы находитесь в браузере Safari, начнется скачивание оригиналов фото или видео без изменений или «с наибольшей совместимостью», где изменения уже будут. В Firefox появится всплывающее окно с предложением действия – открыть (сразу после загрузки) или сохранить. В Chrome вы увидите свои загружаемые фотографии и видео в менеджере загрузок.
ПО ТЕМЕ: iPhone новый, demo или восстановленный (реф, CPO) — как проверить по номеру модели.
Как поделиться своими фото
iCloud не только позволяет хранить и синхронизировать фотографии, но и показывать их другим людям. В macOS Catalina убедитесь, что в разделе Фото > Настройки > iCloudвключена опция Общие альбомы.

Выберите фото, которыми хотите поделиться, нажмите на значок сверху Поделиться выбранными фотографиями — Общие альбомы. И создайте новый общий альбом: пропишите название, пригласите пользователей и добавьте комментарий-описание к альбому. В конце нажмите Создать.

Общие альбомы доступны только на устройствах Apple или в iCloud через Windows.
На iOS 13 включите общие альбомы в разделе Настройки > Apple ID > iCloud > Фото, затем выберите нужные снимки из приложения Фото, нажмите на значок Поделиться слева внизу и нажмите Добавить в общий альбом. Нажмите для выбора альбома или создания нового.

Нет доступа к аккаунту Google
Проблема:
Нужна ваша помощь. На старом телефоне все фотографии были сохранены на гугл фото, после покупки нового телефона муж удалил на старом телефоне мой аккаунт и создал новый. Можно ли как то восстановить фото со старого телефона? Если я не знаю ни аккаунт, ни пароль?
Решение. Оптимальный и, по-сути, единственный способ вернуть фото – восстановить доступ к аккаунту Google. При его регистрации вы в любом случае указывали резервный почтовый ящик и другие данные, которые помогут вспомнить логин и пароль. Как это сделать, подробно описано здесь.
После восстановления доступа подключите аккаунт в настройках Android или зайдите в Google Photos через браузер.
Otixo
Очень даже неплохой сервис, объединяющий в себе функции облачного хранилища и файлового менеджера. Предоставляя 5 Гб бесплатно в собственном хранилище, Otixo позволяет подключать более 30 облачных ресурсов, поддерживает протоколы обмена FTP, SFTP и WebDAV. Дополнительно стоит отметить функцию Space, предназначенную для организации совместного доступа к файлам, независимо от того, в каком облачном хранилище они находятся.



Работать с Otixo так же легко, как и с Проводником Windows, например, чтобы скопировать файлы с одного облака в другое, достаточно перетащить их в соответствующую папку на панели переходов. Есть десктопные и мобильные клиенты, среди недостатков – ограничения на размер загружаемых в «родное» облако файлов.
Microsoft One Drive
.jpg)
Облачное хранилище от Microsoft называется Microsoft One Drive. Базовый бесплатный объем, как и у Apple, составляет всего 5 Гбайт. Для фотографий и данных это очень мало.
Однако если вы пользуетесь Office 365 (подписка на приложения Microsoft Office), то редмондцы предоставляют вам 1 Тбайт данных и вы можете использовать его по своему усмотрению. А если у вас семейная подписка на Office 365, то вместо 1 Тбайт данных вы получаете уже целых 6 Тбайт, но использовать их одному не выйдет – каждому из участников семейного доступа (их может быть до 6 человек) предоставляется ровно по 1 Тбайт.
Как мы уже упоминали раньше, купить подписку на Office 365 на официальном сайте компании сейчас нельзя и приобрести ключ можно только у одного из магазинов-партнеров Microsoft. Например, в одном из магазинов лицензионного софта – AllSoft.ru – Office 365 персональный можно купить за 2297 рублей в год, а Office 365 домашний – за 2815 рублей в год.
Лучшее в облачном хранилище Microsoft One Drive:
- интеграция с Office 365;
- богатые возможности для совместной работы;
- большой объем, особенно при использовании семейной подписки.
Как достать фото из iCloud
С целью экономии памяти смартфона разработчиками компании Apple был создан специальный виртуальный диск, с помощью которого все файлы можно автоматически помещать на диск и с легкостью синхронизировать с другими устройствами.
Приложение предоставляет возможность пользователю не только просматривать любимые снимки, но и сохранять их на другие накопители, к примеру, в память ПК или на SD-card в смартфоне.
Два ключевых вопроса, которыми задаются любители продукции Apple:
- Как выгрузить фото из iCloud на компьютер?
- Как выгрузить фото из iCloud в iPhone?
И в первом, и во втором случае нужно, чтобы приложение было активировано на смартфоне и на нем был включен пункт – «загрузить мой Фотопоток».
Для реализации задачи необходимо сделать несколько шагов:
- войти в настройки;
- перейти в раздел Айклауд;
- выбрать раздел «фото»;
- найти пункт «выгрузить фото» и активировать его.

Этот способ настройки будет актуальным для всех видов продукции Аппл. Что же касается ПК и гаджетов на системе Windows, для них нужно будет использовать онлайн сервис.
Способ 1 Использование ПК
Этот вопрос интересует как опытных пользователей бренда Аппл, так и начинающих.
Существует несколько вариантов выполнения задачи.
Использование веб-версии облака
Это один из самых простых вариантов. Он будет актуален для устройств, работающих на операционной системе, не принадлежащей этому бренду. К примеру, для ПК или планшета на Windows или Android. В данной ситуации устанавливать специальные приложения не понадобиться. Главное, чтобы был доступ к интернету.
Далее нужно следовать простым правилам от iCloud «Как скачать все фото»:

Подобный способ получения информации с облака позволяет скачивать только выбранные файлы. Загрузить необходимые изображения одним файлом в данном случае не выйдет.
Использование приложения на Mac OS, привязанного к одному Apple ID.
Этот вариант намного проще, ведь облако уже привязано к конкретному человеку и для его последующего использования не нужно проводить авторизацию в личном аккаунте.
Перед тем, как выделить фото в iCloud на компьютере, необходимо войти в настройки устройства, перейти в раздел с настройками облака и активировать функцию с фотопотоком.
На ПК будет создана отдельная папка, где будут загружены все изображения с облака. Их можно переместить на другой носитель информации.
Способ 2 Загрузка на iPhone
Если по каким-то причинам использование виртуального хранилища владельцу устройства Аппл не удобно, он может перенести необходимую информацию обратно на гаджет.
Сделать это довольно легко:
- Перед тем, как загрузить фото из Айклауд в Айфон, нужно перенести необходимые файлы в личный аккаунт Айклауд.
- После нужно авторизоваться в iCloud на другом гаджете и выбрать в настройках синхронизацию.
- Все изображения автоматически загрузятся на устройство. Все изображения можно перенести из этой папки в другую.
Вышеописанный способ будет актуален для тех, кто не знает, как вернуть фото из Айклауд в телефон, или желает получить доступ к изображениям на другом смартфоне.
Плюсы включения резервного копирования и синхронизации в Google Фото
Вы получите следующие преимущества, если включите резервное копирование и синхронизацию в Google Фото.
1. Автоматическое сохранение фотографий в облаке
Первое преимущество очевидно. Ваши фото и видео автоматически сохраняются в облаке. Таким образом, даже если вы потеряете телефон или у вас нет его под рукой, вы можете просматривать свои фотографии с любого устройства, войдя в ту же учетную запись Google в приложении или на веб-сайте Google Фото.


2. Автоматическая синхронизация
Google Фото предлагает прекрасный опыт редактирования. Если вы редактируете любую фотографию или видео с помощью Google Фото, новая копия будет автоматически синхронизироваться с другими устройствами.
3. Делитесь фотографиями с помощью Google Фото
Включение резервного копирования упрощает обмен фотографиями из библиотеки Google Фото. Вы можете делиться фотографиями и видео с другими, даже если у них нет учетной записи Google Фото. К файлам можно делиться без включения резервного копирования и синхронизации. В библиотеку Google Фото будут добавлены только те файлы, к которым нужно предоставить общий доступ. См. Наше руководство по разрешениям и настройкам общего доступа к Google Фото.
4. Сохраните память на телефоне.
Вы сможете сохранить память на своем телефоне. Поскольку фотографии безопасно хранятся в библиотеке Google Фото, вы можете удалить их со своего телефона. Однако не удаляйте их вручную. Используйте для этого функцию «Освободить место» в Google Фото.
5. Мощный поиск
Включение резервного копирования открывает доступ к мощному поисковому AI в Google Фото. Вы можете искать места, вещи, цвета и даже людей в Google Фото. Эта функция недоступна для фотографий, которые не хранятся в библиотеке фотографий.


6. Автоматическое редактирование
Google Фото известен тем, что автоматически создает красивые фильмы, коллажи, анимацию и т. Д. Из ваших сохраненных данных. Вы можете использовать его так, как предлагает приложение, или настроить его.
Настройка синхронизации
Пользователи, у которых установлена операционная система IOS могут синхронизировать не весь контент, который находится на устройстве. Если вы хотите загрузить фотографии на ПК, то для начала необходимо разрешить перемещение снимков на устройстве.
- Для этого следует зайти в настройки вашего гаджета,
- затем нажать на графу iCloud
- и в появившемся окне следует включить две всплывшие графы.
Теперь подключитесь к интернету, гаджет самостоятельно начнет передачу данных в облачное хранилище. В настройках можно самому посмотреть, когда осуществлялась последняя синхронизация с телефоном.
Бесплатные варианты просмотра содержимого iCloud на компьютере
Как я уже упоминал, существуют еще программы подобные этой. К сожалению, все они платные и стоят немалых денег. А как бесплатными методами посмотреть находящиеся в iCloud фото и другие данные?
Здесь выбор у пользователя не так уж и велик, однако пара выходов из этой ситуации все же существует:
- Настроить фотопоток. Для этого на ПК устанавливается , а в настройках устройства включается необходимая опция.
- Воспользоваться веб-интерфейсом облачного хранилища. Доступны заметки, почтовый ящик, контакты, документы. А как же фото и видео? Они будут отображаться только в том случае, если на iPhone или iPad включена опция «Медиатека iCloud».
В конце хотелось бы напомнить – никому не сообщайте Ваш Apple ID. Ведь, как мы с Вами уже увидели, зная данные учетной записи можно сделать очень многое – смотреть фотографии, переписку, документы, прочие важные сведения… и все это абсолютно без вашего ведома!
P.S. Есть вопросы? Пиши в комментарии и обязательно ставь «лайк»! Нет вопросов? Все равно жми «+1»! Автор будет искренне благодарен. Спасибо!
Сравнительно недавно «яблочный» сервис iCloud получил новое приложение «Фото», а пользователи iPhone и iPad — возможность просматривать фото с компьютера через iCloud. Удобно это в первую очередь тем, что для переноса фотографий на ПК нет необходимости подключать смартфон через кабель к компьютеру, запускать iTunes или устанавливать дополнительные приложения для синхронизации вроде Dropbox. Нужно лишь уделить пару минут настройке выгрузки фото и видео в медиатеку iCloud.
Освобождение места в хранилище
Фотографии и видео, которые используются в функции «Фото iCloud», занимают место в хранилище iCloud и на устройстве. Пока есть достаточно места в iCloud и на устройстве, хранить можно сколько угодно фотографий и видеозаписей.
При регистрации в iCloud вы автоматически получаете бесплатно 5 ГБ пространства для хранения данных. Если требуется больше места, можно приобрести дополнительное пространство iCloud. Можно приобрести подписку от 50 ГБ за 0,99 доллара США в месяц. При выборе тарифного плана на 200 ГБ или 2 ТБ можно использовать хранилище совместно с участниками группы семейного доступа. Дополнительные сведения о тарифных планах и ценах для вашего региона см. в этой статье.

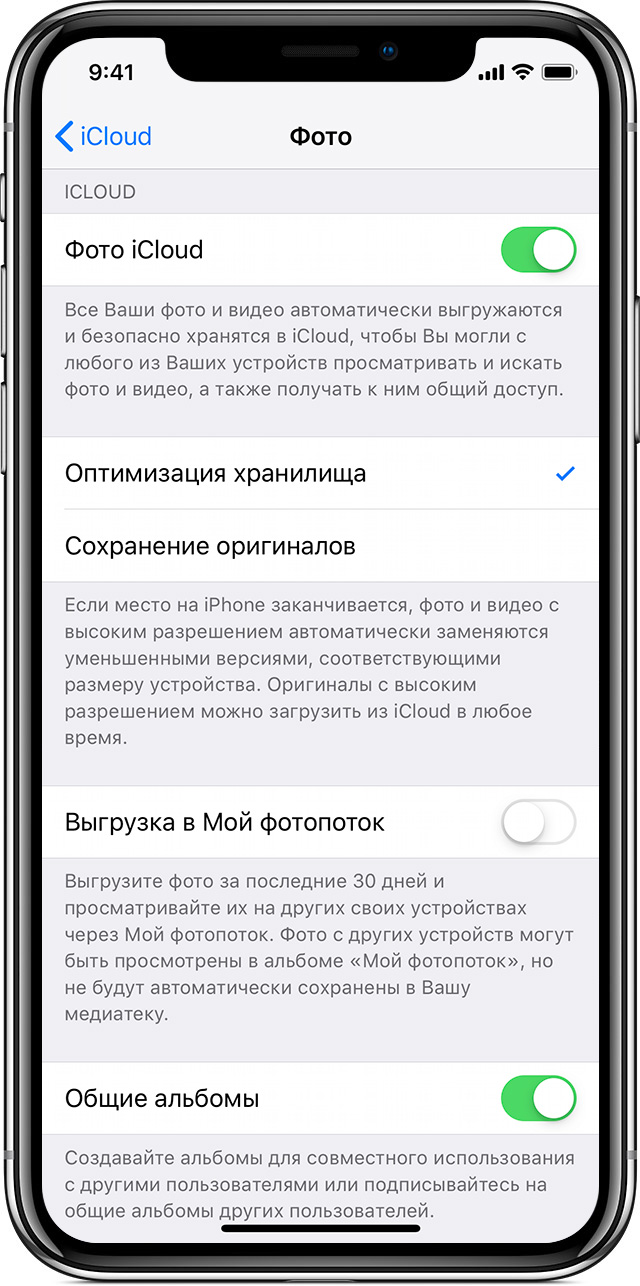
Веб-версия iCloud
Метод подразумевает использование сайта Айклауд, который обладает необходимым функционалом. Перемещение снимков происходит без дополнительного софта. Процедура выполняется следующим образом:
- Открыть любой браузер на ПК, в адресную строку ввести: icloud.com.
- Указать Apple ID и пароль, нажать «Enter».
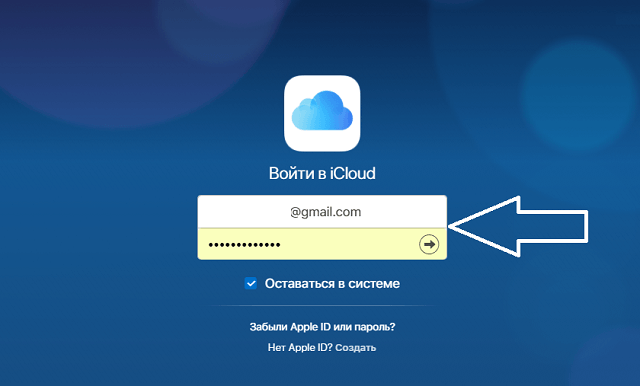
Прочитать и принять условия и положения использования сервиса.
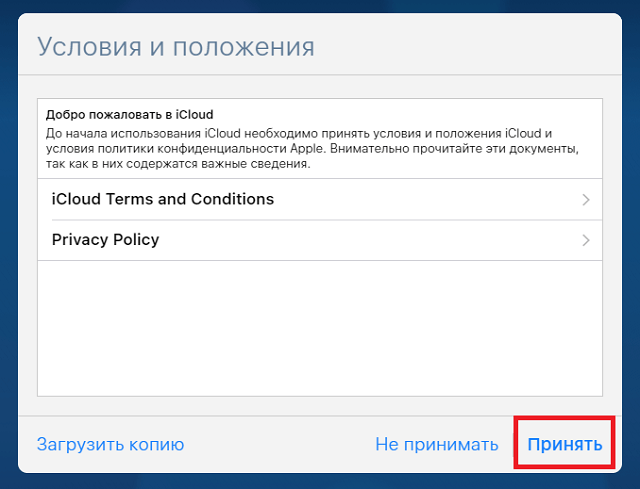
На главной странице ресурса выбрать пункт «iCloud Drive».
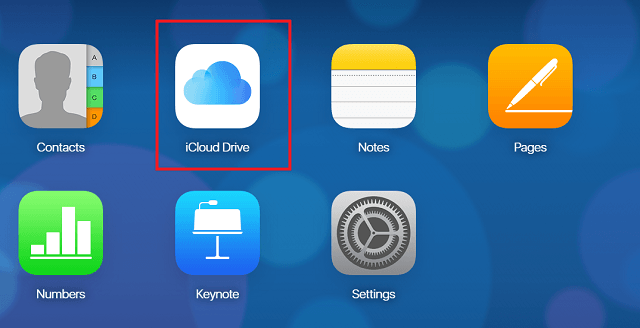
Кликнуть по папке «Мои фото».
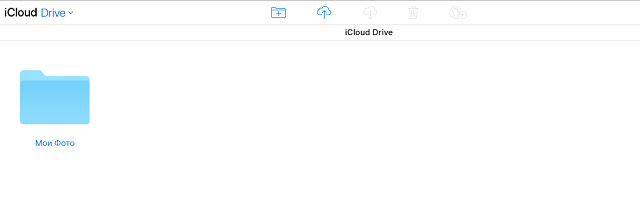
Выбрать фотографию и нажать кнопку «Загрузить», которая имеет форму облака со стрелочкой. Рядом стоящая кнопка с обратной стрелкой позволяет добавить файлы с ПК на устройство.
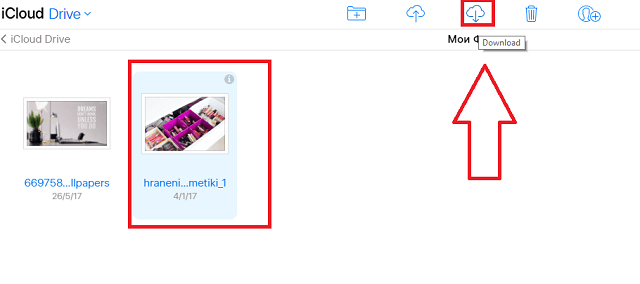
Указать место на жестком диске для сохранения.
Единственным минусом способа является отсутствие возможности скачивания всей папки. Придется отдельно выделять файлы и выполнять их сохранение. К преимуществам относится скорость подключения, выгрузка на любом компьютере без установки ПО. Однако это не подразумевает автоматический обмен свежими фотографиями. При желании получить новые снимки потребуется повторно выполнять вход и загрузку.
Фото не отображаются на новом устройстве (не настроена синхронизация)
Проблема:
Зашла в Google Photos с другого устройства, а там не отображаются последние фото. На старом устройстве в Google Photos эти фото отображаются. На телефоне ничего не храню, после загрузки сразу удаляю. В Google Drive отображаются все фото, и на старом и на новом устройствах. На сайте photos.google.com тоже всё отображается. Что сделать, чтобы новые фото стали отображаться в Google Photos на новом устройстве?
Решение. Необходимо настроить синхронизацию Google Photos на новом Андроид устройстве. Сделать это можно следующим образом:
- Зайдите в настройки через боковое меню приложения
- Перейдите в раздел Back up and sync и активируйте одноименную опцию
- Для настройки копирования нужно указать настройки вашего Gmail аккаунта
- С этого момента все фото и видео, хранящиеся в Google Photos, будут доступны на всех устройствах с подключенным google аккаунтом.
Поскольку приложение потребляет немало трафика, включать синхронизацию необходимо только при wifi-подключении.
Освобождение места в хранилище
Фотографии и видео, которые используются в функции «Фото iCloud», занимают место в хранилище iCloud и на устройстве. Пока есть достаточно места в iCloud и на устройстве, хранить можно сколько угодно фотографий и видеозаписей.
При регистрации в iCloud вы автоматически получаете бесплатно 5 ГБ пространства для хранения данных. Если требуется больше места, можно приобрести дополнительное пространство iCloud. Можно приобрести подписку от 50 ГБ за 0,99 доллара США в месяц. При выборе тарифного плана на 200 ГБ или 2 ТБ можно использовать хранилище совместно с участниками группы семейного доступа. Дополнительные сведения о тарифных планах и ценах для вашего региона см. в этой статье.

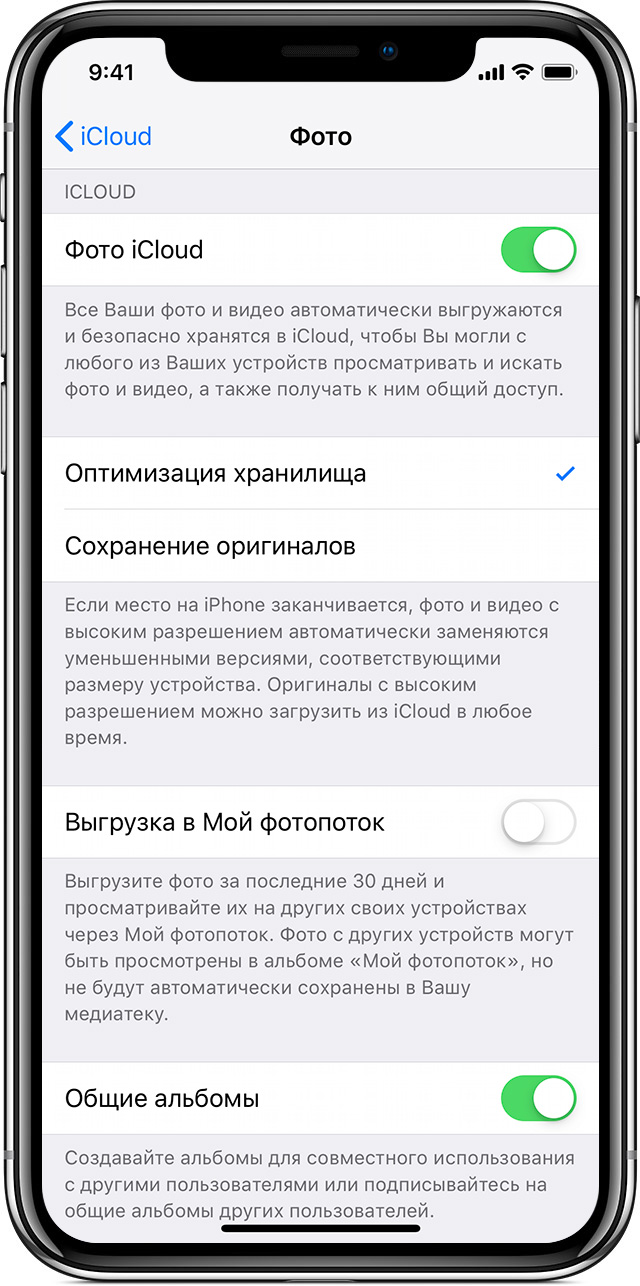
Некоторые недостатки
Но есть и минусы. Например на бесплатном тарифе не получится загружать в облако большие файлы — максимальный размер равен 2 ГБ. К недостаткам можно отнести, по современным меркам, мизерный объем бесплатного хранилища. Всего 8 ГБ.
Всем привет! Если вы хотите знать, как выгрузить фото из icloud на компьютер, то эта статья именно для вас! Следует рассмотреть несколько вариантов, как быстро загрузить фото из iCloud на персональный компьютер.
iCloud является облачным хранилищем, которое было создано корпорацией Apple. Основной целью создания такого хранилища была безопасность и сохранение всех личных данных пользователя. Необходимо было осуществить синхронизацию данных между всеми устройствами под одним аккаунтом.

Как скинуть фото в облако с компьютера
Перекинуть снимки с компьютера в облако можно также 2 способами:
- Перенести нужные файлы в папку облачного хранилища на компьютере.
- Выложить снимки через личный кабинет.
Перенести с помощью программы на ПК
Для этого способа предварительно на ПК должна быть установлена программа облачного хранилища. Далее выполнить следующие действия:
Открыть «Мой компьютер» и найти Cloud.Mail.Ru.
Параллельно открыть папку с фотографиями.

С помощью курсора перенести фотографии в конкретную или общую папку.
При использовании данного метода исходный снимок сохраняется на ПК, в хранилище переносится только копия.
В качестве альтернативного варианта можно кликнуть правой кнопкой мыши по снимку (или с помощью удерживания кнопки мыши выделить сразу несколько, затем кликнуть правой кнопкой) и выбрать «Скопировать в Облако@Mail.Ru» или «Переместить в Облако@Mail.Ru».
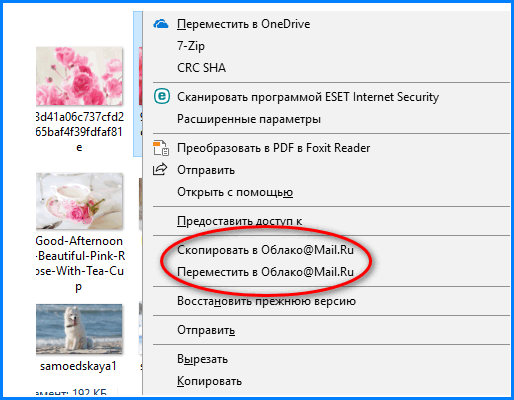
Если выбрать первый вариант, исходный файл останется на компьютере, переместится только копия. При выборе второго варианта исходный снимок будет полностью перемещен в папку хранилища и исходная фотография не сохранится.
Выложить через личный кабинет
На верхней панели управления найти кнопку «Загрузить».
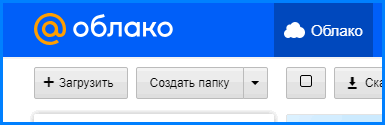
В открывшееся окно разместить объекты кнопкой мыши или нажать на «Выбрать файлы».
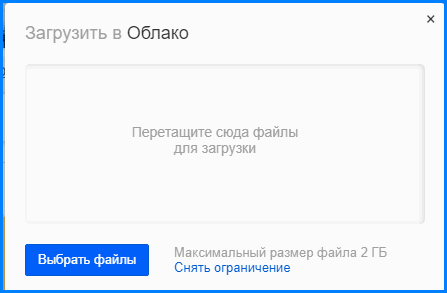
Нажать по нужным, затем «Открыть».
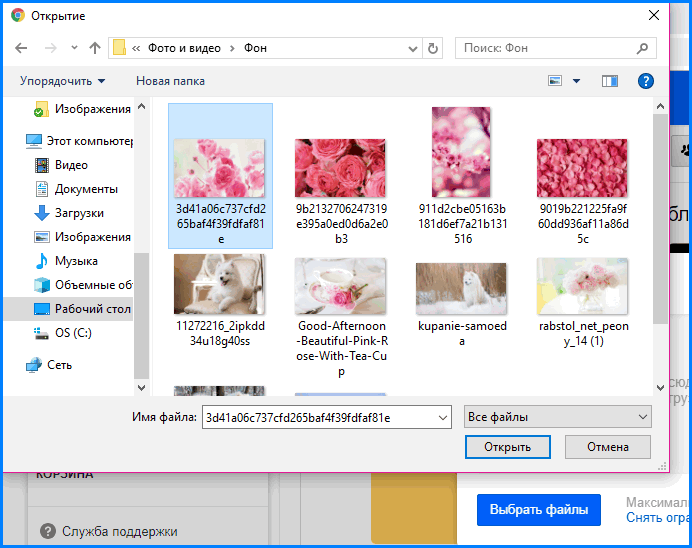
Загруженный снимок попадет в общую папку, при желании его можно перетащить в нужную.
Как скачать фото из облака Майл.Ру через личный кабинет
Перед тем, как скачать изображения из личного кабинет в браузере, нужно авторизоваться на сайте через почтовый ящик. Далее пользователь попадет на главную страницу хранилища. При наведении курсора на любую фотографию по умолчанию всплывает значок «Скачать». Можно скачать сразу несколько объектов с помощью окошечка в правом верхнем углу.
После загрузки файл будет отображен в нижнем левом углу браузера.

Чтобы найти фотографию на компьютере, нужно нажать правой кнопкой мыши по объекту и кликнуть по «Показать в папке».
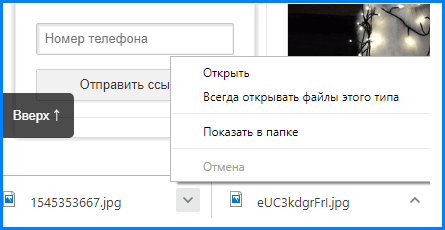
Файлы такого типа хранятся в папке «Загрузки» на жестком диске компьютера.
“>
Как выгрузить фото из iCloud в iPhone
Самый простой способ, который обеспечивает максимальную скорость получения желаемых кадров – воспользоваться официальным сайтом облачного сервиса. Этот метод подходит для любых устройств, не только iPhone.
Схема действий:
- Зайдите на сайт icloud.com, введите данные Apple ID – почту и пароль. Если включена «Связка ключей», будет достаточно воспользоваться Touch ID или Face ID: вход произойдет автоматически.
- Если это первый вход на сайт, потребуется принять условия и положения и политику конфиденциальности.
- Дальше на домашней странице сервиса выберите значок «Фото». Откроется галерея загруженных в Облако медиафайлов.
- Нажмите на желаемый объект. Когда он откроется, в правом нижнем углу появится кружок с 3 точками – меню дополнительных действий.
- Выберите в нем пункт «Загрузить». После этого Safari потребует подтвердить скачивание, а изображение окажется в «Загрузках» – значок в правом верхнем углу.
- Откройте скачанный файл, в нижнем левом углу нажмите на значок «Поделиться» и найдите пункт «Сохранить изображение». Снимок появится в медиатеке iPhone.
Чтобы получить все имеющиеся в Облаке снимки, потребуется пройти следующие этапы:
- Откройте «Настройки» и долистайте до строки «Фото».
- Выберите пункт «Сохранение оригиналов».
- Поставьте айфон на зарядку и обязательно подключите к WiFi – через сотовую сеть загрузка идет плохо. Делать это лучше вечером, если медиатека большая: к утру все фотографии появятся в памяти телефона в отличном качестве.





