Как смонтировать видео на айфоне
Содержание:
- Как сделать видео из фото на Айфон?
- Как анимировать фотографию и научить ее петь?
- Как сделать фото с видео на айфоне?
- Как сделать фото кадр из видео?
- Как вырезать кадр из видео на iPhone?
- Как на айфоне сделать видео из фото с музыкой?
- Как вырезать стоп кадр на айфоне?
- Как поставить фото на приложение на айфоне?
- Как рисовать на фото в айфоне?
- Как на айфоне вырезать часть фото?
- Как в айфоне сделать видео с музыкой?
- Как сделать и сохранить слайдшоу в айфоне?
- Как пользоваться Clips на айфоне?
- Как сделать фото из видео на айфоне бесплатно?
- Как из бумеранга сделать фото?
- Просмотр фильмов, загруженных с компьютера
- Делитесь видео с помощью Google Фото
- Создание подарков из фото с помощью «Мимиграм»
- Сторонние приложения
- Как загрузить видео с компьютера на iPhone
- Pics2Mov
- Топ-5 приложений для Андроид для ускорения видео
- TikTok
- InShot
- Как записывать видео с музыкой на iPhone в Snapchat?
- iMovie
- Quik от GoPro
- Taplet
- Картинка в картинке для iPhone
- Функция Воспоминания (вкладка Для Вас) в стандартном приложении Фото (доступно на iPhone и iPad с iOS 10 и новее)
- Cute Cut
- В заключение
Как сделать видео из фото на Айфон?
На смартфонах c iOS 10 или новее появилось функциональное приложение «Фото» — это аналог подобной утилиты на Андроид. Теперь приложение умеет и создавать слайд-шоу.
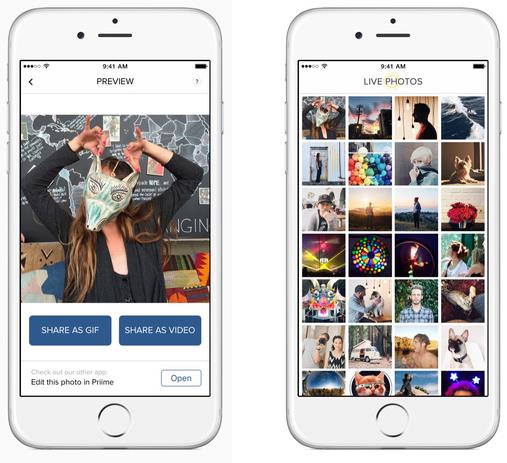
Как сделать фото из видео на Айфоне
- Открываем предустановленное приложение «Фото» на iPhone с iOS 10 или новее.
- Жмём на раздел «Альбомы» и выбираем подходящий для фильма.
- Нажимаем на стрелку вправо в верхней части экрана.
- Делаем тап по миниатюре в верхней части окна, запустится создание видео.
- Для редактирования ролика нажимаем на него и меняем оформление с прочими параметрами.
- Жмём на кнопку «Поделиться» и выбираем опцию «Сохранить видео».
Это не все способы создания роликов из картинок, так как есть ещё масса приложений, но перечисленных вариантов вполне достаточно для любых целей. С этими инструментами даже можем сделать неплохой минифильм.
Если появились какие-то трудности во время создания видеоролика, напишите об этом нам. Мы постараемся помочь.
Как анимировать фотографию и научить ее петь?
Приложение Wombo развивает концепцию дипфейка, позволяя не просто оживлять фотографию, но и делать движения персонажа более активными, научив его петь выбранную песню.
Сразу стоит подчеркнуть, что если ваша цель – простая анимация фотографии, то лучше для этой цели выбрать специализированное приложение, к примеру, Deep Nostalgia. Если же нужна именно озвучка впридачу к фотографии, то тогда поможет Wombo. Сервис сам проделает основную работу. От пользователя требуется лишь загрузить фотографию и выбрать для нее композицию из списка.
1. Скачайте приложение Wombo из App Store или Google Play.
2. После запуска программы предоставьте ей доступ к фотографиям на вашем устройстве.
3. Выберите готовый снимок из галереи или создайте новую фотографию для обработки.
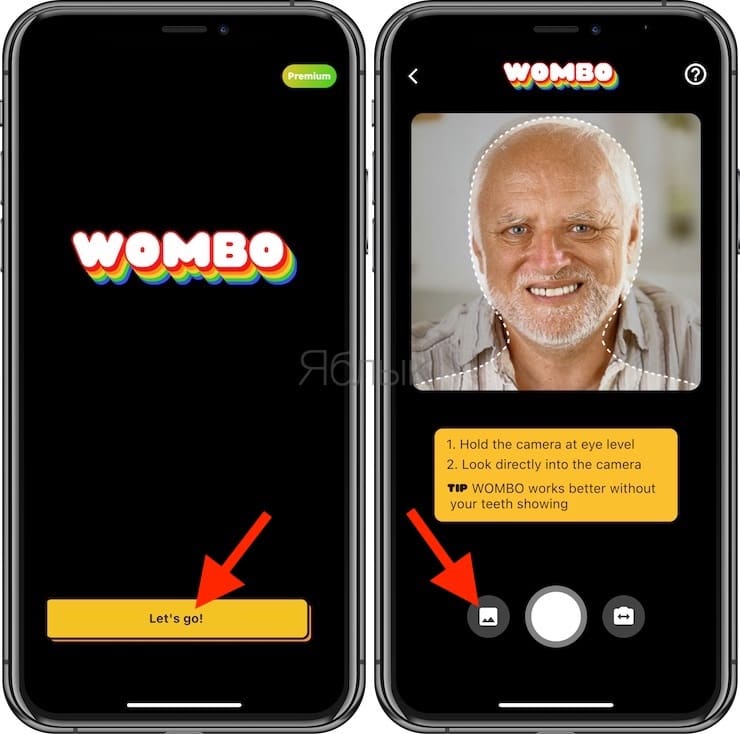
Лучше всего подойдут селфи-снимки, где человек смотрит прямо в кадр и по возможности видны зубы. Стоит подобрать максимально соответствующую этому критерию фотографию.
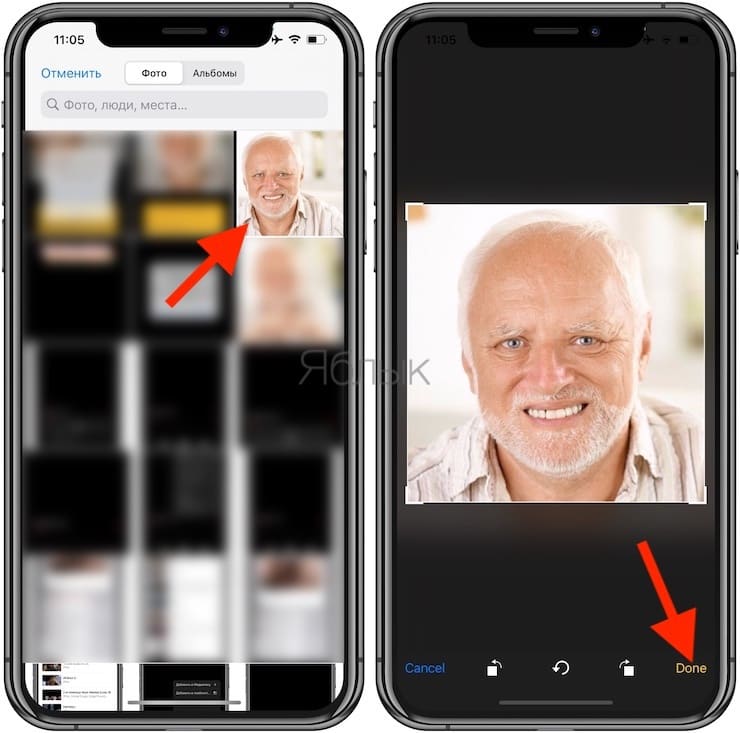
4. Треки для исполнения можно выбрать в самом приложении, пусть песенок и немного, но они отлично ложатся на лицо исполнителя.
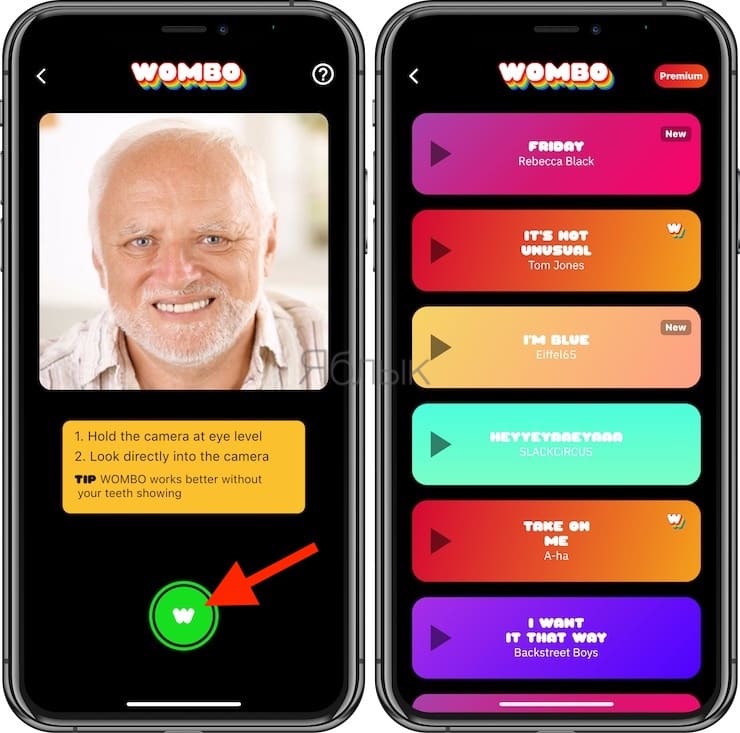
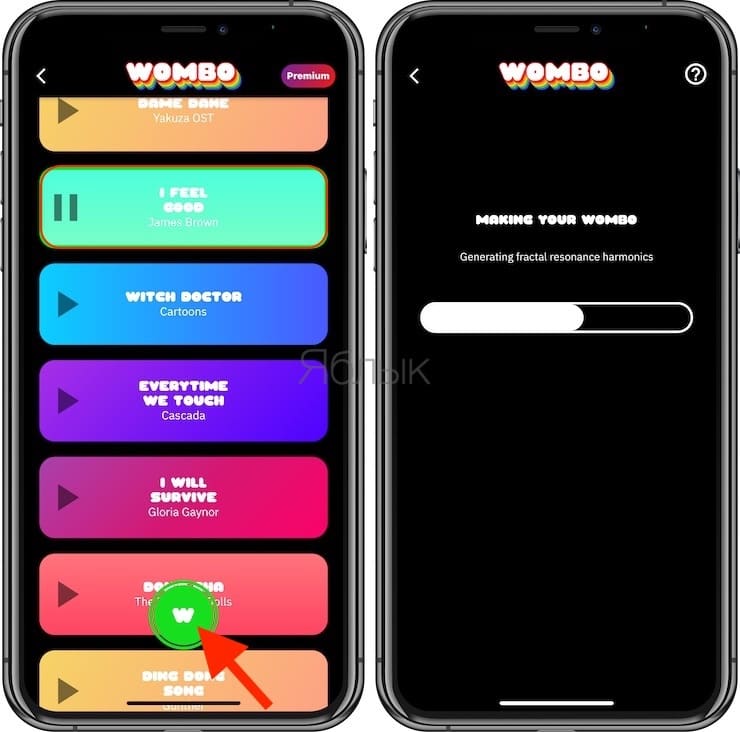
5. Просто дождитесь окончания обработки фотографии и ее переформатирования в видео.
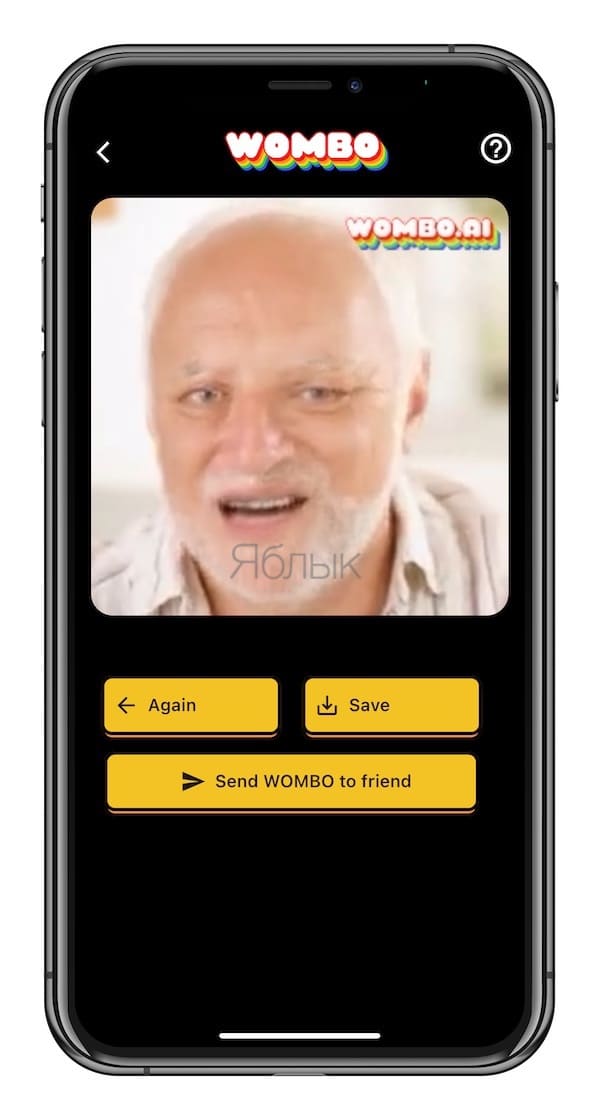
Уникальность сервиса Wombo очевидна. Мало просто оживлять фотографию – такие сервисы уже не в новинку. Но в данном случае персонажи анимируются по-разному, в зависимости от выбранной для них песни. И стилистика музыки напрямую влияет на манеру исполнения, в итоге она может значительно разниться.
Как сделать фото с видео на айфоне?
Как сделать фото кадр из видео?
Как из видео сделать фотографии
- Добавьте файл Нажмите кнопку Добавить файлы, выберите пункт Добавить видео и добавьте в программу видеоролик, из которого вы хотите сохранить фотографию. …
- Перейдите в режим редактирования …
- Найдите нужный кадр и сохраните картинку
Как вырезать кадр из видео на iPhone?
- В приложении «Фото» откройте видео, а затем коснитесь «Править».
- Перетяните любой край области просмотра кадров, затем коснитесь «Готово».
- Коснитесь «Сохранить видео», чтобы сохранить только видео, полученное в результате обрезки, или «Сохранить видео как новое», чтобы сохранить обе версии видео.
Как на айфоне сделать видео из фото с музыкой?
Вариант 1 (создание видео-фильма из всех фотографий альбома + возможность сохранения)
- Откройте приложение Фото на iPhone или iPad перейдите во вкладку Альбомы. …
- Нажмите на значок «···» в правом верхнем углу.
- В появившемся меню выберите пункт «Воспроизвести фильм-воспоминание».
Как вырезать стоп кадр на айфоне?
Выполните одно из следующих действий.
- Настройка длительности стоп-кадра. Введите количество секунд в поле «Длительность» или перетяните один из краев стоп-кадра на шкале времени.
- Удаление стоп-кадра. Выберите «Изменить» > «Удалить стоп-кадр». Стоп-кадр удаляется, и восстанавливается исходная длительность клипа.
Как поставить фото на приложение на айфоне?
Например, для приложение «Фото» это будет «Фото». Далее рядом тыкаем на выделенную рамкой иконку команды и в выпадающем меню тыкаем на «Выбрать фото». Далее выбираем любое фото из Галереи и нажимаем в правом верхнем углу кнопку «Добавить», а следом «Готово». Всё!
Как рисовать на фото в айфоне?
- Откройте программу «Фото» и выберите нужную фотографию.
- Выберите вариант «Правка», нажмите , а затем — «Разметка» . Нажмите кнопку плюса , чтобы добавить текст, фигуры и другие элементы.
- Нажмите «Готово», а затем — снова «Готово».
Как на айфоне вырезать часть фото?
Как быстро обрезать фотографию на iPhone без подключения к компьютеру
- Откройте приложение «Фото».
- Выберите необходимую для редактирования фотографию.
- В правом верхнем углу нажмите кнопку «Изменить».
- Внизу нажмите на самую правую иконку « Обрезать ».
Как в айфоне сделать видео с музыкой?
Как наложить музыку на видео на iOS
- Загрузите видео в приложение Коснитесь кнопки со значком плюса и выберите Видео. …
- Добавьте музыку …
- Настройте музыку и звук …
- Чтобы песня начала играть с определенного момента, коснитесь аудиодорожки и, удерживая, перетащите ее на нужный момент видео. …
- Сохраните результат на телефоне
Как сделать и сохранить слайдшоу в айфоне?
Как создать и сохранить слайд шоу в приложении на айфон
- открыть;
- войти в аккаунт;
- нажать на «Для вас», потом на «Новый фильм»;
- подобрать снимок, кликнуть по «Создать»;
- по готовности на «Сохранить».
Как пользоваться Clips на айфоне?
Создание и публикация видеороликов с помощью программы Clips на iPhone, iPad или iPod touch
- Откройте программу Clips.*
- Нажмите кнопку «Проекты» ( ) в левом верхнем углу, а затем — «Новый» ( ).
- Чтобы начать запись, удерживайте нажатой кнопку записи ( ). …
- Чтобы остановить запись, отпустите кнопку записи.
Как сделать фото из видео на айфоне бесплатно?
сделать скриншот на iPhone с кнопкой Home; сделать скриншот на iPhone X, Xr, Xs, XS Max.…Movavi
- Кликнуть на иконку «Добавить файлы».
- Активировать опцию «Добавить видео».
- Отобрать ролик и перетащить его в окошко редактирования.
- Начать с помощью специального бегунка выбор кадров.
- Задать путь сохранения картинки.
Как из бумеранга сделать фото?
А ведь чтобы сделать бумеранг достаточно просто загрузить лайв фото в сторис, сильно нажать на экран и удерживать палец, пока на экране не появится надпись “boomerang”. Вернуть фото к статичному оригиналу можно тем же способом.23 мая 2019 г.
Просмотр фильмов, загруженных с компьютера
Последний способ хорош тем, что не требует доступа к интернету, минимум финансовых вложений, но обязательно подключение iPhoneк компьютеру. Итак, открываем AppStore и заходим в раздел Поиск. Вводим Video player.
Здесь находим массу приложений для проигрывания видео. На общем фоне выделяются некоторые по-настоящему хорошие.
- Из платных приложений посоветую одно, которое сам приобрёл и пользуюсь только им с большим удовольствием, это AVPlayer.
- Из бесплатных хочу отметить VLC и AcePlayer, которые почти не уступают AVPlayer.
Все они позволяют смотреть фильмы на iPhone, совершенно бесплатно, без покупок и подписок. Как это сделать рассмотрим на примере AVPlayer.
- Из программы iTunes откройте AppStore, зайдите в раздел Поиск и введите название «AVPlayer»
- После удачного поиска нажмите кнопку Купить, начнется загрузка
- После установки программа сразу готова к использованию: подключаем iPhone к компьютеру и ждём пока iTunes найдёт ваш телефон.
- После определения телефона заходим на него и находим пункт Программы. Выбираем AVPlayer, кликаем кнопку Добавить файл, после чего у вас откроется окно, где вы сможете указать путь до заранее скачанного фильма или сериала. Одновременно можно выделить несколько файлов, после чего нажать Открыть.
- Как только все файлы синхронизируются, отключаете iPhoneот компьютера и заходите в приложение.
- Выбираете (MediaExplorer), кликаете на нужный вам фильм (сериал) и наслаждаетесь просмотром.
https://youtube.com/watch?v=Gh5GfBW7Q8U
Делитесь видео с помощью Google Фото
Google Photos похож на iCloud Photos
, но это лучший вариант для обмена с пользователями Android и Windows. Загрузив свою библиотеку фотографий и видео на iPhone в Google Фото, вы можете поделиться ссылкой на свои видео с любым пользователем, имеющим учетную запись Google.
Google позволяет бесплатно загружать все ваши фотографии и видео в Google Фото в «высоком качестве», которое использует минимальное сжатие для уменьшения размера ваших файлов. Вместо этого вы можете загружать видео оригинального качества, но эти файлы будут занимать ваше свободное место на Google Диске (вы получите 15 ГБ бесплатно).
Вот как можно поделиться своими видео с iPhone с помощью Google Фото:
- Откройте Google Фото на вашем iPhone. Если вы используете его впервые, войдите в систему, используя свою учетную запись Google, и загрузите свои фотографии и видео с iPhone в Google.
- Выберите видео, которым хотите поделиться, и нажмите кнопку «Поделиться».
- Выберите недавний контакт Google или используйте кнопку Поиск, чтобы найти учетную запись Google, используя чье-либо имя, номер телефона или адрес электронной почты.
- Нажмите «Далее» и напишите сообщение для отправки с вашим видео, затем нажмите «Отправить», чтобы поделиться им.
Зачем использовать Google Photos? Он идеально подходит для обмена видео с устройствами сторонних производителей, которые не могут получить доступ к iCloud. Кроме того, вы можете использовать Google Фото для резервного копирования видео в Интернете.
Скачать: Google Фото для IOS (Бесплатно, доступна подписка)
Создание подарков из фото с помощью «Мимиграм»
Из удачных кадров можно сделать видео, а также использовать их для создания необычных подарков. Поможет в этом бесплатное мобильное приложение «Мимиграм», где собраны наиболее популярные шаблоны для оформления фотографий в интересные предметы, например:
- Календарь, в котором можно собрать 12 наиболее ярких и позитивных снимков, способных согревать весь последующий год. Особенность фотоизделия от «Мимиграм» в том, что оно может начинаться с любого месяца, поэтому это актуальный подарок не только на Новый год, но и, например, на день рождения.
- Футболка с принтом – используйте понравившийся снимок для создания крутого дизайна.
- Магниты с личными фото – достойная альтернатива однообразным сувенирам из поездок и отличный вариант для создания своей собственной неповторимой коллекции завораживающих мест.
Заказать изготовление подарка можно онлайн в приложении «Мимиграм» всего в один клик. Продукция доставляется по всем городам России.
Сторонние приложения
Второй способ также легален и прост в использовании, но требует постоянного соединения с интернетом и, практически всегда, вложения средств. Знакомимся, — это онлайн-кинотеатры. Специальные приложения созданы для того чтобы можно было взять в прокат любой фильм или сериал.
Плюсы онлайн-кинотеатра в том, что здесь весь контент только в дубляже. Таких кинотеатров в AppStore очень много, например: Megogo, Ivi, TvZavr и ещё много других. Сами программы совершенно бесплатны, но весь подвох заключается в том, что контент, который предлагают эти приложения, бесплатен не весь.
Загвоздка в том, что некоторые фильмы и сериалы здесь можно смотреть только предварительно оформив платную подписку. Бесплатно смотреть получится лишь ограниченное количество контента. Подписка оформляется по-разному, на 1, 2, 3, 6 или 12месяцев.
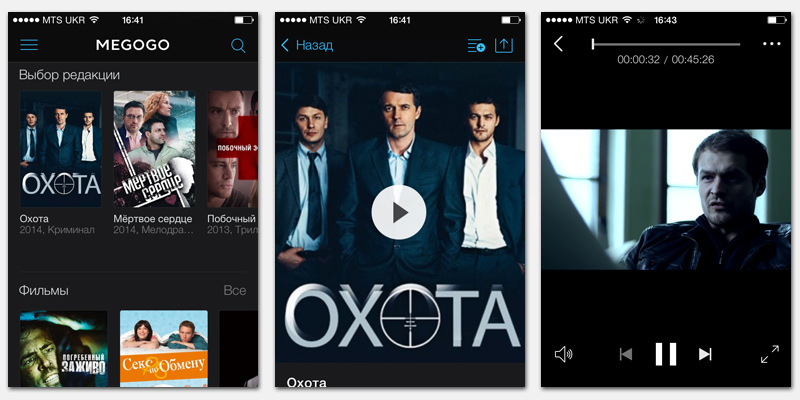
Пример работы приложения Megogo
Как загрузить видео с компьютера на iPhone
У современных моделей iPhone достаточно большой экран, чтобы его можно было использовать для просмотра фильмов или других видео роликов. Но, для этого сначала нужно загрузить видео с компьютера на iPhone, а сделать это не так уж просто. В этом материале мы рассмотрим сразу два способа это можно реализовать.
Как загрузить видео в VLC Player или другой сторонний проигрыватель
Если вам нужно загрузить видео с компьютера на Айфон, то проще всего воспользоваться каким-нибудь сторонним проигрывателем видео. В этом случае вы сможете загрузить нужные видео ролики прямо в это приложение. При этом вам не придется выполнять никаких конвертаций, а сам процесс загрузки будет предельно простым и быстрым.
Итак, для того чтобы воспользоваться этим способом загрузки видео вам нужен видео проигрыватель от сторонних разработчиков (не от Apple). Если на вашем Айфоне уже есть такой проигрыватель, то все отлично, можно сразу приступать к загрузке видео. Если же проигрывателя нет, то сначала откройте магазин приложений App Store, найдите там подходящий проигрыватель видео и установите его. Например, вы можете установить видео проигрыватель VLC Player. Он бесплатен и поддерживает практически любые форматы видео.

После того как проигрыватель видео установлен, можно приступать к загрузке видео на Айфон. Для этого подключите свой Айфон к компьютеру при помощи кабеля и запустите программу iTunes. После этого в программе iTunes нужно найти иконку вашего устройства и нажать на нее.

Дальше вам нужно перейти в раздел «Программы». Для этого кликните на соответствующий пункт в левом боковом меню iTunes.
После этого нужно пролистать содержимое раздела «Программы» в самый конец. Там вы найдете блок настроек под названием «Общие файлы». С его помощью мы и будем загружать видео с компьютера на Айфон. Для этого нужно выделить видео проигрыватель в списке программ.

А потом нажать на кнопку «Добавить файл» и в открывшемся окне выбрать то видео, которое вы хотите загрузить с компьютера на Айфон.

Загрузка видео начнется сразу после выбора видео файла. При этом в верхней части окна iTunes появится индикатор, с помощью которого можно будет отслеживать процесс загрузки.
После окончания загрузки, видео файл появится в приложении, которое было выбрано для загрузки (в нашем случае это VLC Player). Для того чтобы просмотреть загруженное видео на Айфоне просто запустите приложение (VLC Player) и выберите видео файл.
Как загрузить видео в стандартное приложение «Видео»
Если вы по каким-то причинам не хотите пользоваться сторонними проигрывателями видео, то вы можете загрузить видео ролики в стандартное приложение «Видео». Но, в этом случае процесс загрузки будет намного сложнее и займет у вас больше времени.
Сложности связаны в основном с тем, что видео сначала нужно конвертировать в формат MP4. Для конвертации видео можно использовать разные программы. В данной статье мы покажем, как это делается на примере бесплатной программы iWisoft Free Video Converter.
Для начала нужно добавить видео в программу iWisoft Free Video Converter. Это можно сделать простым перетаскиванием видео файла в окно программы либо можно воспользоваться кнопкой «Add».

Следующий шаг — выбор формата видео. Для того чтобы выбрать формат MP4 откройте выпадающий список «Profile» внизу окна, выберите сначала «iPhone», а потом «MP4»

Дальше нужно выбрать папку и запустить конвертацию. Для того чтобы выбрать папку нажмите на кнопку «Find Target» и выберите подходящую папку. После этого можно нажимать на кнопку «Start» и запускать конвертацию.

После завершения конвертации можно приступать к загрузке видео на Айфон. Для этого подключите Айфон к компьютеру и запустите программу iTunes. В программе iTunes нужно открыть меню «Файл» и выбрать «Добавить файл в медиатеку».

В результате появится окно для выбора файла. Выберите ваш видео ролик в формате MP4, и он будет загружен в медиатеку iTunes в раздел «Фильмы – Домашнее видео».

После того как видео появилось в разделе «Домашнее видео», его можно загружать с компьютера на Айфон. Для этого нажимаем на иконку Айфона в левом верхнем углу окна iTunes.

Дальше переходим в раздел «Фильмы».
И включаем там синхронизацию фильмов. После чего отмечаем видео ролик, который нужно загрузить с компьютера на Айфон.

Для того чтобы запустить загрузку нужно нажать на кнопку «Синхронизировать», которая находится внизу окна iTunes. После завершения загрузки, видео ролик должен появиться на Айфоне в стандартном приложении «Видео».
Pics2Mov

Бесплатная утилита с простым интерфейсом и небогатым функционалом, направленным на создание видео из фото. Имеется база с двумя сотнями музыкальных треков, которыми можно оформлять свои шедевры. Кроме того, программа наделена поддержкой 285 шрифтов, а также форматов высокого разрешения HD-720p и FullHD-108. Итогами своих творческих экспериментов можно делиться с друзьями по почте, в соцсетях и на видеохостингах.
ПО ТЕМЕ: Фотошоп онлайн с эффектами на русском: 3 лучшие бесплатные альтернативы Adobe Photoshop для редактирования фото в интернете.
Топ-5 приложений для Андроид для ускорения видео
1. KineMaster
Полноценный видеоредактор для устройств на платформе Android. Приложение можно применять как ускоритель видео, чтобы обрезать длину ролика, синхронизировать аудио. Можно работать с текстом, изображениями, накладывать логотипы, работать с хромакеем. В утилиту также встроен функциональный редактор аудиотреков.

Преимущества:
- Поддержка слоев;
- Редактирование аудио, в том числе запись с микрофона;
Недостатки:
Завышенная стоимость;
Скачать
2. Hyper Timelapse
Hyper Timelapse разработано специально для того, чтобы создавать таймлапс из обычного видео. Это отличная альтернатива приложению Hyperlapse от Instagram. Вы можете скачать его на андроид, записывать видеоролики и изменить скорость фрагмента видео, создавая потрясающий эффект полета времени. Утилита проста в использовании: просто запустите ее, запишите видеоролик и затем ускорьте воспроизведение до 8 раз.

Преимущества:
- Простой принцип управления;
- Отправка роликов в интернет;
Недостатки:
Ограниченный функционал редактора;
Скачать
3. Lapse It
Lapse It – популярная утилита для мобильного телефона, которое позволяет ускорить видео или создать слоумоушн. Вам не нужно обладать навыками монтажера, просто запишите клип при помощи этого приложения и затем обработайте в видеоредакторе. Утилиту можно использовать для ускорения видео в 10 раз или больше, а также накладывать музыку.

Преимущества:
- Поддерживает Full HD;
- Настройка цветового баланса, экспозиции, контраста;
- Отправка напрямую в Instagram, YouTube, Facebook, Google Plus и другие сайты;
Недостатки:
Большинство функций доступно только в премиум версии;
Скачать
4. Magisto
Magisto — отмеченная наградами программа для замедления видео и видеоредактор для мобильного телефона, который позволяет легко и быстро создавать и обрабатывать видеоклипы. Вы можете легко добавлять музыку, обработать часть видео, создавать слайд-шоу, а также делиться результатом в интернете. В редакторе присутствуют функции стабилизации изображения, распознавание лиц, автоматизация процессов для быстрой работы.

Плюсы:
- Простой принцип управления;
- Присутствует автоматический режим;
Минусы:
- Требуется интернет-подключение;
- Большинство функций нужно покупать;
Скачать
5. Trakax
Редактор видеоклипов для мобильных устройств, который позволяет создавать ускоренное видео или замедлять действие в кадре. Приложение можно скачать на любую модель смартфона, в том числе на самсунг, и редактировать ролики, добавлять текст и графику, применять темы и фильтры. Это отличный вариант для базового редактирования записанных видеороликов.

Преимущества:
- Полностью бесплатная;
- Простой понятный интерфейс;
Недостатки:
Ограниченный функционал;
Скачать
Итак, теперь вы знаете, как обработать видеокадры на телефоне или на компьютере. Какой вариант выбрать, зависит от поставленных вами целей и технических знаний. В Вегасе 13 присутствует огромная коллекция инструментов, но для нее требуются хорошие знания видеомонтажа. То же относится к Премьер про.
TikTok
Поклонники TikTok снимают ролики, на которых они танцуют и открывают рот под музыку, подражая любимым исполнителям. Это, казалось бы, тривиальное занятие забавляет миллионы людей со всего мира. Пользователи записывают ролики прямо в программе под звуки выбранной песни или импортируют видео из галереи, а затем обрезают, накладывают фильтры, музыку и добавляют стикеры. В сервисе вы найдёте обширную музыкальную базу, композиции из которой можно использовать бесплатно.
Хотя такое «пение» под фонограмму имеет наибольшую популярность в сообществе TikTok, вы можете снимать любые короткие видео. Приложение позволяет публиковать ролики для всех пользователей, отправлять их выбранным друзьям или экспортировать в другие сервисы.
InShot

Очень удобный редактор, который можно использовать, как и для редактирования фото, так и для редактирования видео. Его главная особенность заключается в том, что в целом пользователь может использовать его как и будучи профессионалом, так и совсем новичком. В нем есть все необходимые опции для редактирования, но при этом при покупке платной версии ему дается полный функционал, который отлично работает.
В программе все видео можно выводить как и при одном формате, так и при другом. Все это настраивается в основной утилите. Основная функция, ради которой все скачивалось, отлично поможет пользователю. Можно накладывать не только видео на видео, но и также музыку, много другое.
Плюсы и минусы
Очень удобно приложение для новичков.
Огромное количество функций именно базового характера.
Пользователь может с легкостью добавить текст, субтитры или же анимированные стикеры.
Пользователь не сможет работать с более тяжелыми форматами видео, так как они вовсе не поддерживаются в утилите.
Функционал
6
Удобство использования
7
Простота интерфейса
5
Скорость обрабоВывод: лучший из видеоредакторов для начинающих блогеров или же обычных пользователей.тки
7
Итого
6.3
Как записывать видео с музыкой на iPhone в Snapchat?
Когда Snapchat впервые был запущен, с его сервисом исчезающих через какое-то время постов-изображений, мало кто мог представить, какое серьезное влияние это окажет на всю индустрию и социальные сети. Теперь появились сотни интересных функций, фильтров и опций, которые сделают ваши фотографии и видео идеальными.
Одна из лучших функций – это возможность записывать видео, пока iPhone продолжает воспроизводить звук. Это отличная функция, которая может пригодиться при записи движений губ, имитирующих пение, или съемки волшебных пейзажей. Чтобы использовать эту опцию, следуйте простым инструкциям:
1. Включите песню.
2. Запустите Snapchat.
3. Удерживайте кнопку захвата в центре экрана, чтобы записать видео.

4. Сохраните или отправьте видео.

Скачать: Snapchat
iMovie
Первое приложение, с которым мы познакомимся, называется iMovie. Это фирменный редактор Apple, так что в его эффективности и совместимости сомневаться не приходится.
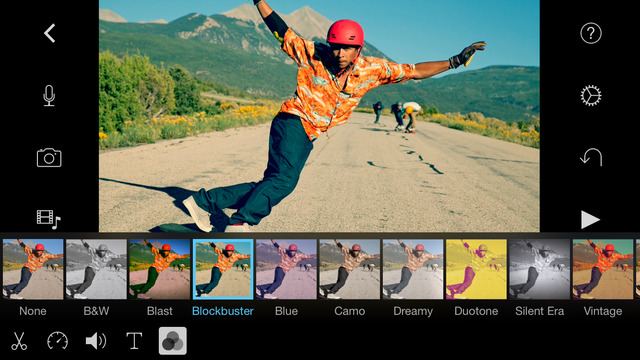
Программа позволяет:
- Вырезать фрагменты.
- Поворачивать кадры.
- Изменять скорость воспроизведения.
- Накладывать фильтры.
- Добавлять звук и текст.
В iMovie можно из роликов, снятых на камеру iPhone, быстро сделать трейлер, выбрав один из 14 шаблонов. Есть также 8 тем для настройки звука, переходов и добавления титров. Звук пользователь может редактировать самостоятельно, накладывая на видеоряд эффекты, композиции из медиатеки или закадровые комментарии.
Quik от GoPro
GoPro знает о видео все, поэтому предлагает владельцам iPhone мощный редактор для создания фильмов на смартфоне. В Quik за несколько секунд можно добавить красивые переходы и эффекты, синхронизировать музыку, добавить фильтры и текст.
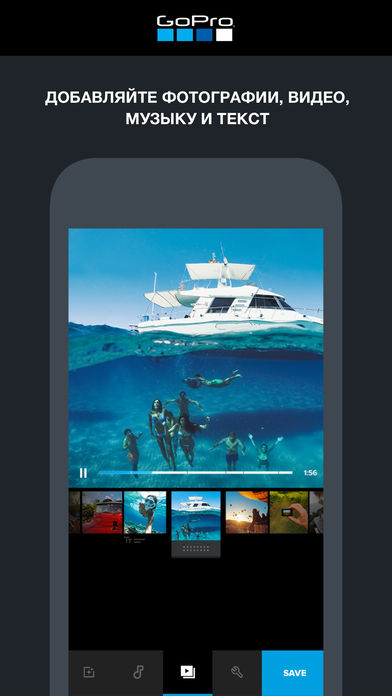
Приложение предлагает:
- Добавление до 200 фотографий и видеороликов.
- Автоматическое распознавание лиц и идеальное кадрирование.
- 26 стилей с эффектами и переходами.
- Редактирование стилей, шрифтов и графики.
Готовые ролики можно сохранять в Фотопленку в формате HD 1080p с плавной картинкой 60 кадров в секунду, публиковать в соцсетях и отправлять в мессенджерах.
Taplet
Taplet – полностью бесплатное приложение для iPhone (iOS), способное работать не только с отснятыми роликами на яблочных аппаратах, но и с роликами сторонних устройств, включая небезызвестный GoPro. Принцип работы приложения прост до безобразия: ролик разбивается на большое количество отдельных кадров, сохранять которые можно одним нажатием по экрану.
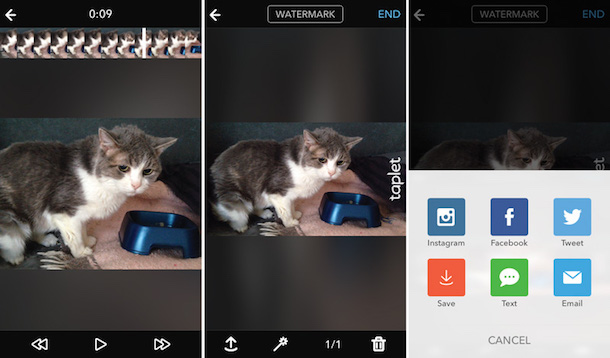
Taplet
Одна из примечательных фишек приложения – возможность сделать селфи со вспышкой. Для этого необходимо снять видео на основную камеру, после чего выбрать наиболее удачный кадр. Заметим, что если снималось видео горизонтально, то редактировать его придется в обычном, вертикальном положении.
В конце съемки, приложение дает возможность очень быстро обработать запись, после чего вы сможете просмотреть все кадры, перемещаясь в нужном вам направлении по видеоролику. Благодаря весьма удачному и простому интерфейсу, находить удачные фото очень просто, как и сохранять их в отдельную папку.
Картинка в картинке для iPhone
Воспроизведение «картинка в картинке» существует на iPad с 2015 года, но Apple понадобилось еще несколько лет, чтобы воспроизвести его на iPhone. Совместимость устройств для функции «картинка в картинке» является широкой и поддерживает все устройства iOS 14 (iPhone SE, iPhone 6s, iPhone 7, iPhone 8, iPhone X, iPhone XS, iPhone 11).
Чтобы сделать «картинка в картинке», сначала перейдите в видео приложение, такое как Apple TV или приложение Twitch, платформу прямой трансляции. Воспроизвести видео. Проведите пальцем вверх, чтобы вернуться домой, или нажмите кнопку «Домой» на iPhone без идентификатора лица. Видео начнет воспроизводиться в отдельном плавающем окне в верхней части главного экрана. Теперь вы можете перемещаться и картинка в картинке будет продолжать играть.
Пока видео воспроизводится в режиме «картинка в картинке», его можно перетащить, чтобы переместить в другой угол экрана. Вы также можете провести по экрану сбоку, чтобы временно скрыть его. Просто проведите пальцем в направлении стороны дисплея, рядом с которой находится картинка в картинке. Звук будет продолжать воспроизводиться, но видео будет скрыто, за исключением небольшой язычка, который можно использовать для восстановления пункта.

Вы также можете изменить размер окна PIP. Используйте два пальца и ущипните, чтобы увеличить или уменьшить масштаб окна. Вы также можете дважды нажать, чтобы быстро увеличить или уменьшить размер окна.
Когда вы закончите, вы можете нажать один раз на PIP, чтобы вызвать элементы управления. Нажмите верхнюю левую кнопку X, чтобы мгновенно закрыть видео, или нажмите верхнюю правую кнопку, чтобы вернуться к исходному приложению, которое также удалит PIP.
Функция Воспоминания (вкладка Для Вас) в стандартном приложении Фото (доступно на iPhone и iPad с iOS 10 и новее)
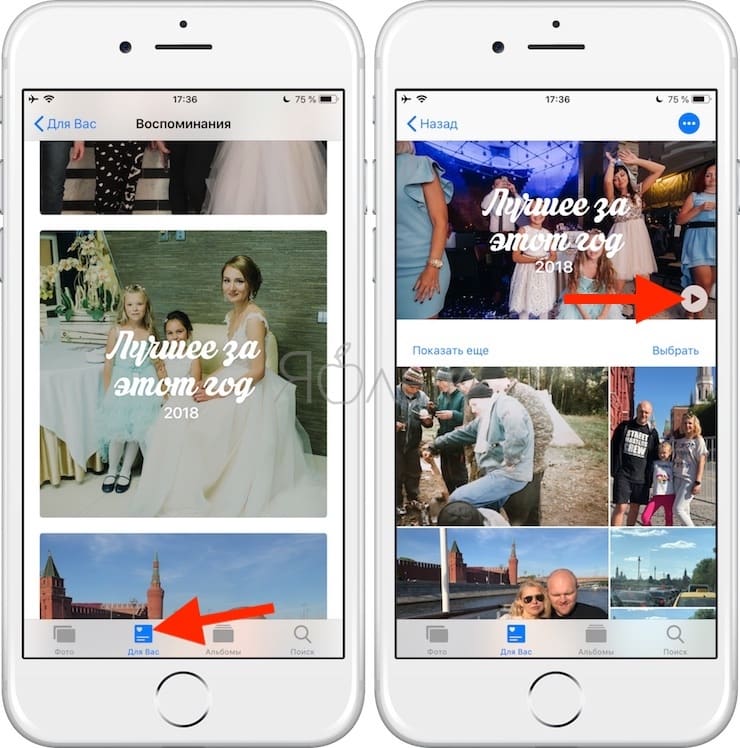
Начиная с iOS 10 стандартное приложение для хранения и редактирования фото и видео обзавелось собственной функцией, позволяющей создавать тематические слайд-шоу в автоматическом режиме без участия пользователя. При создании «видео из фото» имеется возможность для выбора фоновой композиции, скорости пролистывания контента и длительности воспроизведения.
Для того чтобы просмотреть автоматические подборки, откройте приложение Фото и перейдите во вкладку Для Вас.
Для сохранения получившегося видео, нажмите кнопку Поделиться в правом нижнем углу, а затем выберите способ передачи файла.
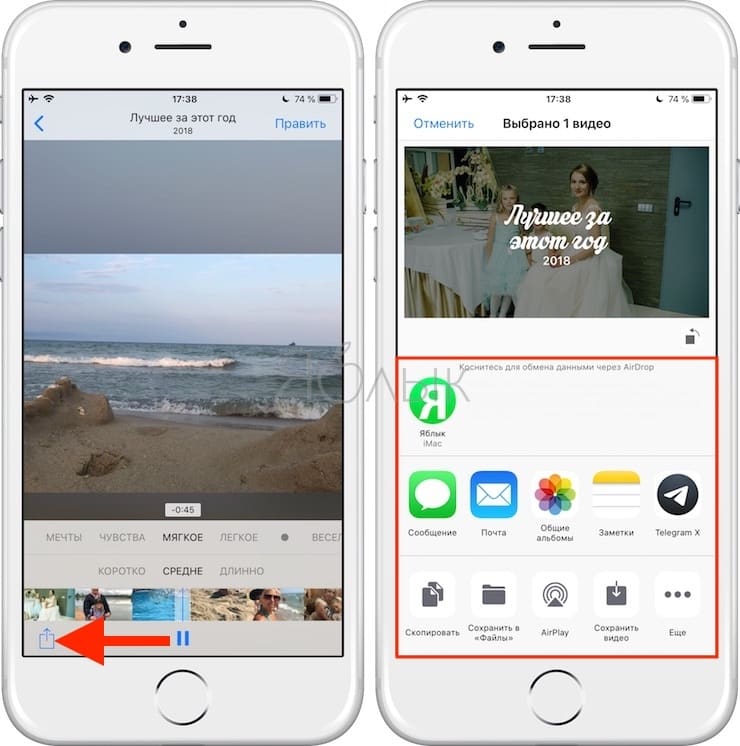
ПО ТЕМЕ: 30 самых знаменитых фейковых фото, в которые вы могли поверить.
Cute Cut
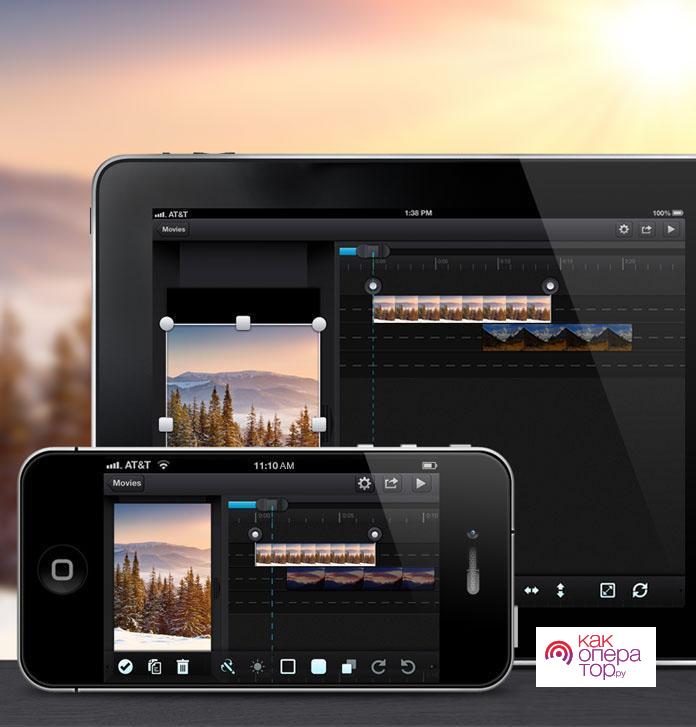
Cute Cut – это еще одно из универсальных приложений, благодаря которым можно с легкостью монтировать ролик. Его главная особенность и преимущество заключается в том, что пользователь может добавить видеофайлы, при этом двигать их по экрану при помощи жестов. Пользователю нужно просто в память приложения добавить файл, а после же кликнуть на постановку его в сам ролик.
Если пользователь может открывать программку первый раз, то ему предложат даже целое обучающее видео, в котором можно узнать все особенности работы. Как только пользователь смонтирует ролик, так он сможет его сохранить на устройстве, причем экспортировать в разных вариациях.
Обратите внимание! Программа сама по себе невысокого качества, так как она бесплатна полностью. Плюсы и минусы
Пользователь работает в удобном и достойном интерфейсе, причем делает это в режиме реального времени.
Удобно проходит экспорт файлов.
Есть эффект «Картинка в картинке», которого нет в других программах.
Пользователь не сможет выгрузить видео хорошего качества, так как в программе нет такой возможности.
Функционал
8
Удобство использования
7
Простота интерфейса
6
Скорость обработки
7
Итого
7
Вывод: одна из лучших простых и достойных программ.
Плюсы и минусы
Пользователь работает в удобном и достойном интерфейсе, причем делает это в режиме реального времени.
Удобно проходит экспорт файлов.
Есть эффект «Картинка в картинке», которого нет в других программах.
Пользователь не сможет выгрузить видео хорошего качества, так как в программе нет такой возможности.
Функционал
8
Удобство использования
7
Простота интерфейса
6
Скорость обработки
7
Итого
7
Вывод: одна из лучших простых и достойных программ.
В заключение
Источники
- https://www.movavi.ru/support/how-to/how-to-speed-up-video-on-iphone.html
- https://www.movavi.ru/support/how-to/how-to-slow-down-video-on-iphone.html
- https://support.apple.com/ru-ru/HT207587
- https://oinste.com/kak-sdelat-uskorennoe-video-dlya-instagram-na-iphone-ili-vylozhit-zamedlennyj-klip/
- https://mobila.guru/faqsingle/kak-uskorit-zamedlit-video-na-iphone-poleznye-prilozhenija/
- https://fans-android.com/kak-uskorit-video-na-iphone/
- https://qgamer.ru/ios/prilozheniya-dlya-uskoreniya.html
- https://fans-android.com/kak-zamedlit-video-na-iphone/




