Что такое hdmi? сравниваем типы кабелей
Содержание:
- Как активировать ARC в телевизоре
- Увеличенное разрешение видео
- Преимущества и недостатки HDMI интерфейса
- Неисправность соединения HDMI на телевизоре HDR
- Подключение через HDMI кабель
- Включение HDMI на ноутбуке: пошагово
- Нет звука на телевизоре
- Как подключить компьютер к телевизору кабелем HDMI
- Подключение телевизора к интернету
- Что делать, чтобы не сгорел HDMI порт
- Как узнать версию hdmi кабеля: несколько способов?
- Защита HDMI портов
- Выбор кабеля
- Функции центра мобильности
- Быстрое переключение между медиа (QMS – Quick Media Switching)
- Дублирование изображения с монитора
- Что делать если дома старая проводка
- Соединяем телевизор с компьютером с помощью HDMI кабеля
Как активировать ARC в телевизоре
Подключение цифрового звука от аудиоустройства через HDMI-порт очень простое – достаточно соединить кабелем два прибора через соответствующие порты. Алгоритм работы следующий:

- Откройте паспорт телевизора или найдите вашу модель на сайте производителя.
- Определите, какой из входов поддерживает технологию ARC.
- Подключите к этому порту HDMI кабель.
- Откройте документацию звуковой панели, игровой приставки, цифрового ресивера и найдите подходящий источник звуковых эффектов.
- Подключите провод в HDMI OUT.
- Зайдите в настройки телевизора, откройте «Звук». Там должно по умолчанию стоять TV Speaker и далее приемник HDMI.
Дальнейшие настройки проводятся с пульта дистанционного управления от цифрового прибора (источника сигнала). Для них потребуется инструкция от производителя. При этом спутниковые ресиверы и тюнеры для цифрового телевидения проводят настройку автоматически.
Дополнительная активация
Если после корректного подключения приборов, объемный звук не появился, стоит проверить следующие параметры:
- В настройках найдите Control for HDMI и убедитесь, что он включен «on»;
- Параметр Input Mode должен стоять на значении Auto (автоматически);
- Проверьте еще раз, поддерживает ли ТВ технологию ARC;
- Ресивер подключен к тому порту в телевизоре, который поддерживает двухсторонний звуковой канал;
- ТВ присоединен к входу OUT A ресивера;
- Параметр OUTPUT стоит на значении А или А+В.
После всех проверок еще раз запустите аудиофайл. Качество звука должно значительно улучшиться.
Увеличенное разрешение видео
Введение спецификации HDMI 1.4 добавило поддержку чрезвычайно высоких разрешений видео, которые намного превышают популярное разрешение 1080p. 4K – это сокращение, обозначающее 4000 строк по ширине и 2000 строк по высоте, что примерно в четыре раза превышает разрешение дисплея 1080p. Термин фактически охватывает два формата:
- 3840 пикселей по ширине на 2160 пикселей по высоте;
- пикселей по ширине на 2160 пикселей по высоте.
4K дисплеи поставят высокопроизводительные системы домашних кинотеатров практически на один уровень с современными цифровыми проекторами, используемыми во многих кинотеатрах.
Преимущества и недостатки HDMI интерфейса
Преимущества HDMI перед другими типами разъемов заключается в удобстве передачи аудио- и видеоконтента посредством 1 кабеля, не требующего преобразования и сжатия качества цифрового сигнала. Стандарт имеет достаточно большую скорость передачи трафика, предоставляет возможность просмотра видеороликов в высочайшем разрешении и улучшенном качестве звучания.
Кабелем можно подключить почти все мультимедийных устройства. За счет универсальности интерфейс встроен во многие модели новой цифровой техники, и остается актуальным по мере модификации оборудования.
Недостатков в процессе эксплуатации обычно не возникает. Главное условие корректной работы кабеля – нужная толщина и длина шнура, что поможет избежать возникновения помех. Следует уточнить требуемый тип разъема и длину кабеля перед покупкой, чтобы не возникло проблем с подключением.
Неисправность соединения HDMI на телевизоре HDR
Известно, что реализация HDR на многих телевизорах 4K Ultra HD вызывает проблемы с подключением HDMI. Если у вас телевизор с высоким динамическим диапазоном (HDR) и ни один из вышеперечисленных шагов не работает, следуйте этим советам по устранению неполадок:
- Убедитесь, что ваш аудиоприемник или другое промежуточное устройство совместимо с HDR.
- Убедитесь, что прошивка телевизора актуальна.
- Если вы этого еще не сделали, замените кабель HDMI на высокоскоростной кабель HDMI со скоростью не менее 10,2 Гбит/с, но предпочтительно 18 Гбит/с.
Если у вас есть устройство с поддержкой HDR, такое как UHD Blu-ray-проигрыватель или потоковое устройство, подключенное к HDR-совместимому телевизору, возможно, телевизор не распознает HDR-кодированный контент. Когда телевизор HDR или видеопроектор обнаруживает сигнал HDR, на экране должно появиться подтверждение. Если это не так, проблема может быть в совместимости, а не в возможности подключения.
Если ваш телевизор или видеопроектор по-прежнему не распознает источник HDR после изменения настроек и обновления кабелей, обратитесь в службу технической поддержки для телевизора или устройства-источника HDMI.
Подключение через HDMI кабель
High Definition Multimedia Interface переводится как Мультимедиа Интерфейс Высокого Разрешения. Появился в 2002 году. Первая версия была способна на передачу сигнала со скоростью 4,9 Гбит/с, цифрового видео с разрешения 1080 и восьмиканального звука 192 кГц/24 бит.
Развитие технологии HDMI привело к появлению разъема 2.0. в 2013 году. Скорость передачи данных возросла до 18 Гбит/с, может передавать видео формата Full HD 3D разрешения 3840×2160. Количество каналов звука возросло до 32, что обеспечило натуральный звук. Появилась возможность передачи картинки с соотношением 21:9.

Для подключения компьютера или ноутбука к телевизору продаются два вида такого кабеля:
- HDMI STANDARD;
- HDMI HIGH SPEED.
Стандарт это обычный кабель версии 2.0, а HIGH SPEED — «тюнинговая» версия обычного hdmi, на самом деле обыкновенная маркетинговая уловка.

Кабели различаются по типу разъёмов. Их четыре:
- A имеет 19 контактов. Им снабжены телевизоры и большинство компьютеров и ноутбуков.
- B, 29 контактов. Почти не встречается и не используется.
- C или mini-HDMI. Уменьшенная версия А. Широко распространен и применяется в плеерах, смартфонах, нетбуках, ноутбуках, ПК и камерах.
- D или micro-HDMI. Еще меньшая версия А. Устанавливается в камеры, портативные устройства, смартфоны и планшеты.
 Переходник HDMI на mini-HDMI.
Переходник HDMI на mini-HDMI. Переходник HDMI на micro-HDMI.
Переходник HDMI на micro-HDMI.
Кабели продаются длиной от 30 см до 15 метров
При выборе следует обратить внимание не только на тип разъемов, но и на толщину. Чем длиннее, тем он должен быть толще
Обязательно должны присутствовать характерные бочонки. Они защищают от помех и электрических наводок. Отсутствие такой защиты может привести к выходу аппаратуры из строя.

Выбрав кабель, подключаем его к обоим устройствам. В телевизоре может быть несколько одинаковых разъемов. Следует запомнить номер, к которому подключен кабель, чтобы не путаться при настройке.
Преимущества подключения:
- Такими разъемами укомплектованы практически все новые телевизоры и компьютеры;
- Подключение выполняется очень просто;
- Доступность и небольшая стоимость кабеля;
- По одному кабелю передается видео и аудио данные;
- Высокое разрешение.
Недостаток один – кабель под ногами.
Включение HDMI на ноутбуке: пошагово
Чтобы подсоединить лэптоп к телевизору с помощью HDMI, вначале необходимо отыскать этот самый HDMI порт. Как правило, он находится на боковой стороне или сзади телевизора. Причём зачастую у телевизора находится не один HDMI порт, потому необходимо отыскать тот разъём, который расположен в блоке «Вход» и помечается, как «1».
Такой же порт нужно отыскать на ноутбуке. По большому счёту, подходит любой HDMI порт.
Возможны случаи, когда одно из устройств не имеет HDMI-порт. Тогда можно использовать переходник DVI/HDMI, но в этом случае подключение может осложниться, и будут необходимы отдельные настройки передачи аудио. Другой способ — выбрать какой-то из вариантов подсоединения: с помощью тюльпанов, VGA, Wi-Fi.

В ноутбуке необходимо проверить правильность установленного разрешения дисплея. Для ОС Windows потребуется нажать правой клавишей мыши и в появившемся меню найти пункт «Разрешение экрана», после узнать установленное разрешение. Если телевизор поддерживает «Full HD», вероятней всего, наилучшим разрешением будет являться 1920×1080 пикселей. Если ТВ имеет только «HD Ready», максимальное качество — 1366×768.
Существует несколько способов подключения телевизора и ПК (с учётом личных предпочтений):
- Если выбрать пункт «Дублировать экраны», экран ТВ будет отображать то, что происходит на мониторе ПК.
- Если выбрать «Расширить экраны», выбрав экран ПК главным, то на телевизоре появится рабочий стол.
Когда разрешение было проверено, необходимо установить частоту обновления монитора. Для чего используется меню «Дополнительные параметры», где выбирается телевизионное устройство. Вероятней всего, оно определится как монитор, так как Windows, как правило, все такие подключённые дополнительные экраны в отображении определяет как «монитор».
Найдя ТВ в графе «Качество цветопередачи», необходимо установить «True Color», а в графе «Частота экрана» — больше 65 Гц. Если экран ТВ может поддерживать 100 Гц, рекомендуется установить его. Но можно попробовать установить разные частоты и протестировать качество картинки и возможные помехи на любой из них.
Нет звука на телевизоре
Если подключённый с помощью HDMI-разъема телевизор не воспроизводит аудио, то необходимо его указать в качестве основного устройства проигрывания по умолчанию:
- Для чего кликните в меню уведомлений правой клавишей мышки на ярлык звука, найдите пункт «Устройства воспроизведения». Ноутбук с телевизором обязаны быть подключены с помощью кабеля.
- Появится новое окно, где будут указаны все устройства для воспроизведения и показана иконка телевизора.
- Правой клавишей мышки нужно кликнуть на устройство TV.
- Установите флажок напротив пункта «Использовать по умолчанию».
- После кликните «ОК». Аудио начнёт воспроизводиться на телевизоре.
Выполнение корректировки настроек изображения и проигрывания звука не всё время является гарантом, что оба устройства будут работать на все 100%, так как проблема иногда находится в других элементах ноутбука либо непосредственно в подключённом телевизоре.
Как подключить компьютер к телевизору кабелем HDMI

Подключение телевизора через HDMI-кабель самое легко настраиваемое, и не требует отдельного кабеля для звука. Передача и видео и звука происходит по одному кабелю, что очень выгодно и удобно.
Показывать и рассказывать я буду на примере телевизора SAMSUNG UE32F4000 aw с диагональю 50 дюймов, не совсем нового, но и не старого.
Подключение кабеля HDMI
Нам понадобятся:
- кабель HDMI
- телевизор с разъемом HDMI
- видеокарта с разъемами HDMI и DVI
Мне пришлось покупать 10 метров кабеля HDMI, и обошелся он мне в полторы тысячи рублей. Но по сравнению с покупкой нового жесткого диска, это ерунда.

Прокладываем кабель HDMI от компьютера к телевизору, и подключаем его. У меня на телевизоре есть два разъема HDMI.

В инструкции к телевизору сказано, что подключать приставку, проигрыватель ВД и ПК, следует к разъему HDMI 2, который в моем случае находится наверху.
Второй конец кабеля подключаем к разъему HDMI видеокарты.

Кабель от монитора подключаем к разъему видеокарты DVI. При подключении к разъему VGA монитор не будет работать.



Если кабель от монитора имеет разъем VGA, то вам понадобится переходник VGA-DVI. Обычно они идут в комплекте к монитору.

Разъем DVI и VGA (синего цвета)
Теперь можно включить компьютер и телевизор.
Настройка подключения телевизора по кабелю HDMI
На пульте телевизора жмем кнопку Source (Просмотр и выбор доступных источников видеосигнала)

HDMI 2 DVI Enter»

Теперь идем в настройки компьютера.
Настройка подключения компьютера по кабелю HDMI
На компьютере (у меня установлена Windows 7) кликаем правой кнопкой мыши по рабочему столу и в выпадающем списке выбираем пункт «Разрешение экрана».
В открывшемся окне «Настройки экрана» жмем кнопку «Определить». Если компьютер не определяет ваш телевизор, то проверьте источник подключения (кнопка на пульте телевизора Sourse). Я сначала выбрала не тот разъем HDMI.

Как только в поле «Экран» появится название телевизора, то можно настраивать дальше.
Выставите для телевизора правильное разрешение экрана. Обычно компьютер сам предлагает верное решение, так что не очень-то усердствуйте.
В настройках «Несколько экранов» установите «Дублировать эти экраны». На телевизоре должна отобразиться та же картинка, что и на компьютере.
Теперь необходимо настроить звук.
Настройка звука
Кликаем правой кнопкой мыши по значку настройки звука в системном трее, и выбираем «Устройства воспроизведения».
В появившемся окошке доступных устройств воспроизведения звука выбираем телевизор и ниже жмем кнопку «По умолчанию», а потом кнопку «Применить».

У меня и монитор SAMSUNG и телевизор, поэтому программа пишет SAMSUNG-1.
Всё. Теперь можно наслаждаться просмотрами своих любимых сериалов на телевизоре. Если захотите смотреть телевизионные передачи, то нажмите на пульте кнопку Source и выберите в качестве источника — телевизор.
Я не подключаю монитор, а запускаю системный блок и делаю все настройки прямо на телевизоре при помощи беспроводной мыши и клавиатуры.
Удачи!
Подключение телевизора к интернету
Сейчас, когда каждый, подключившись к интернету, может смотреть всё, что пожелает, телевизоры переживают второе рождение. Сначала подключение к сети было возможно только через сетевой кабель, но потом стал доступен и беспроводной способ. В результате от простой трансляции изображения с компьютера телевизоры дошли до полноценного взаимодействия со всемирной сетью, которое во многих случаях реализуется посредством специализированного комплекса программного обеспечения — Smart TV.
Существуют разные способы подключения телевизора к интернету. Последовательно рассмотрим каждый из них.
При помощи сетевого кабеля
Если вы хотите подключить телевизор к интернету при помощи сетевого кабеля, то из дополнительного оборудования вам понадобится лишь сам кабель. Но при этом способы подключения будут отличаться в зависимости от того, какой у вас IP-адрес: динамический или статичный. При динамическом IP вам потребуется выполнить следующие действия:
- Подключите интернет-кабель к телевизору и дождитесь соединения с сетью.

Подключите ваш кабель интернета к телевизору

Дождитесь окончания связи с проводной сетью
При статичном IP потребуется выполнить больше действий. Кроме того, далеко не каждый телевизор поддерживает такую возможность. Выполните следующие шаги:
- Подключите кабель и зайдите в настройки сетевого подключения.
- Выберите пункт «Настроить подключение вручную» или аналогичный.

Выберите пункт «Настройка вручную»

Введите IP-адрес и другие данные, полученные от провайдера
Если ваш телевизор не поддерживает подключение через PPPoE, то вам придётся попробовать другие способы установки соединения с сетью.
Через роутер
Другой вариант — это подключение к телевизору сетевого кабеля от роутера. При этом подразумевается, что роутер имеет подключение к интернету и работает корректно .
Такое подключение выполняется следующим образом:
- Один конец сетевого кабеля подключаем в разъём роутера (жёлтого цвета), а второй вставляем в сетевой разъём телевизора.

Подключите телевизор к роутеру при помощи Lan-кабеля
Через компьютер
Имеется возможность выводить на телевизор изображение с компьютера. Для этого потребуется лишь подключить компьютер к интернету любым из доступных вам способов, а на телевизор изображение будет передаваться по HDMI-кабелю. Делается это следующим образом:
- Подключите компьютер к телевизору при помощи HDMI-кабеля. Если ваш телевизор не поддерживает HDMI, то можно использовать переходник и выполнить подключение к DVI-разъёму, но качество изображения и звука при этом станет хуже.
- Включите оба устройства. Переведите телевизор в режим AVI и выберите HDMI в качестве источника сигнала.

Вы можете подключить телевизор к компьютеру при помощи HDMI-кабеля

Выберите экран вашего телевизора в качестве основного
Подобный способ будет оптимальным для старого телевизора, который не имеет возможности выхода в сеть.
Через точку доступа Wi-Fi
Если в вашем телевизоре есть Wi-Fi модуль, то вы можете подключиться к интернету через Wi-Fi. Для настройки подключения потребуется пароль от вашей сети, так что подготовьте его заранее. Сам процесс выполняется следующим образом:
- Перейдите в настройки сети телевизора и выберите беспроводной тип соединения.
- Вам будут предложены все Wi-Fi подключения, доступные в радиусе приёма. Необходимо выбрать вашу сеть, ориентируясь на её название.

Выберите для подключения вашу беспроводную сеть

Введите пароль от вашей беспроводной сети и подтвердите ввод
Подключение по Wi-Fi не требует проводов, что делает его самым простым вариантом. Правда, для стабильной передачи данных у вас должна быть хорошая скорость интернета, а на пути к телевизору не должно быть устройств, которые могут вызвать помехи для Wi-Fi сигнала.
Что делать, чтобы не сгорел HDMI порт
На самом деле нужно всего лишь соблюдать определённый порядок действия при подключениях или отключениях устройств. Хотя стандарт HDMI поддерживает «горячее» подключение, т.е. подключаться можно не выключая подсоединяемые устройства, тем не менее так делать не следует. В случае подключения видеокамеры или любого другого устройства питающегося от собственного аккумулятора можно подключаться на горячую, но в случае соединения компьютера с телевизором это недопустимо!
Во-первых, потому что на корпусе компьютера присутствует половина напряжения питания, а во-вторых, если к телевизору подключена антенна кабельного телевидения, то «земля» со стороны телевизора имеет нулевой потенциал. Когда же вы соединяете компьютер и телевизор кабелем HDMI, то из-за разницы потенциалов в кабеле протекает ток, который является убийственным для портов. А т.к. порт HDMI не защищён дополнительными цепями и его контакты напрямую уходят в чип, то этот чип просто выгорает. С ноутбуками обычно всё нормально, но лучше во время подключения кабеля вынимать шнур блока питания.
Итак, вот правильная последовательность подключения:
- Выключаем компьютер и телевизор ИЗ РОЗЕТКИ. Простого выключения НЕ ДОСТАТОЧНО.
- Если к телевизору подключено кабельное телевидение, то его ОБЯЗАТЕЛЬНО отключаем.
- Подсоединяем либо отсоединяем кабель HDMI (смотря что нам нужно)
- Подключаем антенну кабельного
- Включаем в розетки
- Всё, теперь можно включать
Но всё-равно, входы-выходы HDMI не будут застрахованы от выхода из строя. Для максимальной безопасности компьютер и телевизор должны быть заземлены!
Как узнать версию hdmi кабеля: несколько способов?
Здравствуйте, дорогие читатели! Сегодня разберем, как узнать версию HDMI кабеля. Эта инструкция будет короткой, так как способов не слишком много.
Немного о современных HDMI шнурах
Чтобы упростить жизнь рядовым пользователям, сегодня промышленность свела все разнообразие рассматриваемых шнуров к 5 пяти основным типам: обычный или скоростной, каждый из которых может поддерживать Ethernet соединение или нет. 5‑й тип узкоспециализированный и применяется автомобилистами для подключения электроники в машине.
Все! Каждый из шнуров, которые можно найти в продаже, относится к одному из этих типов. Еще они могут различаться по версии поддерживаемого протокола. 1.3 передает картинку размером Full HD, но не передает звука. 1.4 может еще передавать и звук.
2.0 рационально использовать в домашнем кинотеатре или мультимедийном центре. Для нужд пользователя компьютера достаточно модели 1.3. Именно такая версия порта продолжает чаще всего использоваться на компьютере (на видеокарте или самой материнке), а также на ноутбуке.
Рассмотрим несколько способов, как определить интересующие нас параметры.
Определяем тип кабеля по маркировке
На хорошем проводе, сделанном согласно стандарту, должна быть указана соответствующая маркировка — тип кабеля и поколение протокола.
Особенность нанесения надписи на изоляцию зависит от того, какая фирма его выпустила — это могут быть как буквы, нанесенные краской на резиновую оплетку, так и шильдик с соответствующей надписью. Визуально определить эти элементы несложно: краска наносится по всей длине провода. В маркировке же обязательно указывается производитель и модель изделия. Кроме того, все технические параметры должны быть указаны на упаковке, даже если это полиэтиленовый блистер.
Визуально определить эти элементы несложно: краска наносится по всей длине провода. В маркировке же обязательно указывается производитель и модель изделия. Кроме того, все технические параметры должны быть указаны на упаковке, даже если это полиэтиленовый блистер.
Если же упаковка утеряна, а маркировка на самом кабеле не поддается расшифровке, можно воспользоваться Гуглом и найти изделие по модели или серийному номеру.
Защита HDMI портов
Что действительно важно – защита HDMI портов от выгорания. Тут, к огромному сожалению, никакая новая версия стандарта не спасёт… HDMI порты как горели от «горячего подключения», т.е
подключения без обесточивания, так и горят. Производители хоть и пытаются как-то облегчить ситуацию, добавляя в схемы своих устройств дополнительную защиту, помогает это далеко не всегда. Происходит так потому, что на корпусах устройств присутствуют достаточно высокие (порядка 100 Вольт) статические потенциалы.

Защита HDMI интерфейсов Dr.HD HDMI Protector
В момент подключения устройств происходит выравнивание этих потенциалов (разряд), вследствие чего и происходит повреждение оборудования. Данная проблема известна с самого начала появления HDMI интерфейса. Всё это является следствием общей дешевизны комплектующих
Такая вот схемотехника… Не важно, кто производитель вашего телевизора или видеокарты. Проблема таится в самом интерфейсе
Поэтому, какую бы версию HDMI ни поддерживали ваши устройства, их коммутацию следует проводить только при отключении всех устройств схемы из розетки! Если делать этого нет возможности или просто хочется дополнительно обезопасить дорогостоящее оборудование, можно (а порой и необходимо) использовать HDMI защиту. Подобные устройства можно легко купить в специализированных магазинах.

Защита HDMI порта DL-SP
Такие пассивные элементы (проще говоря, предохранители) защитят технику с HDMI интерфейсами от электростатических разрядов, разности потенциалов при подключении оборудования «на горячую», а также грозовых наводок. Они активны на всех каналах TMDS и будут выступать в качестве конечной защиты ESD. Если вдруг разряд пойдёт по кабелю, защитник примет весь удар на себя.
Выбор кабеля
Изначально необходимо отметить, что главным предназначением описываемого типа провода и разъемов является оперативная передача звукового и видео сигналов с максимальным уровнем качества. Чтобы правильно выбрать кабель в каждом конкретном случае, следует знать, какие существуют его разновидности. Речь идет о следующих представленных на современном рынке вариантах проводов формата HDMI.
- Standart и Standart with Ethernet.
- High Speed и High Speed with Ethernet.
- Standart Automotive.
Каждый из перечисленных видов выглядит по-разному и имеет определенные особенности. Прежде всего речь идет о скорости передачи и качестве сигнала
При выборе важно учитывать характеристики телевизора, так, если устройство поддерживает все существующие форматы, включая 4К и 8К, то и HDMI-проводник потребуется соответствующий (серия не ниже 2.0). Помимо этого, в перечень критериев входят следующие важные моменты
- Материал, из которого изготовлен шнур, непосредственно влияющий на эксплуатационные показатели проводника.
- Способ обработки разъемов. Бытует мнение, в соответствии с которым оптимальным вариантом является позолота, эффективно защищающая от окисления. При этом стоит учесть, что данный материал может создавать помехи прохождению сигнала из-за повышенного сопротивления. Также золото не отличается износостойкостью. Сейчас пользуются спросом кабели с разъемами, покрытыми нитридом титана.
- Дальность трансляции (передачи) сигналов. Производители гарантируют высокую скорость и соответствующее качество звука и изображения при длине шнура в пределах 10 метров. Если данный параметр превышает указанное значение, то потребуется усилитель сигнала.
- Качество внешней оплетки провода. В большинстве случаев речь идет о слое ПВХ, представляющем собой достаточно прочный материал, но не отличающийся высокими показателями гибкости. Это будет оптимальный вариант для использования в быту, а в других случаях рекомендуется делать выбор в пользу кабеля с нейлоновой оплеткой.
- Тип разъема, являющийся одной из наиболее важных характеристик. Так, если требуется соединить обычный ПК и ТВ, потребуется разъем серии «А». Если же необходимо синхронизировать автомобильные устройства, то следует выбирать серию «Е». В ситуациях с планшетами или смартфонами понадобятся провода с разъемами категорий «С» и «D».
- Индекс и серия, выбор которых определяется параметрами передаваемого сигнала.
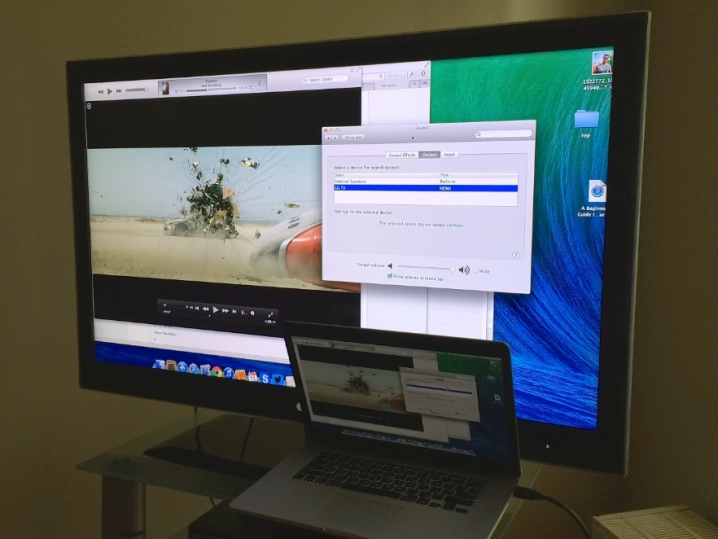
Чтобы правильно выбрать HDMI-кабель, стоит при его покупке уделить особое внимание состоянию поверхности, на которой должны отсутствовать даже незначительные перегибы и заломы. В противном случае повышается риск повреждения жил провода
Для многих ключевым критерием является стоимость. В принципе, можно купить и недорогой шнур, чтобы подключить компьютер к ТВ. Однако стоит учесть, что для режима 3D понадобится кабель версии не ниже 1.4.

Функции центра мобильности
Для того, чтобы открыть соответствующее окно настроек — воспользуйтесь комбинацией клавиш Win+X.

Окно центра мобильности
В разделе с надписью: «Внешний дисплей» нажмите кнопку «Отключить экран».
Это делается для того, чтобы вызвать окно вариантов работы внешнего дисплея.
Оно содержит следующие пункты:
- только компьютер;
- дублировать;
- расширить;
- только проектор.
Давайте более подробно остановимся на каждом из них.
При использовании варианта «Только компьютер» сигнал на внешний монитор выводиться не будет.
Применение функции дублирования позволит одинаково отображать рабочий стол на обеих устройствах.
Режим расширения экрана сделает объединение двух мониторов в одно целое.
В этом случае движение курсора вначале будет осуществляться по первому экрану, а при достижении его края — переходить на второй.
Если выбрать пункт «Только проектор» — то рабочий стол будет отображаться только на экране телевизора.
Монитор ноутбука в это время работать не будет.
Быстрое переключение между медиа (QMS – Quick Media Switching)
Вы когда-нибудь замечали, что экран становится черным незадолго до просмотра видео или трейлера? Это происходит потому, что монитор настраивает частоту обновления в соответствии с контентом, который вы собираетесь смотреть. Поскольку разные материалы используют разную частоту кадров, монитор должен синхронизироваться, отсюда и возникает короткое затемнение.
Иногда из-за этого вы можете пропустить первые несколько секунд видео. Однако некоторые поставщики контента задерживают воспроизведение, чтобы учесть это изменение. Предполагая, что разрешение всего, что вы смотрите, остается прежним, QMS устраняет затемнение, вызванное изменениями частоты обновления.
QMS позволит вам смотреть контент с различной частотой кадров друг за другом, без затемнения. Эта функция использует HDMI VRR для плавного перехода от одной частоты обновления к другой.
Дублирование изображения с монитора
В этой статье описываются только самые широко распространенные способы подключения. Если вам они не подходят или вы испытываете затруднения с подключением, лучше обратиться к специалистам. За консультацией по технике Samsung можно обратиться в службу поддержки.
Самый простой и современный способ, передается видео и звук высокого качества.
В компьютере и телевизоре должны быть разъемы HDMI.

Для соединения нужен кабель HDMI.

Кабель вставляется в разъемы телевизора и компьютера.

На некоторых ноутбуках и компьютерах используется разъем Micro HDMI.

Чтобы подключить такой компьютер или ноутбук к телевизору, необходим либо переходник с Micro HDMI на HDMI

Либо кабель Micro HDMI – HDMI

После подключения кабеля на телевизоре нужно выбрать источник HDMI (на ТВ Samsung используйте кнопку «Source» на пульте).
По умолчанию экран будет дублироваться. Если хотите, чтобы на мониторе и телевизоре изображение различалось, настройте этот параметр в операционной системе.
Способ для старой техники, в которой нет разъема HDMI. На телевизор передается только видео среднего или низкого качества. При подключении таким способом, возможно, придется отключить монитор (если в компьютере только один разъем VGA).
В компьютере и телевизоре должны быть разъемы VGA. Обычно разъем синего цвета, но может быть и черным.

Для соединения нужен кабель VGA.

Кабель вставляется в разъемы телевизора и компьютера.

На некоторых телевизорах нет разъема VGA. В таком случае необходим переходник VGA – RCA (тюльпаны). Такие переходники бывают разных конфигураций и качества, их стоимость 500 — 1500 рублей. Обязательно проверьте работоспособность переходника перед покупкой.
Одним концом VGA кабель подключается к компьютеру, другим — в переходник. Телевизор подключается к переходнику с помощью тюльпанов, разъем «папа». Если на переходнике разъемы «мама», то еще потребуются тюльпаны «папа-папа».

После подключения на телевизоре нужно выбрать источник AV (на ТВ Samsung используйте кнопку Source).
Что делать если дома старая проводка
При использовании длинного HDMI-кабеля от 5-х метров настоятельно рекомендуется перед подключением соединить корпуса компьютера и телевизора толстым медным многожильным проводом сечением 2.5 кв.мм.! Это необходимо для того, чтобы выровнять потенциалы на корпусах устройств. Если порты сгорают с коротким кабелем, то это действие также надо выполнить, а кабель поменять.
В принципе, кабель и сам соединяет корпуса через внутренний проводник и ещё ДОЛЖЕН это делать через оплётку (экран). Но, к сожалению, некоторые некачественные кабеля делают без экрана ВООБЩЕ, несмотря на их длину 10 и более метров! Тонкий внутренний проводок всё-таки соединяет земли, но при большой длине кабеля его сопротивление велико и он не обеспечивает защиту.
Теоретически, если у вас в квартире евро-проводка с подключённым 3-м контактом, сетевые кабеля компьютера и телека трёх-контактные, да ещё и подключено заземление, то, при условии что везде 100% хороший контакт, дополнительный кабель можно не прокладывать. Но мало кто подпишется под всеми пунктами.
Поэтому рекомендую вам проверить наличие экрана в своём кабеле. Для этого возьмите любой цифровой тестер и измерьте сопротивление между металлическими корпусами обоих штекеров кабеля:

Сопротивление должно быть не более нескольких Ом. Хорошо если это так, но если оно больше или тестер вообще ничего не показывает, а кабель длинный, то нужно соединять дополнительным проводом.
К корпусу компьютера он крепится в любом удобном месте, например одним из болтов, которым крепится блок питания. А к телевизору можно прикрутить в месте крепления к кронштейну. Обычно есть специальный болтик где-то внизу для кабеля заземления, вот к нему тоже можно прикрутить. У меня вот так:

После этой процедуры компьютер можно подключать через HDMI к телевизору «на горячую», т.е. не выключая из розеток, но всё же не рекомендуется Как говорится, коли обжёгся, то и на холодное потом дуешь
К тому же, если телевизор подключён к антенне кабельного телевидения, то перед подключениями рекомендую вынимать антенну! Это потому, что антенна имеет какое-никакое заземление и при подключении иногда вы можете наблюдать искры.
В реальной жизни со сгоранием портов HDMI или всей техники сталкиваются всего лишь несколько процентов людей, примите и эту информацию к сведению. Вот и всё, теперь вы знаете как не оказаться в очень неприятной ситуации
Соединяем телевизор с компьютером с помощью HDMI кабеля
Сначала найди нужный порт:
На графической карте, выходы которой расположены на задней панели системного блока;

На телевизоре, на котором вы хотите отобразить изображение (обычно их 2 и более).

Сопрягайте два устройства с помощью кабеля с одинаковыми разъемами.

Однако по умолчанию длинный кабель HDMI недоступен. Максимальная длина кабеля без усилителей и повторителей составляет 10 метров. Поэтому рекомендуется устанавливать компьютер рядом с телевизором.
Инструкция по физическому подключению HDMI к телевизору:
- Выключите компьютер от сети 220 В и подождите некоторое время, пока остаточный заряд не сойдет с платы.
- Сделай то же самое с телевизором. Кроме того, выньте штекер антенны из телевизора.
- Затем используйте оба конца разъемов HDMI для .
- На данный момент вы можете выбрать..:
- Если видеокарта имеет один порт, отсоедините монитор от нее и подключите телевизор.
- Если их два, вы можете подключить телевизионный кабель к другому порту и выполнить регулировку позже.
- Готово. Вы можете вернуть антенный штекер в телевизор (если он присутствует, конечно).
Затем выводите изображение с компьютера на экран подключенного телевизора.
С помощью переходников
Иногда пользователи сталкиваются с некоторыми проблемами при попытке установить пару описанных устройств. В частности, отсутствие выходных и входных данных в нужном формате. Это относится как к персональному компьютеру, так и к телевизору. В первом случае, если вы не можете найти нужные выходы на материнской плате компьютера, проблема может быть решена с помощью адаптера от HDMI к DVI.
Особого внимания заслуживает ситуация, когда на ТВ-плате имеется только один вход и одновременно необходимо подключить несколько устройств. С помощью него поставляется специальный адаптер в виде декодера с переключателем HDMI. Стоит отметить, что у этого гаджета есть свой пульт дистанционного управления. Это устройство позволяет быстро и удобно переключаться между источниками сигнала.
На практике чаще всего приходится иметь дело с отсутствием необходимого порта в телевизоре, что наиболее важно в случае со старыми моделями. В таких случаях нельзя обойтись без адаптеров, которые являются компактными устройствами
Их установка не требует специальных навыков и интуитивно понятна.


Сегодня производители на рынке предлагают потенциальным покупателям не только широкий ассортимент адаптеров.
- HDMI — HDMI, который позволяет передавать сигналы между сопряженными устройствами без помех и с максимальной четкостью.
- HDMI к DVI — это адаптер, позволяющий подключать более инновационные разъемы с техническими решениями предыдущего поколения. Здесь действует формат DVI.
- HDMI — Мини HDMI и — микро HDMI для подключения ноутбуков, планшетов, смартфонов, фотоаппаратов, видеокамер и других гаджетов.
- HDMI to DisplayPort — это адаптер, позволяющий подключать устройства через HDMI к телевизорам, оборудованным телевизорами с интерфейсом DisplayPor. В то же время он обеспечивает высококачественную поддержку разрешений до 1920X1200. Благодаря этому пользователь имеет полный доступ к новым технологиям при использовании старых моделей устройств.
- HDMI to Mini DisplayPort — это адаптер, позволяющий успешно подключить компьютер к HD-телевизору.
- HDMI — USB 2.0.





