Подключение монитора к компьютеру по hdmi: наше руководство
Содержание:
- Что делать если ноутбук не видит второй монитор через HDMI кабель
- Проверка подключения и базовых параметров второго дисплея
- Звук. Подключение телевизора к компьютеру HDMI
- Добавление беспроводного монитора
- Что надо проверять?
- Проверяем версию кабеля HDMI
- Беспроводной
- Что нужно приготовить для подключения?
- Подключение с помощью разветвителя
- Проверка исправности компонентов
- Обновление драйверов
- Проводим диагностику
- Как правильно включить?
- Дополнительная информация, которая может помочь, когда второй монитор не определяется
- Как устранить неисправность соединения HDMI
- Настройка вывода изображения на ПК
Что делать если ноутбук не видит второй монитор через HDMI кабель
Соединение ноутбука с монитором или телевизором довольно популярный способ создать нужный комфорт при просмотре фильма, или прохождения игры. Однако не всегда это бывает настолько просто, чтобы тупо соединить два устройства кабелем и радоваться жизни.
Причины подобной проблемы, как правило, кроются в следующем:
- неправильно выбранный источник;
- поврежденный HDMI кабель;
- устаревшее программное обеспечение.
Неправильно указанный источник
Для начала необходимо убедиться, что в настройки телевизора (если это телевизор) в качестве источника установлен ваш ноутбук, а в настройках вашего ноутбука, соответственно, должен быть установлен ваш монитор/телевизор.
Поврежденный HDMI кабель
Следует внимательно рассмотреть имеющийся у вас HDMI кабель и убедиться, что вы не столкнулись с заводским браком. Однако еще может быть и так, ваш кабель версии 1.3 не совместим с ноутбуком, который требует версию 1.4.
Устаревшее программное обеспечение
Зачастую для корректной работы ноутбука и монитора, необходимо обновить ваши драйвера. В ноутбуке обновляется драйвер видеокарты, а в телевизоре обновляется прошивка. Многие телевизоры имеют встроенные программы для обновления своего программного обеспечения. От вас требуется лишь запустить эту функцию.
Краткий обзор оборудования для коммутации и распределения сигнала HDMI
| Тип устройств | Решаемые задачи |
| Переходник HDMI-HDMI | Типы разъемов: HDMI Female — HDMI Female. Предназначен для наращивания длины кабелей HDMI без усиления или преобразования сигнала. |
| Переходник DVI-HDMI | Типы разъемов: DVI Male — HDMI Female. Позволяет подключать HDMI кабель к DVI разъему. |
| Преобразователь HDMI в VGA/Component | Преобразует HDMI в VGA и HDMI/YPbPr + стереосигнал, выполняет функцию приемника HDCP. Опционально может поддерживаться масштабирование до Full HD. |
| Коммутатор сигналов HDMI | На конечную стоимость устройства непосредственно влияют количество входов и версия HDMI. |
| Усилитель/повторитель сигнала HDMI | Повторитель для кабелей HDMI позволяет удлинить линию HDMI, используется при больших расстояниях между источником и приемником. |
| Эквалайзер сигнала HDMI | Позволяет скомпенсировать помехи на длинном входящем кабеле HDMI и увеличить расстояние между источником сигнала и приемником без потерь качества. |
| Усилитель-распределитель сигнала HDMI | Зачастую имеет возможности усилителя сигнала HDMI, а также подключения на вход устройства кабеля HDMI длиной до 45 м. |
| Матричный коммутатор HDMI | Обеспечивает распределение сигнала HDMI между несколькими источниками и дисплеями и одновременное воспроизведение. Каждый из источников может быть перенаправлен к любому из выходов HDMI. |
Предыдущая статья: Оперативная память загружена на 90%, как снизить потребление оперативной памяти в Windows XP, 7, 8.1, 10 Следующая статья: Новые смартфоны Vivo Х9 и Х9 Plus с камерами 20МП + 8МП
Проверка подключения и базовых параметров второго дисплея
Прежде чем приступать к каким-либо дополнительным, более сложным методам решения проблемы, при невозможности вывода изображения на второй монитор, рекомендую выполнить эти простые шаги (с большой вероятностью, вы это уже попробовали, но напомню для начинающих пользователей):
- Перепроверьте, чтобы все кабельные подключения и со стороны монитора, и со стороны видеокарты были в порядке, а монитор включен. Даже если вы уверены, что всё в порядке.
- Если у вас Windows 10, зайдите в параметры экрана (правый клик по рабочему столу — параметры экрана) и в разделе «Дисплей» — «Несколько дисплеев» нажмите «Обнаружить», возможно это поможет «увидеть» второй монитор.
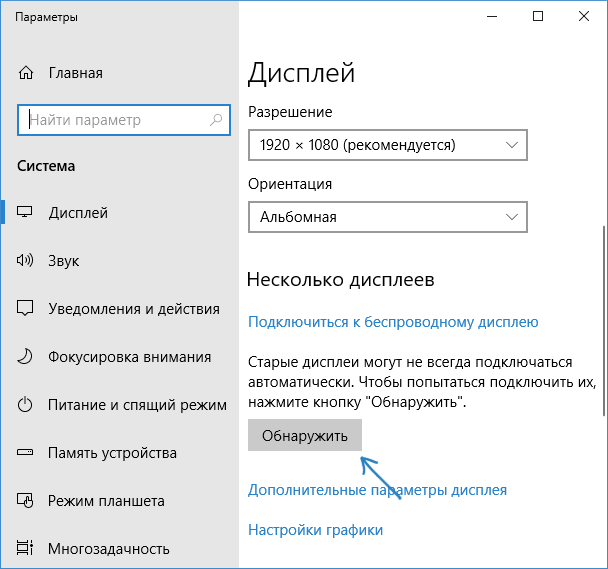
Если у вас Windows 7 или 8, зайдите в параметры экрана и нажмите «Найти», возможно, Windows удастся обнаружить второй подключенный монитор.
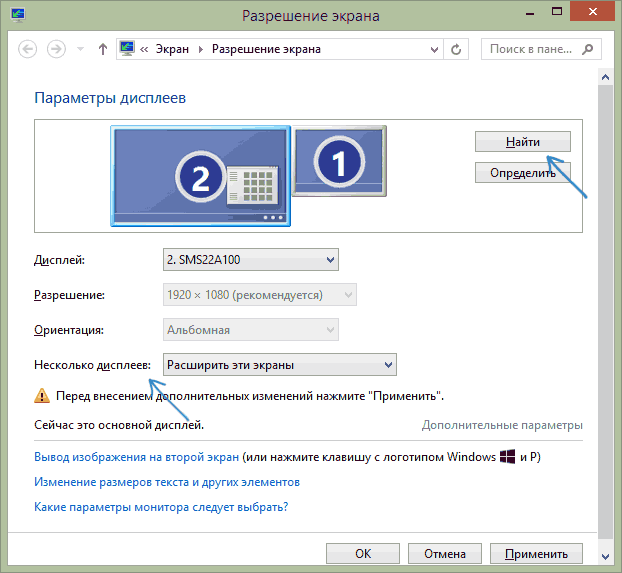
Если у вас в параметрах из шага 2 или 3 отображаются два монитора, но изображение есть только на одном, посмотрите, чтобы в пункте «Несколько дисплеев» не было установлено «Показать только на 1» или «Показать только на 2».
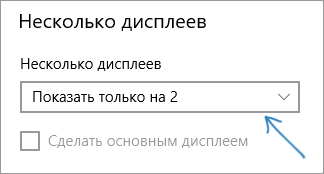
Если у вас ПК и один монитор подключен к дискретной видеокарте (выходы на отдельной видеокарте), а другой — к интегрированной (выходы на задней панели, но из материнской платы), по возможности попробуйте подключить оба монитора к дискретной видеокарте.
Если у вас Windows 10 или 8, вы только что подключили второй монитор, но при этом не делали перезагрузку (а только завершение работы — подключение монитора — включение компьютера), выполните именно перезагрузку, это может сработать.
Откройте диспетчер устройств — Мониторы и проверьте, а там — один или два монитора? Если два, но один с ошибкой, попробуйте удалить его, а затем в меню выбрать «Действие» — «Обновить конфигурацию оборудования».
Если все эти пункты были проверены, а проблем не обнаружено, будем пробовать дополнительные варианты исправить проблему.
Примечание: если для подключения второго монитора используются переходники, адаптеры, конвертеры, док-станции, а также недавно купленный самый дешевый китайский кабель, каждый из них также может являться причиной проблемы (чуть подробнее об этом и некоторых нюансах в последнем разделе статьи). Если существует такая возможность, попробуйте проверить другие варианты подключения и посмотреть, станет ли второй монитор доступен для вывода изображения.
Звук. Подключение телевизора к компьютеру HDMI
Интерфейс HDMI с самого момента создания комитетом (2002 год) был задуман комбинированным решением передачи изображения, звука. Доступные аудио форматы смотрите индивидуально (страничка Википедии), заметим лишь, в Windows нужно выбрать источник звучания. Теперь телевизор рассматривается системным устройством, поэтому сии обязанности можно возложить и на него. Для этого проще щелкнуть правый нижний угол рабочего стола (значок динамика) правой кнопки мыши, выбрать в контекстном меню Устройства воспроизведения. Если значка в нижнем правом углу нет, нужно нажать стрелку правее обозначения выбора языка RU (EN), левее часов. Там отыщется символ.

Микшер громкости звука
После нажатия откроется окно: будут перечислены устройства воспроизведения. Потребуется отключить все, кроме телевизора, а телевизор, наоборот, задействовать. В 90% случаев через пару секунд зазвучат родные динамики плазменной панели. Хотим Звук Вокруг? Подобная акустическая система идет вместе с домашним кинотеатром. Полистайте описание прибора. Предлагается ряд способов передать звук с телевизора на домашний кинотеатр, любой подойдет, учитывая условие необходимости приобретения нужного кабеля. Аналогично кнопкой Source пульта управления домашним кинотеатром выбираем нужный источник звука.
Со стороны телевизора процедура чаще прозрачна, причем собственные динамики аппарата отключаются. Тогда отбросьте беспокойство, если сопровождение фильма записано в режиме моно. Каждый уважающий себя домашний кинотеатр имеет внутри сплиттер, легко разбивающий звучание на каналы формата Звук Вокруг.
Добавление беспроводного монитора
Этот вариант проверки касается только беспроводных моделей мониторов, которые в последнее время становятся достаточно популярными. Дело в том, что поиск устройства, который мы выполняли в предыдущем разделе, для таких мониторов не срабатывает, поэтому нам нужно воспользоваться другой процедурой.
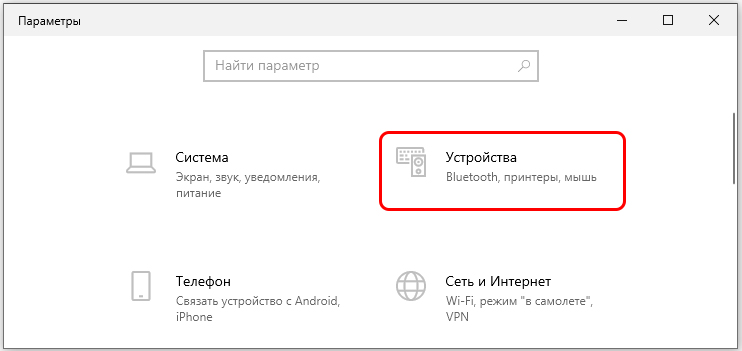
Снова запускаем окно «Параметры», но вместо вкладки «Система» выбираем «Устройства. В открывшемся окне в левой панели щёлкаем по пункту меню «Bluetooth и другие устройства», в правом блоке выбираем верхнюю строчку – «Добавление Bluetooth устройства». Откроется форма добавления новых беспроводных устройств, выбираем опцию «Беспроводной дисплей».
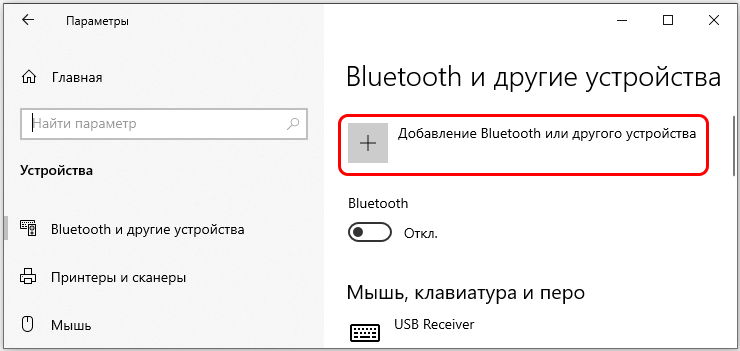
Останется следовать экранным инструкциям и дождаться результатов поиска вашего устройства. Одной из причин, почему второй беспроводный монитор не показывает, может оказаться его недоступность из-за выключенной кнопки. Убедитесь, что она нажата и монитор включён.
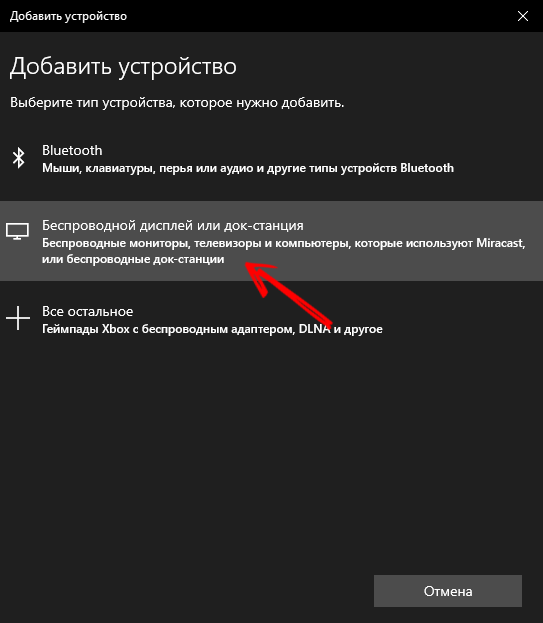
Что надо проверять?
Пойдем от самого легкого, что можно сделать по невнимательности. И дойдем до выявления возможных поломок, в частности.
Включен ли сам монитор?
Банально, но может монитор по факту не включен? Проверьте питание (штекер в розетке), кнопку включения на передней панели. Некоторые модели оснащаются кнопкой (тумблером) вкл/выкл питания сзади, поэтому проверьте и ее. Горящая или мигающая индикация на передней панели будет свидетельствовать тому, что дисплей включен.
Работает ли монитор?
Выключите питание компьютера и двух мониторов. Отключите первый и подключите второй вместо него. Если для соединения обоих экранов используете одинаковые кабели, то попробуйте ещё через него.
Если компьютер не видит второй монитор, подключенный по HDMI, попробуйте соединить через патч-корд с другим коннектором (DVI, VGA). Все также нет? Подключите дисплей к другому ПК или ноутбуку. Если не работает, вероятно, что сам монитор не исправен.
Как подключаете к ПК?
Важно, чтобы подключение двух мониторов было к одной видеокарте. Если один подключен к внешней видеокарте, а второй к интегрированной, без специальных настроек и поддержки соответствующего режима материнской платы данный способ не заработает. Дополнительно, убедитесь в надёжности крепления коннектора в порте монитора и ПК
Если подключаете кабелем VGA или DVI, убедитесь, что коннектор плотно вставлен в разъём, а фиксаторы закручены так, что нельзя расшатать
Дополнительно, убедитесь в надёжности крепления коннектора в порте монитора и ПК. Если подключаете кабелем VGA или DVI, убедитесь, что коннектор плотно вставлен в разъём, а фиксаторы закручены так, что нельзя расшатать.

Если подключаете современный дисплей по USB-C, нужно чтобы кабель поддерживал передачу медиа сигнала. Это можно узнать в характеристиках к этому патч-корду. Компьютер тоже должен поддерживать технологию передачи видеосигнала по USB-C. Применяя обычные переходники USB-3.0 на USB-C, картинку экран не выведет.

Проверьте порты видеокарты с помощью рабочего монитора и патч-корда. Проверьте пины коннектора, чтобы они не были изогнуты. Визуально осмотрите разъемы как видеокарты, так и компьютера. Убедитесь, что кабель полностью целый.
Поддерживает ли внешняя карта работу с двумя мониторами?
Старые или дешёвые графические платы могут не поддерживать параллельную работу двух и более одновременно работающих мониторов. Для многих видеокарт поддержка трёх дисплеев становится проблемой.
Также есть случаи, что дисплеи могут работать, если подключены только по цифровым HDMI, или только по аналоговым VGA портам. Одновременное подключение по разным выходам не увенчались успехом.
Используете ли вы переходник?
Есть качественные переходники и китайские дешевки. Если за использование первых до сих пор ведутся споры насчёт возможных потерь и качества передачи картинки, то вторые могут просто отказаться работать. Если переход с цифрового сигнала на аналоговый, кабель должен оснащаться конвертером.

Также видеокарта должна поддерживать цифро-аналоговую конвертацию.
Небольшие хитрости
Еще пара советов, если вдруг второй монитор не видит ноутбук. При подключенном дополнительном дисплее закройте ноут. Теперь другой монитор станет основным. Открывайте ноутбук – теперь должно все работать.
Другой вариант – ввести лэптоп в спящий режим. Картинка появилась на втором мониторе? Пробуйте вывести ноут из режима сна.
Проверяем версию кабеля HDMI
Иногда проблемы с подключением ноутбука к телевизору или другим устройствам возникают из-за того, что вы пытаетесь использовать HDMI-кабель другой версии, не поддерживаемой вашими девайсами. Первая версия HDMI 1.0 была выпущена в 2002 году, сейчас актуальна 2.1.
В основном в 2021 году используются версии от 1.4 до 2.1. Например, к HDMI-кабелю 2.1 вы сможете подключать устройства для просмотра видео в формате 8K с пропускной способностью до 102,2 Гб/с. Если же речь идет о версии 2.0, то ее максимум – 5K-формат с предельной скоростью передачи данных до 45,66 Гб/c. О видах кабелей и их версиях более детально почитайте в Wikipedia.
Беспроводной
Способ применим лишь при использовании мониторов, для подключения которых используется беспроводная технология, а не кабель.
Вернитесь в главное окно Параметров ОС.

Необходимо добавить устройство (подключаемое по Bluetooth или другое): щелкните по «плюсу» слева от соответствующей надписи.

В открывшемся окне нужно выбрать пункт добавления беспроводного экрана, который может подключаться в форматах:
- телевизора;
- монитора;
- компьютера (с Miracast);
- док-станций, для подключения которой не требуются кабеля.
Здесь и далее рекомендую обращать внимание на подробные описания пунктов, предлагаемые ОС. Несут полезную информацию. Избавляют от необходимости ее дополнительного поиска в интернете
Избавляют от необходимости ее дополнительного поиска в интернете.

Выполняйте инструкции мастера добавления беспроводного устройства. Выберите необходимое. Нужно, чтобы устройство было включено и работало.
Драйвер
Согласует работу аппаратного компонента с операционной системой.
Обновите ПО. Необходим «Диспетчер устройств». Чтобы открыть, щелкните по соответствующему пункту контекстного меню «Пуска» (отображается после щелчка правой кнопкой мыши по элементу GUI ОС).

Дисплея
Вероятная ситуация: дополнительный дисплей показан в «Диспетчере устройств» или драйвере видеокарты, но ничего не отображает. Возможное решение: установка драйвера некорректно работающего оборудования. Обновите драйвер оборудования (щелчком по соответствующему пункту контекстного меню), которое:
- не работает;
- функционирует некорректно.

Видеокарты
В случае, когда метод не принес результата, откройте список видеоадаптеров.

Обновите драйвер.

Ситуации, при которым помогает обновление драйвера видеодаптера:
- применяется старая версия ПО;
- не предусмотрена поддержка двух мониторов.
Частота обновления экрана
Порой разные частоты не способна обработать видеокарта. Не исключено, что не дает установить различные частоты операционная система.
На Панели задач располагается строка поиска (как вариант, только значок, подобный увеличительному стеклу). Воспользуйтесь ею, чтобы найти дополнительные параметры системы (введите текст в поисковой строке). Откройте найденный параметр.

Необходимо войти в свойства видеоадаптера для первого монитора — щелкните по соответствующей ссылке. Перед этим убедитесь, что из выпадающего списка выбран нужный дисплей.

Посмотрите на вкладке свойств монитора текущую частоту обновления. Запишите число или сохраните в отдельном файле.

Перейдите в свойства второго дисплея. Используйте выпадающий список, чтобы определить и для первого и для второго одинаковые частоты обновления.
Обновите ОС
«Десятка» стабильна и удобна. Корпорация Microsoft стремится исправить известные дефекты ПО. Установка обновлений Windows зачастую ведет к тому, что старые ошибки перестают себя проявлять.
В Сети отмечалось, что в рассматриваемой ситуации ряд пользователей сумели вывести изображение на дополнительный дисплей простым способом — поставив свежайшие обновления операционной системы.
Предусмотрена автоматическая установка системных обновлений. Допустима ручная проверка наличия обновлений с их последующей установкой.
Необходимо открыть параметр проверки наличия обновлений. Найдите элемент настроек операционной системы, используя строку поиска, в которой введите: «наличие обновлений».

Дальнейшие действия: загрузка и установка обновлений, предлагаемых компанией-разработчиком ОС.

Подключение в процессе работы компьютера
Подключите первый и второй мониторы к ПК в то время, когда устройство включено и работает. Если для основного монитора применяется DVI-кабель, а для дополнительного — HDMI, поменяйте местами:
• HDMI для первого;
• DVI для второго.
Есть вероятность распознавания и основного и дополнительного, если они будут подключены к работающему ПК.
Что нужно приготовить для подключения?
Для начала надо определиться с тем, что у нас есть уже в наличии. Для этого поворачиваем системный блок компьютера или ноутбук и изучаем наличие портов. Один из трех типов точно найдется, а возможно все сразу. Если нашелся порт HDMI, то задача существенно упрощается.
Далее смотрим кабель от монитора, он или они идут с ним в комплекте. Если есть вилка-папа следующего вида:
То, поздравляем, у вас всё необходимое уже есть. Если нет, то расстраиваться ещё рано, наверняка при осмотре монитора найдётся и порт HDMI. Практически все производители мониторов предусматривают разнообразие подключения. В этом случае надо будет идти в ближайший компьютерный сервис, и приобрести кабель с двойными вилками — как на картинке. После чего просто соединяем кабелем монитор с компьютером.
Если у вас мобильное устройство с микроразъёмами Type-C или Type-D, надо будет подыскать кабель с переходом с одного из этих типов на Type-A. Они могут идти в комплектации таких устройств, поищите коробку от них. Если нет, тогда только специальная покупка.
Самые плохие варианты будут следующими:
В этом случае остаются варианты с переходниками или кабелями с вилками разных типов. Это самый бюджетный вариант, но и найти его будет непросто. Скорее всего, придется искать и заказывать в сети. В качестве более дорогой, но простой альтернативы можно купить видеокарту, где такой разъём точно будет.
Действующее исключение из правил! Иногда, при наличии соответствующей возможности монитора всё отлично подключается через кабель USB.
Подключение с помощью разветвителя
Покупать вторую видеокарту только лишь для того, чтобы подключить ещё один монитор – дело слишком затратное. Во много раз дешевле вам обойдётся покупка специального разветвителя (он ещё называется сплиттером). Однако такой разветвитель больше подходит для статических изображений, чем для динамических, так как при подключении к нему мониторов снижается их частотность.

Итак, если вы уже приобрели сплиттер, то для подключения нескольких мониторов следуйте дальнейшей пошаговой инструкции:
- Отключите монитор от системного блока (если он у вас подключен) и подключите в освободившийся разъём штекер разветвителя.

Как вы уже могли заметить, подключение мониторов – процесс несложный. Однако сложности могут возникнуть в том случае, если виды штекеров и разъёмов не соответствуют друг другу (например, вы не сможете подключить VGA-штекер к USB-порту). Поэтому нужно различать порты для мониторов. Они бывают следующих типов:
Рассмотрим подробнее каждый из них.
Проверка исправности компонентов
Наиболее очевидная причина того, почему телевизор не видит ноутбук через HDMI – неисправные разъемы либо провода. Проверить их работоспособность легко.
- На телевизоре следует попробовать другие входы HDMI.
- Чтобы проверить выход ноутбука, можно подсоединить его к другой технике.
- Не стоит пренебрегать заменой кабеля, даже если он новый и только что куплен.

Важный момент, который касается шнуров HDMI. Бытует мнение, что они двусторонние, то есть, без разницы, какой стороной подключать. Это справедливое утверждение, но если кабель очень дешевый, то он может быть односторонним. В этом случае его следует осмотреть: как правило, на штекере, который должен быть вставлен в источник сигнала, есть стрелка. Если никаких стрелок нет, то можно попробовать подключить обоими концами по очереди.
Обновление драйверов

- Нажимаем по кнопкам «Win» и «R». Прописываем: «devmgmt.msc»;

- Заходим в раздел «Видеоадаптеры». Там находим свою видеокарту, нажимаем правой кнопкой и выбираем «Обновить драйверы»;

- В этот момент вы должны быть подключены к интернету. Далее выбираем «Автоматический поиск обновленных драйверов». Ждём пока драйвер скачается и установится. Если система сказала, что драйвера не нуждаются в обновлении – то не спишете радоваться, так как это обозначает, что на серверах Microsoft их просто нет;

- Поэтому делаем по-другому – заходим в «Свойства» видеокарты;

- Далее переходим на третью вкладку и в свойствах выбираем «ИД оборудования»;
- Копируем первое значение и идём на сайт – driverslab.ru ;

- Вставляем в строку поиска значение и нажимаем «Найти». Обычно драйвер будет самым первым – поэтому скачиваем его. Далее открываем архив и запускаем файл «exe»
Проводим диагностику
Что надо сделать, если телевизор не видит ноутбук через HDMI? Видеокарты всех современных изделий поддерживают такое соединение: HDMI на телевизоре устанавливается практически на каждой модели. Если подсоединение ноутбука было выполнено по всем правилам, но все равно нет изображения, то подключаем ноутбук к телевизору, при этом последовательно проверяем все возможные неполадки.
Проверка кабеля
Ни одно изделие, даже самый надежный бренд, не застрахован от заводского брака, особенно при ручной сборке. При покупке проверяется качество изображения, звук, но никогда на телевизоре не проверяют специфические разъемы и гнезда подключения — в лучшем случае удостоверяются в их наличии, да и то далеко не все покупатели. Часто бывает, что не работает сам кабель, хотя его используют не столь продолжительное время. Необходимо подключить этот же кабель, но к другому устройству, если он функционирует нормально — значит, причина того, что компьютер не видит телевизор, кроется в последнем. Надо проводить диагностику телевизора на предмет распознавания аналогичных сигналов.

Проверяем источник сигнала
На дистанционном пульте управления (ДУ) нажимаем кнопку, чтобы выбрать вариант внешнего входа. От конкретной модели изделия зависит, какую кнопку на ДУ от телевизора надо нажимать: «источник» (source), «вход» (input) или «HDMI» (LG, Sony или Samsung). После нажатия на экране появляется меню с подробным перечнем активных входов. Выбираем и подтверждаем, нажимая OK или Enter, именно нужный вход, в который ранее подключили кабель, идущий от ноутбука.

Неисправность порта подключения
Любой разъем может иметь механические повреждения или подгореть при скачке напряжения, которые в наших электрических сетях не редкость. Опытные мастера советуют проводить подключение провода HDMI при отключенных от сети устройствах, даже антенный кабель рекомендуется отключить на это время.
Встречается и такая весьма редкая причина, почему телевизор не видит HDMI: у него просто нет дополнительного питания на видеокарте, а без этого подсоединение работать не будет.

Как правильно включить?
Лучший способ исправить проблему и понять, что не так – проделать все заново.
- Аккуратно вставьте один конец кабеля в разъём ноутбука или компьютера, а второй в HDMI порт на телевизоре или другом устройстве.

- В любом свободном поле рабочего стола нажмите правой кнопочкой и выбираем нужный раздел.

- Под экраном с номером – выбираем второй пункт.

- Далее нам предлагают несколько вариантов. Для отображения экрана монитора, лучше выбрать первый или четвертый вариант. После этого нажимаем «Применить».
Для более быстрого включения режима отображения и дублирования экрана можете нажать одновременно на две клавиши «Win» (находится между клавишами «Ctrl» и «Alt») и английскую кнопку «P». После этого просто выбираем режим. Только не перепутайте – надо нажать именно на английскую буковку.
Дополнительная информация, которая может помочь, когда второй монитор не определяется
В завершение, некоторые дополнительные нюансы, которые могут помочь разобраться, почему не виден второй монитор в Windows:
- Если один монитор подключен к дискретной видеокарте, а второй — к интегрированной, проверьте, а обе ли видеокарты видны в диспетчере устройств. Бывает, что БИОС отключает интегрированный видеоадаптер при наличии дискретного (но его можно включить в БИОС).
- Проверьте, а виден ли второй монитор в фирменной панели управления видеокарты (например, в «Панель управления NVIDIA» в разделе «Дисплей»).
- Некоторые док-станции, к которым сразу подключается более одного монитора, а также при некоторых «особенных» типах подключения (например, AMD Eyefinity), Windows может видеть несколько мониторов как один, при этом все они будут работать (и это будет поведением по умолчанию).
- При подключении монитора по USB-C, убедитесь, что он поддерживает подключение мониторов (это не всегда так).
- Некоторые док-станции USB-C/Thunderbolt поддерживают работу не любых устройств. Это иногда меняется в более новых прошивках (например, при использовании Dell Thunderbolt Dock не для любого компьютера или ноутбука получается добиться правильной работы).
- Если для подключения второго монитора вы приобрели кабель (не адаптер, а именно кабель) HDMI — VGA, Display Port — VGA, то очень часто они не работают, так как требуют поддержки аналогового вывода на цифровом выходе со стороны видеокарты.
- При использовании адаптеров возможна такая ситуация: когда подключен только монитор через адаптер, он работает исправно. При подключении одного монитора через адаптер, а другого — напрямую кабелем виден только тот, который подключен кабелем. У меня есть догадки, почему так происходит, но четкого решения по такой ситуации предложить не могу.
Как устранить неисправность соединения HDMI
Вот некоторые шаги, которые могут помочь исправить проблемы с подключением HDMI, чтобы вы могли вернуться к играм или просмотру.
- Проверьте подключение кабеля HDMI: убедитесь, что кабель надежно закреплен на обоих концах. Соединения HDMI не прилегают так плотно, как компонентное или композитное, и иногда теряют связь. Если это происходит часто, подумайте о том, чтобы использовать замки для ваших кабелей HDMI или самоблокирующийся кабель.
-
Повторите последовательность включения для своих устройств: если вы склонны сначала включать телевизор, а затем другие устройства, попробуйте сначала включить дополнительные устройства, а затем телевизор.
Если у вас есть несколько разных компонентов HDMI, попробуйте запустить их в разных комбинациях. Убедитесь, что вы выбрали правильный вход для устройства, которое вы пытаетесь использовать, будь то игровая консоль или проигрыватель Blu-ray. Некоторые устройства настроены на определенные входы и требуют, чтобы вы настроились на этот вход через пульт.
- Попробуйте использовать другой вход HDMI. С помощью пульта дистанционного управления переключитесь на другой вход телевизора, а затем снова переключитесь на HDMI, чтобы проверить правильность сигнала. В противном случае подключите ваше устройство к другому входу HDMI и повторите описанные выше шаги. Как только вы определили лучшую последовательность подключения, сохраните её для дальнейшего использования.
- Проверьте настройку разрешения вашего исходного устройства: если ваше устройство HDMI имеет меню настроек для управления разрешением видео, проверьте, не установлено ли оно на AUTO. Если это так, сбросьте его в соответствии с исходным разрешением вашего телевизора или видеопроектора, например, 720p, 1080p или 4K, если у вас есть телевизор или видеопроектор с поддержкой 4K.
-
Проверьте посрединка: если ваше устройство подключено к аудиоприемнику или другому посреднику, отсоедините соединение HDMI и подключите его непосредственно к телевизору. Если это работает, вероятно, проблема связана с используемым вами приемником или промежуточным устройством.
Оставьте источник HDMI подключенным к телевизору и выполните отдельное аудиоподключение от устройства к телевизору, пока не сможете определить проблему с ресивером. Если проблема заключается во входе HDMI на аудиоприемнике, вы все равно сможете использовать аудиовходы ресивера для передачи звука с вашего устройства HDMI.
- Проверить наличие обновлений прошивки: выполните онлайн-поиск обновлений прошивки для телевизора, устройства HDMI или аудиоприемника. Также просмотрите комментарии пользователей или жалобы, касающиеся вопросов рукопожатия HDMI, и следуйте обсуждениям и ссылкам на предлагаемое решение.
Настройка вывода изображения на ПК
Если в ходе проверки был сделан вывод, что все разъемы и кабель рабочие, но картинки все равно нет, то пришла пора настроить вывод изображения на Windows.
На Windows 7.
- На рабочем столе ПКМ открывается контекстное меню.
- «Разрешение экрана».
- «Подключение к проектору».
- Выбираем «Дублировать», чтобы картинка отображалась на обоих дисплеях или «Только проектор» — рабочий стол теперь будет виден только на ТВ.

На Windows 8.
- «Пуск».
- «Панель управления».
- «Оформление и персонализация».
- «Экран».
- «Несколько дисплеев» — «Дублировать» или «Расширить рабочий стол только на 2».

На Windows 10.
- Вызываем «Параметры экрана».
- «Дисплей».
- Прокручиваем меню до пункта «Несколько дисплеев». Если HDMI кабель от компьютера к телевизору подключен верно, то будет отображаться окно с подключенным вторым дисплеем. Следует указать, способ вывода изображения аналогично упомянутым выше.





