4 признака и симптома неисправного кабеля hdmi
Содержание:
- Компьютер не видит второй монитор
- Материнская плата
- 2 место — мигает или гаснет изображение
- Сбросьте настройки монитора
- Процессор
- Что делать?
- Вводная информация
- Нет сигнала на мониторе при включении компьютера, что делать если он не включается
- Рассмотрим действия проверки при помощи спикера
- Причины отсутствия сигнала
- «Нет сигнала» на мониторе. Причины проблемы и что делать
- Так что делать?
- Поиск драйвера Ethernet-контроллера по VEN и DEV
Компьютер не видит второй монитор
Работа с двумя и большим количеством мониторов очень удобная и приятная, поскольку вы получаете гораздо больше пространства для ваших задач, а в играх мониторы можно объединить для большего эффекта погружения.
Подключение второго монитора к компьютеру – дело в 99% случаев простое и быстрое. Вы включаете монитор в розетку, а затем к компьютеру по соответствующему кабелю (VGA, DVI, HDMI, DisplayPort, Thunderbolt, USB-C) в соответствующий слот и Windows автоматически определяет дополнительный монитор. После этого в Параметрах системы доступны опции для расширения, дублирования или отображения картинки только на одном из мониторов
Если во время этой процедуры у вас что-то пошло не так и компьютер не видит второй монитор (или третий, к примеру), эта инструкция подскажет вам несколько моментов, на которые надо обратить внимание. Возможно, какой-то из советов поможет устранить проблему
Материнская плата
Экран чёрный, системный блок не запускается. Сигнал не подаётся не только на монитор, но и на остальные комплектующие компьютера.
Что делать
Диагностировать неисправность материнской платы можно только по вздувшимся конденсаторам и другим видимым повреждениям. Для её проверки нужно специальное оборудование, которое есть в сервисных центрах.
В этой статье рассмотрены основные причины того, что нет сигнала на мониторе при включении компьютера. Не указаны только самые очевидные (выключена кнопка включения экрана, отсоединен кабель от электросети и т. п.) и проблемы, возникшие из-за установки в компьютер новых или несовместимых комплектующих.
Простые действия пользователь сможет выполнить и сам, а вот сложные диагностические процедуры лучше доверить мастерам
И прежде чем вскрывать компьютер, важно убедиться в том, что он не на гарантии
Гарантийное оборудование имеет право вскрывать только инженер сервисного центра, авторизованного производителем.
В статье мы разобрали проблему, No signal detected нет сигнала на мониторе при включении компьютера.
2 место — мигает или гаснет изображение
при включении монитора. Это чудо напрямую нам указывает на неисправность блока питания.
Конечно, первым делом нужно проверить кабели питания и сигнала – они должны надежно крепиться в разъемах. Мигающее изображение на мониторе говорит нам о том, что источник напряжения подсветки монитора постоянно соскакивает с рабочего режима.
Чаще всего причина тому – вздутые электролитические конденсаторы, микротрещины в пайке и неисправная . Вздутые конденсаторы чаще всего стоят 820 мкФ 16 В, их можно заменить на большую емкость и большее напряжение, например на али самые дешевые и надежные — это конденсаторы и конденсаторы . Есть подешевле из приличных (но обязательно на 105 градусов) . Все остальное из Китая долго не прослужит.

Сбросьте настройки монитора
В некоторых случаях рассматриваемая проблема возникает после того, как пользователь настраивал яркость, контрастность или другие параметры. Новые настройки могут вступать в конфликт с какими-то параметрами компьютера или даже сами с собой, поэтому будет очень полезно выполнить сброс настроек.
На разных моделях мониторов эта операция выполняется по-разному. Вот несколько способов:
1.На самом мониторе может быть кнопка с названием Reset или вроде того. А также может быть пункт меню настроек с таким же названием. В любом случае, посмотрите инструкцию к своему монитору, если есть такая возможность.
2. Попробуйте загрузиться в безопасном режиме. В некоторых случаях монитор будет отказываться работать при обычной загрузке, а вот в таком режиме он вполне сможет выполнять все свои функции. Если это так, значит, проблема точно в настройках. Когда вы зайдете с безопасным режимом, сделайте вот что:
- нажмите правой кнопкой мыши в любом месте экрана;
- выберете в выпадающем меню пункт «Разрешение экрана» или что-то подобное;
- в открывшемся окне выберете пункт «Дополнительные параметры»;
- перейдите на вкладку «Монитор»;
- выставьте частоту 60 Гц (это стандартный параметр, скорее всего, сбился именно он).
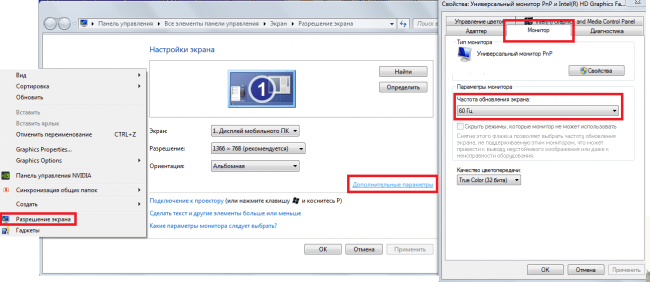
Рис. 4. Доступ к настройкам монитора
- в том же окне нажмите на кнопку «Свойства»;
- перейдите на вкладку «Драйвер»;
- нажмите кнопку «Обновить» (возможно, поможет и такой вариант);
- следуйте инструкциям системы.
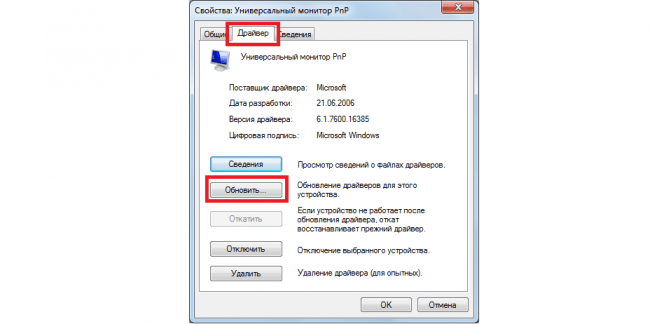
Рис. 5. Кнопка обновления драйверов в свойствах монитора
Подсказка: Чтобы загрузиться в безопасном режиме, необходимо при загрузке нажимать кнопку F8 до тех пор, пока не появятся варианты загрузки системы. Среди них будет и нужный нам вариант. Нужно выбрать «Безопасный режим» с помощью стрелок и нажмите на нем кнопку Enter.
Это все способы, которые позволяют сбросить или обновить настройки монитора. Если это не помогает, переходим к следующему способу.
Процессор

Иногда все узлы системы работают исправно, а в самом мониторе также нет никаких неполадок. Такая ситуация ставит в ступор любого пользователя. Это не удивительно, если ПК издает характерный звук, а монитор прекрасно работает с другими устройствами. В этом случае проблема может быть с процессором. Если он вышел из строя, то компьютер будет издавать характерный звук, однако по факту загрузка системы не будет начинаться. Это из-за того, что крутятся кулеры, но больше ничего не происходит. При этом даже материнская плата может выдавать ряд характерных звуков. Однако с перегоревшим процессором ничего работать не может.
Что делать?
Первым делом необходимо проверить надежность соединения кабеля от компьютера к монитору с обоих концов. Пошевелите его и до конца закрутите фиксирующие шурупы на обоих концах кабеля как со стороны системного блока, так и со стороны монитора ,если они есть.
Также визуально осмотрите весь кабель по периметру на предмет наличия механических повреждений и переломов.
Если ничего из вышеописанного не помогает, то нужно попробовать поменять кабель от монитора к системному блоку, одолжив его, у примеру, у друзей или соседей.
Если в телевизоре Samsung нет сигнала или сигнал слабый, это может быть связано со следующими факторами:
- неправильные настройки телевизора;
- неисправность одной из микросхем;
- дефекты кабеля или в местах подключения;
- неисправность спутниковой антенны;
- неправильное место установки тарелки.
Рассмотрим, что может искажать сигнал спутникового ТВ, и выполним несложную настройку телевизора Samsung.

Вводная информация
Для начала удостоверьтесь в том, что разъёмы на компьютере и телевизоре одинаковой версии и типа. Тип можно определить по размеру – если он примерно одинаковый у устройства и кабеля, то при подключении не должно возникать проблем. Версию определить сложнее, так как она написана в технической документации к телевизору/компьютеру, либо где-то возле самого разъёма. Обычно многие версии после 2006 года между собой вполне совместимы и способны передавать звук вместе с видео.
Если всё в порядке, то плотно воткните кабели в разъёмы. Для лучшего эффекта их можно зафиксировать специальными шурупами, которые предусмотрены в конструкциях некоторых моделей кабелей.
Список проблем, которые могут возникнуть при подключении:
- На телевизор не выводится изображение, при этом на мониторе компьютера/ноутбука оно есть;
- На телевизор не передаётся звук;
- Искажается изображение на телевизоре или экране ноутбука/компьютера.
Шаг 1: Настройка изображения
К сожалению, изображение и аудио на телевизоре появляются не всегда сразу после того, как вы воткнёте кабель, так как для этого нужно произвести соответствующие настройки. Вот что вам может понадобиться сделать, чтобы изображение появилось:
- Настройте источник приёма сигнала на телевизоре. Это придётся сделать, если у вас на телевизоре несколько HDMI-портов. Также вам может потребоваться выбрать вариант передачи на телевизоре, то есть, со стандартного приёма сигнала, например, от спутниковой тарелки к HDMI.

Произведите настройку работы с несколькими экранами в операционной системе вашего ПК.

Проверьте, не устарели ли драйвера на видеокарте. Если устарели, то обновите их.
Не стоит исключать вариант проникновения вирусов на компьютер.
Подробнее: Что делать, если телевизор не видит компьютер, подключённый через HDMI
Шаг 2: Настройка звука
Частая проблема многих пользователей HDMI. Данный стандарт поддерживает передачу аудио и видео контента одновременно, но не всегда звук идёт сразу же после подключения. Слишком старые кабеля или разъёмы не поддерживают ARC-технологии. Также, проблемы со звуком могут возникать, если использовать кабели 2010 и более раннего года выпуска.

К счастью, в большинстве случаев достаточно произвести некоторые настройки операционной системы, обновить драйвера.
Подробнее: Что делать, если компьютер не передаёт звук через HDMI
Для правильного соединения компьютера и телевизор достаточно знать, как воткнуть HDMI-кабель. Сложностей в подключении возникнуть не должно. Единственная трудность в том, что для нормальной работы, возможно, придётся производить дополнительные настройки в телевизоре и/или операционной системе компьютера.
Опишите, что у вас не получилось.
Наши специалисты постараются ответить максимально быстро.
Нет сигнала на мониторе при включении компьютера, что делать если он не включается

Автор Олег Дата Авг 30, 2016Со временем многие пользователи сталкиваются с проблемой, когда нет сигнала на мониторе при включении компьютера. При этом ПК запускается, но экран остается темным с наличием горящего индикатора. Это непростая ситуация, особенно для начинающего пользователя.
Однако данная инструкция поможет не только определить причины возникновения неисправности, но и устранить их.
Что делать, если не включается монитор? Чинить самому или нести в ремонт?
Важно отметить, что изучение причин поломки является неотъемлемой части процесса диагностики, без которого невозможно рассчитывать на восстановление первоначального функционирования устройства
Не включается монитор при запуске компьютера: причины
Существует множество причин, из-за которых не включается монитор при запуске компьютера, в частности стоит выделить наиболее распространенные из них:
- Ошибки в подключении кабеля.
- Отсутствие питания.
- Неисправности драйвера для видеокарты.
- Неполадки видеокарты.
- Неполадки с самим устройством.
- Сбои в настройках.
- Проблемы в ОС.
Детальный обзор каждой причины позволит узнать, почему на компьютере не включается монитор. При этом индикатор может работать. Характеристика неисправности включает в себя действия, которые необходимо предпринять для ее нейтрализации. Стоит отметить, что все семь причин требуют различного реагирования и отличаются разными схемами устранения.
При включении компьютера монитор пишет нет сигнала
Следуя инструкции, разбираемся, что следует делать в конкретном случае согласно каждому типу неисправности:
Ошибки в подключении кабеля
Если не работает монитор при включении компьютера, проверяем правильно ли подключили кабель, соединяющий с ним системный блок. Когда кабель подключен к соответствующему разъему, лампочка начинает гореть.
Стоит отметить, что они часто выходят из строя, поэтому лучше взять другой кабель перед тем, как подключить его к технике. При наличии интегрированной и дискретной видеокарт кабель подсоединяется именно к последней.
Затем проверяем появился ли сигнал.
Так выглядят разъемы видеокарты
Если монитор не показывает изображение хотя компьютер работает, проверяем питание от электросети. Посмотрите на правильность подсоединения кабеля к комплектующему и к розетке. Желтый или красный цвет лампочки свидетельствует о том, что проблема не в питании.
Неисправности драйвера для видеокарты
Из-за проблем с драйверами возникает ситуация, когда не включается монитор хотя компьютер шумит. Некорректная работа видеокарты появляется из-за того, что ранее был удален или установлен другой драйвер.
Чтобы устранить неполадку, входим через безопасный режим в систему. Затем удаляем старый драйвер. Следующий шаг заключается в инсталляции нового исправного аналога.
Важно проверить работоспособность устройства. Причина поломки может заключаться не только в драйверах
Не включается монитор при включении компьютера из-за неправильной установки видеокарты в системном блоке. Подключите видеоадаптер в другой разъем, присутствующий на материнской плате. Чтобы устройство начало запускаться и появилось графическое изображение, дополнительно проверьте в рабочем ли состоянии находиться видеоадаптер
Причина поломки может заключаться не только в драйверах. Не включается монитор при включении компьютера из-за неправильной установки видеокарты в системном блоке. Подключите видеоадаптер в другой разъем, присутствующий на материнской плате. Чтобы устройство начало запускаться и появилось графическое изображение, дополнительно проверьте в рабочем ли состоянии находиться видеоадаптер.
Неполадки с самим устройством
Если не работает монитор, убедитесь, что выбраны правильные параметры функционирования данного комплектующего. Тип подключения должен быть VGA, HDMI или же DVI.
Монитор не включается а только мигает лампочка. Такая ситуация возникает при сбоях в настройках изображения. Отсутствие графики обычно наблюдается из-за того, что неправильно установлена частота или разрешение девайса. В данном случае следует войти в систему через безопасный режим и осуществить сброс параметров комплектующего.
Когда не включается монитор, при этом происходит загрузка BIOS и воспроизводится характерный звук запуска, то это свидетельствует о возможных неполадках в операционной системе. Исправить ситуацию можно переустановив ОС.
Рассмотрим действия проверки при помощи спикера
Первое действие
Необходимо отключить от материнской платы все её комплектующие. При этом следует оставить подключенными процессор, блок питания и кнопки индикатора корпуса системного блока. После этих действий следует включить компьютер. Спикер должен подать звуковой сигнал, который предупреждает об отсутствии оперативной памяти. Далее необходимо сверить данный сигнал с перечнем. В случае отличия сигнала от необходимого сигнала, неисправность может заключаться в разъемах материнской платы, предназначенных для оперативной памяти. Также проблема может быть в системной шине, или контроллере оперативной памяти. Если всё правильно, необходимо перейти ко второму действию.
Второе действие
Необходимо подключить оперативную память к материнской плате. Затем нужно включить компьютер. Спикер должен издать звук, означающий отсутствие подключения видеокарты. В случае сигнала о неисправности оперативной памяти, необходимо провести её диагностику. Причинами неполадок оперативной памяти может быть дефект её планок, брак в работе контроллера оперативной памяти, находящегося в материнской плате, а также поломка разъемов. В этом случае, лучшим вариантом будет замена материнской платы. Дело в том, что данный ремонт не даст гарантий отсутствия последующих поломок и является довольно дорогим удовольствием. При совпадении сигнала с перечнем, приступаем к переходу к третьему действию.
Третье действие
Необходимо подключить видеокарту. Затем включаем компьютер. Компьютер подаёт сигнал об отсутствии подключения видеокарты. В этом случае необходимо проверить разъем видеокарты. Проверка осуществляется на наличие следов замыкания или окисления. Следы окисления можно очистить, а вот при следах замыкания разъем можно считать нерабочим. При этом его нужно выпаивать или производить замену материнской платы. В случае чистоты и работоспособности разъема, нужно проверить контакты видеокарты. В случае окисления контактов, необходимо легонько зачистить их канцелярским ластиком, чтобы не повредить покрытие. Следует также просмотреть на предмет перегорания компоненты видеокарты. Замена повреждённого небольшого радиоэлемента видеокарты может иметь место, но выход из строя микрочипа, означает, что необходимо менять видеокарту.
Если спикер подаёт сигнал «проблема с южным мостом», тогда необходимо обращаться в сервисный центр.
При отсутствии сигналов необходимо проверить разъемы подключения на видеокарте и на мониторе. Для этого необходимо взять дополнительный монитор и видеокарту. В данном случае они должны работать. Чтобы проверить разъемы видеокарты, необходимо поставить рабочую видеокарту. Чтобы проверить разъемы на мониторе, нужно к системному блоку подключить рабочий монитор.
Кроме перечисленных проблем могут быть неполадки с проводами. Их могли повредить ваши домашние животные, маленькие дети, и вы сами могли случайно задеть и повредить проводку. В этом случае необходимо произвести замену кабеля подключения монитора
Если после всех проведённых проверок нет сигнала на мониторе, тогда сбой может давать блок питания. Дело в том, что во время перезагрузки в блоке питания возникают микрозамыкания. Возможно, что некоторые радиоэлементы не смогли пережить данные микрозамыкания. В результате этого, блок питания прекратил производить необходимую мощность для работы видеокарты. В связи с этим видеокарта смогла перестать работать. В этом случае можно произвести разборку системного блока и посмотреть его на наличие места нагара, взбухших конденсаторов. Чаще всего это бывает со старыми блоками питания.
Причины отсутствия сигнала
Диагностику нужно начинать с поиска самых типичных неисправностей. Для определения причины обычно выполняют следующие действия:
- Проверка работоспособности монитора. Проверьте, правильно ли устройство подключено к розетке, возможно кабель питания отошёл. Проверьте разъём кабеля видеосигнала, возможно он повредился механически. Дисплей должен быть подключён строго в соответствии с инструкцией. Для более точной диагностики желательно подключить его к другому системному блоку или ноутбуку. В случае отсутствия изображения даже при подключении к другому устройству, неисправность заключается непосредственно в мониторе. Если знаний и навыков в ремонте электроники нет, придётся обращаться в сервисный центр.
- Монитор может оснащаться разными видеовыходами – VGA, DVI, HDMI, DisplayPort и т.п. Попробуйте подключить его к видеокарте через различные порты. Возможно вышел из строя порт, который использовался ранее. Если смена порта не дала результата, поломка более серьёзная.
- Возможно есть простые механические повреждения внутри конструкции дисплея. Для устранения потребуется разборка устройства.
Частой причиной отсутствия сигнала является неисправность самого кабеля. Проверить это достаточно просто, временно подключив другой кабель. Если неисправность не устранилась, причина заключается не в кабеле. Если проверка компьютера подтвердила его работоспособность, поломка заключается в самом дисплее. Для её устранения, как правило, требуется обращение в ремонтную мастерскую.
Неправильно выбранный источник сигнала

Практически все мониторы оснащаются несколькими портами для подключения к ПК, соответственно имеют функцию переключения источника сигнала. Такая же опция есть на телевизорах, которые иногда используются вместо монитора. Если в настройках устройства установлен неправильный источник, появляется сообщение об отсутствии сигнала.
Если используется телевизор, настройки производятся, как правило, с помощью пульта ДУ. Мониторы обычно не оснащаются пультами, а настройки изменяются посредством кнопок на корпусе. Для изменения источника используется кнопка «Source» или «Input». Название может отличаться в разных моделях. Нажав кнопку, следует выбрать источник сигнала, соответствующий порту, к которому физически подключён кабель.
Неисправность видеокарты
Если графический адаптер компьютера вышел из строя, на дисплее также будет появляться надпись об отсутствии сигнала. Это значительно более серьёзная поломка, которую не всегда можно устранить ремонтом. Может быть неисправна как сама видеокарта (цепь питания, графический процессор, память и т.п.), так и только разъём на ней.
Прежде всего стоит попробовать подключить монитор к другому разъёму на графической карте. Если разъём только один, придётся проверять исправность видеокарты другими способами. Проще всего это сделать путём её установки в другой компьютер. В случае поломки видеокарты, для ремонта нужно обращаться в сервисный центр. Если карта уже устаревшая, а поломка серьёзная, возможно её ремонт окажется экономически нецелесообразным.
Выход из строя монитора

Последняя причина отсутствия сигнала, если кабель и компьютер исправны – поломка самого экрана. В первую очередь следует попытаться подключить компьютер к другому разъёму. В старых мониторах дополнительных разъёмов может не быть, но во всех современных моделях их как минимум несколько штук. Если после подключения к другому разъёму изображение появилось, значит предыдущий порт неисправен (выгорел или повредился механически).
Следующий способ проверки монитора – подключение к другому устройству вывода – компьютеру, ноутбуку, проигрывателю, игровой приставке и т.п. Подойдёт любое устройство, подключающееся к монитору или телевизору для отображения изображения.
Можно проверить внутренние компоненты устройства на предмет поломок. Снимите заднюю крышку и проверьте платы на предмет механических повреждений. Возможно имеются вспухшие конденсаторы, переломившиеся провода, отпавшие пайки, трещины на плате и т.п. При наличии паяльника, расходных материалов (провода, конденсаторы и т.п.) и элементарных навыков в ремонте электроники, такие неисправности можно устранить самостоятельно.
Если неисправность монитора подтверждается, и устранить её самостоятельно невозможно, необходимо обращаться в ремонтную мастерскую. Это технологически сложное устройство, ремонт которого в домашних условиях без специальных навыков и инструментов не представляется возможным.
Монитор Электроника
«Нет сигнала» на мониторе. Причины проблемы и что делать
Итак, ниже будут перечислены всевозможные причины появления NO SIGNAL на экране монитора, начиная от самый простых и заканчивая сложными.
- Выбран неверный вход на самом мониторе.Часто бывает ситуация, когда пользователь нечаянно нажал кнопку переключения входов VGA, DVI, HDMI и переключил монитор на вход, к которому ничего не подключено.Проверьте, какой вход выбран на мониторе. Переключите вход на правильный.
-
Сигнальный кабель монитора выпал, неплотно подсоединён или поврежден
Это может касаться и VGA, и DVI, и HDMI разъёмов.Проверьте контакт сигнального кабеля как на стороне монитора, так и на стороне видеокарты. - Неисправна видеокарта. Выключите компьютер, снимите крышку системного блока, извлеките видеокарту. Почистите контакты видеокарты спиртом. После чистки просушите в течение минуты и установите видеокарту обратно.Если после этого изображение не появилось, возможно, вышла из строя электроника видеокарты либо причина в следующих пунктах.
-
Неисправен блок питания. А.Отключите питание от всех жёстких дисков, DVD-приводов.Если при отключённой части устройств изображение на дисплее появляется, вероятно, блок питания нуждается в ремонте.
Б.Если есть возможность, временно установите в системный блок другой блок питания из другого компьютера.Если с другим БП система работает и изображение на дисплее есть, 99%, что проблема в БП и его нужно заменить. -
Неисправна материнская плата.
При этой неисправности не только нет сигнала на мониторе, но и не мигает индикатор обращения к жёсткому диску на системном блоке. Если после включения компьютера индикатор обращений к жёсткому диску не мигает, и всё, что вы слышите — лишь шум вентиляторов, возможно, вышла из строя электроника материнской платы.Первым делом замените батарею CMOS — тип CR2032.
Затем, попробуйте сбросить BIOS.
Если после этих действий, когда вы включаете системный блок, не мигает обращайтесь в сервисный центр для ремонта системного блока. -
Неисправен монитор.
Бывают редкие случаи, когда монитор не отображает картинку, но подсветка работает и надпись «Нет сигнала» выводится на экран и это сбивает с толку при поиске неисправности.
Если вы проверили все вышеописанные пункты, вполне может быть, что у вашего монитора именно такая неисправность.Подсоедините монитор к другому ПК или к ноутбуку\нетбуку.
Если изображения нет и от другого ПК, обращайтесь в сервисный центр для ремонта монитора.
Так что делать?
Судя по всему, что мы узнали, по тому что я нашел в интернете — самое главное:
- Зайти в биос, настроить так, чтобы загружался сперва жесткий диск.
- Либо в биосе отключить полностью загрузку по сети.
- Если у вас современная материнка Асус, то там при включении нажимаете F8 — будет меню устройств, с которых вы можете попробовать загрузится. Выберите там жесткий диск — в названии может упоминаться фирма, например Hitachi, Seagate, WD (Western Digital).
- Если вы с биосом разобрались точно — теперь нужно проверить диск.
- Если винда загрузилась — отлично. Нет — тогда пробуем загрузиться с установочной флешки USB, на которой стоит образ винды — просто для проверки. Если ок — значит вероятно с материнкой все норм.
- Пробуем настройки биоса. Если что — сможете сделать сброс.
- Если ничего не помогает — пробуем установить винду на жесткий. Может получится установить на другой раздел, где нет важных файлов, либо вообще создать новый. Да, это можно сделать например при помощи LiveCD, если он у вас есть конечно.
Ваша задача — запустить Windows и поработать в ней. Если задача выполнима — скорее всего с железом все нормально. При последующих ошибках — косяк в настройках биоса либо может нужно что-то настроить в самой винде.
Поиск драйвера Ethernet-контроллера по VEN и DEV
Это запасной случай. Есть один хороший сайт, который выручал меня уже не раз. С его помощью можно найти драйвер практически для любого неизвестного устройства.
Сначала заходим в диспетчер устройств, нажимаем правой кнопкой мыши на наш Ethernet-контроллер (или неизвестное устройство, которое, по вашему мнению, может быть сетевым адаптером) , и выбираем “Свойства”.
В новом окне переходим на вкладку “Сведения”. В выпадающем меню выбираем “ИД оборудования”. Копируем последнюю строчку (если не получится, можно попробовать другие) .

Переходим на сайт http://devid.info. В строке поиска вставляем скопированную строчку с диспетчера устройств. И нажимаем “Искать”.

Скачиваем первый драйвер из списка
Обратите внимание, что возле драйвера будет указана система для которой он подходит. Вам нужен драйвер для установленной у вас операционной системы Windows
Там сверху можно выбрать нужную систему и разрядность системы. Например, Windows 10.

И на другой странице:

Загрузите файл с драйвером на компьютер. Сейчас будем его устанавливать.




