Как узнать модель и марку материнской платы
Содержание:
- Узнаем модель материнской платы средствами Windows
- Как узнать модель материнской платы
- Способ 2: при помощи специальных программ
- Программы для определения модели материнской платы
- Как получить информацию при помощи командной строки Виндовс
- Как запустить HWiNFO, CPU-Z и AIDA64 в среде MSDaRT
- Сторонние программы: больше сведений, шире возможности
- Физический осмотр
- Идентификация сторонними по
- Как запустить HWiNFO, CPU-Z и AIDA64 в среде MSDaRT
- Как узнать модель материнской платы компьютера, ноутбука
- Как опознать материнскую плату нерабочего компьютера и ноутбука
- В данной статье рассмотрим все способы, как узнать модель материнской платы компьютера
- Как опознать материнскую плату нерабочего компьютера и ноутбука
- Определение модели материнской платы через командную строку
- Как узнать свою материнскую плату с помощью сторонних программ
- Проверьте номер из командной строки (или PowerShell)
- Способ 4: в BIOS
Узнаем модель материнской платы средствами Windows
Системные средства Windows 10, 8 и Windows 7 позволяют относительно легко получить необходимую информацию о производителе и модели материнской платы, т.е. в большинстве случаев, если система установлена на компьютере, прибегать к каким-либо дополнительными способам не придется.
Просмотр в msinfo32 (Сведения о системе)
Первый и, пожалуй, самый простой способ — использование встроенной системной утилиты «Сведения о системе». Вариант подойдет как для Windows 7 так и для Windows 10.
- Нажмите клавиши Win+R на клавиатуре (где Win — клавиша с эмблемой Windows), введите msinfo32 и нажмите Enter.
- В открывшемся окне в разделе «Сведения о системе» просмотрите пункты «Изготовитель» (это производитель материнской платы) и «Модель» (соответственно — то, что мы искали).
Как видите, ничего сложного и необходимая информация сразу получена.
Как узнать модель материнской платы в командной строке Windows
Второй способ посмотреть модель материнской платы без использования сторонних программ — командная строка:
- Запустите командную строку (см. Как запустить командную строку).
- Введите следующую команду и нажмите Enter
- wmic baseboard get product
- В результате в окне вы увидите модель вашей материнской платы.
Если требуется узнать не только модель материнской платы с помощью командной строки, но и её производителя, используйте команду wmic baseboard get manufacturer тем же образом.
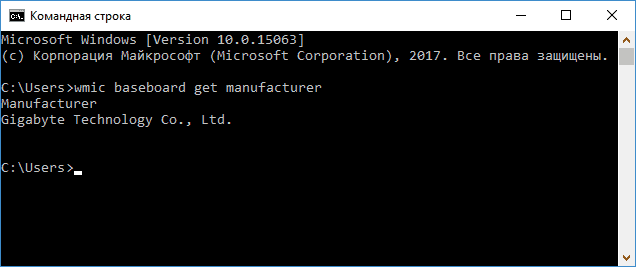
Как узнать модель материнской платы
Здравствуйте друзья! Конечно опытному пользователю этот вопрос покажется простым (например модель материнской платы можно узнать просто набрав в командной строке команду wmic baseboard get product
и сразу выйдет название материнки),
Но поверьте мне, даже у людей занимающихся ремонтом компьютеров, бывали ситуации, когда приходилось покряхтеть и повозиться, и даже сказать крепкое словечко, в попытках определить принадлежность материнской платы к тому или иному производителю. И не всегда, открыв крышку системного блока, вы увидите надпись ASUS, GIGABYTE, ASROCK, MSI, иногда там просто ничего нет, чтобы намекало на название материнской платы. А как быть обладателям ноутбуков?
В нашей статье мы расскажем вам, как очень просто узнать модель вашей материнской платы
, видеокарты, процессора, монитора и почти всего, что у вас установлено в вашем системном блоке.
При таком вопросе, помочь можно несколькими способами. Во первых можно открыть крышку системного блока и увидеть на самой материнской плате её полное название, во вторых можно использовать программу AIDA64, если вы не хотите использовать эту классную программу, то в большинстве случаев можно узнать модель вашей материнской платы на сайте http://www.intel.com. Итак, приступим. На выключенном компьютере открываем наш системник и видим модель нашей материнской платы.


Если никакого названия вы там не найдёте, но у вас осталась красивая коробка от вашей материнской платы, то название можно увидеть на ней. Может осталась инструкция, в ней тоже можно узнать название главной комплектующей вашего системного блока.


Происходит анализ комплектующих вашего компьютера
и вот пожалуйста вся информация об установленных в моём компьютере комплектующих
ИНФОРМАЦИЯ О СИСТЕМНОЙ ПЛАТЕ
Производитель ASUSTeK COMPUTER INC.
Модель P8Z77-V LX2

Допустим первые два способа нам не помогли, значит используем одну хорошую и очень простую программу. Она платная, но первые 30 дней использования работает бесплатно, как бы давая себя получше узнать перед покупкой.
Зайдём на сайт программы AIDA64 по адресу https://www.aida64.com/downloads
/
, нажмём на кнопку Download
.

Скачаем программу в установочном файле, жмём на AIDA64 Extreme Edition Trial version, self-installing EXE package, Download.

Скачали, запускаем файл aida64.exe.
Очень простая установка программы


В главном окне программы жмём Компьютер.

Суммарная информация.

Очень наглядно представлено всё, что у нас установлено внутри системного блока:
Модель материнской платы
Asus P8Z77-V LX2 (2 PCI, 2 PCI-E x1, 2 PCI-E x16, 4 DDR3 DIMM, Audio, Video, Gigabit LAN)
и её чипсета Intel Panther Point Z77, Intel Ivy Bridge
процессора QuadCore Intel Core i7-3770, 3833 MHz (39 x 98) видеоадаптера, звуковой карты, оперативной памяти, монитора, жёсткого диска, тип BIOS, и так далее и тому подобное.

Для скачивания драйверов на официальном сайте Asus выбирайте «Подержка», затем «Скачать»
Читайте в следующей статье « Как скачать и установить драйвера на материнскую плату»
У пользователя вопрос, как точно узнать модель (ревизию) материнской платы компьютера с Windows 7, возникает по множеству резонных причин. Наиболее часто эти сведения требуются для корректного обновления программного обеспечения оборудования, исправления неполадок, использования дополнительных устройств и т. п.
Способ 2: при помощи специальных программ
Через специальную программу для диагностики можно узнать не только производителя и модель, но и дополнительные параметры: частоту, тип памяти, информацию о сокете и другие.
Speccy
На сайте выбираем «Download Free Version», загружаем и устанавливаем бесплатную версию.

После запуска в общей сводке уже будут показаны краткие сведения о материнке.

Для дополнительных сведений переходим во вкладку «Системная плата». Справа будет отображена расширенная информация.

CPU Z
Бесплатная программка для просмотра свойств процессора. Дополнительно в ней присутствует раздел, в котором можно узнать название материнской платы.
1. Запустите утилиту и перейдите во вкладку «Mainboard». В поле «Manufacturer» будет указан производитель, в «Model» — наименование.
2. Для дополнительной информации перейдите на вкладку «CPU». Там можно узнать какой поддерживается сокет.
И просмотрите вкладку «Memory», чтобы определить тип поддерживаемой памяти.
Hardware Info
HWiNFO – бесплатная англоязычная программа, которая показывает детальную информацию об имеющимся на ПК оборудовании, в том числе и материнке.
Откройте раздел «Motherboard». В полях «Motherboard Model & Chipset» будут показаны производитель и модель.

Для расширенной информации кликните по значку +, разверните и просмотрите информацию в следующих разделах:

AIDA 64
Профессиональное платное программное обеспечение для комплексной диагностики ПК. Разработчики позволяют оценить функционал в течении 30 дней пробного периода, которого вполне хватит для получения информации.
1. Откройте ветку «Системная плата».

2. В правом окне будут отображены основные параметры.

3. Для просмотра подробных сведений кликните на «Системная плата».

SIW
SIW является платным решением и основным конкурентом программы AIDA. Вы можете загрузить, установить и попробовать работу с программой в течении 14 дней пробного режима.
1. В главном окне прокрутите страницу немного вниз.

2. В разделе «Оборудование» кликните по подразделу «Материнская плата».

Программы для определения модели материнской платы
Практически любая программа для диагностики компьютера позволяет определить модель материнской платы. Сложность использования данного метода в том, что предварительно программы необходимо загрузить из интернета, установить, а только потом можно узнать, что за плата установлена в компьютере, тогда как для описанных выше способов интернет не требуется.
CPU-Z
Надежная и простая программа для определения параметров компьютера – это CPU-Z. Ее можно бесплатно загрузить с официального сайта разработчиков, и она безошибочно выдает информацию о комплектующих компьютера. Чтобы с ее помощью узнать модель материнской платы, нужно переключиться на вкладку «Mainboard», и в графе «Manufactured» отобразится компания-производитель платы, а ее модель будет показана в пункте «Model».
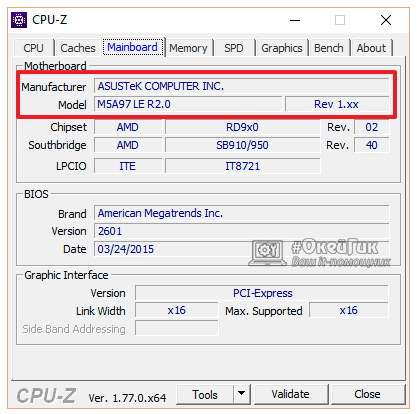
AIDA64
Еще одним хорошим диагностическим приложением для компьютера является AIDA64, но его минус, в отличие от CPU-Z, что оно распространяется платно. При этом с сайта разработчиков можно загрузить пробную 30-дневную версию бесплатно, которая позволит узнать данные о материнской плате, установленной в компьютере.
Чтобы через AIDA64 посмотреть модель материнской платы, необходимо ее запустить и перейти в пункт «Motherboard» (или «Системная плата» в русской версии). В соответствующей графе отобразится сразу производитель и модель материнской платы.
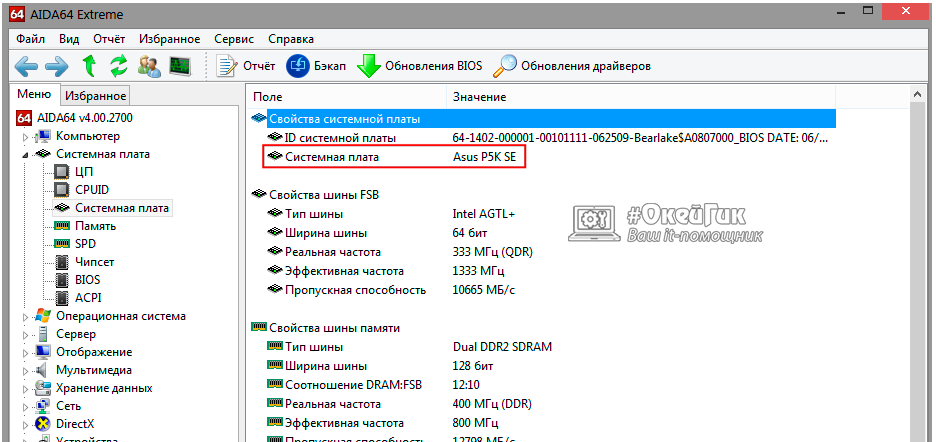
Как получить информацию при помощи командной строки Виндовс
Данный процесс осуществляется по следующей схеме:
- Открыть меню «Пуск».
- В строке поиска прописать «Командная строка».
- Кликнуть правой кнопкой мыши по появившемуся значку.
- Из контекстного меню выбрать пункт «Запуск от имени администратора» и кликнуть по нему.
- Прописать команду «wmic baseboard get product» и нажать «Enter». Появится название чипсета материнской платы компьютера.
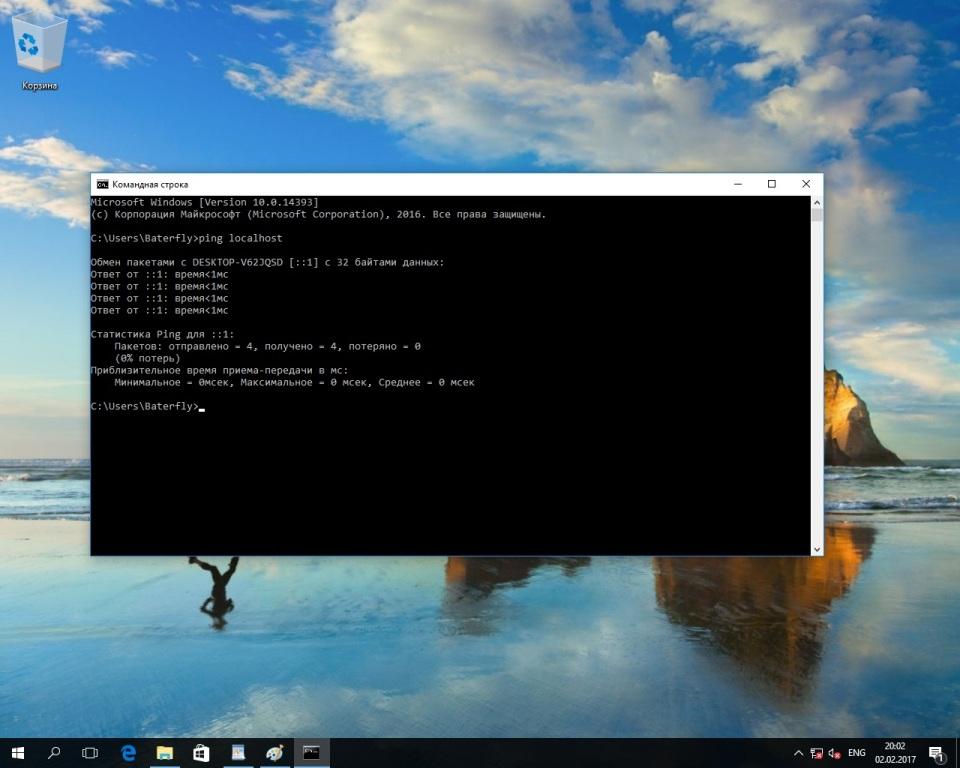
Обратите внимание! Чтобы узнать компанию, которая разработала «материнку» , необходимо в командной строке вбить «wmic baseboard get manufacturer». Разработчиком может являться компания Asus, Gigabyte, MSI и т. д
Как запустить HWiNFO, CPU-Z и AIDA64 в среде MSDaRT
Диск восстановления работоспособности Windows MSDaRT (Microsoft Diagnostic and Recovery Toolset) создан на основе WinPE – небольшой операционной системы на ядре Windows с минимальным набором служб, которая может загружаться с переносных носителей. Программы, установленные на жесткий диск компьютера, за редким исключением не запускаются в среде WinPE, поэтому вы сможете работать только с их портабельными версиями.
- Итак, загрузите компьютер с флешки или DVD с MSDaRT. Скачайте на другом ПК любую из вышеназванных утилит (или все три) и поместите их на съемный накопитель.
- В списке средств восстановления MSDaRT выберите «Проводник».
- Откройте в проводнике накопитель с программой и запустите исполняемый файл.

Сторонние программы: больше сведений, шире возможности
Преимущества сторонних приложений, в частности тех, которые я включил в эту статью – не только бОльшая информативность, но и возможность использования вне установленной на жесткий диск операционной системы. Их можно запускать при загрузке компьютера с диска восстановления Windows MSDaRT, в различных виндовых Live CD и даже под DOS. Всё это может пригодиться в случаях, когда компьютер не загружает ОС.
HWiNFO32/64
Бесплатная программка – один из лучших, на мой взгляд, инструментов анализа и мониторинга состояния аппаратных ресурсов ПК. Что касается сведений о материнке, то он отображает не только ее марку и модель, но и версию шины PCI-e, USB, чип мультиконтроллера (Super I/O), набор функций чипсета и BIOS, а также многое другое. Знающий пользователь получит с помощью HWiNFO почти исчерпывающую информацию о своем железе. Если вас интересует лишь модель «мамы», достаточно открыть в программе только окно общих сведений о системе (Summary only). Данные указаны в поле «Motherboard» в нижней левой половине окна. Более детальные данные содержатся в основном разделе.

HWiNFO выпускается отдельно для 32- и 64-битных систем. На выбор можете скачать установочную или портабельную версию для Windows, а также для DOS.
CPU-Z
Вторая всенародно любимая утилита, которая быстро и бесплатно покажет вам основные сведения о материнской плате – это , продукт разработчиков из Поднебесной. Досье на «мамку» хранится на вкладке «Mainboard». Помимо марки, модели и ревизии (выделено красной рамкой на скрине), CPU-Z показывает:
- Чип северного моста (Chipset).
- Чип южного моста (Southbridge).
- Мультиконтроллер (LPCIO).
- Сведения о БИОС (подраздел BIOS).
- Интерфейс дискретной графики(Graphic Interface).

Программка выпущена в переносной и инсталлируемой версиях. Также на веб-сайте автора есть выпуск CPU-Z для устаревших версий системы, в частности, Виндовс 98.
AIDA64
– платное и весьма недешевое приложение, но благодаря торрент-трекерам этот факт сегодня мало кого смущает. Тем более что для нашей задачи достаточно его триальной версии, которая работает 1 месяц. В отличие от двух предыдущих утилит, Аида имеет русскоязычную интерфейс, за что пользователи любят ее еще сильнее. Кроме того, программа функционирует не только как анализатор и монитор аппаратных ресурсов, она содержит несколько наборов тестов, которые используются для диагностики, оценки работоспособности устройств и сравнения их с аналогами (бенчмарк).
Это интересно: Что такое спикер, где находится и зачем он нужен в компьютере
Чтобы выяснить при помощи Аиды, какая модель материнской платы стоит на компе, загляните в ее раздел «Системная плата». Искомые данные отображаются в списке «Свойства системной платы». Ниже приводятся дополнительные сведения о ней как об устройстве: параметры шины FSB (процессора), памяти и чипсета. Данные о самом чипсете, BIOS и подсистеме ACPI вынесены на отдельные вкладки.

В целом AIDA64 предоставляет более детальную информацию, чем HWiNFO32, но в триальной версии некоторые данные скрыты.
Утилита выпускается в четырех редакциях для Windows, самая недорогая из которых – Extreme, стоит $39,95. На выбор предлагаются установочные и переносные версии.
Физический осмотр
Для физического осмотра установленной материнской платы необходимо произвести разборку системного блока.
Для того чтобы произвести разборку системного блока, необходимо:
-
первое, что необходимо сделать, на тыльной стороне системного блока открутить шурупы;
- затем снять боковую крышку системного блока;
- после того, как боковая крышка системного блока снята, можно приступить к осмотру;
-
далее необходимо внимательно посмотреть на лицевую сторону и найти информацию о модели.
Такой способ подходит для обладателей стационарных компьютеров.
Важно! Производители материнских плат «ASUS» пишут название модели возле разъема «PCI-E», производитель «GIGABYTE» размещает информацию о плате вблизи слота оперативной памяти», производитель «MSI» как и «ASUS» чаще всего размещают информацию вблизи разъема «PCI-E»
Идентификация сторонними по
Определить начинку вашего персонального компьютера могут и сторонние приложения. На бесплатные программы надежд не много, так как они порой не выдают настолько подробную информацию. В их компетенции – просмотр основных сведений. При этом даже в рамках одной модели могут быть различия.
В этом плане платные программы работают действительно хорошо. Если вы занимаетесь сборкой компьютеров на постоянной основе, платная программа будет для вас полезна. Если же для вас запрос информации о материнской плате – это разовый случай, то почти все платные программы имеют бесплатный пробный период, которым можно воспользоваться для этих целей.
Как запустить HWiNFO, CPU-Z и AIDA64 в среде MSDaRT
Диск восстановления работоспособности Windows MSDaRT (Microsoft Diagnostic and Recovery Toolset) создан на основе WinPE – небольшой операционной системы на ядре Windows с минимальным набором служб, которая может загружаться с переносных носителей. Программы, установленные на жесткий диск компьютера, за редким исключением не запускаются в среде WinPE, поэтому вы сможете работать только с их портабельными версиями.
- Итак, загрузите компьютер с флешки или DVD с MSDaRT. Скачайте на другом ПК любую из вышеназванных утилит (или все три) и поместите их на съемный накопитель.
- В списке средств восстановления MSDaRT выберите «Проводник».
- Откройте в проводнике накопитель с программой и запустите исполняемый файл.

Как узнать модель материнской платы компьютера, ноутбука
Приветствую всех!
При решении некоторых проблем с компьютером (или ноутбуком) необходимо знать модель материнской платы (например, для поиска и обновления драйверов, или для того, чтобы определить, как и что поддерживает устройство). Часто такая необходимость появляется после переустановки Windows, когда нужно скачать драйвера на чипсет и звук.
Хорошо, если у вас остались документы, которые шли вместе с покупкой компьютера (но как показывает практика — в большинстве случаев, либо их не найти, либо их уже вообще нет ). В этой статье я приведу несколько простых и быстрых способов определения модели материнской платы (по англ. – motherboard, mainboard).
И так…
❶ Использование специальных утилит
На мой взгляд — это один из самых простых и быстрых способов узнать о компьютере все его характеристики (и не только материнской платы). Таких утилит довольно много, я порекомендую несколько из них.
Ремарка! Лучшие утилиты для просмотра характеристик компьютера см. в этой статье: https://msconfig.ru/harakteristiki-kompyutera.html
AIDA64
Простая и незаменимая утилита при работе за компьютером. Позволяет в мгновение ока узнать всю подноготную: процессор, ОС, мат. плату, температуру компонентов, жесткие диски и т.д.
В нашем случае достаточно открыть раздел “Компьютер/суммарная информация”(см. скриншот ниже). Кстати, программу не обязательно устанавливать — у нее есть портативная версия (например, можно записать на флешку и с нее запускать).
CPU-Z
Еще одна популярная утилита для просмотра характеристик компьютера. В ней достаточно открыть вкладку “Mainboard”, и затем программа покажет всю информацию о вашей плате (прим.: Mainboard — это материнская плата в переводе с английского).
❷ Просмотр в свойствах Windows
Посмотреть модель материнской платы — можно и в самой Windows. Правда, иногда, Windows кажет информацию напротив данного пункта “Недоступно”. Поэтому, если узнать этим способом у вас не получится — переходите к следующему…
Сначала нажмите сочетание кнопок WIN R и введите команду msinfo32. Нажмите Enter (см. скриншот ниже).
Далее, в открывшемся окне просмотрите все свойства о вашей системе. В списке должна быть информация о многих устройствах: версии BIOS, имени системы, сведения о ОС Windows, модели системной платы, процессоре, системных папок, и т.д.
Кроме команды msinfo32 можно использовать dxdiag (так же вызвав меню “Выполнить“, см. пример выше)
Обратите внимание, что в этом случае вы сможете узнать изготовителя и модели вашего устройства (что, кстати, хватает с лихвой, когда имеете дело с ноутбуком)
❸ Просмотр в командной строке
Этот способ хорош своей универсальностью (дабы командная строка работает даже в самых убитых Windows) и безотказностью: почти всегда он срабатывает.
Как запустить командную строку:
В помощь! Как открыть командную строку в Windows 7-10 (в т.ч. с правами администратора) — https://msconfig.ru/kak-otkryit-komandnuyu-stroku.html
Примечание! Помимо командной строки так можно запускать многие другие приложения в Windows – https://msconfig.ru/spisok-komand-vyipolnit.html
Какие команды вводить:
❹ Узнаем модель мат. платы в BIOS
В BIOS можно не только менять настройки загрузки, времени, даты, настраивать оборудования и пр., но еще и получить информацию по любой железке (прим.: кол-во информации о железе зависит от вашей версии BIOS).
Чтобы не повторяться, приведу здесь сразу ссылки:
Например, если вы вошли в BIOS мат. платы Gigabyte: достаточно нажать клавишу F9 — и появиться подробная информация о ней.
Так же рекомендую заострить внимание на первом экране, который появляется после включения компьютера — на нем так же нередко показывается информация о мат. плате
❺ Визуальный осмотр самой мат. платы
Один из самых достоверных способов узнать модель материнской платы — это посмотреть ее маркировку. Правда, этот способ имеет свои минусы: это дольше, чем остальные способы; труднее (особенно, если дело касается ноутбука, ибо разобрать его намного сложнее, чем открыть крышку системного блока у ПК).
Поэтому, лично я бы рекомендовал этот способ, если имеете дело с ПК, или остальные способы почему-то не подошли…
Практически на каждой системной плате имеется маркировка модели: обычно она расположена где-нибудь по краям или центру. На заметить ее просто невозможно!
Примечание! Все что написано выше — относится к брендовым производителям: Asus, Gigabyte и др. Если дело касается дешевого китайского барахла — может быть все, что угодно…
На сим у меня все…
Удачной работы и быстрой диагностики!
Статья откорректирована: 20.01.2021
Как опознать материнскую плату нерабочего компьютера и ноутбука
Единственный способ определить модель девайса, установленного в неисправный аппарат – это найти информацию на самом девайсе. В случае с декстопными материнками это несложно – имя модели крупно напечатано на их лицевой стороне. Чаще всего оно находится в районе разъемов PCI-express или возле процессорного сокета. Если его не видно, скорее всего, оно прикрыто системой охлаждения или видеокартой.

На ноутбуках всё снова перепутано и засекречено. Информация в незакодированном виде опять же встречается у Asus (спасибо им за это). Модель и ревизия материнки указана перед фразой «MAIN BOARD», в моем примере это K72DR rev 3.0. Рядом или где-нибудь на этой же стороне платы размещается фирменный логотип.

Samsung маркирует свои платформы так: верхняя строка начинается со слова «MODEL», за которым идет ее наименование (Bremen M). Нижняя строка содержит информацию о ревизии.

Материнские платы Compal International опознаются по характерной двухбуквенной маркировке «LA», за которой следуют 4 цифры. На некоторых моделях после цифр стоит буква P.

Маркировку платформы Quanta, которая указывает на модель, разглядеть непросто. Она представляет собой единственную малоприметную строчку, начинающуюся с «DAO» или «DA». Далее идет 8-9 символов. Наименование модели – часть этой строчки в промежутке между DA (DAO) и MB. В этом примере приведена маркировка материнской платы Quanta LZ3A.

Сведения о моделях платформы Wistron находятся внутри небольшого белого прямоугольника. Здесь показан фрагмент материнской платы Wistron LA56. Две оставшиеся строки с числами – это версия и партномер материнки (начинается с 48). Если у модели есть словесное название, оно указано первой строчкой.

Платы других производителей тоже имеют уникальные опознавательные знаки, но я не вижу смысла приводить здесь все, так как их довольно много. Потом, владельцам ноутбуков такая информация нужна исключительно редко, ведь всё необходимое – драйвера, BIOS, запчасти и прочее, можно найти, зная лишь модель аппарата. А с этим проблем, как правило, не возникает.
В данной статье рассмотрим все способы, как узнать модель материнской платы компьютера
Часто возникает необходимость, выяснить модель материнской платы, но при этом не хочется выполнять какие-либо дополнительные действия, например разбирать системный блок и т.п.
Самый быстрый способ узнать модель материнской платы — стандартными средствами Windows
Windows 7 / 8 / 10 имеет много полезных встроенных инструментов, благодаря которым можно без особого труда выяснить необходимую информацию, не устанавливая сторонних программ.
Считаем именно этот способ самым легким, быстрым и удобным, узнать модель материнской платы и другую информацию.
Нажать Win + R (откроется команда выполнить), введите команду msinfo32 и нажмите Enter.
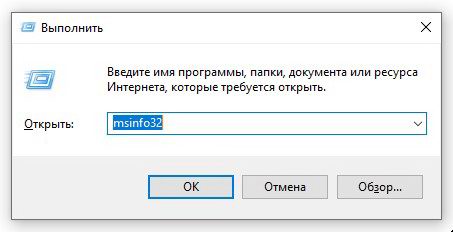 Выполнить (Win + R)
Выполнить (Win + R)
Откроется окно «Сведения о системе». В разделе «Сведения о системе» , ищем пункт «модель основной платы» . В нашем случае, название материнской платы «ROG STRIX Z390-F GAMING«, производитель «ASUS» .
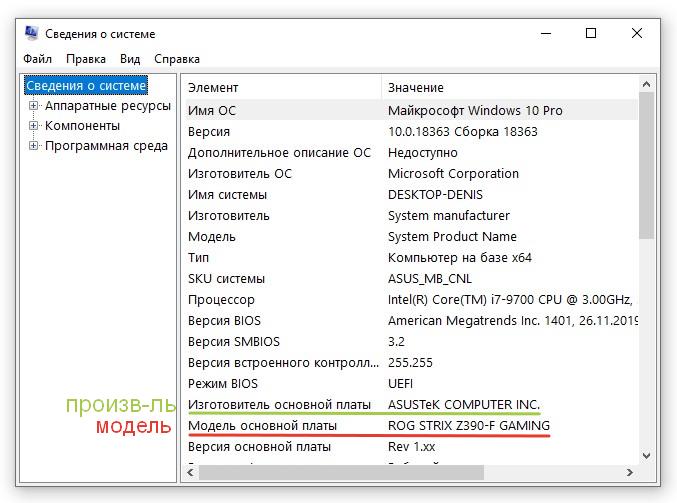 Сведения о системе
Сведения о системе
Обратите внимание, что в открывшемся окне, много и другой полезной информации: Имя ОС, Процессор, Объем ОЗУ, Размер файла подкачки и многое другое
Как узнать модель материнской платы через командную строку
Способ 2 — выяснить модель материнской платы через cmd (командная строка):
- Запустите командную строку: нажать Win+R, введите команду cmd и нажмите Enter
- Введите команду wmic baseboard get product и нажмите Enter. В командной строке, правая кнопка мыши не работает — вставлять команду через Ctrl+V
- Вы увидите модель своей материнской платы
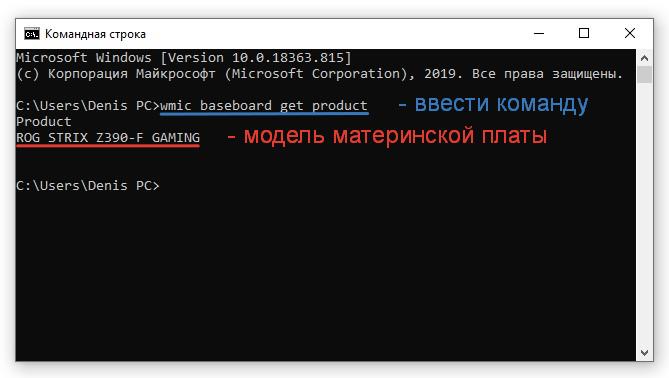 wmic baseboard get product
wmic baseboard get product
Таким же образом, Вы можете вывести название производителя материнской платы. Для этого введите в командной строке wmic baseboard get manufacturer
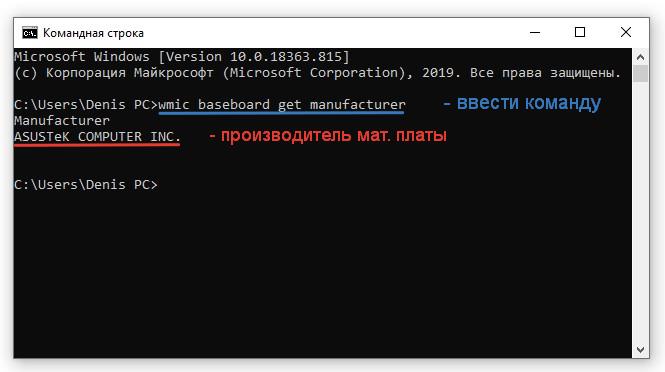 wmic baseboard get manufacturer
wmic baseboard get manufacturer
Узнать модель материнской платы с помощью дополнительных программ
Также вы можете узнать информацию о материнской плате через ряд сторонних программ.
Программа AIDA 64
Отличная утилита для подробной идентификации компонентов и тестирования вашего компьютера. Является платной, но для наших целей, достаточно и бесплатного 30-дневного пробного периода.Скачать можно на официальном сайте
Необходимая для нас информация, находится в разделе «Системная плата» / поле «Системная плата» .
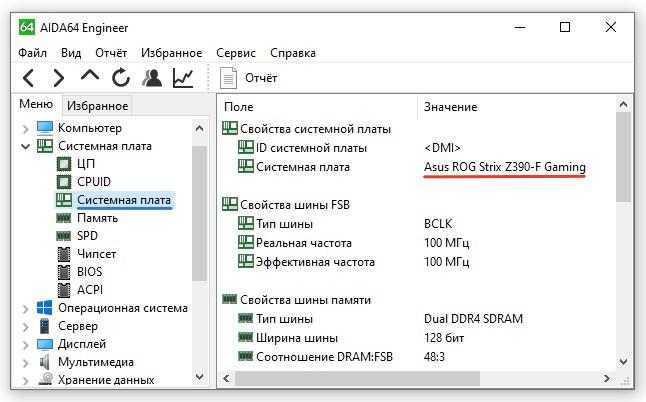 узнать модель материнской платы через программу Aida
узнать модель материнской платы через программу Aida
Программа CPU-Z
Данная программа-утилита бесплатная. Предназначена для отображения технической информации о вашем компьютере: процессоре, озу, видеоадаптере и материнской плате.Скачать можно на официальном сайте
Открываем вкладку Mainboard
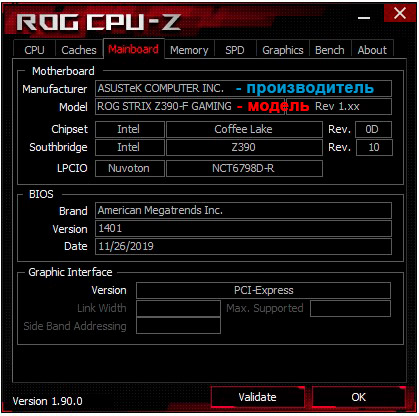 узнать модель материнской платы через программу CPU-Z
узнать модель материнской платы через программу CPU-Z
В поле Motherboard видим следующее:Manufacturer — производитель материнской платы;Model — наша модель материнской платы.
Найти модель на материнской плате, при визуальном осмотре
Обычно производитель материнских плат старается размещать информацию так, чтобы ее сразу было видно. Редко бывает и так, что модель материнской платы и другая информация размещена на наклейке, которая в свою очередь наклеена на боковую часть разъема PCI, обычно на самом нижнем, либо на главном разъеме питания.На современных материнских платах, модель обычно указана на самом видном месте, по крайней мере у производителя Asus.
 Визуальный осмотр материнской платы
Визуальный осмотр материнской платы
Посмотреть модель материнской платы в BIOS (БИОС)
Еще один способ узнать модель материнской платы — это зайти в БИОС самой материнской платы.
Как зайти в биос ? При включении компьютера, после запуска, нажимаем клавишу Del на клавиатуре.
На современных материнских платах, модель будет указана на главном экране, в режиме EZ-Mode, в поле Information. В нашем случае, UEFI BIOS Asus.
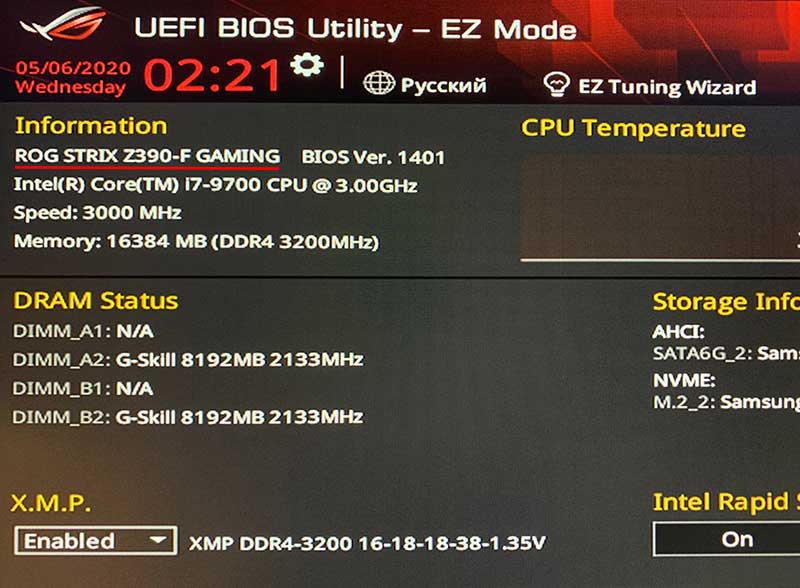 модель материнской платы в БИОС
модель материнской платы в БИОС
На старых материнских платах, узнать модель можно во вкладке Main, раздел System Information, либо Information.
Узнать модель материнской платы в ноутбуке, будет сложнее, т.к. при использовании инструментов, описанных выше, в данных полях будет указана модель ноутбука.
До новых встреч на DTSinfo !
Как опознать материнскую плату нерабочего компьютера и ноутбука
Единственный способ определить модель девайса, установленного в неисправный аппарат – это найти информацию на самом девайсе. В случае с декстопными материнками это несложно – имя модели крупно напечатано на их лицевой стороне. Чаще всего оно находится в районе разъемов PCI-express или возле процессорного сокета. Если его не видно, скорее всего, оно прикрыто системой охлаждения или видеокартой.

На ноутбуках всё снова перепутано и засекречено. Информация в незакодированном виде опять же встречается у Asus (спасибо им за это). Модель и ревизия материнки указана перед фразой «MAIN BOARD», в моем примере это K72DR rev 3.0. Рядом или где-нибудь на этой же стороне платы размещается фирменный логотип.

Samsung маркирует свои платформы так: верхняя строка начинается со слова «MODEL», за которым идет ее наименование (Bremen M). Нижняя строка содержит информацию о ревизии.

Материнские платы Compal International опознаются по характерной двухбуквенной маркировке «LA», за которой следуют 4 цифры. На некоторых моделях после цифр стоит буква P.

Маркировку платформы Quanta, которая указывает на модель, разглядеть непросто. Она представляет собой единственную малоприметную строчку, начинающуюся с «DAO» или «DA». Далее идет 8-9 символов. Наименование модели – часть этой строчки в промежутке между DA (DAO) и MB. В этом примере приведена маркировка материнской платы Quanta LZ3A.

Сведения о моделях платформы Wistron находятся внутри небольшого белого прямоугольника. Здесь показан фрагмент материнской платы Wistron LA56. Две оставшиеся строки с числами – это версия и партномер материнки (начинается с 48). Если у модели есть словесное название, оно указано первой строчкой.

Платы других производителей тоже имеют уникальные опознавательные знаки, но я не вижу смысла приводить здесь все, так как их довольно много. Потом, владельцам ноутбуков такая информация нужна исключительно редко, ведь всё необходимое – драйвера, BIOS, запчасти и прочее, можно найти, зная лишь модель аппарата. А с этим проблем, как правило, не возникает.
Определение модели материнской платы через командную строку
• запустить командную строку (выбрать соответствующий пункт в меню Пуск). Подробно о том, как запустить командную строку, можно узнать
• в командной строке сразу же после приглашения типа
“c:Uzers….>”
ввести или скопировать туда с этой страницы команду
wmic baseboard get Manufacturer
, после чего нажать клавишу Энтер;
• когда снова появится приглашение, ввести или скопировать в окно командной строки команду
wmic baseboard get product
и снова нажать Энтер.
После ввода первой команды в командной строке отобразится производитель материнской платы, после второй – ее модель (см. изображение).
Как узнать свою материнскую плату с помощью сторонних программ
Если описанные выше способы у вас не сработали либо показались вам слишком сложными, то вы можете узнать свою материнскую плату с помощью сторонних программ. Существует множество программ, предоставляющих информацию о характеристиках компьютера. С помощью таких программ можно получить практически любые нужные данные. При этом такие программы отлично работают не только в Windows 7 и Windows 10, но и в других версиях операционной системы Windows.
Например, вы можете использовать бесплатную программу CPU-Z. Установите данную программу на свой компьютер, запустите ее и перейдите на вкладку «Mainboard». Здесь вы сможете узнать свою материнскую плату, ее производителя, а также некоторую другую информацию, например, производителя BIOS и его версию.
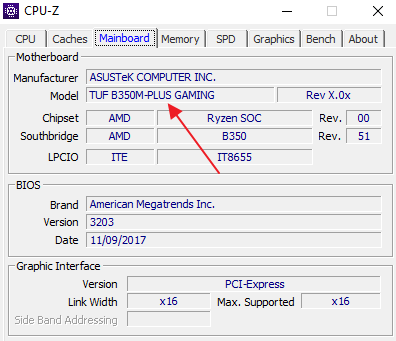
Еще один вариант – бесплатная программа Piriform Speccy. Для того чтобы узнать свою материнскую плату с помощью данной программы, запустите ее на своем компьютере и перейдите в раздел «Motherboard». Здесь в самом верху будет указан производитель материнской платы (Manufacturer), а также точное название модели (Model).

Также вы можете узнать свою материнскую плату и с помощью других программ. Например, можно использовать такие программы как AIDA64, HWmonitor, HWINFO64 и другие.
Проверьте номер из командной строки (или PowerShell)
Если вам удобно использовать командную строку (или PowerShell, где эти команды также работают), вы можете легко проверить различные материнские платы и статистику оборудования, используя удобную оснастку управления Windows (WMIC) – интерфейс командной строки от Microsoft.
С помощью WMIC вы можете ввести запрос baseboard – чтобы проверить статистику материнской платы, а затем использовать дополнительные модификаторы: get Manufacturer, Model, Name, PartNumber, slotlayout, serialnumber, или poweredon – чтобы получить более подробную информацию о материнской плате.
В качестве примера давайте проверим производителя материнской платы, номер модели и серийный номер с помощью WMIC.
Откройте командную строку в Windows с помощью диалогового окна запуска (Windows + R) или путем поиска «cmd» в меню «Пуск» – нет необходимости запуска командной строки в качестве администратора. И, как мы уже упоминали, вы также можете использовать PowerShell, если хотите. Команды работает одинаково в обеих оболочках. В командной строке введите следующий текст (отметим, что между модификаторами-запятыми нет пробелов), а затем нажмите Enter:

Полученная информация сообщает, что мы используем материнскую плату от ASUSTeK, плата PRIME X370-PRO, и серийный номер. То есть мы получили всю нужную нам информацию без открытия корпуса или использования каких-либо сторонних инструментов.
Способ 4: в BIOS
BIOS — это программа, встроенная в материнскую плату, которая перед запуском всех компонентов ПК проверяет их на работоспособность и позволяет выполнить настройку многих из них.
Биосы можно разделить на две версии:
- Устаревшую, где все действия выполняются только клавиатурой.
- Новую — расширенную версию UEFI, в которой присутствует графический интерфейс и более широкие возможности.
Рассмотрим оба варианта.
1. На этапе загрузки ПК нажимайте клавишу «Del» или «F2».
На некоторых моделях клавиши могут отличаться.
2. Откроется меню настройки BIOS. Так выглядит устаревшая версия:

3. Нажмите клавишу «F1» для показа информации о системе. Дополнительно можно посмотреть раздел «Advanced BIOS Features».
Если не сработает, попробуйте нажать F1 при включении ПК.
4. Откроется панель, в которой в строке «Model Name» будет указана модель материнки.

В BIOS UEFI вся основная информация чаще всего отображена на главной странице. Если её нет, поищите раздел «Information» в меню.





