Что делать если компьютер не видит модем, или он отключается сам по себе, а также решение других распространенных проблем
Содержание:
- Что делать, если ничего не помогает
- В перечне модем есть, но не функционирует
- Причины отсутствия интернета на модеме Мегафон
- Способ 4: Проверка параметра реестра
- Возможные проблемы и подводные камни
- Что делать, если ничего не помогает
- Устраняем потерю интернет-соединения модема adsl — lan
- Индикатор модема горит
- Особенности неисправностей
- Основные правила настройки интернета йота на всех устройствах
- Устранение ошибок при подключении
- Резюме
- Способы решения проблемы с неработающим интернетом
- Модема нет в перечне
- Что обозначает цвет лампочек на роутере
- Реестр
- Устраняем ошибку 651
- Сигнал исчез или значительно ухудшился
- На андроид
- Проблемы с автоматическим определением
- Причины проблемы
Что делать, если ничего не помогает
В первую очередь нужно понять – как появилась проблема. Возможно, вы ранее установили какую-то программу, которая мешает работае модема. Особенно это касается ПО, который работают с сетями. Они могут менять настройки подключения. Также возможно на вашем ПК есть вредоносное программное обеспечение или вирусы. Обновите базы данных на антивирусной программе и проверьте всю машину.

Зайдите в «Автозагрузку» – «Win» + «R» – «msconfig». В автозагрузке может быть много мусора, посмотрите внимательно и как настоящий сыщик уберите подозрительные программы. Особенно это касается того ПО, которое не имеет в строке «Производитель» – четкого наименования.
Чтобы прокомментировать или ответить, прокрутите страницу вниз ⤓
В перечне модем есть, но не функционирует
При возникновении неполадок после загрузки драйверов или на этапах первичной настройки не обойтись без дополнительной диагностики штатными средствами Windows. Речь о вызове «Свойств» при клике правой кнопкой мыши по подключенному оборудованию в «Проводнике». В появившемся меню сначала придется перейти на вкладку «Оборудование» (там система начнет писать все подробности о модемах), а уже после – к разделам «Драйверы», «Сведения» и «События». Там появятся краткие инструкции и коды ошибок, если 4G-модемы (LTE Modem) и роутеры уже перестали работать или же функционируют с ошибкой.
Обратите внимание!
Возможно, придется заняться настройкой еще раз.

Причины отсутствия интернета на модеме Мегафон
Если возникает проблема с роутером Мегафона, делайте следующее:
- Сначала проверьте функции устройства, которое вы хотите подключить к беспроводному маршрутизатору. Возможно, устройство не поддерживает режим передачи данных через сеть Wi-Fi.
- Если с устройством все в порядке, вы должны проверить, есть ли на SIM-карте услуга GPRS. Если все эти условия выполнены, но Интернет по-прежнему не работает через маршрутизатор, вы можете переместить SIM-карты на другое устройство и посмотреть его.
- Если не работает интернет Мегафон, а другая симка работает, вы можете отправить устройство в сервисный центр или заменить его, если действуют обязательства по гарантии.
- Если SIM-карта не работает, значит, дело может быть в ней: вы можете попытаться связаться с ближайшим сервисным центром оператора, чтобы заменить SIM-карту и проверить все сетевые настройки.
- При условии, что все будет идеально с SIM-картой и роутером, оператор будет составлять техническую заявку о том, что в сети произошёл сбой.
Пожалуй, теперь на вопрос «Что делать, если не работает интернет на Мегафон?» вы всегда сможете найти ответ.
Способ 4: Проверка параметра реестра
В реестре Windows есть параметр, отвечающий за нормальную работу различного сетевого оборудования, подключающегося к компьютеру через USB. Отсутствие всего одного значения может привести к проблемам с подключением к сети, поэтому мы советуем узнать это и убедиться в присутствии значения.
- Для этого понадобится открыть утилиту «Выполнить» через комбинацию клавиш Win + R и ввести там . Подтвердите переход к «Редактору реестра», нажав по клавише Enter.

Перейдите по пути . В Windows 10 это можно сделать, просто вставив адрес в соответствующую строку.

Отыщите параметр под названием «RequiredPrivileges» и сделайте двойной щелчок ЛКМ по нему для открытия свойств.

Проверьте в списке наличие строки , при отсутствии вставьте ее в конец отдельной строкой.

В обязательном порядке отправьте ПК на перезагрузку, поскольку только после этого изменения, внесенные в реестр, вступают в силу. Создавая новое подключение, проверьте, появился ли доступ к интернету.
Возможные проблемы и подводные камни
При работе с коннект менеджером МТС пользователи могут столкнуться с рядом проблем. Например, приложение сильно сказывается на быстродействии. Если одновременно открыто множество окон или других программ, не исключено, что утилита будет зависать. Также многие абоненты жалуются, что данное программное обеспечение плохо совмещается и настраивается на компьютере с операционной системой Windows 10. Вы не сможете использовать для подключения сим карту другого оператора, для многих это является серьезным недостатком. Чтобы это исправить потребуется производить перепрошивку ПО. Такая операция не рекомендована производителем, так как можно нанести значительный вред устройству.
Настроить модем задача довольно простая, если это официальное оборудование провайдера. Использовать свой телефон для создания точки доступа гораздо сложнее. Но если вы хотите сэкономить, воспользуйтесь перечисленными методами настройки.
Что делать, если ничего не помогает
В первую очередь нужно понять – как появилась проблема. Возможно, вы ранее установили какую-то программу, которая мешает работае модема. Особенно это касается ПО, который работают с сетями. Они могут менять настройки подключения. Также возможно на вашем ПК есть вредоносное программное обеспечение или вирусы. Обновите базы данных на антивирусной программе и проверьте всю машину.

Зайдите в «Автозагрузку» – «Win» + «R» – «msconfig». В автозагрузке может быть много мусора, посмотрите внимательно и как настоящий сыщик уберите подозрительные программы. Особенно это касается того ПО, которое не имеет в строке «Производитель» – четкого наименования.
Устраняем потерю интернет-соединения модема adsl — lan
- Включаем аппаратное устройство в сеть, нажимаем кнопку запуска.
- Ждём около полминуты, чтобы устройство загрузилось.
- Проверяем, горит ли лампочка ДСЛ. Если лампочка горит постоянно, значит, соединение с интернетом установлено и корректно. Если лампочка мигает, то оборудование пытается найти соединение с интернетом. Обычно поиск сети занимает секунд 30, максимум — до трёх минут. После установления коммуникации лампочка должна загораться.
Если всё равно на модеме не горит DSL, это свидетельствует о нарушении коммуникации модема с интернет-провайдером. Случается это вследствие следующих факторов:
- Абонент отключен от сети АТС;
- Линия АТС нестабильна, присутствуют помехи или разрыв;
- Не работает сплиттер;
- Неправильная работа оборудования;
- Телефонный кабель некорректно подключен к аппаратному устройству.
Сначала проверяем телефонную линию. Для этого нужно удостовериться, что в телефонной трубке слышится характерный гудок.
Если гудка нет, подключаем телефон прямо к кабелю без использования сплиттера. Если теперь гудок в трубке появился, значит, не работает сам сплиттер. Отсутствие гудка указывает на отключенную телефонную линию. Если гудок прослушивается с хрипами, треском и тому подобными шумами, то на телефонной линии присутствуют какие-то помехи.
Если гудок в трубке нормальный, можно включить устройство напрямую, игнорируя сплиттер. В таком случае, если лампочка DSL загорелась, значит, интернет появился, а проблема кроется в сплиттере.
Если лампочка все равно не загорается, выполняем такой порядок действий:
- Отключаем модем от электричества на короткое время и подключаем снова;
- Проверяем, нет ли механических повреждений кабеля;
- Проверяем, полностью ли входят кабеля в разъёмы устройства.
Если ни один из перечисленных способов не помог, звоним на горячую линию.
- Проверяем, горит ли светодиод «Link LAN».
На модеме должна гореть лампочка ДСЛ. Если лампочка не горит, значит, нет связи между модемом и сетью. Выполняем такие шаги:
- Ищем механические повреждения кабеля интернет;
- Дожимаем разъёмы кабеля;
Иногда потеря соединения может быть спровоцирована отключением функции интернет-соединения операционной системой пользователя. Чтобы включить эту опцию, выполняем такие действия:
Если неисправность не устранена, звоним в техподдержку.
- Открываем интернет-браузер.
Если страница не грузится. Это ещё не указывает на проблемы соединения. Может быть, проблемы с сервером, на котором расположен запрашиваемый сайт. Откройте другие страницы. Если и они не грузятся, звоните в техподдержку.
Индикатор модема горит
Следующий шаг. Необходимо открыть диспетчер устройств и там посмотреть есть ли модем в списке
устройств.
Нажать на клавиатуре кнопки Windows + R, в открывшемся окошке вписать «devmgmt.msc»
и нажать «ОК»:
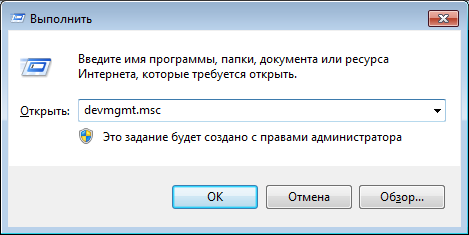
Примечание: Диспетчер устройств можно открыть и через Панель
управления.
В диспетчере устройств нужно найти и раскрыть пункт «Сетевые
адаптеры». Там должен быть сетевой адаптер USB
модема:
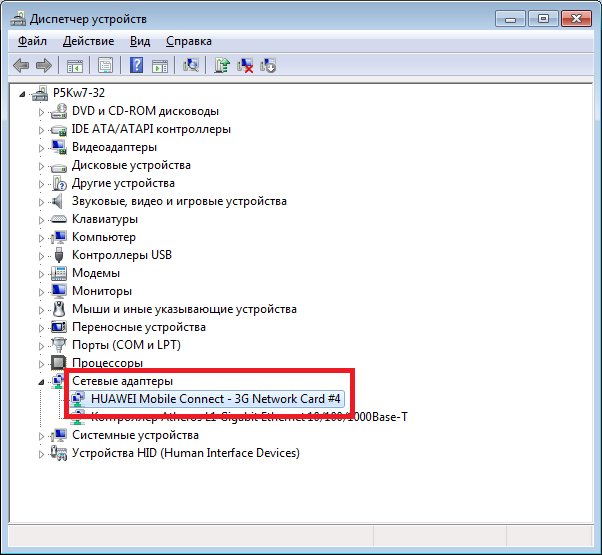
или вот такой:
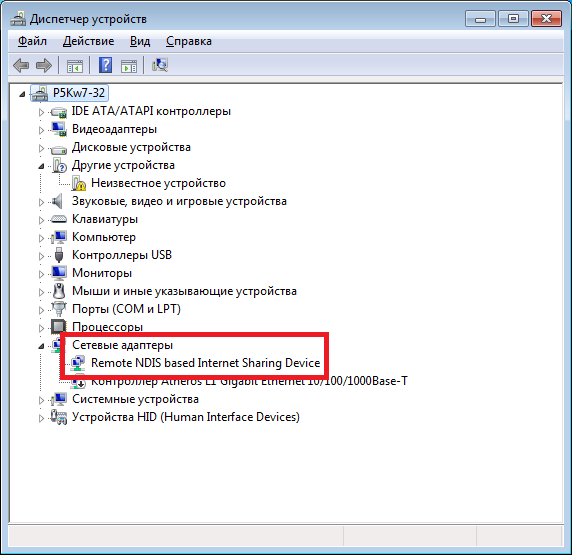
На этой картинке модем Huawei, у вас может быть
модем другой фирмы, но это не меняет сути дела. Под названием
«Remote NDIS» обычно создаются адаптеры
4G модемов. В то время как 3G
модемы обычно прописываются с указанием производителя.
Кроме того, 3G модемы могут создавать помимо сетевого адаптера, еще и
обычный модем, и в случае неисправности сетевого интерфейса модема, можно сделать
диагностику обычного модемного интерфейса и возможно подключаться через него, а не
через сетевой интерфейс (Диагностика
старых 3G USB модемов).
Особенности неисправностей
Как подключить интернет МТС для модема: выбор тарифа и условия До перехода к комплексной диагностике с расшифровкой возникающих неполадок и поиском причин, почему модем МТС не подключается к сети, желательно начать с малого – проверки лицевого счета, перезагрузки компьютера и модемов с роутерами (индикатор должен загореться красным, потом выключиться, а затем – снова активироваться). Ничего не изменилось? Возможно, проблема связана с конкретным ПК, разъемом или даже с SIM-картой. Убедиться в противоположном поможет проверка модема или роутера на стороннем девайсе – ноутбуке, компьютере друзей или знакомых (лучше способа узнать, почему перестал работать 4G-модем, и не придумать).
Основные правила настройки интернета йота на всех устройствах
- Изменение климатических условий. Сильный ветер, дождь или другие атмосферные осадки могут стать причиной, из-за которой медленно работает интернет. Изучите погодные условия, свяжитесь с оператором и уточните – могут ли они повлиять на качество связи. Если причина того, что сеть тормозит кроется в погоде – ее придется переждать.
- Сбой. Если интернет плохо грузит – следует обратиться к оператору и уточнить возможность сбоя в сети. Даже с учетом современного надежного оборудования, провайдер не застрахован от таких мелких проблем.
- Нет денег. Если вы переживаете, почему нет интернета, в первую очередь проверьте ваш баланс. Быть может, у вас просто закончились на счету средства и нужно его пополнить. Используйте функцию автоматического пополнения счета, чтобы избежать подобных проблем.
- Низкий или отсутствующий сигнал. Если не ловит сеть провайдера – значит, вы находитесь в месте, где нет его покрытия. То есть, сигналы с вышки просто не доходят до вашего модема или мобильного устройства. Попробуйте поменять свое местоположения или усилить сигнал.
- Поломка оборудования. Если после всех этих проверок все еще не работает интернет йота – причина может крыться в поломке оборудования. Неисправность модема, компьютера или даже телефона – все это приведет к отсутствию доступа к мировой паутине.
- Сбой программного обеспечения. В случае сбоя в работе программного обеспечения также может наблюдаться медленный интернет или отсутствие сети. Проверьте работоспособность приложения, переустановите его и запустите модем повторно.
- Вирусное ПО. Если вы загружали приложения и, устанавливали их – вы могли установить также вирусы. Большое количество таких программ блокирует работу провайдера, его программного обеспечения или сетевой карты компьютера. Запустите на компьютере антивирусную программу и проверьте наличие вредоносного ПО.
Настройка apn
Решение : подключиться к Интернету, проблемы с подключением решайте совместно с вашим провайдером.
Устранение ошибок при подключении
Если точная причина неполадок до сих пор не найдена, то разбираться в ситуации придется глубже.
Какие нужны настройки
После пробного запуска USB-модем автоматически выставляет подходящие параметры подключения (режим поиска DNS, сервер APN, рабочий профиль). В некоторых ситуациях приходится вручную добавлять дополнительную информацию вроде имени пользователя IPv4 и пароля (оба параметра выбираются в настройках, в разделе «Подключение»).
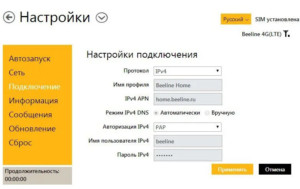

Действия при неопределении модема
Если индикатор обнаружения сети на USB-modem не появляется, и компьютер неспособен определить новое оборудование, то проблема скрыта или в разъеме, или в работе антивируса. Часто помогает банальная перезагрузка компьютера.
В критических ситуациях рекомендуется загрузить специальный инструмент – Driver Booster, способный в автоматическом режиме загрузить драйверы и обновления для неопознанного USB-оборудования.
Действия, если программа не запускается в автоматическом режиме
Проблема в неправильно выбранных параметрах автозапуска в разделе «Информация» в меню с «Настройками» модема. Желательно выставить опцию «Запускать вместе с ПК».
Можно ли использовать USB-модем от «Билайн» за пределами дома
Ключевая особенность сетевого оборудования, работающего от USB, – в возможности подключаться к сети в любом месте – на работе, дома или в поездках по стране. Единственное, о чем придется позаботиться – о совместимом девайсе – компьютере, ноутбуке или планшете.
Обновление программного обеспечения модема
Необходимые апдейты загружаются в фоновом режиме даже без соответствующего запроса от абонентов. Но если модем «Билайн» не подключается к интернету долгое время, то искать решение придется на официальном сайте, где представлен весь список сетевого оборудования и даны соответствующие ссылки.
Для загрузки обновлений понадобится инструмент Driver Tool, поставляемый в комплекте с файлами апдейтов и прошивок. Как действовать дальше, подскажет инсталлятор. В большинстве случаев достаточно нажать на кнопку «Загрузка», а после – дождаться распаковки необходимых файлов. Процедура в среднем занимает от 5 до 15 минут.
Важно! Во время обновления нельзя выключать компьютер, отключать роутер или принудительно закрывать программное обеспечение – Drive Tool
Удаление приложения модема с компьютера
Последний способ разобраться с неполадками, возникающими у модемов «Билайн» без доступа к интернету – деинсталлировать приложение USB-модем с PC. На компьютерах с Windows достаточно заглянуть в раздел «Программы и компоненты» и уже там через поиск перенести в корзину соответствующее ПО.
Модемы от «Билайн» не требуют настройки и работают как дома, так и на работе, и в поездках по России. Несмотря на полную безотказность, проблемы, мешающие подключиться и осуществить соединение, все же случаются – порой из-за слабого сигнала, а в некоторых ситуациях – из-за компьютера и выбранного тарифного плана. Что делать в таких случаях, было рассказано в предлагаемой читателю статье.
Резюме
Кратко порядок проверки модема.
- Проверить горит ли индикатор на модеме.
- Посмотреть в Диспетчере задач — там должно быть либо устройство в
разделе «Модемы», либо устройство в разделе «Сетевые адаптеры», либо
«Неизвестное устройство», либо «Составное USB
устройство». - Посмотреть в списке сетевых подключений — там должно быть или
подключение по локальной сети Remote NDIS,
либо широкополосное подключение к сети. - Проверить состояние этого сетевого подключения.
- Проверить прохождение сетевых пакетов к серверам Интернет (ping).
- Проверить работу DNS (ping).
Наиболее частые причины сбоев в работе Интернет через
USB модем:
- Нет денег на балансе СИМ-карты. Симптомы: сетевое подключение
есть, но «Интернет не работает». - СИМ-карта заблокирована.Симптомы: сетевое подключение есть,
но «Интернет не работает». - Сбой на оборудовании оператора. Симптомы: сетевое подключение
есть, но «Интернет не работает». - На компьютере установлена какая-то программа, которая фильтрует и
блокирует сетевые пакеты. Это может быть firewall,
антивирус, вирус. Симптомы: сетевое подключение есть, но «Интернет
не работает». - На компьютере нарушены настройки стека протоколов
TCP/IP. Симптомы: сетевое
подключение есть, но «Интернет не работает». - Не установлены драйвера или неправильные драйвера. Симптомы:
в Диспетчере устройств или «Неизвестное устройство» или Адаптер с
пометкой «Невозможно запустить это устройство». - Глючит USB разъем. Симптомы: Модем
не отображается в Диспетчере устройств. - Повреждена прошивка модема. Симптомы: Модем не отображается в
Диспетчере устройств.
Иван Сухов, 2016 г.
Поделитесь этим сайтом с друзьями!
Если вам оказалась полезна или просто понравилась эта статья, тогда не стесняйтесь — поддержите материально автора. Это легко сделать закинув денежек на Яндекс Кошелек № 410011416229354. Или на телефон +7 918-16-26-331.
Даже небольшая сумма может помочь написанию новых статей 🙂
Или поделитесь ссылкой на эту статью со своими друзьями.
Способы решения проблемы с неработающим интернетом
Если есть доступ к интернету, но нет интернета, можно подключить канал и другими способами. Чтобы выбрать методику, потребуется сначала выяснить, в чем скрывается причина неполадок. Самые «непонятные» случаи:
- Иногда некорректно ведет себя браузер, поэтому если интернет способен грузить приложения, следует искать неисправность там.
- Дело в сетевых драйверах адаптера.
- Сетевая карта отключена.
Выход можно найти всегда, не обращаясь к техническую службу. Ниже прописаны варианты, что делать, в конкретной ситуации.
Проблемы с кабелем
Если сеть есть, а интернета нет, то подключиться очень часто не позволяет неисправность кабеля. Следует проверить надежность его вхождения в разъемы и на наличие внешних повреждений. Если провод надломлен, его потребуется заменить.
Отключено сетевое подключение
Когда вай-фай есть, а интернета нет на компьютере, нужно проверить подключения. Для этого пользователь выбирает позицию «Управления сетями», находит свой канал и активирует его. Если он и так включен, проблема глубже.
 Отключено сетевое подключение
Отключено сетевое подключение
На ПК вирусы, которые заблокировали доступ
Современный ноутбук не выходит в интернет, когда есть вредоносный файл в его памяти. Следует с помощью антивирусной программы проверить компьютерную систему и удалить неполадки. Если, отключив антивирус, выход в интернет активируется, значит, вирус точно есть и программа блокирует доступ, защищая технику.
Перезагрузка или повторное подключение
Если интернет включен, но не работает, нужно совершить перезагрузку системы. После этого мероприятия потребуется повторное подключение по стандартной схеме. Зайти в «Управления сетями», выбрать свой канал и активировать его.
Программы для защиты (файервол)
Иногда компьютер не заходит в интернет из-за приложения Файервол. Чтобы отключить сервис, блокирующим вход, сначала нужно деактивировать брандмауэр Windows. Это можно сделать через «Панель Управления». Если это не помогло, то следует проверить другие веб-приложения, установленные на компьютере.
Картинка 8 Включение бърандмауэра
Драйверы сетевой карты компьютера и отключение LAN в BIOS
Когда произведена стандартная диагностика и модуль устранения неполадок не выявил проблему, но интернета нет, возможно, отсутствуют драйвера. Без них компьютер не может выходить в сеть. Если драйвера в списке отсутствуют, то их придется устанавливать.
Важно помнить, что системные файлы индивидуальны для каждого вида устройства. Дополнительно проводится проверка адаптера
Если он отключен, следует активировать его, сохранить настройки и перезагрузить компьютер.
Нередко Ethernet адаптер отключен в БИОС (UEFI) компьютерного устройства. Найти позицию можно в разделах с надписью LAN или воспользоваться стандартной инструкцией.
Сгорела сетевая плата
Иногда проблема скрывается в сетевой карте. Чтобы убедиться в ее работоспособности предусмотрен алгоритм действий:
- Зайти в «Диспетчер задач» Windows или нажать клавиши Win+R.
- Ввести devmgmt.msc, затем Enter.
- Перейти в пункт «Вид».
- Включить клавишу «Показать скрытые устройства».
- Найти «Сетевые адаптеры» и активировать позицию.
Если включение не получилось, значит, сетевая карта повреждена.
Когда сеть есть, но человек не может выйти в интернет, в первую очередь нужно проводить перезагрузку и повторное ручное подключение. Если в предложенных списках человек не смог найти проблему, тогда нужно обращаться к техническим мастерам, которые уже сами установят, в чем кроется причина неполадок: в устройства или сетевом канале.
Последнее обновление — 21 сентября 2021 в 16:15
Все о IT
Самое интересное и полезное. информационно-коммуникационные технологии Ежедневно новое ПЕРЕЙТИ телеграмм канал ITUMNIK
Модема нет в перечне
Если оборудование не отображается в перечне доступных устройств (и не запускается модем, в принципе), то проблема скрыта глубже и связана либо с разъемами, либо с физическим повреждением модема или роутера. Желательно провести первичный осмотр всей техники сразу (в том числе и компьютера), а после – заглянуть в инструкции или же в коробку с комплектацией.
Возможно, там доступен и диск с драйверами или перечислены рекомендации, связанные с первичной настройкой (нажать кнопки на корпусе в определенном порядке, использовать только интерфейс USB-3.0). Если после ряда экспериментов ничего не изменилось – стоит обратиться в техническую поддержку по номеру 8-(800)-250-08-90.
Что обозначает цвет лампочек на роутере
Пользователям редко удается увидеть другой цвет ламп, кроме зеленого, поскольку это основной оттенок индикатора. Другие появляются на несколько секунд. Показатели индикаторов:
| Цвет | Состояние лампочки и причина |
| Красный | Если сигнал не мигает, то происходит резервация сетевого канала. В ином случае появляется сбой на линии, поскольку пользователь сбросил настройки или устройство проводит восстановительный процесс конфигурации. |
| Зеленый | При моргании происходит установка соединения, а если просто горит – подключение к сети прошло успешно. |
| Оранжевый | Первичная загрузка. Такая ситуация происходит, когда восстановлена подача электричества после отключения или роутер подключают к другому компьютерному оборудованию. |
| Синий | Если мигает – зарезервирован путь для облачного соединения. Когда сигнал устойчив – связь с каналом зафиксирована. |
| Поочередное моргание в последовательности: красный-зеленый-синий | Медленное мигание — процесс WPS, Zigbee ассоциации или автоматического обновления программного обеспечения. Интенсивное мигание — сбой WPS ассоциации или Zigbeе. |
| Поочередное загорание лампочек в последовательности: красный-зеленый | Если оба цвета моргают по очереди, значит произошел техсбой основной загрузки роутера. Когда оба индикатора горят в одном режиме – это значит, что оборудование выдает ошибку, требуется ремонт. |
Если по внешним признакам непонятно, в чем причина поломки, то проводится перезагрузка роутера или сброс настроек. Первый способ требует извлечь штекер из прибора, а второй некоторое время подержать клавишу Reset. Затем необходимо зайти в браузер, ввести адрес поисковой строки http://192.168.1.1, убедиться в том, что указанная в настройках прошивка актуальна. Цифры из компьютера сверяются с теми данными, которые указаны на днище роутера.
Реестр
На что еще стоит обратить внимание? Иногда решить поставленную задачу помогают совсем не связанные с роутером вещи. Трудно представить, но заполненность системного реестра на компьютере тоже может вызвать подобную проблему. Если вы вспомнили, что данная компьютерная составляющая давно не очищалась, профилактики ради исправьте данную ситуацию
Вручную заниматься чисткой реестра не стоит. Для этого есть очень хорошее приложение — CCleaner. Установите его, запустите, нажмите на «Анализ», затем на «Очистка» — и дело сделано
Если вы вспомнили, что данная компьютерная составляющая давно не очищалась, профилактики ради исправьте данную ситуацию. Вручную заниматься чисткой реестра не стоит. Для этого есть очень хорошее приложение — CCleaner. Установите его, запустите, нажмите на «Анализ», затем на «Очистка» — и дело сделано.
Теперь можно перезагрузить компьютер. Не видит модем? Тогда и роутер перезагрузите. Если у вас USB-модем, просто нужно вынуть его и вставить в соответствующее гнездо. Посмотрите, исчезла ли проблема. Скорее всего, нет. Ведь заполненность реестра редко наблюдается на компьютерах. Поэтому заранее осуществите чистку данной составляющей. Так вы исключите очередной вариант развития событий.
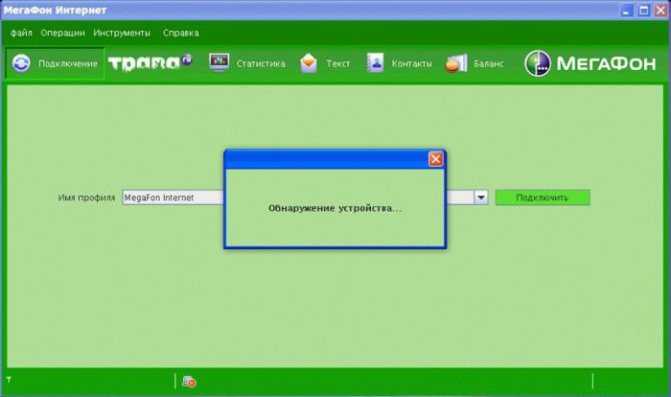
Устраняем ошибку 651
Причин ее появления много, как и методов устранения. Давайте поговорим о них более подробно.
Сбой службы RASPPPOE
Данная служба отвечает за высокоскоростное подключение. Способ устранения в таком случае прост, Необходимо создать подключение заново. Для этого следует знать свой логин и пароль, которые выдал провайдер.
- Следует открыть «Центр управления сетями и общим доступом». Затем, в меню слева ссылка «Изменение параметров адаптера», кликните по ней левой кнопкой мыши.
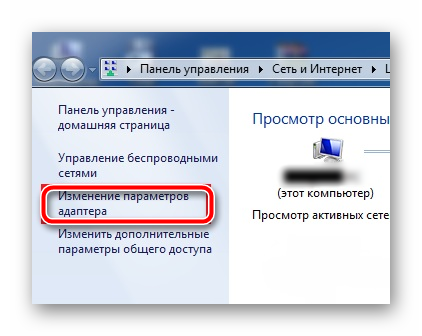
Откроется окно, где необходимо выбрать свое активное сетевое подключение, после чего кликнуть по нему правой кнопкой мыши и в появившемся контекстном меню выбрать «Удалить».
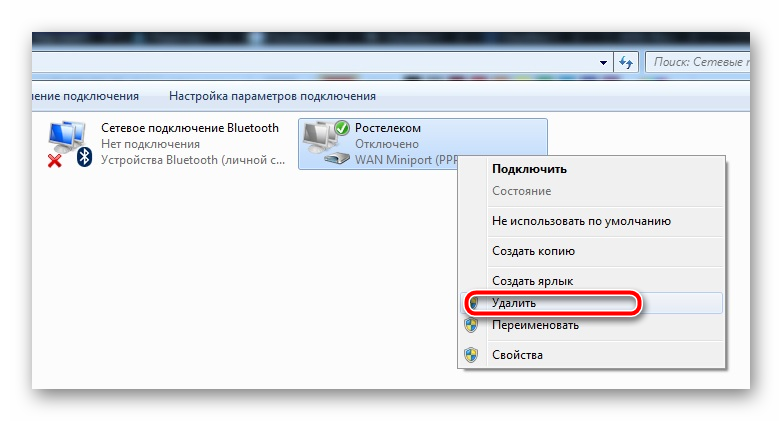
Последний шаг — создание нового подключения. Для этого снова посещаем «Центр управления сетями и общим доступом». Теперь нам нужен пункт «Настройка нового подключения или сети», а следующем появившемся окне «Подключение к Интернету», а затем «Далее».
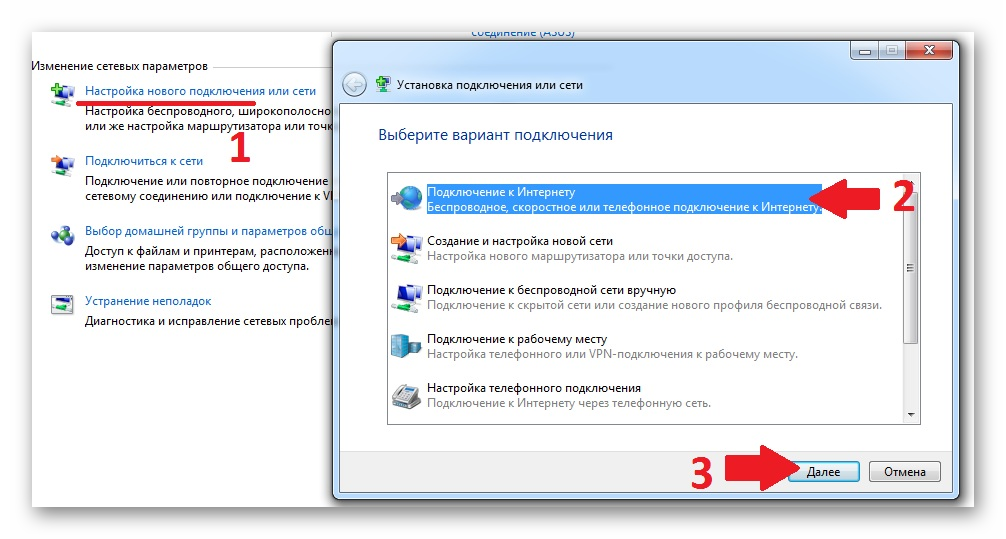
Выберите, если предложит, «Высокоскоростное подключение (PPPoE)».
Далее следует указать данные, предоставленные провайдером: Логин, пароль, название подключения (произвольно).
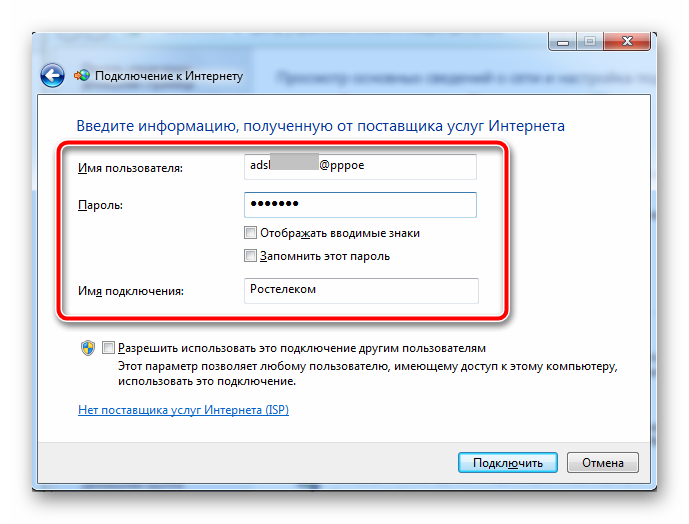
Некорректные драйвера сетевой карты
Если модем сообщил об ошибке 651, нужно проверить, правильно ли установлены драйвера на вашу сетевую карту. Чтобы это сделать, нужно открыть «Диспетчер устройств», кликнув по значку Windows в нижней панели и выбрав «Диспетчер устройств» — для Windows 10. Если в разделе «Сетевые адаптеры», возле сетевой карты, находится какой-либо значок, значит нужно переустанавливать драйвер. Можно загрузить его в интернете, вбив поисковую строку Яндекс или Гугл название своей сетевой карты, если прилагался диск, то можно произвести инсталляцию с него.
В большинстве случаев после этого ошибка 651 модем или другое устройство связи сообщило об ошибке исчезает.
Сбой роутера

Если у вас подключение к интернету через роутер, то возможно он работает некорректно и нужно его перезагрузить. Для этого достаточно отключить его от сети и спустя 5 секунд включить обратно.
Фаервол или брандмауэр блокируют подключение
Ваше интернет-соединение может быть заблокировано антивирусом, установленным на компьютер или брандмауэром Windows. Проблема устраняется следующим образом:
- Нужно найти в своем антивирусе функцию сетевой защиты или что-то в этом роде, а затем отключить ее.
- Теперь нужно отключить брандмауэр Виндовс. Для этого нужно в поисковую строку Windows ввести «Брандмауэр» и сразу появится то, что нужно. Открываем его и выставляем все, как на с кринах.
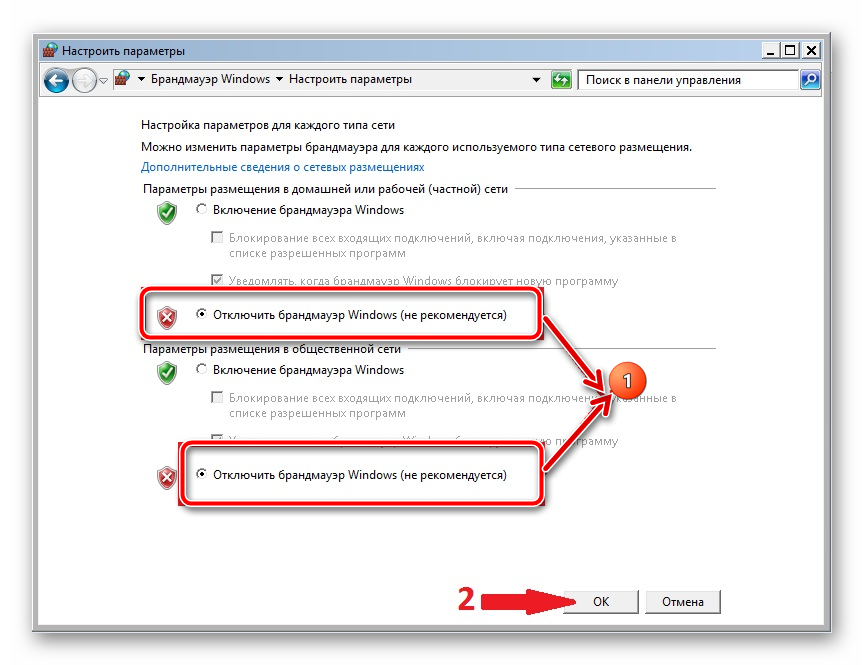
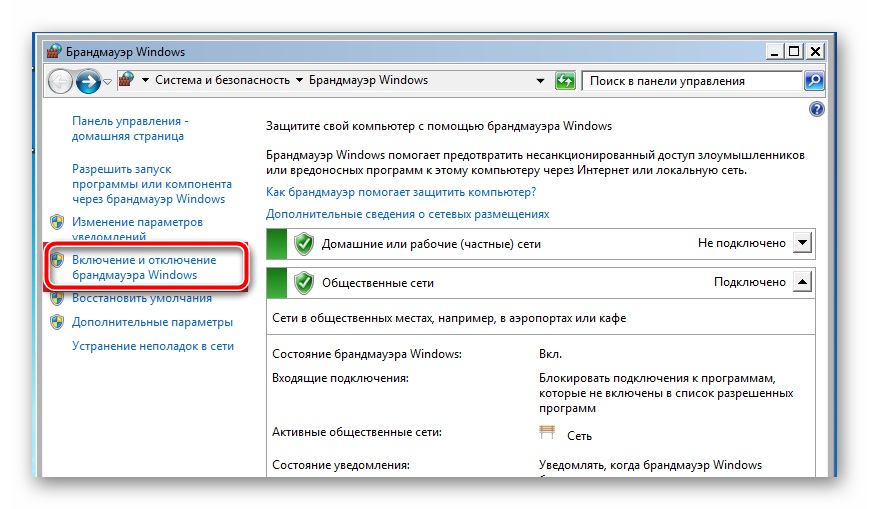
После этого можно снова попробовать подключиться, проблема должна исчезнуть.
Поломан кабель

Постарайтесь исследовать свой интернет кабель, бывают случаи, когда нарушение его целостности приводит к тому, что появляется сообщение об ошибке 651.
Техническая поддержка провайдера

Если ничего не помогло, вариант один – обратиться за помощью к самому провайдеру. Вам подскажут что делать, а если что, приедет мастер и все настроит и устранит сбой.
Сигнал исчез или значительно ухудшился
Если сигнал снизился до минимума или вообще пропал, тогда стоит при возможности поменять местоположение. Конечно, если у вас стационарный компьютер, то сделать это не всегда возможно, а вот с ноутбуком и другими мобильными гаджетами можно свободно перемещаться и найти ту точку в помещении, где прием сигнала будет стабильным и качественным. Если это не помогло, тогда нужно обратиться в службу технической поддержки.
При неустойчивом приеме, как и при внезапном пропадании сигнала, рекомендуется сменить местоположение. Если указанные меры не помогли и ранее уровень сигнала в этом месте был хорошим, то рекомендуется обратиться в техподдержку.
На андроид
Иногда причиной того что у вас не работает интернет Yota на Андроиде бывает то, что гаджет на самопроизвольно отключается от заданной точки доступа. Такое случается, когда вы покидаете зону покрытия оператора, и решить эту проблему автоматически не представляется возможным.
Попробуйте следующее:
- перезагрузите устройство;
- ненадолго включите, а потом сразу выключите пункт «Только 2G сети».
Такие простые манипуляции помогают решить проблему, если не работает интернет Yota на Андроиде. Подобные неполадки актуальны, в основном, в тех регионах, где зона покрытия оператора небольшая.
Проблемы с автоматическим определением
Возможна ситуация, когда «Виндовс» не обнаруживает новое устройство. В этом случае нужно поступить следующим образом:
- Если речь идёт о Wi-Fi модеме МТС, то можно воспользоваться программой My huawei modem. Она подойдёт и в том случае, когда нужно установить Мегафон модем. В остальных случаях поможет приложение Windows HyperTerminal.
- После запуска программы в списке USB портов находят нужный и дают команду установить связь. Для этого нажимают кнопку «Connect». Нужно подождать до тех пор, пока соединение установится. Затем в нижней части окна требуется ввести AT команду, которая соответствует марке устройства. Её можно узнать, если выполнить поиск в интернете по марке устройства. После этого модем должен успешно подключиться.
- Теперь устройство нужно вынуть из порта, а затем вставить снова.
Причины проблемы
Прежде чем обозначить факторы, влияющие на работоспособность устройства, разберемся в том, что собой представляет модем от компании МТС. Это компактный гаджет, внешне напоминающий USB-флешку, внутри которого скрывается разъем для установки SIM-карты. Именно к ней подключается тариф с интернетом, а модем становится проводником между симкой и компьютером.

Настроить соединение можно по следующей инструкции:
- Подписываем договор с оператором и выбираем тариф, оплачивая АП.
- Вставляем SIM-карту в модем и подключаем гаджет к ПК через USB-разъем.
- Ждем окончания установки официального приложения или скачиваем его самостоятельно.
- Запускаем фирменное ПО и нажимаем на кнопку «Подключиться».
Как правило, после выполнения всех условий доступ к интернету открывается, и человек может пользоваться благами всемирной паутины в соответствии со своим тарифным планом. Если же на экране высвечивается ошибка «Подключение разорвано», и компьютер не подключается к интернету, то клиент МТС имеет дело с проблемой соединения. Она бывает вызвана следующими причинами:
- конфликт ПО;
- неправильные настройки IP-адреса компьютера или модема;
- запрещена работа официального приложения;
- устаревшие драйверы;
- системный сбой из-за воздействия вирусов или других факторов.
Если человек сумеет самостоятельно определить причину, то без труда решит проблему, например, устранив программный конфликт или сняв запрет на использование приложения МТС. Но, чтобы не ошибиться и с высокой долей вероятности суметь исправить ошибку, рекомендуется рассматривать все факторы в комплексе.





