Почему не работает камера в zoom
Содержание:
- Зачем переворачивать камеру в Zoom
- На компьютере скопилось много мусорных файлов
- Если лагает конференция
- Зачем нужна веб-камера в Zoom
- На компьютере
- Необходимые условия
- Почему Zoom не видит камеру
- Причины неполадки на ПК
- Фон перевернут? Попробуйте это исправить!
- Обращение в техническую поддержку
- Тестовая конференция для проверки работы камеры в Zoom
- Как проверить камеру на компьютере
- Как показать видеоролик в конференции Zoom со звуком
- Не работает микрофон на компьютере:
- Как решить проблему с микрофоном в Zoom
Зачем переворачивать камеру в Zoom
Чаще всего перевернуть камеру нужно при возникновении проблем с изображением. Zoom может неверно определить установленное оборудование, поэтому при запуске видео работает вверх ногами. Перевернуть камеру на ноутбуке или персональном компьютере можно через настройки. В Зоом предусмотрена опция поворота изображения на 90 градусов, дополнительно можно сделать зеркальное отражение или наложить фон.
| Рекомендуем!InstallPack | Стандартный установщик | |
|---|---|---|
| Официальный дистрибутив Zoom | ||
| Тихая установка без диалоговых окон | ||
| Рекомендации по установке необходимых программ | ||
| Пакетная установка нескольких программ |

На компьютере скопилось много мусорных файлов
Работе Зоом могут мешать временные файлы и ошибки, которые скопились в ОС. Систему нужно очистить – для этого подойдет CCleaner:
- Скачать CCleaner c официального сайта.
- Запустить окно, в разделе «Очистка» кликнуть по «Анализ».
- Подождать, пока система найдет файлы на удаление. Нажать на «Очистка» справа внизу. Щелкнуть по «Продолжить» для подтверждения.
- Когда удаление завершится, перейти во второй раздел «Реестр». В нем нужно исправить все ошибки, которые накопились в реестре ОС. Кликнуть по «Поиск проблем».
- Подождать, пока поиск завершится. Если ошибки будут найдены, нажать на «Исправить выбранное». Создать резервную копию реестра на всякий случай и кликнуть по «Исправить отмеченное».

Если лагает конференция
Если во время конференции происходят зависания, тормозит картинка, прерывается звук или не работают некоторые кнопки, пользователю придётся выполнить несколько проверок. Причины по которым зум лагает и способы решения:
1. Если приложение подтормаживает на телефоне, это может происходить из-за мобильного интернета. Решением является перезагрузка интернета. Перезагрузка:
- Открывается быстрое меню, для этого необходимо смахнуть экран сверху вниз. Нажать на иконку отвечающую за передачу данных. Если значок отсутствует, то нажимается пиктограмма сим-карты.
- В появившемся разделе, необходимо передвинуть ползунок переключателя, который расположен напротив надписи ‘Передача данных’.
- Тапнуть на пункт ‘Готово’. Подождать 20-30 секунд. Включить интернет способом описанным выше.

Если проблема осталась, необходимо подойти к окну или выйти из здания. Так как толстые стены и значительная удалённость от вышек сотовой связи, становится причиной прерывистой работы интернета.
2. Программа или приложение давно не обновлялись. В устаревших версиях часто бывают сбои и зависания. Приложение обновляется через официальный маркет приложений. Открывается магазин, через строку поиска отыскивается зум. Под названием приложения нажимается кнопка ‘Обновить’. Для загрузки обновлений, на мобильном устройстве должно быть свободное место в памяти.
Чтобы обновить зум на компьютере, необходимо в главном экране программы, кликнуть на значок профиля. Который расположен в правом верхнем углу окна. В появившемся контекстном меню нажимается строка с надписью ‘Проверить наличие обновлений’. Если сервис обнаружит новую версию — нажимается пункт ‘Обновить’. Который находится внизу окна с оповещением о найденном обновлении.

3. Конференция может висеть из-за того, что системные возможности компьютера не отвечают требованиям платформы. Решается переходом на браузерную версию зум.
4. На работу системы влияют накопившийся мусор и большое количество открытых приложений. На компьютере закрываются все ненужные программы и скачивается любая утилита для избавления от мусора.
На смартфоне, также закрываются лишние работающие приложения.
Очистка кеша происходит через настройки устройства. Открывается раздел ‘Приложения’. В появившемся списке выбирается зум. В окне с инструментами нажимается пункт ‘Очистить кеш’.
Ещё одной причиной того, что зависает зум, является отсутствие свободного места в памяти мобильного устройства. Решается удалением лишних файлов или переносом их на другой носитель.
Зачем нужна веб-камера в Zoom
Встроенная или подключенная внешняя видеокамера к десктопному устройству позволяет присоединиться к конференции с помощью видеосвязи. Так другие пользователи смогут видеть участника, что значительно упрощает коммуникацию – можно показывать эмоции жестами, демонстрировать предметы. Видеочат помогает увидеть людей, с которыми давно не встречался.
| Рекомендуем!InstallPack | Стандартный установщик | |
|---|---|---|
| Официальный дистрибутив Zoom | ||
| Тихая установка без диалоговых окон | ||
| Рекомендации по установке необходимых программ | ||
| Пакетная установка нескольких программ |

Чтобы включить видео во время конференции достаточно кликнуть на иконку камеры в нижней панели. При необходимости перейдите по стрелке в правом верхнем углу и выберите устройство вывода.
На компьютере
Как включить камеру в Зуме с ноутбука или с компьютера, если автоматического запуска не произошло:
- Остаемся в трансляции, никуда не переключаемся.
- Смотрим на панель управления внизу экрана. Здесь, слева, должна отображаться иконка “Перечеркнутая камера” с подписью “Включить видео”. Кликаем на нее.
Готово. Буквально через долю секунды на экране появится изображение.
Как на ноутбуке или компьютере включить камеру в Zoom, если иконка не перечеркнута, но изображения все равно нет:
- Не останавливая трансляцию кликаем по кнопке “∧” правее “Остановить видео”.
- В маленьком меню, которое выдвинется вверх, выбираем “Настройки видео”.
Откроется раздел настроек. Здесь жмем на флажок напротив строки “Камера”.
- В перечне подключенных устройств выбираем то, через которое должна идти трансляция видео.
- Закрываем окно настроек.
Этот способ подойдет, чтобы включить веб камеру в Зум на ноутбуке вместо встроенной (она всегда активируется по умолчанию).
Необходимые условия
- Клиент Zoom для ПК
- Мобильное приложение Zoom
Для начала проверьте видео, убедитесь в том, что выбрана верная камера, и измените настройки видео, если этого не делали. Узнайте, как проверить видео.
Советы по устранению неполадок для Windows
- Убедитесь, что другие программы закрыты и не используют камеру.
- Перезагрузите компьютер.
- Удалите клиент Zoom и скачайте последнюю версию из центра загрузок.
- Посетите центр поддержки производителя вашего устройства, чтобы обновить драйвер камеры:
- Logitech
- Dell
- Lenovo
- HP
- ASUS
- Samsung
- Sony (PC) (Webcams)
Функция конфиденциальности в Windows 10 может блокировать Zoom от использования камеры. Узнайте подробнее о защите конфиденциальности и том, как предоставить Zoom доступ к веб-камере.
Советы по устранению неполадок для macOS
- Убедитесь, что другие программы, такие как Photo Booth и Facetime, закрыты и не используют камеру.
- Перезагрузите компьютер.
- Если после перезагрузки камера в Zoom по-прежнему не будет работать, проверьте ее в другом приложении, например, в Photo Booth или Facetime.
- Если в других приложениях она работает исправно, удалите клиент Zoom и скачайте последнюю версию из центра загрузок.
- Если камера не работает ни в одном приложении, обратитесь в службу поддержки Apple.
Примечание: если у вас установлена macOS 10.14 Mojave и возникли проблемы с использованием камеры, проверьте настройки доступа и убедитесь, что у приложения Zoom есть доступ к камере. Подробнее см. в разделе «Использование клиента Zoom и залов Zoom совместно с macOS 10.14 Mojave».
Советы по устранению неполадок для Linux
- Убедитесь, что другие программы закрыты и не используют камеру.
- Перезагрузите компьютер.
- Если после перезагрузки проблема сохранилась, удалите клиент Zoom и скачайте последнюю версию из центра загрузок.
Советы по устранению неполадок для устройств с ОС Android
- Попробуйте включить видео, нажав Видео.
- Переключитесь между фронтальной и основной камерами, нажав Переключить камеру.
- Убедитесь, что другие приложения не используют камеру.
- Посмотрите открытые приложения. В зависимости от устройства их список может открываться по-разному. В некоторых требуется удерживать кнопку «Домой», а в других есть кнопка для открытия активных приложений.
- Проведите пальцем вправо, чтобы закрыть все приложения, использующие камеру.
- Убедитесь, что у приложения Zoom есть доступ к камере.
- Войдите в Настройки устройства.
- Нажмите Приложения.
- Войдите в Менеджер приложений.
- Выберите Zoom.
- Если у Zoom нет доступа к съемке фото и видео, удалите и повторно установите приложение согласно инструкции ниже.
- Удалите и переустановите приложение Zoom.
- Откройте Настройки устройства.
- Нажмите Приложения.
- Войдите в Менеджер приложений.
- Выберите Zoom.
- Нажмите Удалить.
- Подтвердите удаление.
- Войдите в Play Store.
- Введите в поиске Zoom Cloud Meetings.
- Нажмите Установить.
- Перезагрузите устройство с ОС Android.
Советы по устранению неполадок для устройств с iOS
- Попробуйте включить видео, нажав Включить видео.
- Нажмите на значок в виде камеры вверху экрана, чтобы переключиться между фронтальной и основной камерами.
- Убедитесь, что камеру не используют другие приложения.
- Нажмите дважды на кнопку «Домой», чтобы открыть все приложения.
- Проведите пальцем вверх, чтобы закрыть приложения, которые могут использовать камеру.
- Убедитесь, что у приложения Zoom есть доступ к камере.
- Войдите в Настройки.
- Откройте Конфиденциальность.
- Выберите Камера.
- Включите доступ для Zoom (переключатель станет зеленым).
- Перезагрузите устройство iOS.
- Удалите приложение Zoom и загрузите его заново из App Store.
- Удерживайте значок приложения Zoom, пока он не начнет двигаться и не появится значок «Х».
- Нажмите Х.
- Подвердите удаление, нажав Удалить.
- Войдите в App Store.
- Найдите приложение Zoom.
- Нажмите на значок в виде облака рядом с ZOOM Cloud Meetings, чтобы загрузить приложение.
- По завершении установки Zoom появится в ваших приложениях.
- Убедитесь, что камера работает в других приложениях, например, в приложении «Камера».
- Если она работает исправно, обратитесь в службу поддержки Zoom.
- Если камера не работает ни в одном приложении, обратитесь в службу поддержки Apple.
Если проблема с камерой сохранится, загрузите последнюю версию Zoom из центра загрузок или обратитесь в службу поддержки Zoom для получения помощи.
Почему Zoom не видит камеру
Если в Zoom не работает (или работает с перебоями) камера, этому может быть несколько причин:
- Система не видит оборудование, не воспринимает подключенное устройство.
- Давно не устанавливались свежие обновления для Windows 7, 8 или 10.
- Произошёл небольшой программный сбой, требуется перезагрузка (особенно часто такое случается, когда вы оставляете приложение работать и долго не используете).
- Сломалась веб-камера.
- Zoom пора обновить.
- Одновременно с Zoom функционируют другие приложения, которым тоже требуется оптическое передающее устройство.
- Вы запретили доступ к вебке, и за этим следит антивирус.
- У вас компьютер или ноутбук от Lenovo (требуется специальное разрешение, вот почему изображение не появляется автоматически).
Причины неполадки на ПК
Причин, по которым не работает веб-камера на компьютере, много, поэтому рассмотрим действия пользователя по порядку.
- Проверьте, к тому ли порту подключен кабель камеры. При необходимости поменяйте порт подключения.
- Проверьте, демонстрируется ли изображение в другой программе с видеочатом. Если нет, то проблема в камере.
- Проверьте наличие драйверов устройства. Убедитесь, что программы установлены и не пропали при обновлении ОС. Правой кнопкой мышки выберите в меню «Мой компьютер» «Диспетчер устройств». Найдите оборудование, правой кнопкой мышки выберите «Обновить драйверы». По окончании обновления зайдите в Zoom и проверьте, не исчезла ли неисправность.
- Зайдите в антивирус и убедитесь, что доступ разрешен. Заодно проверьте отсутствие вирусов.
- Если давно не обновляли Windows 7, 8, 10, проделайте это в «Центре обновлений Windows» на «Панели управления».
- Закройте сайты с видеозвонками, которые способны захватывать камеру: Skype, WhatsApp, FaceTime и прочие. Для этого придерживайтесь следующего алгоритма:
- CTRL+ALT+DEL;
- диспетчер задач;
- процессы;
- ненужные приложения;
- отключение.
- Еще раз запустите камеру: панель управления — устройства и принтеры — камера (правой кнопкой) — удалить. Согласно инструкции подключите устройство снова.
- Настройка конфиденциальности. В Windows 10 проблема бывает в настройке конфиденциальности: отключен доступ к камере для выбранных приложений. Сначала обновите программу. Потом нажмите «Пуск» и в строке поиска наберите «Параметры конфиденциальности», выберите в списке «Камера» (или «Параметры конфиденциальности камеры») и «Разрешить приложениям доступ к камере», активируйте переключатель.
Пройдя ниже, включите доступ для классических приложений и для Zoom Meeting.
Перезапустите Zoom и проверьте работу камеры в тестовой конференции.
- В ПК «Леново» требуется отключить запрет на использование камеры.
Действия для Win 7:
- нажать «Пуск»;
- написать Lenovo Web Conferencing;
- запустить приложение и включить камеру;
- отключить интернет-конференции «Леново».
В Win 8 похожий путь: «Пуск» — написать Lenovo — настройки камеры — отключить конфиденциальность.
В Win 10 нажать внизу клавиатуры кнопку с символом Windows, потом «Пуск» и написать Lenovo. Пройти в приложение Lenovo Vantage, выбрать «Параметры оборудования» и далее «Аудио и видео». Отключить конфиденциальность камеры.
- На устройствах с MacOS 10.7 пройти путь:
- Finder;
- переход к папке;
- нажать Go;
- убрать Video Glide, Sonix SN9C, 3ivx Video Codec или Desktop Video Out.
Если камера не заработала, обратитесь в службу поддержки Zoom, подробно описав проблему и сделав скриншоты.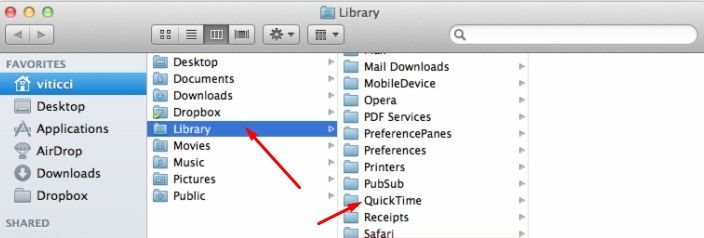
Фон перевернут? Попробуйте это исправить!
Если ваш пользовательский фон Zoom перевернут по горизонтали, а края вокруг контура вашего тела кажутся более грубыми, чем обычно, убедитесь, что вы отключили параметр зеркального отображения для Zoom. Следуйте приведенному ниже руководству, которое поможет вам отключить зеркальное отображение для вашего виртуального фона Zoom.
Шаг 1: Если вы участвуете в собрании, щелкните значок “видео‘в нижнем левом углу окна масштабирования и выберите’Настройки видео‘. Если вы не на собрании, запустите настольный клиент Zoom, щелкните изображение своего профиля в правом верхнем углу экрана и выберите «Настройки‘. Выбирать ‘видео‘на левой боковой панели’Настройки‘видео, чтобы получить доступ к настройкам видео для Zoom.
Шаг 2: Теперь на правой панели окна настроек под надписью ‘Мое видео“, снимите флажок”Зеркало мое видео‘. Это должен быть второй вариант сверху.
Zoom автоматически сохранит сделанные вами изменения. Если вы находитесь на собрании, вам нужно выйти из системы и снова присоединиться к ней, чтобы изменения вступили в силу. Если вы не участвуете в совещании, вы можете просто запустить его, чтобы проверить, были ли применены настройки.
Обращение в техническую поддержку
В службе поддержки Zoom дают общие рекомендации по устранению неполадок. Прежде всего, попробуйте перезапустить приложение, и, если это не помогло, перезагрузите устройство. Удалите Zoom на ноутбуке и установить актуальную версию приложения из центра загрузок. Владельцам ноутбуков Lenovo стоит предоставить специальное разрешение приложению на использование камеры.

Переустановите все драйверы. Если сторонняя камера не включается, убедитесь, что она совместима с устройством.
В случае, когда ни один шаг не помог, следует обращаться в техническую поддержку приложения. Специалисты попробуют помочь в решении проблемы.
Довольно часто бывает так, что камера включена, но не работает в приложении Zoom. В большинстве случаев данная проблема решается в пару кликов. Обращайтесь за помощью к сотрудникам службы поддержки, если испытываете трудности.
Тестовая конференция для проверки работы камеры в Zoom
Что бы проверить камеру в зуме на компьютере воспользуйтесь тестовой конференцией. В случае если программа уже установлена необходимо осуществить следующие действия. Используя какой угодно, браузер необходимо открыть http://zoom.us/test. После этого нажать кнопку «Войти». В появившемся окне выбрать пуск Zoom Meetings. Произойдет загрузка конференции. Появится системный вопрос: «Слышите ли вы рингтон?». Если звук есть можно смело ставить «да». Если звук отсутствует необходимо нужно проверить микрофон. Камеры часто оснащаются встроенным микрофоном, звук которого необходимо так же проверить.
Как проверить камеру на компьютере
Не будет лишним напомнить, что в начале стоит проверить физическое подключение внешних камер компьютеру или работу встроенной. Когда это сделано, открыть установленное на ПК или ноутбук приложение Zoom. Программа позволяет проверить камеру в зум без конференции. На экране появиться стартовое окно, если открылась не главная страница стоит перейти на неё.

Переход осуществляется при помощи значка в форме домика с подписью «Главная». В новом появившемся окне необходимо нажать на значок шестерёнки (Настройки). В открывшемся новом отдельном окне в меню настройки есть вкладка с лева «Видиоизображение», клик переведет в настройки камеры устройства. Если камера в рабочем состоянии, то после перехода пользователь увидит свое видео изображение на экране устройства.
Что можно изменять в разделе «Видеоизображение»:
- Камера (если к компьютеру подключено несколько камер можно благодаря нажатию на раскрывающийся список выбрать необходимую). Данный раздел позволяет изменять размер и разрешение.
- Мое видео. Присутствует возможность зеркального отображения, исправления внешнего вида (появится небольшая коррекция видео, лицо станет как после профессиональной компьютерной обработки. Уровень изменений можно менять, перемещая соответствующий курсор, если освещенность в комнате низкая можно включить автоматическую регулировку яркости)
- Дополнительные настройки. Имена участников, активность видео при входе, показать участников без видео – все это можно при желании убрать или оставить.
- Кнопка «расширенные». Активация этого раздела позволит получить доступ к аппаратному ускорению (обработка, отправка, получение видео и изменение фона) и прочие функции.

Как показать видеоролик в конференции Zoom со звуком
Включение трансляции экрана в видеоконференции, доступно, как для организатора видеобеседы, так и её для участников. Организатор, может заблокировать показ экрана от других пользователей, и наоборот разрешить показ.

Чтобы показать видео в zoom со звуком, необходимо:
- Запустить программу или открыть браузерную версию.
- На главном экране программы, найти пункт ‘Демонстрация экрана’.
- Рядом с этим пунктом, внизу с правой боковой стороны, находится неприметная стрелочка, которая отвечает за звуковое сопровождение демонстрации. Называется: ‘Совместное использование звука компьютера’.
Но, без нажатия, стрелочка не имеет буквенного обозначения, а имеет вид указателя смотрящего вниз. На неё необходимо кликнуть левой клавишей мышки.
- Всплывёт строка с одноимённым названием.
- В квадрате стоящим впереди названия, нужно поставить галочку. Или снять её, если нужна трансляция без звука.
- Кликается пункт отвечающий за демонстрацию экрана. Если программа требует, то вводится персональный идентификатор.
- В новом окне, нажимается иконка ‘Экран’. Проверяется включена ли опция совместного использования звука. Она расположена на нижней панели экрана. Также, в нижней панели устанавливается отметка на строку с оптимизацией полноэкранного просмотра.
- Нажимается кнопка ‘Совместное использование’.
- Запускается видеоплеер для того, чтобы воспроизвести ролик на дисплеях подключенных участников видеконференции.
Окно плеере, нужно развернуть во весь экран, тогда участники, будут видеть полноценную картинку. Во время трансляции экрана, микрофоны участников конференции и человека демонстрирующего видео, должны находиться в выключенном состоянии.

Не работает микрофон на компьютере:
Первым делом желательно определить, почему не работает микрофон. Может быть этому предшествовало какое-то событие или действие. Вспомнив предысторию проблемы, удастся значительно сузить круг вероятных источников неисправности.

Причины
Сейчас перечислим основные причины, по которым не работает микрофон на ноутбуке или стационарном ПК, начиная от самых простых и заканчивая сложными проблемами:
- Микрофон выключен на наушниках или кнопкой на корпусе;
- Разъём микрофона не подключен к нужному порту или штекер немного вышел из гнезда. Плохой контакт – самая частая и простая причина проблемы;
- Неправильно установлены назначения разъёмов. Компьютер может неправильно определять микрофон, считая его звуковоспроизводящим устройством;
- Нет драйверов на звуковую карту. В Windows 10 практически все драйвера устанавливаются самостоятельно, но в ранних версиях операционной системы всё приходилось делать самому. Даже умная система поиска и автоматической установки драйверов может давать сбои, поэтому рекомендуем проверить исправность их работы;

- Микрофон вставлен в переднюю панель, которая не подключена к материнской плате или работает со сбоями;
- Настройки звукозаписи «сломаны» в Windows;
- Порт вышел из строя или сломался штекер;
- Кабель повреждён: перегрызен, перетёрт, переломлен, передавлен или что-то в этом духе.
Дальше не будем философствовать и догадываться, по какой причине перестал работать микрофон, просто перейдём к практическим методам исправления проблемы.
Как устранить поломку?
Все ниже перечисленные методы направлены на исправление вероятных причин сбоя в работе микрофона, хотя обычно нет необходимости пробовать все способы. Ещё на стадии чтения прошлой главы уже могли сформироваться догадки об источниках неисправности. Если это так, сразу переходим к подходящему способу, все они расположены в том же порядке, что и в предыдущем разделе.
Что делать, если не работает микрофон
- Включаем микрофон с кнопки. На большинстве моделей есть кнопка для включения звукозаписи. В случае с наушниками она находится на кабеле или одной из чашек наушника. На отдельных микрофонах кнопка встречается в разных местах, но заметить её несложно;
- Проверяем правильность подключения микрофона. Если он прежде работал исправно, но без видимой причины перестал записывать звук, пробуем надавить на штекер, чтобы создать надёжное соединение с портом. После восстановления контакта устройство должно заработать. Если проблема появилась после переключения портов, следует достать кабель из разъёма и подключить к другому гнезду. Обычно микрофонные порты выделены розовым цветом, если есть такой – стоит подключиться к нему;

Переопределяем значение разъёмов. Ничего удивительного, что не работает микрофон на компьютере, если он установлен в режиме колонок. Чтобы изменить назначение, открываем трей и дважды кликаем по «Диспетчеру Realtek HD». В колонке справа находится несколько разъёмов, нажимаем ПКМ на тот, в который подключен микрофон и выбираем «Смена назначения разъёмов…». Среди нескольких вариантов работы выбираем «Микрофонный вход»;
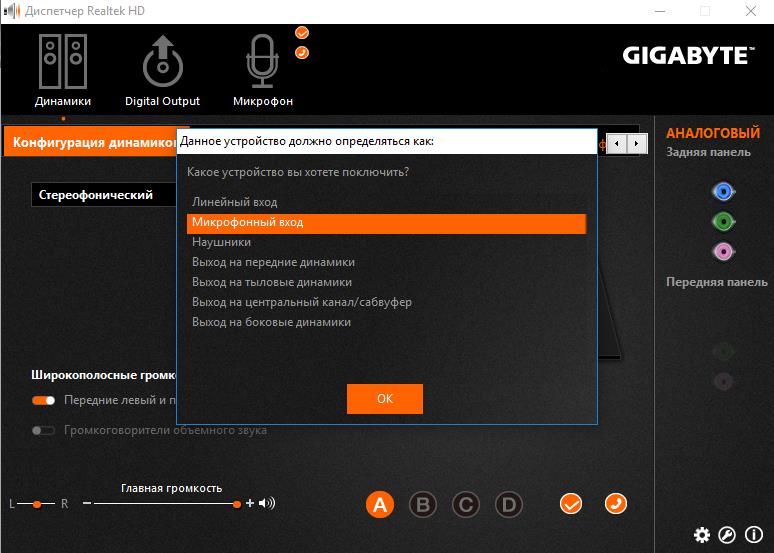
- Устанавливаем звуковые драйвера. Программное обеспечение от Realtek умеет работать со всеми распространёнными звуковыми картами. Однако, при скачивании стоит учитывать версию операционной системы. После установки следует вернуться на пункт назад и проверить назначение разъёмов;
- Переключаем штекер микрофона с фронтальной панели на заднюю. Всегда лучше подключать воспроизводящие и записывающие устройства к задней панели, которая напрямую соединена со звуковой картой. Порты спереди имеют дополнительные кабели подключения к материнской плате, из-за этого они менее надёжны и стабильны;
- Настраиваем параметры звукозаписи в Windows. Переходим в элемент «Панели управления» под названием «Звуки». Выбираем вкладку «Запись» и двойным кликом открываем настройки микрофона. Здесь проверяем, что в графе «Применение устройства» стоит значение «Использовать это устройство». Ещё идём на вкладку «Уровни» и устанавливаем максимальную громкость микрофона. Усиление можем добавлять по необходимости, но оно сильно портит качество звучания;
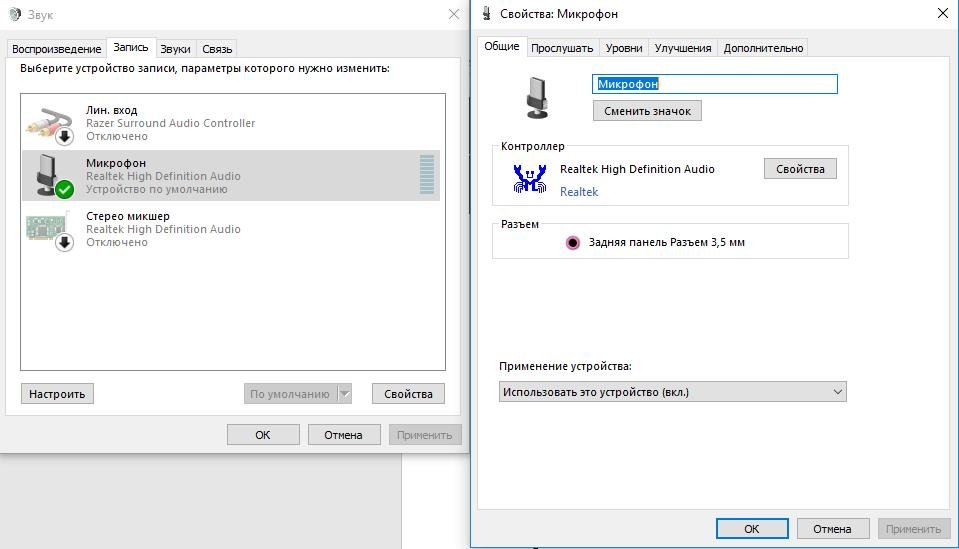
Исправляем физические поломки. Здесь всё довольно сложно, ведь нужны навыки в пайке и обращении с микроэлектроникой. Если нет нужных навыков, лучше обратиться в сервисный центр (при проблеме в порте). Подключаем микрофон к другому компьютеру. Проблема осталась? Значит что-то с устройством, можем перепаять кабель или купить новый микрофон. Если звукозаписывающий аппарат заработал, неисправен порт.
Как решить проблему с микрофоном в Zoom
Проблема со звуком на ноутбуке и ПК более распространена, чем на телефоне. Самая распространенная причина неполадок – отключение девайса в настройках. При входе в программе зум пользователи могут видеть на экране сообщение «не удалось определить микрофон», это значит, что устройство не было подключено. Проверьте все соединения подключения и переходите к инструкциям ниже, в которых дана пошаговая инструкция по решению конкретной проблемы.
Со стационарного компьютера
Если звук пропал на компьютере нужно убедиться, что громкость не убавлена на минимальное значение. В левой части экрана есть иконка в виде динамика, в которой можно проверить наличие громкости звучания. Если проблема не решена, переходит к пунктам:
При проведении конференции нужно проверить включение микрофона. В нижней части экрана есть иконка в виде микрофона, если она перечеркнута красной линией звук не будет воспроизводиться. Нажмите ее раз на значок микрофона, красная черта должна перестать отображаться.
Если предыдущие действие не помогли, переходим к настройкам:
- Зайти в конференцию со своего аккаунта.
- Нажать клавишу с верхней стрелочкой, она расположена рядом с иконкой микрофона.
- Выбрать пункт « Настройки звука».
- В пункте « Микрофон» выставьте громкость и нажмите « Проверить». Скажите в микрофон пару слов, если устройство работает, вы услышите их через динамики.
- Снимите галочку с пункта « Отключить звук моего микрофона при подключении к конференции».

Если проблема была в настройках программы Зум, то микрофон будет работать.
С ноутбука
Инструкция по устранению проблем с настройками микрофона в Зуме, абсолютна, идентична пошаговой инструкции для персонального компьютера.
С телефона
Данная инструкция будет актуальна для мобильных телефонов и планшетов на любой операционной системе:
- Зайти в конференцию под своим аккаунтом.
- Убедиться, что микрофон включен в Зуме. Иконка находится в левом нижнем ряду, она не должна быть перечеркнута красной линией.
- Проверьте громкость звука, боковой клавишей.
Если проблема не устранена, возможно, в процессе установки вы не разрешили программе доступ к микрофону. Удалите Зум и скачайте его по новой из Плей Маркета предоставив доступы к видео и микрофону.




