Как подключить компьютер к телевизору? все способы + полная инструкция по подключению компьютера к тв
Содержание:
- Зачем вообще подключать компьютер к телевизору
- Для чего это нужно?
- Соединение через кабель S-Video
- Что необходимо для подключения телевизора к компьютеру
- Установка нескольких дисплеев
- HDMI кабель и интерфейс
- Как подключить комп к телевизору через провод
- Инструкция по подключению телевизора к компьютеру через HDMI
- Подключение Смарт ТВ
- RCA и Scart
- Когда это необходимо
- Выход VGA
- Зачем вообще подключать компьютер к телевизору
- Как настроить разрешение
- Подключение телевизора к интернету
- Что это такое?
- Подключение ноутбука к телевизору по беспроводной сети (Wi-Fi)
- Как подключить компьютер к телевизору через Wi-Fi
Зачем вообще подключать компьютер к телевизору
При подключении ПК к телевизору последний начинает выполнять роль монитора. Какие возможности это предоставляет пользователю? В первую очередь, конечно же, просмотр фильмов и сериалов на удобном большом экране. В одиночестве смотреть любимую ленту можно и за компьютерным столом, но вот для семейных посиделок больше подходит телевизор и уютный диван.

За небольшим монитором компьютера семейству собираться значительно труднее
Второе назначение — превращение компьютера в подобие игровой консоли. Если у вас большой качественный телевизор, но нет хорошего монитора, то вы можете оценить современные игры с крутой графикой, подключив ПК к ТВ. Конечно, это не улучшит производительность вашего компьютера, но может значительно увеличить разрешение, особенно если у вас старый монитор.
Не забывайте и о домашних фото- и видео-презентациях! Если к вам приехали родственники, и вы хотите порадовать их качественными семейными снимками, то нельзя придумать для этого лучшую площадку, чем телевизор. Подключив ПК к нему, вы сможете продемонстрировать архивы фотографий в более эффектном формате.
Для чего это нужно?
Каждый пользователь должен для себя сделать вывод о том, насколько целесообразно будет подключать стационарный компьютер и плазменный телевизор друг к другу. Например, если требуется смотреть только ранее настроенные каналы, то смысла в этом большого нет. А вот если вы хотели бы смотреть фильм на экране телевизора типа ЖК, который имеет большие размеры и обеспечивает более качественную цветопередачу, то это будет отличный вариант.
В любом случае вывод изображения с компьютера на экран телевизора позволяет существенно расширить функционал последнего. Вот лишь некоторые из возможностей, что появляются:
- проведение презентаций;
- просмотр различного видеоконтента;
- возможность играть в видеоигры на большом экране телевизора;
- общаться с друзьями и близкими по Skype.


Благодаря этому синхронизация техники даст возможность смотреть фильмы в хорошем качестве. Особенную актуальность это приобретает в случае, если телевизор не имеет функции Smart TV и встроенного модуля Wi-Fi.
Добавим, что произвести настройку телевизора в качестве второго монитора довольно просто. Данную задачу сможет решить даже пользователь, который не слишком разбирается в компьютерной технике. Нужно только определиться со способом подключения, а также приобрести необходимый шнур.

Соединение через кабель S-Video
Подключение телевизора к ПК при помощи данного типа кабеля в настоящее время используется не часто, по причине его неактуальности, а также наличии более современных и эффективных вариантов. Данный аналоговый выход встречается на видеокартах старого образца и на видеокартах, предназначенных для видеомонтажа. Такое соединение способно воспроизводить изображение не лучшего качества, однако в ряде случаев это единственный доступный способ.

Процесс подключения практически идентичен тем, что описаны выше в этой статье. Первым делом отключите от сети телевизор и ПК, а затем выполните соединение нужных разъёмов. После этого включите оба устройства и выберите на телевизоре соответствующий входной видеосигнал, если он не был определён автоматически. По завершении данных манипуляций картинка должна транслироваться на экране.
Что необходимо для подключения телевизора к компьютеру
Чтобы совершить подключение ТВ к роутеру через кабель, необходимо наличие следующих вещей:
- Телевизор, в плате которого предусмотрен разъем для вставки кабеля типа RJ-54 (LAN);
- Персональный компьютер или ноутбук, на котором есть сетевая плата;
- Сетевой кабель для локальной сети LAN.

Важно! Во второй пункт не подходят интегрированные сетевые карты, но если Internet соединение на протяжении всего времени сохранять не нужно, то подойдут и они. Компьютерный кабель также должен быть достаточной длины, так как в случае короткого провода придется двигать и переносить одно из устройств
Установка нескольких дисплеев
Если вы хотите, чтобы одновременно было изображение и на компьютере, и на телевизоре — установите параметр отображения нескольких мониторов.
Для этого выбираете нужный пункт из раскрывающегося списка «Тип монитора».
Из этого списка можно выбрать клонирование экрана или расширение рабочего стола.

Окно параметров дисплеев
В первом случае произойдет одинаковое отображение рабочего стола на обеих устройствах одновременно.
Для того, чтобы чувствовать себя комфортно — желательно, чтобы и монитор, и телевизор были одного формата (обычный или широкоформатный), в противном случае одно из устройств будет изображение искажать.
При использовании расширения рабочего стола каждому из подключенных устройств будет присвоен порядковый номер.
К примеру, монитор 1 и монитор 2. Если вы не знаете кто есть кто — воспользуйтесь кнопкой «Определить».
В этом случае на экране каждого устройства отобразится присвоенная ему цифра.
В окне настроек при помощи мыши можно поменять экраны местами. В этом случае их нумерация изменится.
Для подтверждения настроек нажмите на кнопку Применить.
Чтобы удостовериться в правильном функционировании расширенного рабочего стола — переместите курсор мыши к краю экрана.
Достигнув его границы, курсор появится на втором дисплее.
Используя, при подключении с помощью HDMI, возможности видеокарты, можно произвести настройку частоты обновления и разрешения каждому устройству отдельно.
Карты таких производителей, как NVidia и AMD, имеют собственные настройки подключенных устройств.
Для того, чтобы войти в них — кликните правой кнопкой мыши на пустом месте рабочего стола.
При установленной видеокарте GeForce выберите из списка пункт «Панель управления Nvidia».
В открывшемся окне укажите дисплеи, которые будут использоваться.
HDMI кабель и интерфейс
HDMI – это аббревиатура от High-Definition Multimedia Interface, что на английском означает мультимедийный интерфейс высокой чёткости. Презентация этого стандарта состоялась в 2003 году. С тех пор многое изменилось, и на рынке уже появились несколько его ремейков. Каждый из них предлагал все более быструю передачу данных, чем предшественник.
Как уже говорилось, данный стандарт служит для отправки несжатых данных многоканального аудио и видео. Цифровой шнур идеально подходит для подключения цифровых устройств. Благодаря единому стандарту можно объединить большинство телевизионных устройств, таких как Blu-Ray-плееры или даже DVD-плееры, телевизоры, игровые консоли, телевизионные приставки, декодеры или мониторы. Вариантов конфигураций – масса.
Начиная с версии 1.4, в технологии HDMI реализована поддержка развёрток, превышающих разрешение 1080p, включая технологию Deep Color и 3D-форматы. Кабель HDMI High Speed был разработан для обеспечения разрешения 1080p и выше, включая новые технологии отображения изображений, такие как 3D, 4K и Deep Color.
Как подключить комп к телевизору через провод
Вначале надо определить, какие разъемы для вывода звукового и видеосигнала находятся на домашнем ПК, чтобы подключить его к ТВ:
- HDMI — если это современный компьютер, то, вполне вероятно, что на нем находится разъем HDMI. Это цифровой вывод, по нему передается звуковой и видеосигнал. Это лучший способ подключения, однако, этот вариант может быть неприемлем, если телевизор старой модели.
- S-Video — находится на старых видеокарточках и на профессиональном оборудовании для видеомонтажа. Имеет не лучшее качество изображения, но может быть единственным вариантом подключения.
- DVI — цифровой порт передачи видеосигнала, находится практически на всех новых видеокарточках. С помощью DVI-I можно передавать аналоговый сигнал, потому переходники DVI-VGA, как правило, работают без проблем.
- VGA — довольно популярен (хоть на современных видеокарточках этот порт отсутствует) и не составляет сложностей в подключении. Это аналоговый разъем для передачи видеосигнала, звук передаваться с помощью него не может.
Это основные виды портов, которые используются для подключения телевизора к компьютеру. С огромной долей вероятности нужно будет иметь дело с одним из перечисленных выше, поскольку именно они чаще всего находятся на ТВ.
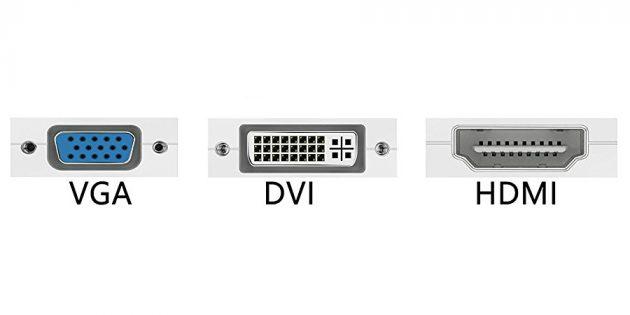
HDMI
Провод HDMI не находится в основной комплектации телевизора или компьютера, то есть его нужно приобретать дополнительно. Длина варьируется в пределах 0,90-25 м. После покупки провода нужно отыскать соответствующие выходы на телевизоре и компьютере.
Инструкции по подключению выглядит следующим образом:
- один штекер устанавливается в порт ТВ, он расположен сбоку или сзади;
- второй конец подключается к ПК;
- зайдите меню на телевизоре;
- установите источник приема сигнала «HDMI»;
- установите в настройках параметры вывода картинки на телевизор.
Чаще всего в настройках уже установлен показ изображения лишь на втором экране, то есть на телевизоре.
VGA
Вначале требуется приобрести провод VGA-VGA. Что относительно его длины, рекомендуется выбирать с запасом в 2 м до телевизора. При перестановке мебели либо после ремонта не будет необходимости отсоединять компьютер от телевизора или приобретать другой провод.
Инструкция по подключению:
- при отключенных устройствах подключите два конца шнура к требуемым портам;
- включите технику. «БИОС» определит находящиеся устройства и после «подтверждения» запустит ОС на компьютере;
- затем нужно войти в «Свойства экрана», нажать меню «Параметры» и постановить максимальное разрешение экрана и цвет 32 бит, далее кликнуть «Дополнительно»;
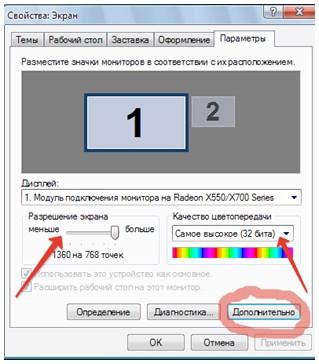
появятся настройки подключения, в которых нужно отыскать подменю «Монитор», установить флажок напротив строчки «Скрыть режимы». Затем нажать «Свойства». В меню «Общие» показано состояние подключенного оборудования;

затем кликнуть «Ок» и «Применить».
S-Video
Этот способ имеет свои преимущества, поскольку совершенно вся техника оборудована этим выходом. Еще одно достоинство этого подключения – простота реализации. Необходимо только соединить шнуром порты S-Video на компьютере и телевизоре
Перед подключением требуется выключить все оборудование. Один штекер на проводе устанавливается в порт на видеокарточке компьютера – круглый разъем черного цвета. Второй подсоединяется к соответствующему выходу телевизора, он чаще всего находится сзади устройства.

- Вначале включается телевизор, а затем компьютер.
- Во время загрузки ОС экран ТВ будет мигать – это обозначает, что определился источник сигнала.
- Затем требуется произвести настройки GPU-модуля. Нажмите на рабочем столе ПК правой клавишей мышки, зайдите в «Свойства», далее в «Параметры».
- Найдите меню «Дополнительно».
- В окне около названия процессора установите флажок возле надписи «Клон». После нажмите на вкладку «Дисплей».
- В появившемся списке выберите «ТВ».
- С помощью пульта Д/У телевизора настройте требуемый источник сигнала, то есть S-Video.
Инструкция по подключению телевизора к компьютеру через HDMI
Прежде всего стоит принять к сведению тот факт, что универсального способа подключения не существует. Это связано с тем, что каждая модель телевизора имеет свои особенности. Чтобы разобраться, как подключить компьютер к телевизору через кабель, предварительно стоит ознакомиться с руководством пользователя и выяснить, где на корпус расположен необходимый разъем.
Специалисты рекомендуют выключать оба устройства перед соединением. Считается, что благодаря этому синхронизация выполняется эффективнее. После этого необходимо подключить компьютер к телевизору через HDMI, вставив штекеры кабеля я в соответствующие разъемы на ПК и ТВ. После этого необходимо включить оба устройства и выполнить дальнейшую настройку.
Порядок действий следующий:
- Указать источник сигнала на ТВ. На разных моделях телевизоров это делается по разному. Обычно для этого достаточно нажать кнопку Source на пульте ДУ. На некоторых телевизорах аналогичную функцию выполняет клавиша Input. В качестве источника нужно выбрать вход HDMI.
- На компьютере нужно перейти на рабочий стол, кликнуть правой кнопкой мыши и нажать «Разрешение экрана». Windows перенаправит пользователя в соответствующий раздел настроек. В поле «Дисплей» нужно выбрать название ТВ-устройства, а в поле «Несколько дисплеев» выбрать «Отобразить рабочий стол только на 2». В результате на экране телевизора должно появится изображение, передаваемое компьютером.
Для быстрого изменения режима отображения можно использовать комбинацию клавиш Win+P. С ее помощью можно быстро переключаться между изображением на мониторе и телевизоре, при необходимости менять разрешение в параметрах.
Подключение Смарт ТВ
Смарт-телевизоры отличаются от обычных тем, что оснащены WiFi-модулем изначально, а значит, могут быть подключены к компьютеру без использования дополнительных приставок.
Процесс такого подключения может несколько отличаться в зависимости от модели телевизора.
Общий его принцип таков:

Рис. 23 Софт

Рис. 24 Подключение к вайфай

Рис. 25 Параметры

Рис. 26 Разрешение

Рис. 27 ОК

Рис. 28 Запуск

Рис. 29 Трансляция

Рис. 30 ПК

Рис. 31 Файлы
Теперь вы сможете увидеть файл любого типа, сохраненный на вашем компьютере, отображенным/воспроизведенным на смартТВ.
Обратите внимание, что такая методика подключения не пользуется популярностью, так как имеет чрезвычайно ограниченную сферу применения. Дело в том, что с помощью такого соединения можно просматривать только файлы, сохраненные на жестком диске вашего компьютера, но не интернет-трансляции
В некоторых случаях это удобно, но большинству пользователей такая функция нужна не часто.
Что касается интернет-трансляций, то смысл смарт-телевизоров как раз в том, что необходимость использования компьютера для трансляций отпадает.
Потому, чаще всего, делать соединение таким способом смысла не имеет.
Возможные проблемы
В зависимости от модели телевизора, система подключения может несколько отличаться, что затруднит процесс соединения.
Кроме того, некоторые модели вовсе не поддерживают такой передачи, и специальных официальных программ для этого не разработано.
Основным решением в такой ситуации является использование кабеля HDMI – смарт-телевизоры оснащены соответствующим портом также, как и обычные. Для многих пользователей это является более простым вариантом соединения.
RCA и Scart
Некоторые варианты кабелей, в частности, RCA и Scart имеют возможность применения только совместно со специальными конвертерами. Это объясняется тем фактом, что на ПК просто нет таких выходов.
Большинство старых телевизоров зачастую способны принимать исключительно RCA-сигнал. Этот кабель состоит из трёх разноцветных проводов: два для аудио, один для видео. В народе их ещё называют «тюльпанами». Но для того чтобы выполнить такое подключение, необходимо дополнительно приобрести специальный переходник. Это может быть HDMI → RCA или VGA → RCA.

Относительно современный разъём Scart позволяет передавать изображение высокой чёткости. Более того, он может одновременно воспроизводить как видео-, так и аудиоформат. На компьютере такой разъём, к сожалению, отсутствует. Поэтому опять же придётся прибегнуть к покупке переходных устройств.
Настройка подключения протекает по тому же принципу, что и аналогичные способы.
Когда это необходимо

Пользователей часто заботит вопрос о том, можно ли использовать ЖК телевизор вместо монитора компьютера. Это возможно, если знать правила и варианты соединения устройств.
Есть много причин для подключения компьютера к телевизору:
- Если на жестком диске компьютера хранится много фильмов, но просматривать их нет желания на маленьком мониторе, то два оборудования можно соединить для удобства. Таким образом, картинка будет передаваться на большой монитор ТВ, что делает просмотр фильма более комфортным.
- Можно использовать телевизор для игр. Погрузиться в атмосферу компьютерной симуляции намного интереснее, если наблюдать за происходящим на большом экране монитора.
- Воспроизводить презентации намного удобнее на широком мониторе телевизора, чем на компьютере.
Так или иначе, подключение ПК к ТВ нужно из-за наличия большого экрана, через который удобнее просматривать различные картинки, фотографии или кино.
Выход VGA
Стандарт передачи данных, разработанный еще в 1987 году. Пятнадцать штырьков имеет этот разъем и обеспечивает аналоговую передачу видеосигнала, на монитор или телевизор с разрешением 1280 × 1024 пикселей.
При помощи VGA кабеля можно передавать только изображение. Для передачи звуковых сигналов необходимо использовать отдельные провода.
Подключается просто. Не проблема найти кабель длиной 10 метров. От компьютера можно подключать и через переходник HDMI — VGA c RCA «тюльпаном», тогда через динамики TV будет воспроизводиться звук.

Преимущества:
- Достаточно высокое разрешение видеосигнала;
- Подключается просто;
- Гнездо есть даже на ноутбуках.
Недостатки:
- Звук передается по отдельному проводу;
- Не на всех телевизорах есть VGA гнездо.
Зачем вообще подключать компьютер к телевизору
При подключении ПК к телевизору последний начинает выполнять роль монитора. Какие возможности это предоставляет пользователю? В первую очередь, конечно же, просмотр фильмов и сериалов на удобном большом экране. В одиночестве смотреть любимую ленту можно и за компьютерным столом, но вот для семейных посиделок больше подходит телевизор и уютный диван.

За небольшим монитором компьютера семейству собираться значительно труднее
Второе назначение — превращение компьютера в подобие игровой консоли. Если у вас большой качественный телевизор, но нет хорошего монитора, то вы можете оценить современные игры с крутой графикой, подключив ПК к ТВ. Конечно, это не улучшит производительность вашего компьютера, но может значительно увеличить разрешение, особенно если у вас старый монитор.
Не забывайте и о домашних фото- и видео-презентациях! Если к вам приехали родственники, и вы хотите порадовать их качественными семейными снимками, то нельзя придумать для этого лучшую площадку, чем телевизор. Подключив ПК к нему, вы сможете продемонстрировать архивы фотографий в более эффектном формате.
Как настроить разрешение
После подключения в Виндовс 7 кликните правой кнопкой мыши по пустому месту на рабочем столе и выберите опцию «разрешение экрана». Как правило, ТВ определяется автоматически как дополнительный дисплей. Если этого не произошло, нажмите кнопку «Найти», а затем «Определить».
После того как система найдет необходимое устройство, иконка его экрана отобразится рядом с иконкой основного монитора. Чтобы изменить разрешение, выделите ее и установите с помощью выпадающего меню. Если разрешение меньше, чем поддерживает телевизор, картинка на экране будет размытой, с крупными пикселями.
- Только компьютер: изображение будет только на дисплее;
- Дублировать: картинка будет повторяться на обоих экранах;
- Расширить: одна часть рабочего стола будет на мониторе, другая на ТВ дисплее;
- Только проектор: монитор отключается и используется только ТВ.
В «Десятке» настройки почти не отличаются. Разница только в названиях некоторых пунктов меню. В этой версии ОС тоже есть поддержка комбинации Win + P. О том, как настроить звук на телевизоре через HDMI, вы можете почитать в этой инструкции (скоро на блоге).
Подключение телевизора к интернету
Сейчас, когда каждый, подключившись к интернету, может смотреть всё, что пожелает, телевизоры переживают второе рождение. Сначала подключение к сети было возможно только через сетевой кабель, но потом стал доступен и беспроводной способ. В результате от простой трансляции изображения с компьютера телевизоры дошли до полноценного взаимодействия со всемирной сетью, которое во многих случаях реализуется посредством специализированного комплекса программного обеспечения — Smart TV.
Существуют разные способы подключения телевизора к интернету. Последовательно рассмотрим каждый из них.
При помощи сетевого кабеля
Если вы хотите подключить телевизор к интернету при помощи сетевого кабеля, то из дополнительного оборудования вам понадобится лишь сам кабель. Но при этом способы подключения будут отличаться в зависимости от того, какой у вас IP-адрес: динамический или статичный. При динамическом IP вам потребуется выполнить следующие действия:
- Подключите интернет-кабель к телевизору и дождитесь соединения с сетью.

Подключите ваш кабель интернета к телевизору

Дождитесь окончания связи с проводной сетью
При статичном IP потребуется выполнить больше действий. Кроме того, далеко не каждый телевизор поддерживает такую возможность. Выполните следующие шаги:
- Подключите кабель и зайдите в настройки сетевого подключения.
- Выберите пункт «Настроить подключение вручную» или аналогичный.

Выберите пункт «Настройка вручную»

Введите IP-адрес и другие данные, полученные от провайдера
Если ваш телевизор не поддерживает подключение через PPPoE, то вам придётся попробовать другие способы установки соединения с сетью.
Через роутер
Другой вариант — это подключение к телевизору сетевого кабеля от роутера. При этом подразумевается, что роутер имеет подключение к интернету и работает корректно .
Такое подключение выполняется следующим образом:
- Один конец сетевого кабеля подключаем в разъём роутера (жёлтого цвета), а второй вставляем в сетевой разъём телевизора.

Подключите телевизор к роутеру при помощи Lan-кабеля
Через компьютер
Имеется возможность выводить на телевизор изображение с компьютера. Для этого потребуется лишь подключить компьютер к интернету любым из доступных вам способов, а на телевизор изображение будет передаваться по HDMI-кабелю. Делается это следующим образом:
- Подключите компьютер к телевизору при помощи HDMI-кабеля. Если ваш телевизор не поддерживает HDMI, то можно использовать переходник и выполнить подключение к DVI-разъёму, но качество изображения и звука при этом станет хуже.
- Включите оба устройства. Переведите телевизор в режим AVI и выберите HDMI в качестве источника сигнала.

Вы можете подключить телевизор к компьютеру при помощи HDMI-кабеля

Выберите экран вашего телевизора в качестве основного
Подобный способ будет оптимальным для старого телевизора, который не имеет возможности выхода в сеть.
Через точку доступа Wi-Fi
Если в вашем телевизоре есть Wi-Fi модуль, то вы можете подключиться к интернету через Wi-Fi. Для настройки подключения потребуется пароль от вашей сети, так что подготовьте его заранее. Сам процесс выполняется следующим образом:
- Перейдите в настройки сети телевизора и выберите беспроводной тип соединения.
- Вам будут предложены все Wi-Fi подключения, доступные в радиусе приёма. Необходимо выбрать вашу сеть, ориентируясь на её название.

Выберите для подключения вашу беспроводную сеть

Введите пароль от вашей беспроводной сети и подтвердите ввод
Подключение по Wi-Fi не требует проводов, что делает его самым простым вариантом. Правда, для стабильной передачи данных у вас должна быть хорошая скорость интернета, а на пути к телевизору не должно быть устройств, которые могут вызвать помехи для Wi-Fi сигнала.
Что это такое?
HDMI-кабели представляют собой специальное приспособление, с помощью которого происходит передача цифрового сигнала звука и изображения от одного мультимедийного устройства к другому, при этом качество во время передачи остается на высоком уровне и не подвергается воздействию электромагнитных помех. Выглядит HDMI-кабель как длинный шнур, с разъемами на обоих концах. Один из таких разъемов имеет прямоугольную или трапециевидную плоскую конструкцию.


Так, например, к телевизору возможно подключить видеоплеер, ресивер, ноутбук, декодер, видеокарту, фотокамеру. В результате такого соединения на экране телевизора вы получите четкое полноцветное изображение и чистый аналоговый звук.
На сегодняшний день HDMI-кабели считаются основными коннекторными устройствами, которые служат для передачи данных в цифровом формате с высокой скоростью. Подобный провод способен передавать видеосигнал со скоростью 48 бит, а аудиосигнал – со скоростью 24 бит. Когда с мультимедийного устройства сигнал поступает в ваш цифровой телевизор, внутри него происходит перекодировка, и видеоизображение может едва заметно двоиться, однако, применяя для коннекта HDMI-кабели, такого эффекта двоения можно полностью избежать.

Подключение ноутбука к телевизору по беспроводной сети (Wi-Fi)
Вам понадобятся:
- ноутбук с подключением к сети Wi-Fi;
- телевизор с поддержкой сети Wi-Fi.
Шаг 1. Включите телевизор и компьютер.
Шаг 2. В меню телевизора включите режим Wi-Fi.
 В меню телевизора включите режим Wi-FI
В меню телевизора включите режим Wi-FI
Шаг 3. Выберите вход Wi-Fi на телевизоре, варианты варьируются в зависимости от модели телевизора, стандартные входы — Video 1 и DVR.
Шаг 4. На ПК вам будет предложено выбрать соединение Wi-Fi с телевизором. Некоторые производители ПК (в частности, Sony) имеют специальную кнопку на своих ноутбуках для активации этого соединения.
 На ПК выбираем соединение Wi-Fi с телевизором
На ПК выбираем соединение Wi-Fi с телевизором
Шаг 5. Следуйте инструкциям производителя телевизора о том, как подключить телевизор к сети Wi-Fi. Возможно, будет необходимо ввести ключ безопасности или пароль, чтобы ваша сеть могла распознавать телевизор в качестве точки доступа (может потребоваться повторная загрузка сетевого маршрутизатора).
Шаг 6. Телевизор может отображать четырехзначный код доступа для входа на ПК.
Шаг 7. ПК должен распознать телевизор в качестве устройства для подключения.
 ПК должен распознать телевизор в качестве устройства для подключения
ПК должен распознать телевизор в качестве устройства для подключения
Шаг 8. Даже при правильном выбранном на телевизоре входе, есть вероятность, что изображение так и не появится. Если это так, то вам необходимо перейти на панель управления ПК и выбрать «Настроить разрешение экрана».
 Переходим на панель управления ПК и выбираем «Настроить разрешение экрана»
Переходим на панель управления ПК и выбираем «Настроить разрешение экрана»
Шаг 9. Вы увидите изображения для двух разных дисплеев. Нажмите на номер дисплея 2.
Шаг 10. Теперь выберите «Расширить рабочий стол на этом мониторе» и нажмите «Применить».
 Выбираем «Расширить рабочий стол на этом мониторе» и нажимаем «Применить»
Выбираем «Расширить рабочий стол на этом мониторе» и нажимаем «Применить»
Шаг 11. На экране HDTV теперь должна отображаться картинка рабочего стола Windows. При появлении запроса нажмите «Сохранить настройки отображения».
 Рабочий стол ПК на экране телевизора
Рабочий стол ПК на экране телевизора
Шаг 12. Возможно, вам придется настроить разрешение, чтобы получить увеличенное изображение на телевизоре.
Шаг 13. Открытые окна на экране ПК, возможно, потребуется перетащить на телевизор.
Шаг 14. Должно быть, все настроено! Но будьте осторожны и имейте в виду, что сети Wi-Fi могут быть весьма «утонченными», когда дело доходит до добавления устройств или внесения изменений.
Вуаля! Вы соединили компьютер с телевизором без проводов!
Надеемся, что статья оказалась полезной! Если у вас остались вопросы, то предлагаем посмотреть видео.
Как подключить компьютер к телевизору через Wi-Fi
Современные умные телевизоры можно подключать к компьютерам без проводов через локальную сеть Wi-Fi. Технологии вроде DLNA и Wi-Fi Direct позволяют транслировать видео, музыку и прочий контент на телеэкран или полностью дублировать изображение с компьютера на телевизоре, превращая последний в беспроводной монитор. Причём в случае с Wi-Fi Direct вам даже не нужен для этого роутер.
К примеру, на аппаратах LG для подобных функций есть сервис Smart Share. А телевизоры Samsung предлагают похожие возможности в рамках сервиса AllShare.
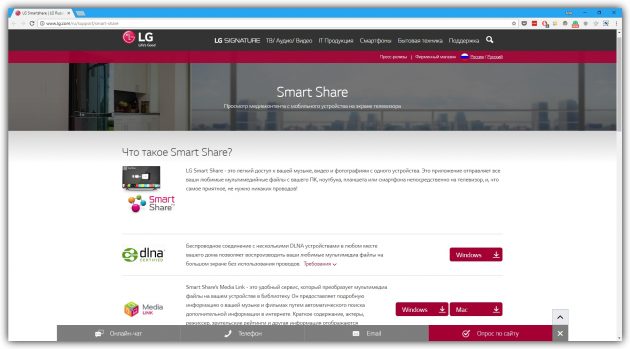
Настройки беспроводного подключения могут отличаться в зависимости от производителя и модели телевизора. Некоторые аппараты устанавливают соединение в полуавтоматическом режиме. Другие требуют установки дополнительного ПО на подключаемый компьютер.
Поэтому сформулировать универсальную инструкцию, которая подойдёт всем пользователям, сложно. Если хотите подключить свой телевизор к компьютеру через Wi-Fi, необходимую информацию вы найдёте в бумажном руководстве или на официальном сайте производителя вместе с нужным для этого ПО.




