Как подключить интернет к компьютеру через кабель от роутера
Содержание:
- Возможные проблемы при настройке подключения проводного соединения и пути их устранения
- Делаем папки общедоступными
- Особенности при разных типах подключения
- Как подключить компьютер к компьютеру
- Как подключить компьютер | Компьютерная грамота
- Способ 1: Подключение с помощью кабеля Ethernet
- Необходимость драйвера
- Что нужно для подключения компьютера?
- Подключение ноутбука к ПК
- HDMI
- Подключение при помощи кабеля USB
- Как подключить компьютер на Windows 10 к телевизору через Miracast?
- Как подключить к компьютеру мышь и клавиатуру?
- Как выполнить подключение с выводом на телевизор
Возможные проблемы при настройке подключения проводного соединения и пути их устранения
Во время подключения компьютера к сети, нередко возникают проблемы. Ошибки сложно устранить, не обладая дополнительными знаниями. Среди наиболее распространенных ошибок, которые появляются в процессе настройки интернета, стоит выделить:
Нередко у владельцев компьютеров возникает вопрос — как подключить интернет к компьютеру через кабель Windows 7, если все способы испробованы, а выход в сеть до сих пор недоступен. В случаях, когда все методы настройки на Windows 7 были применены, а результата добиться не удалось, рекомендуется позвонить на горячую линию компании-производителя. Соединение с сетью может прерываться во время проведения технических работ. Именно это и следует уточнить у специалистов техподдержки.
Нередко возникает ситуация, когда экран начинает блокировать соединение с интернетом. В таком случае на мониторе отобразится надпись «Страница недоступна». Для того, чтобы справиться с проблемой, пользователи переходят в Панель управления и кликают на строке Брандмаузера Виндовс. В окне, которое вскоре откроется, выбирают команду Отключения.
 Если возникают сложности в ходе установки интернет соединения, можно обратиться за помощью в службу техподдержки провайдера
Если возникают сложности в ходе установки интернет соединения, можно обратиться за помощью в службу техподдержки провайдера
В случаях, когда ни один из методов установки проводного интернета не помогает справиться с поставленной задачей, лучше всего заняться переустановкой сервиса. Для этого в Сетевых подключениях удаляют текущую конфигурацию и выполняют повторную установку.
Перед тем, как создать подключение к интернету на Windows 7, нужно ознакомиться с рекомендациями специалистов. Следуя пошаговому руководству можно самостоятельно настроить интернет на ноутбуке либо стационарном ПК через кабель. Самое главное иметь представление о порядке подключения.
Последнее обновление — 21 сентября 2021 в 16:35
Все о IT
Самое интересное и полезное. информационно-коммуникационные технологии Ежедневно новое ПЕРЕЙТИ телеграмм канал ITUMNIK
Делаем папки общедоступными
Теперь, когда компьютеры соединены, дело за малым. Нужно указать, какие именно папки должны быть доступны для общего пользования.
Windows
Убедитесь, что общий доступ в системе включён. Для этого нажмите «Пуск» → «Параметры» → «Сеть и Интернет» → «Параметры общего доступа».
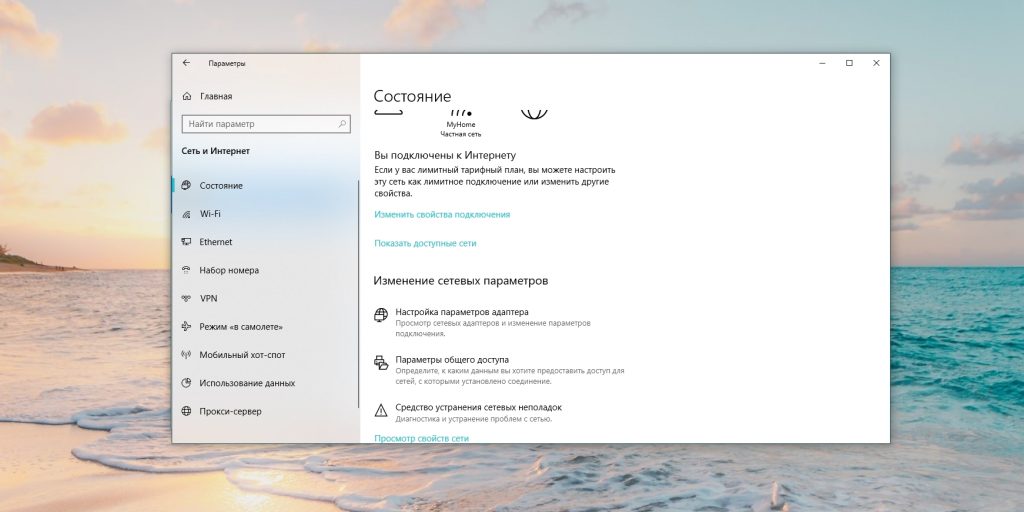
Проверьте в разделе «Частная», что пункты «Включить сетевое обнаружение», «Включить автоматическую настройку на сетевых устройствах» и «Включить общий доступ к файлам и принтерам» активны.
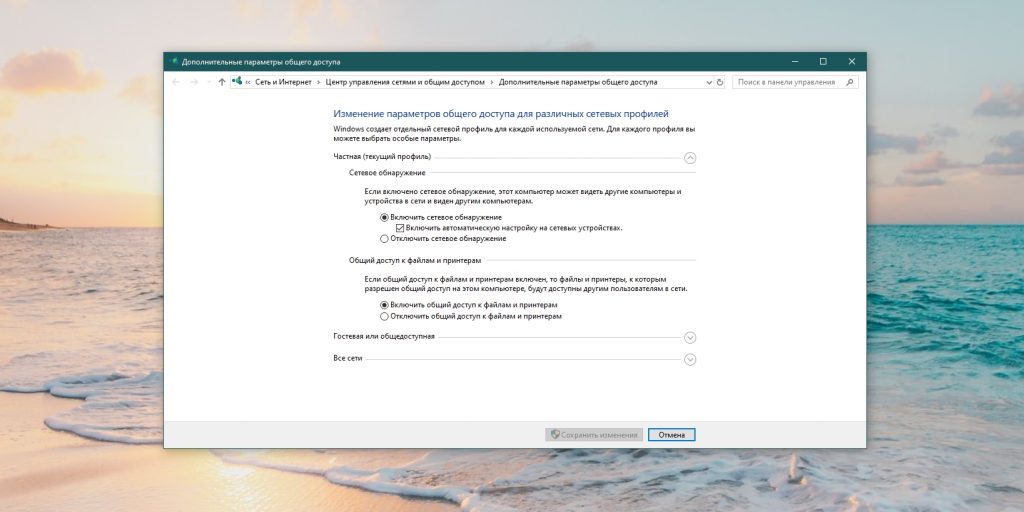
Нажмите «Все сети» и активируйте опцию «Включить общий доступ, чтобы сетевые пользователи могли читать и записывать файлы в общие папки».
Обратите внимание: чтобы получить доступ к общим файлам и папкам, по умолчанию вам нужна учётная запись на компьютере, где они хранятся. При попытке подключения система попросит ввести имя пользователя и пароль
Если не хотите утруждаться этим, выберите вариант «Отключить общий доступ с парольной защитой». Ваши файлы всё равно будут в безопасности: получить к ним доступ смогут только те устройства, что находятся в вашей локальной сети.
Нажмите «Сохранить изменения».
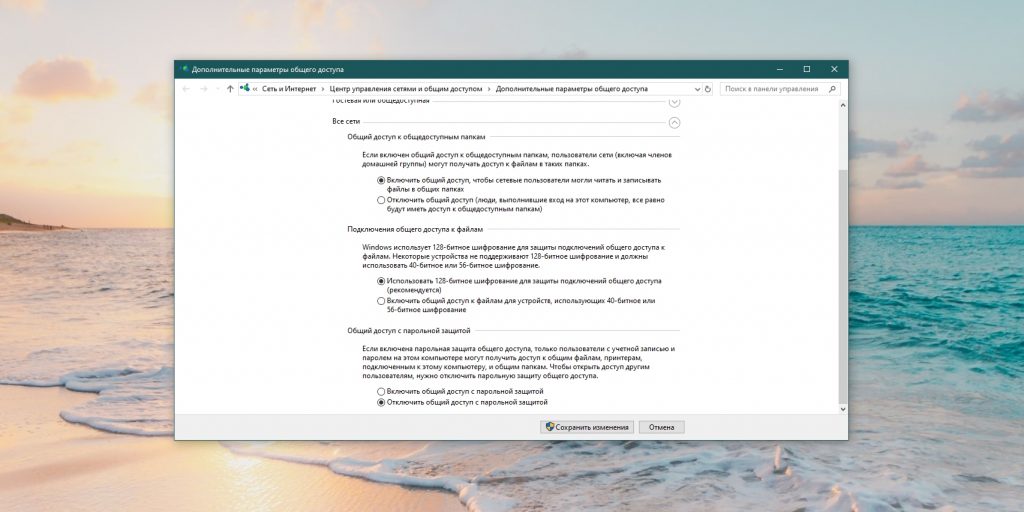
Теперь щёлкните правой кнопкой мыши на папку, которой хотите поделиться. Выберите «Предоставить доступ к» → «Отдельные люди».
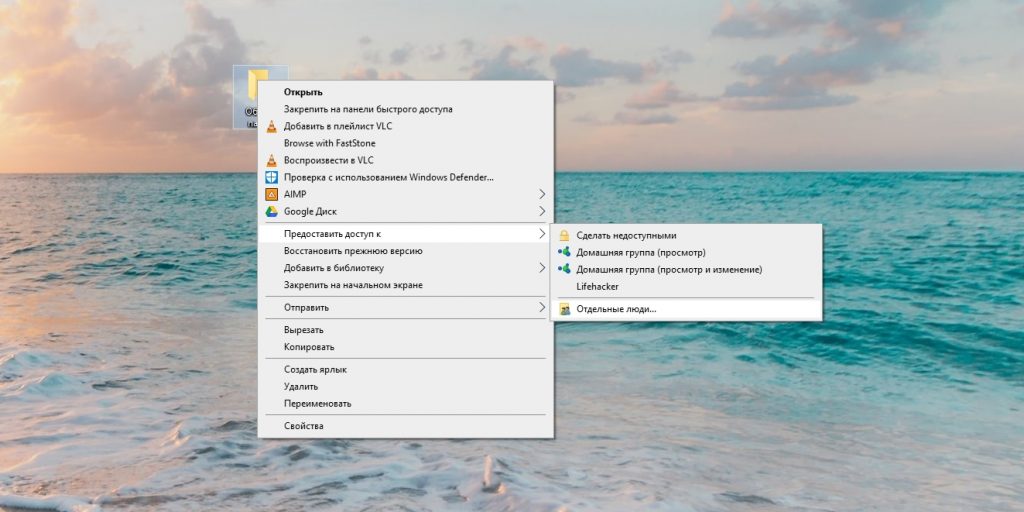
В открывшемся окне щёлкните по стрелке рядом с пустым полем и выберите «Все». Нажмите «Добавить».
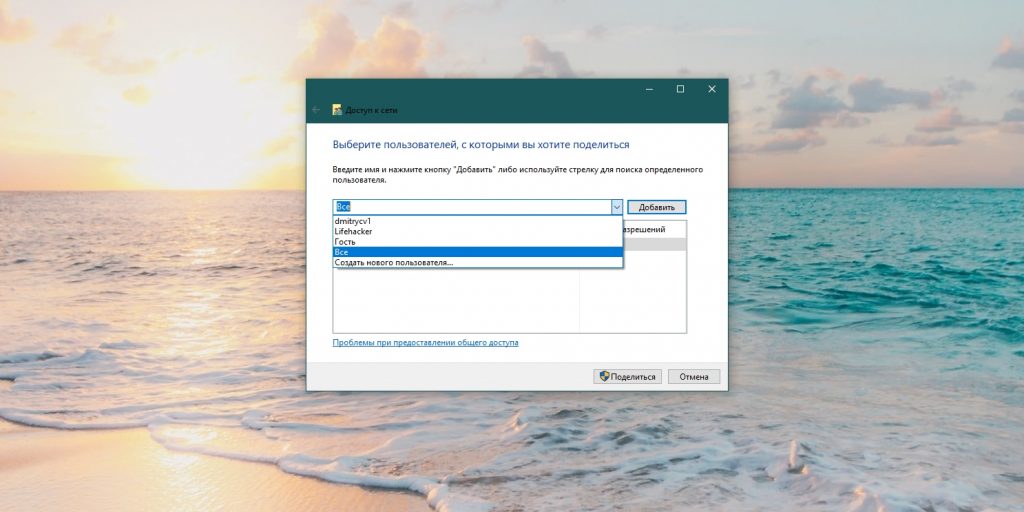
В столбце «Уровень разрешений» укажите варианты «Чтение», чтобы позволить только просматривать содержимое папки с другого компьютера, или «Чтение и запись», чтобы его можно было ещё и изменять.
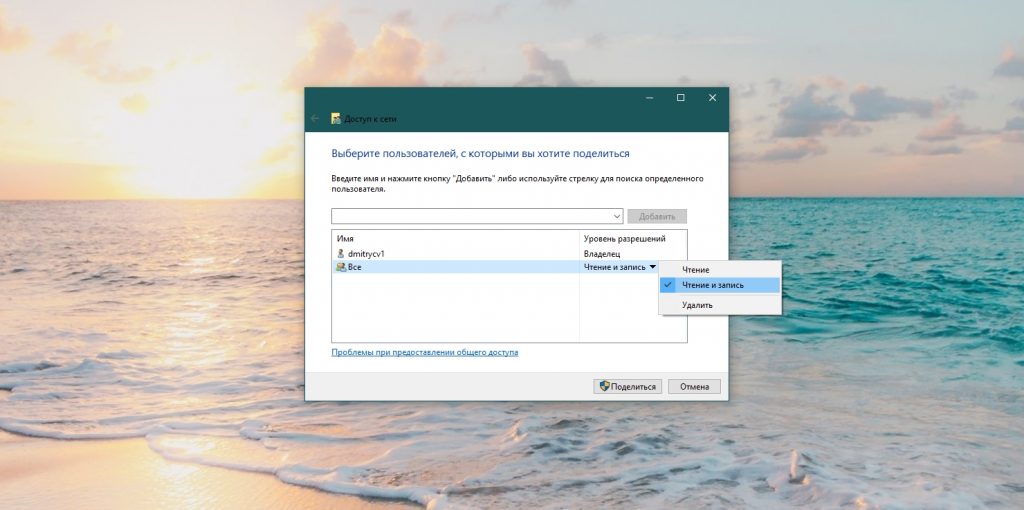
Нажмите «Поделиться», затем — «Готово».
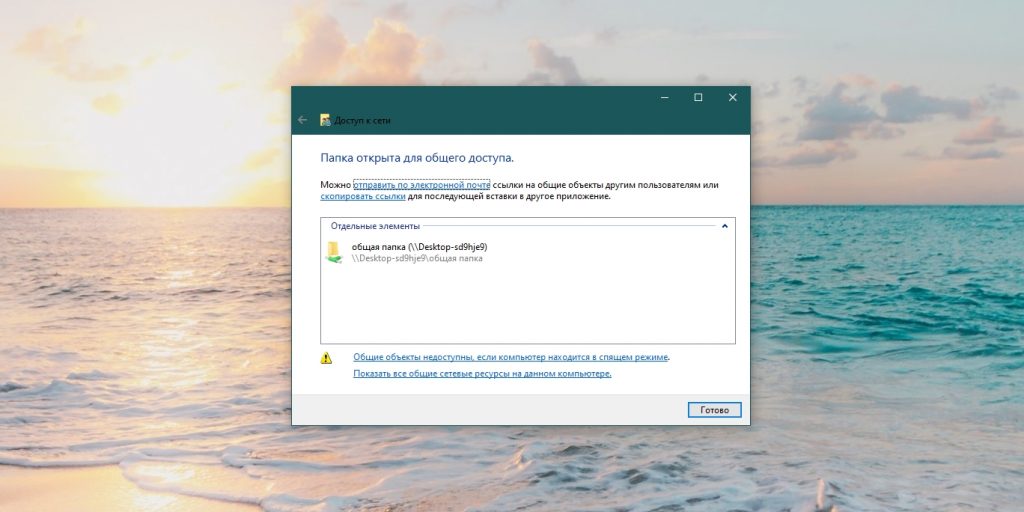
Наконец, вам нужно узнать имя, под которым ваш компьютер указан в сети. Нажмите «Пуск» → «Параметры» → «Система» → «О системе». Вы увидите пункт «Имя устройства». Чтобы вы легко смогли найти нужный компьютер в списке устройств в локальной сети, имя можно изменить. Для этого нажмите «Переименовать ПК».
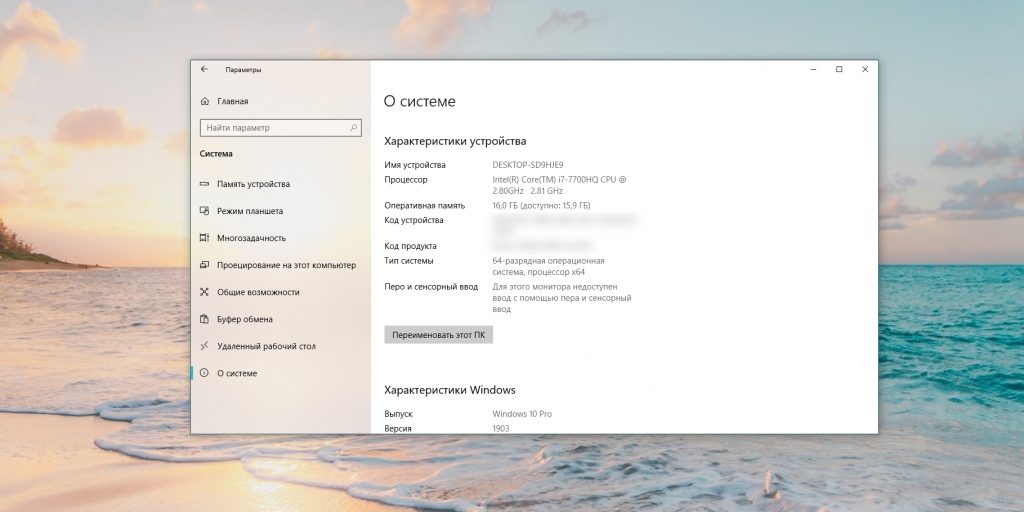
macOS
Откройте «Системные настройки» → «Общий доступ». Включите сбоку параметр «Общий доступ к файлам».
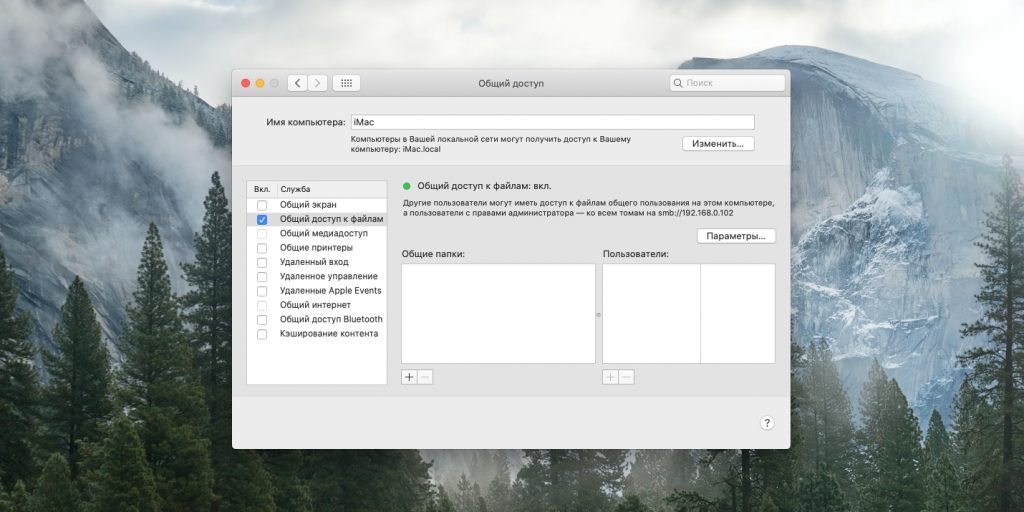
Нажмите на значок плюса под разделом «Общие папки». Выберите ту, которой хотите поделиться.
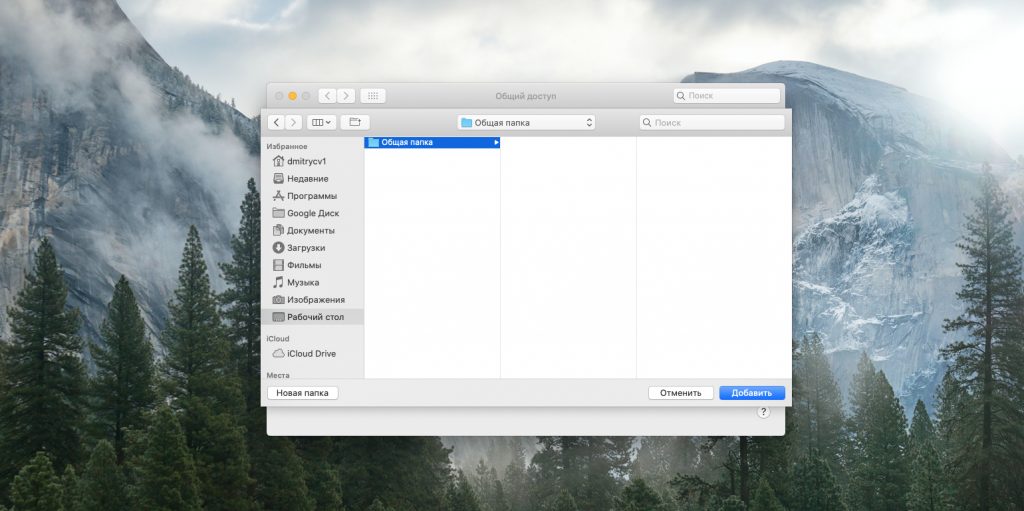
Справа находится ещё одно поле. Там указывается, можно ли изменять содержимое вашей папки с другого компьютера. Щёлкните на выпадающее меню рядом с пунктом «Все пользователи» и выберите нужный уровень доступа: «Чтение и запись», «Только чтение» или «Только запись».

Нажмите «Параметры» и поставьте галочку в поле «Предоставить общий доступ к файлам и папкам с помощью SMB». Затем отметьте вашу учётную запись macOS в поле, расположенном ниже.
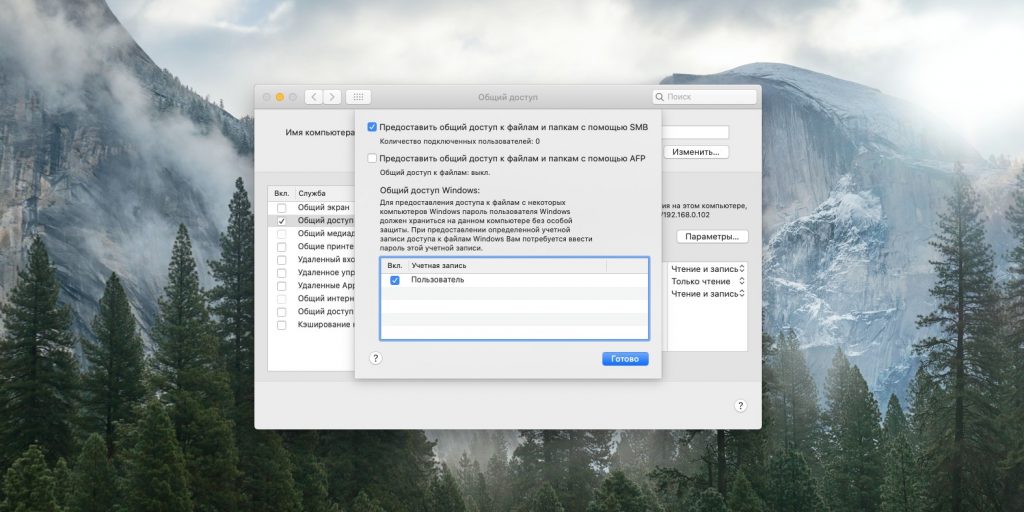
Если хотите подключаться к общим папкам на Mac без пароля, зайдите в «Системные настройки» → «Пользователи и группы». Нажмите на замочек и введите свой пароль пользователя, если нужно. Затем выберите учётную запись «Гость» и активируйте опцию «Разрешить гостям подключаться к общим папкам».
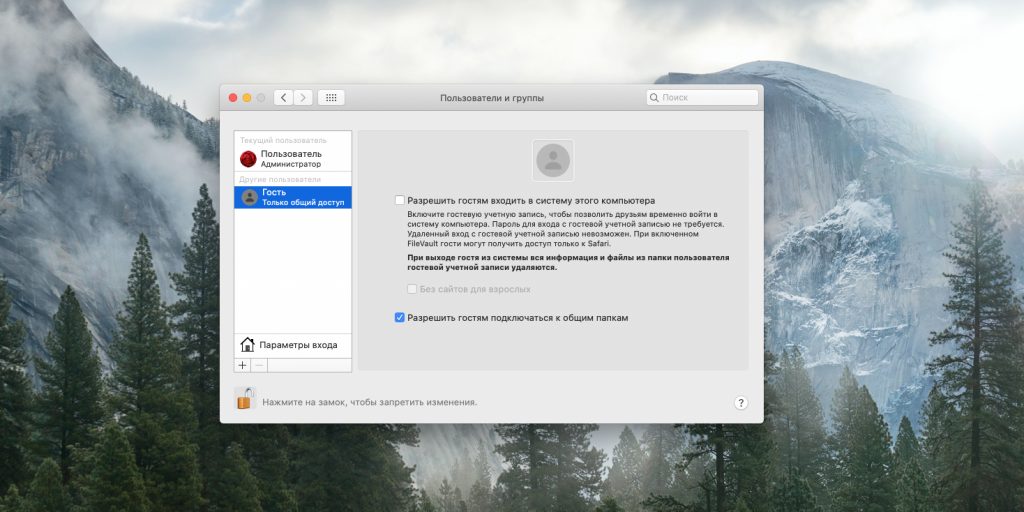
Узнать имя Mac в локальной сети можно, взглянув на верхнюю часть окна в настройках «Общего доступа». Чтобы поменять его, нажмите «Изменить» и введите другое имя, затем щёлкните OK.
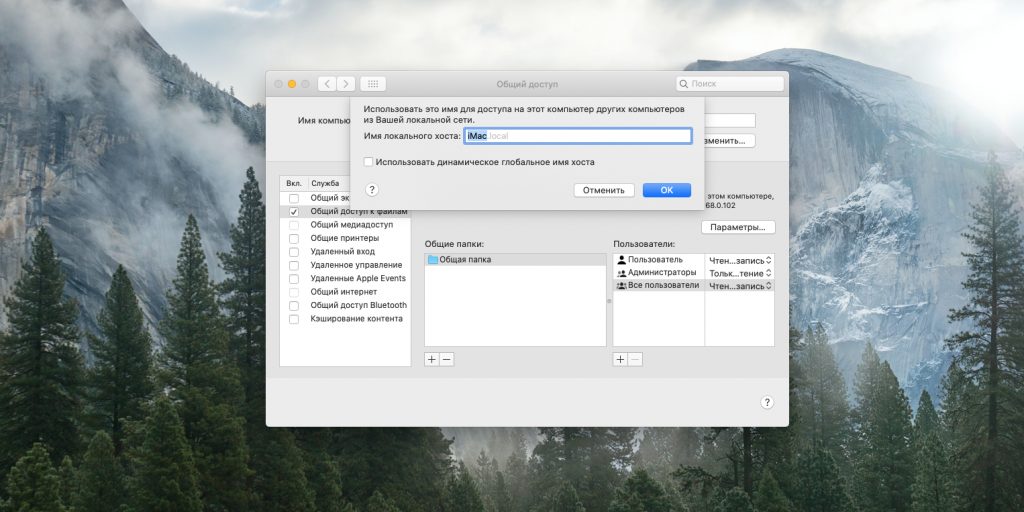
Теперь можно закрыть окно.
Linux
Выберите нужную папку и щёлкните по ней правой кнопкой мыши. Нажмите «Общедоступная папка локальной сети».
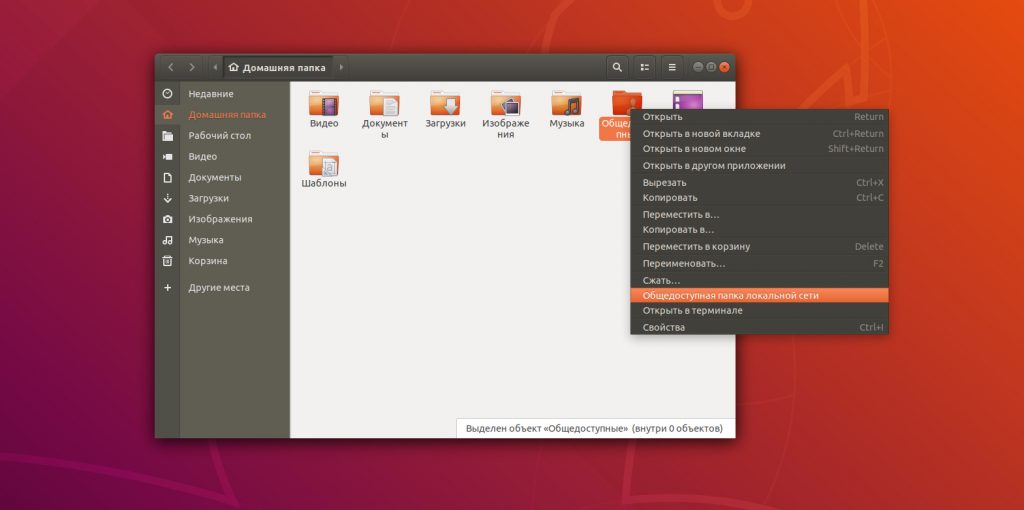
Включите галочку «Опубликовать эту папку». В первый раз система предложит вам загрузить необходимые приложения для работы с локальной сетью. Нажмите «Установить службу», затем подтвердите «Установить» и введите свой пароль пользователя. Подождите пару минут, пока служба установится.
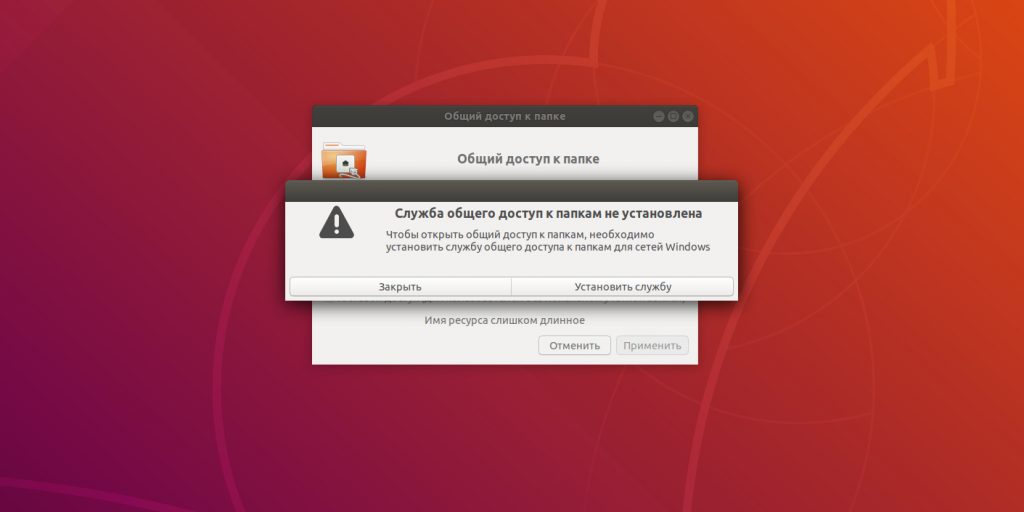
Теперь нажмите «Разрешить другим пользователям изменять содержимое папки» и «Гостевой доступ» (чтобы лишний раз не вводить никаких паролей). Нажмите «Применить» и «Установить права автоматически». Всё, теперь папка открыта для общего пользования.

Нажмите «Показать приложения» → «Параметры» → «Общий доступ» и убедитесь, что переключатель в заголовке окна активирован.
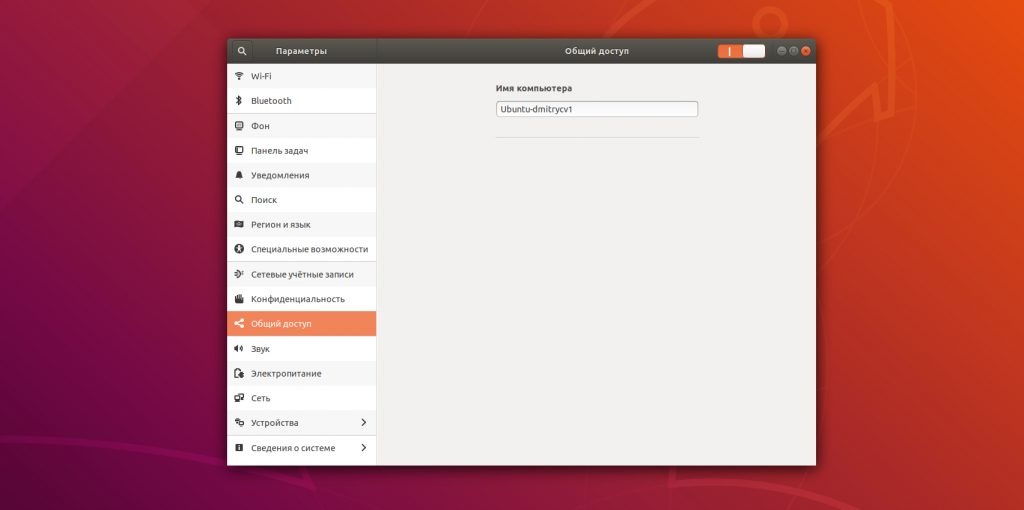
Здесь же можно узнать и изменить имя, под которым компьютер отображается в локальной сети.
Особенности при разных типах подключения
Перед тем, как подключить интернет на Виндовс 7, нужно ознакомиться с особенностями подсоединения к сети при использовании разных устройств
Несмотря на то, что принципы выполнения разных типов подключения одинаковы, в настройках есть отличия, которые важно учитывать
Через роутер
Сетевые параметры в микропрограммах роутеров сохраняются, поэтому владельцы устройств могут быстро справиться с подсоединением к сети. Выполняя очередную переустановку Виндовс 7 можно всего за минуту настроить интернет.
Благодаря тому, что беспроводные маршрутизаторы широко распространены, большинство людей знакомо с принципом их действия. Роутеры подразделены на различные виды:
- ADSL-устройства, которые необходимо подключать к линии телефонной инфраструктуры;
- роутеры, подключенные к оптоволокну;
- мобильные устройства, которые используют соединение 3G/4G;
- маршрутизаторы, которые нужно подсоединять через WAN-разъем;
- универсальные устройства, оборудованные для одновременного использования различных технологий.
Владельцы компьютеров могут выбрать для себя наиболее подходящий вариант подключения к сети.
 Интернет на Виндовс 7 настраивается различными способами
Интернет на Виндовс 7 настраивается различными способами
ADSL
Если у пользователя есть домашний стационарный телефон, можно подключить компьютер к сети, воспользовавшись технологией ADSL. Данный вид подключения устарел, но все же до сих пор пользуется популярностью.
В зависимости от удаленности узла связи и степени изношенности проложенных кабелей будет меняться качество подключения. Передача сигнала осуществляется в аналоговом формате. Технология ADSL способствует трансформированию сигнала в цифровой.
Сепарация сигнала и обеспечение подключения стационарного телефона и ПК выполняется благодаря наличию специального устройства, получившего название Сплиттер. Именно от него идут сигналы к ADSL-модему.
Кабель
Кабель можно подключить к сетевому адаптеру ПК. Использование прямого подсоединения позволяет владельцу ПК отказаться от приобретения дополнительных приспособлений.
Для подключения используют витую пару со штекерами RJ-45. В компьютеры, оборудованные сетевым адаптером, коннектор провода вставляют прямо в разъем. Скорость приема/передачи не будет превышать 90-100 Мбит.
После того, как в гнездо будет установлен кабель, пользователю останется только настроить соединение. Если используется оптический кабель, то скорость приема/передачи будет намного выше.
При желании можно подсоединить компьютер к сети, воспользовавшись телевизионным кабелем (технология DOCSIS). Этот вариант удобно использовать в случаях, когда провайдер готов предоставить в аренду специальный модем. Устройство будет содержать микропрограмму, в которую вшит ключ. Главным преимуществом подобного метода подключения считается отсутствие необходимости в проведении дополнительной настройки. В модем вставляют коаксиальный кабель, и аппарат расшифровывает сигнал в цифровой. После этого можно включить интернет.
 Скорость интернета зависит не только от типа подключения, но и от вида сетевой карты, которая установлена в компьютере
Скорость интернета зависит не только от типа подключения, но и от вида сетевой карты, которая установлена в компьютере
Как подключить компьютер к компьютеру
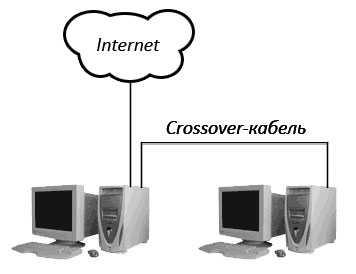 Для того чтобы перекинуть файлы с одного компьютера на другой, в случае если по каким-либо причинам вы не можете это сделать при помощи носителя, можно подсоединить один компьютер к другому по кабелю. Подключение одного компьютера к другому актуально, если объемы передаваемых файлов велики. Это могут быть фильмы, музыка, большое количество фотографий. В нашей статье мы расскажем как организовать подключение двух компьютеров по кабелю.
Для того чтобы перекинуть файлы с одного компьютера на другой, в случае если по каким-либо причинам вы не можете это сделать при помощи носителя, можно подсоединить один компьютер к другому по кабелю. Подключение одного компьютера к другому актуально, если объемы передаваемых файлов велики. Это могут быть фильмы, музыка, большое количество фотографий. В нашей статье мы расскажем как организовать подключение двух компьютеров по кабелю.
Для подключения двух компьютеров нам необходим обычный Ethernet кабель, который имеет коннекторы RJ-45 с двух сторон.  Эти кабели можно приобрести в компьютерном магазине. У консультанта нужно уточнить, какой именно кабель подойдет для подключения двух компьютеров. Цветовая схема обжимки витой пары на разных концах будет отличаться. В случае если такой кабель вы будете обжимать сами, схему обжимки можно увидеть в этой статье
Эти кабели можно приобрести в компьютерном магазине. У консультанта нужно уточнить, какой именно кабель подойдет для подключения двух компьютеров. Цветовая схема обжимки витой пары на разных концах будет отличаться. В случае если такой кабель вы будете обжимать сами, схему обжимки можно увидеть в этой статье
Подключаем сетевой кабель в ваш компьютер.  На одном из компьютеров открываем меню «Пуск». Далее «Панель Управления». Далее «Центр управления сетями и общим доступом».
На одном из компьютеров открываем меню «Пуск». Далее «Панель Управления». Далее «Центр управления сетями и общим доступом». 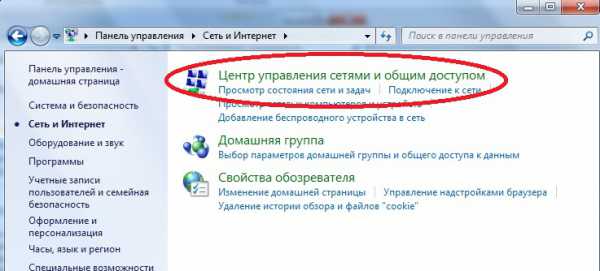 Выбираем нашу неопознанную сеть.
Выбираем нашу неопознанную сеть. 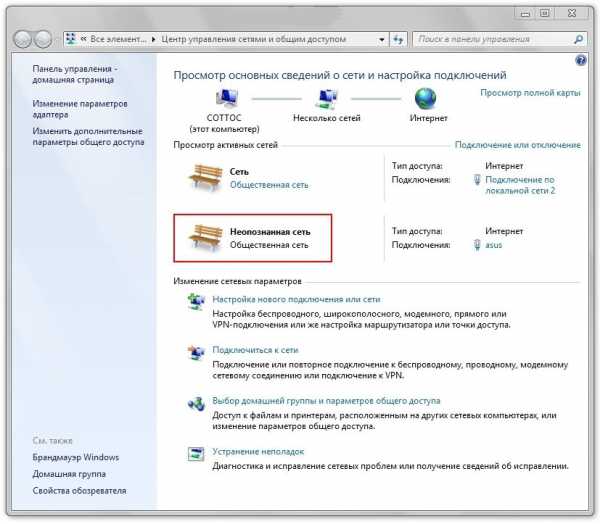
Переходим в меню «Выбор домашней группы и параметров общего доступа». 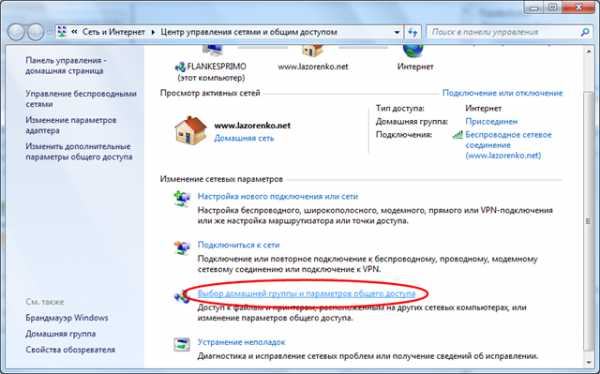 В окне Домашняя группа нажимаем Создать домашнюю группу.
В окне Домашняя группа нажимаем Создать домашнюю группу. 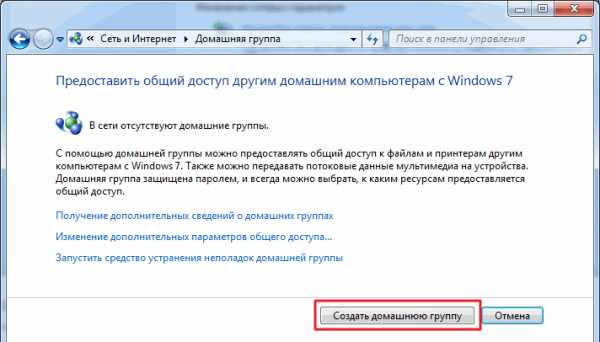 Выбираем библиотеки, к которым мы хотим дать доступ участникам группы и жмем Далее.
Выбираем библиотеки, к которым мы хотим дать доступ участникам группы и жмем Далее. 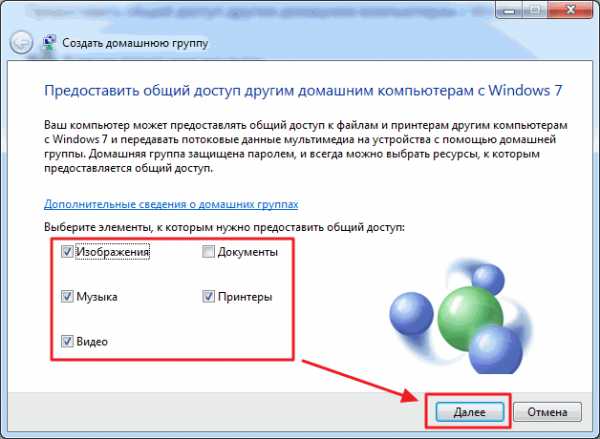 В другом окне генерируется пароль к домашней группе. Лучше его записать. Нажимаем Готово
В другом окне генерируется пароль к домашней группе. Лучше его записать. Нажимаем Готово 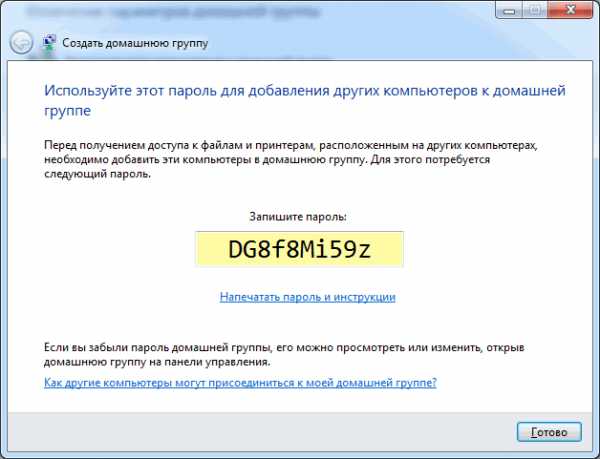 Домашняя группа прекратит действовать, когда из нее выйдет последний участник.
Домашняя группа прекратит действовать, когда из нее выйдет последний участник.
На компьютере, который мы желаем подключить к созданной Домашней группе, вводим значение в строке поиска. 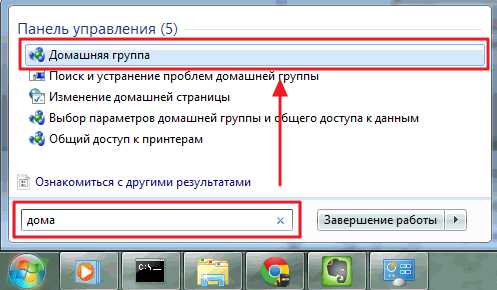
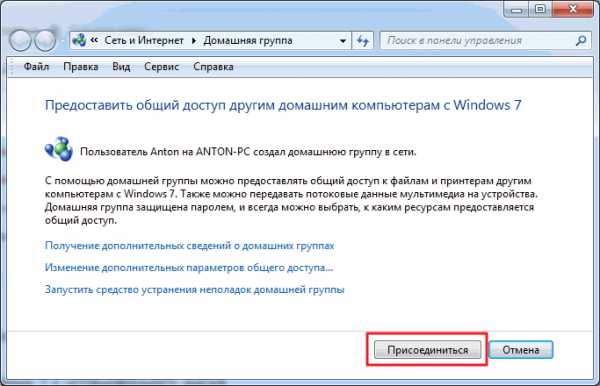 Задаем в меню библиотеки, которые мы хотим сделать общедоступными и жмем кнопку Далее.
Задаем в меню библиотеки, которые мы хотим сделать общедоступными и жмем кнопку Далее. 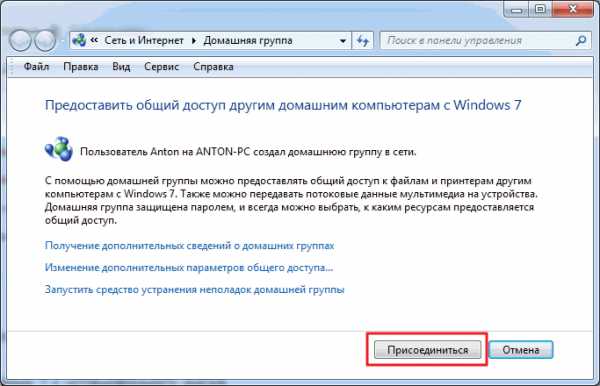 В следующем окне нужно будет ввести пароль к домашней группе.
В следующем окне нужно будет ввести пароль к домашней группе. 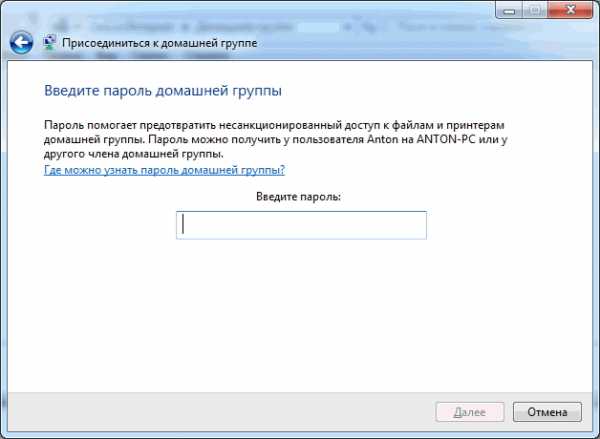
Дать общий доступ пользователям из домашней группы можно и следующим образом. Находим и выделяем папку, к которой нам нужно дать доступ. Во вкладке панели инструментов нажимаем кнопку Общий доступ и из меню выбираем Домашняя группа (чтение) или Домашняя группа (чтение и запись).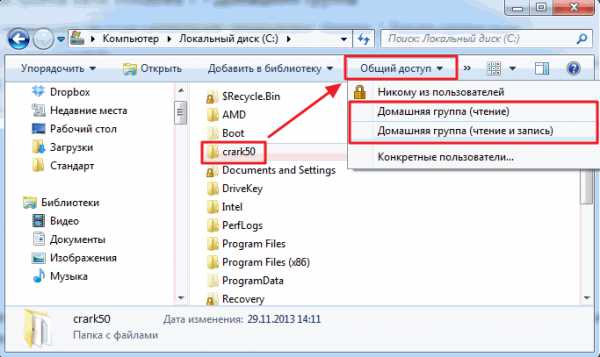 При создании или присоединении к домашней группе сети появляется раздел. Отсюда вам будет удобно получать доступ к расшаренным папкам других компьютеров в сети.
При создании или присоединении к домашней группе сети появляется раздел. Отсюда вам будет удобно получать доступ к расшаренным папкам других компьютеров в сети. 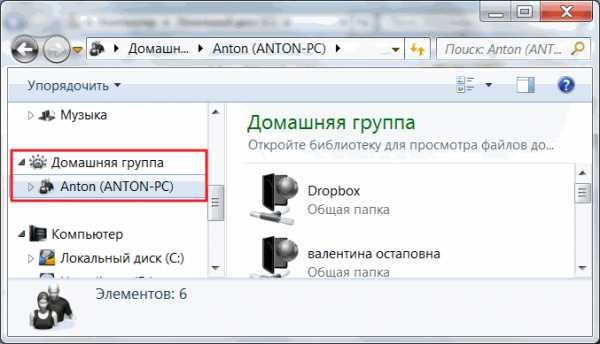
После создания домашней группы вы сможете без проблем передавать данные от одного компьютера к другому. Не забывайте устанавливать обновления Windows. Они необходимы для совершенствования возможностей вашей системы.
Как подключить компьютер | Компьютерная грамота
Вам не обязательно знать, как компьютер работает, но необходимо уметь все правильно подключить. В наши дни периферийные ( дополнительные), устройства вроде принтеров, внешних накопителей и сканеров подключаются с помощью стандартных штекеров и гнезд шины USB (Universal Serial Bus, то есть универсальная последовательная шина). Прочие разъемы предназначены для мыши и клавиатуры, аудиоаппаратуры (колонок и микрофона), сети питания и компьютерной сети для связи всех компьютеров в доме.
Обычно гнезда снабжены понятными пиктограммами и цветовой маркировкой, но если вы не уверены, куда что подключать, сверьтесь с инструкцией. Убедитесь, что компьютер отключен от сети, после чего подстыкуйте клавиатуру, мышь, монитор и прочие периферийные устройства. Включите вилку в розетку, а затем включите питание, нажав на выключатель. Дождитесь, когда система Windows загрузится, и приступайте к использованию ПК.
На передней панели системного блока находится:
- CD- или DVD-привод. Дисковод с выдвижным лотком предназначен для чтения компакт — дисков различных форматов CD — ROM, DVD или Blu — Ray.
- Флоппик – устройство предназначеное для чтения дискет.
- Кнопка Power. С помощь этой кнопки осуществляется включение компьютера и его выключение после завершения работы.
- Кнопка Reset. Кнопка предназначена для перезагрузки компьютера, если компьютер в результате какой-нибудь ошибки в его работе отказывается выполнять любые ваши команды, другими словами «завис».
- Индикаторы — лампочки. Один из индикаторов отображает состояние компьютера: включен он или нет. Второй – сообщает о работе жёсткого диска.
- На передней панели большинства современных системных блоков для подключения внешних устройств вынесено несколько разъёмов. Здесь вы можете найти несколько разъёмов USB, гнездо скоростного порта FireWire, а также гнездо для подключения наушников.
На задней панели системного блока находится::
- Гнездо питания: самый крупный разъем черного цвета предназначен для подключения сетевого шнура.
- Гнездо клавиатуры (сиреневое). Это устройство может подключаться через гнездо USB или беспроводно.
- Гнездо мыши (зеленое). Это устройство может подключаться через гнездо USB или беспроводно.
- Последовательный и параллельный (принтерный) порты. Хотя эти порты пока делают, используют их редко, потому что современные устройства (в том числе и принтеры) подключаются через USB.
- USB-порты. Чем их больше, тем лучше, ведь большинство периферийных устройств сейчас подключается через USB.
- Аудиовходы и выходы. Розовое гнездо предназначено для микрофона; зеленое и голубое — для линейного выхода и входа. Компьютерные колонки следует подключать к зеленому гнезду. При оцифровке старых пластинок или кассет подключайте выход магнитофона или проигрывателя к голубому гнезду.
- Гнездо монитора VGA. В большинстве случаев монитор подключается к системному блоку через порт VGA или DVI. Разъемы DVI и HDMI могут использоваться также для вывода изображения на телевизор, оборудованный соответствующими интерфейсами.
- Гнездо монитора DVI
- Гнездо монитора S-Video
- Сетевое гнездо (также обозначаемое RJ-45). Порт Ethernet предназначен для подключения компьютера к локальной вычислительной сети посредством кабеля «витая пара». В настоящее время в составе системного блока может быть 100 мегабитная или гигабитная сетевая карта. Разъемы у этих карт одинаковые.
Способ 1: Подключение с помощью кабеля Ethernet
Данный способ является самым распространенным, так как он позволяет напрямую объединить 2 компьютера в локальную сеть. Компьютеры, объединенные в общую сеть, имеют возможность обмениваться информацией, хранящейся на их жестких дисках, а также играть в многопользовательские игры. Также данный метод будет актуальным тем, у кого отсутствует монитор к системному блоку, но нужно получить доступ к жестким дискам ПК без из извлечения.
Для такого подключения используется Ethernet порт под коннектор стандарта RJ 45(или, как его еще называют P8C8). В системном блоке он находится на задней панели, а в ноутбуке — справой или левой стороны (иногда сзади).
Для того, чтобы подключить вместе системный блок и ваш ноутбук, нужно один конец кабеля подключить к Ethernet порту системного блока, а второй конец к Ethernet порту ноутбука. Скорость передачи между настольным ПК и ноутбуков может составлять от 10 Мбит/с до 1 Гбит/с (в зависимости от возможностей сетевой платы каждого из компьютеров).
Кабель, с помощью которого подключают между собой системный блок и ноутбук, называется «витой парой» или «UTP 5E». Обычно он идет длинной от 0,5 — 15 метров и продается практически в любом компьютерном магазине. С двух концов у него имеются коннекторы Ethernet.

Необходимость драйвера
Для работы звуковой карты на компьютер устанавливается специальная программа, называемая драйвером. С ее помощью смеха понимает команды пользователя и распознает подключенные устройства. Если при подключении нового музыкального оборудования сигнал не поступает через колонки, проблема может быть связана с устаревшим драйвером или его отсутствуем.
После переустановки операционной системы драйвер нужно устанавливать заново. При покупке звуковой карты диск с программой должен идти в комплекте, или же производители указывают ссылку, по которой ее можно скачать. Драйвер нуждается в периодическом обновлении. Если софт долгое время не обновляли, его рекомендуется полностью удалить и установить заново. Для каждой версии звуковой карты используется собственная версия драйвера.
О том, как подключить домашний кинотеатр к компьютеру, вы узнаете из следующего видео.
https://youtube.com/watch?v=yyNK4kjHvmc
Что нужно для подключения компьютера?
Для подключения компьютера и работы с ним нам понадобится:
- Системный блок (собственно, сам ПК)
- Монитор — экран, на котором будет отображаться информация
- Клавиатура — для набора текста и работы с программами
- Мышь Колонки — если необходимо слушать музыку или фильмы
- Веб-камера — для общения, например по Скайпу
- Принтер — для печати документов
Прежде всего нам понадобятся самые необходимые комплектующие, которые выше выделены жирным шрифтом. Без них работать с ПК невозможно. Поэтому достаем из коробок системный блок, монитор, клаву и мышь. К каждому из них в комплекте идет CD — отложите их в сторону, они нам еще понадобятся.

Как подключить компьютер к монитору я рассказывал в отдельной статье — там есть свои нюансы, поэтому подробно останавливаться на них я не буду.

Подключение ноутбука к ПК
Способ 1: с помощью роутера
И так, как уже сказал выше, этот способ будет актуален, если ваши ноутбуки подключены к Wi-Fi сети, компьютер соединен с роутером кабелем.
Проблем с доступом не наблюдается (т.е. на значке сети нет никаких треугольников с восклицательными знаками или красных крестиков).

Подключен к роутеру
Примечание : я буду исходить, что и на ПК, и на ноутбуках установлена ОС Windows 10 (в принципе, с Windows 7/8 почти все действия аналогичны).
ШАГ 1
Первое, что нужно сделать — это проверить имена ПК и рабочие группы (на всех ноутбуках и компьютерах, между которыми планируется обмен файлами, сетевые игры и пр.) .
Важно:
- имя ПК — должно быть на всех компьютерах разное;
- рабочая группа — на всех компьютерах одинаковое!
Сделать это можно через панель управления: вкладка «Система и безопасностьСистема» (либо открыть свойства в «моем компьютере»).

Имя компьютера и рабочей группы
Примечание : после смены рабочей группы — перезагрузите устройство.
ШАГ 2

Изменить параметры общего доступа
Далее нужно включить сетевое обнаружение, общий доступ к принтерам и файлам, и отключить парольную защиту (по умолчанию Windows 10 всё запрещает!) . Причем, сделать это нужно для трех профилей: частная, гостевая, все сети.

Включить общий доступ
Разумеется, подобные сетевые параметры нужно задать на каждом из ноутбуков и ПК в сети.
ШАГ 3
Теперь все подготовлено, и можно начать расшаривать (делиться) папками и дисками. Допустим, вы решили сделать общедоступным для всех компьютеров в своей локальной сети диск «D:». Для этого:
сначала перейдите в «Мой компьютер» и откройте свойства диска;
во вкладке «Доступ» кликните по кнопке расширенной настройки;
после поставьте галочку «Открыть общий доступ к этой папке» и сохраните настройки;
обратите внимание, что на иконке диска появится несколько человечков (т.е. он стал общедоступным).

ШАГ 4
Ну и последний штрих. Как теперь найти все те папки и диски, которые были расшарены?
Да очень просто : достаточно открыть проводник и кликнуть по вкладке «Сеть» — в ней будут отображены все ПК и ноутбуки в локальной сети (которые включены в данный момент) .
Кликнув по любому из них, вы увидите, какие папки и диски у него общедоступны (в моем примере расшарен только диск «D:») . Зайдя в эту папку — вы сможете привычным образом работать с файлами.

Как посмотреть, какие папки расшарены
В общем-то и все, задача решена!
ШАГ 1
И так, сначала следует сделать одно важное замечание — сетевые кабели в продаже могут встречаться двух видов: одни для подключения ПК к ПК (или ноутбука к ПК), другие — для подключения ПК (ноутбука) к роутеру. В нашем случае нужен кроссированный сетевой кабель (или кабель, опресованный перекрестным способом)
У таких кабелей на концевых разъемах меняются местами желтая и зеленая пары ( примечание : у кабелей для подключения ПК к роутеру — цвета контактов одинаковые)
В нашем случае нужен кроссированный сетевой кабель (или кабель, опресованный перекрестным способом) . У таких кабелей на концевых разъемах меняются местами желтая и зеленая пары ( примечание : у кабелей для подключения ПК к роутеру — цвета контактов одинаковые) .

Два ноутбука соединенных кабелем
Сам процесс соединения ничего сложного из себя не представляет: достаточно подключить кабель к сетевой карте ПК (ноутбука). Обычно при этом начинает моргать светодиод рядом с сетевым портом (значит все нормально).
ШАГ 2
Далее нужно открыть сетевые подключения: нажмите Win+R , и используйте команду ncpa.cpl (универсальный способ для разных версий ОС).

ncpa.cpl — просмотр всех сетевых подключений
Среди сетевых подключений у вас должно быть (хотя бы одно) с названием Ethernet (это и есть тот адаптер, к которому мы подключили сетевой кабель). Необходимо открыть его свойства (кстати, на нем не должно гореть никаких крестиков) .

Далее перейти в свойства «IP версии 4» и задать следующие параметры:
- IP-адрес: 190.168.0.1
- Маска подсети: 255.255.255.0

На первом ноутбуке (ПК)
На втором компьютере (ноутбуке) также откройте сетевые подключения, свойства Ethernet. Только теперь необходимо указать несколько отличные параметры:
- IP-адрес: 192.168.0.2
- маска подсети: 255.255.255.0
- основной шлюз и предпочитаемый DNS: 192.168.0.1

На втором ноутбуке (ПК)
ШАГ 3
Дальнейшие шаги по настройке сети ничем не будут отличаться от того, чтобы было мной указано для подключения с помощью роутера. Поэтому, можете переходить к первому шагу и продолжать настройку.
В помощь!
Почему Windows 10 не видит компьютеры в локальной сети (в сетевом окружении ничего нет) — https://ocomp.info/windows-10-ne-vidit-kompyuteryi-v-lokalnoy-seti.html
На сим пока все, дополнения приветствуются.
HDMI
Очень редко бывает так, что кабель типа HDMI есть в комплекте к телевизору или компьютеру. Поэтому с большой долей вероятности его придется докупать самостоятельно. Его длина варьируется от 1 до 20 метров. Перед его приобретением следует убедиться, что ПК и телевизор оснащены соответствующими портами.
Чтобы подключить компьютер к телевизору с помощью этого шнура, необходимо произвести следующие действия:
- один конец провода следует вставить в соответствующий разъем телевизора, что расположен сбоку или на задней панели устройства;
- второй штекер необходимо присоединить к системному блоку компьютера;
- открываем меню на телевизоре, где требуется указать, что источником сигнала будет HDMI;
- теперь требуется произвести настройку вывода изображения на экран устройства.

Обычно стандартной настройкой будет задано выведение изображения только на второй дисплей, которым и будет телевизор. Иногда из-за разницы в разрешении между устройствами картинка может показываться некорректно. Поэтому нужно будет открыть настройки Windows на компьютере и переключить кое-какие параметры.
Для этого следует открыть пункт «Экран», где нужно будет щелкнуть по пункту «Несколько мониторов». Если вам требуется дублировать экран Windows 10, то нужно будет сделать активным пункт дублирования дисплеев. Это должно решить проблему, после чего на экране ТВ будет отображаться копия картинки с персонального компьютера.
Если требуется сделать качество картинки лучше, то можно войти в раздел «Персонализация» и произвести изменение параметров разрешения экрана. Хотя обычно подбор производится автоматически, но часто это происходит некорректно, поэтому не будет лишним попробовать произвести самостоятельную настройку.
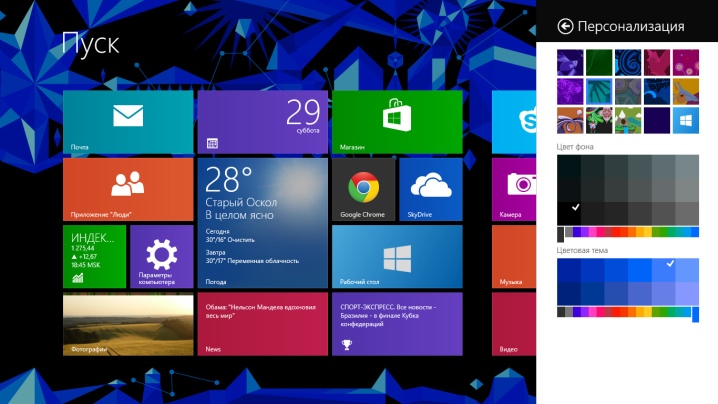
Через «тюльпаны»
Разъемы типа RCA или, как их еще называют, «тюльпаны» представляют собой очень устаревший стандарт, который тем не менее до сих пор поддерживается большинством моделей телевизоров. Да и он очень удобен, если требуется самостоятельно обжать провод. Тут достаточно будет просто купить самые простые коаксиальные одножильные кабели и присоединить к ним вилки-насадки.
Поэтому в данном случае, как и в случае с USB, на помощь могут прийти переходники или конвертеры. Можно найти модели VGA-RCA, DVI-RCA и HDMI-RCA. Какой вариант лучше – тут каждый уже решается самостоятельно в зависимости от имеющихся разъемов.


DVI
Стандарт DVI представляет собой формат, который совместим с более современной своей же версией – HDMI. Данный стандарт не предназначен для передачи аудио, но в отличие от того же VGA дает возможность передавать видео довольно высокого качества вплоть до формата Full HD.
Описываемая технология крайне редко поддерживается телевизорами, по причине чего, если все же сделан выбор в пользу подключения ПК к телевизору именно по этой технологии, то потребуется подобрать переходник либо воспользоваться кабелем типа DVI-HDMI. Его цена не очень велика, учитывая, что обе технологии являются очень близкими.

Если говорить непосредственно о схеме подключения этим способом, то следует произвести следующие действия:
- отключить ПК и телевизор;
- вставить концы кабеля в соответствующие разъемы на устройствах;
- включить их;
- на телевизоре в соответствующем меню выбрать источником подачи сигнала DVI-PC.
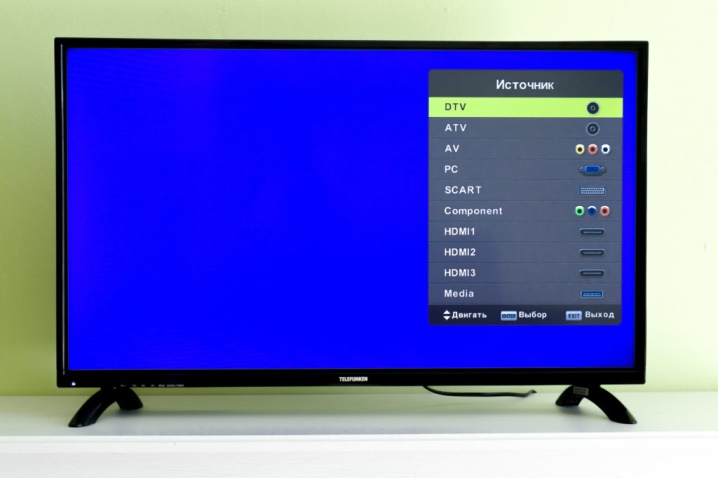
Подключение при помощи кабеля USB
Подключение с помощью кабеля USB позволяет не только передавать информацию, но и брать под управление стационарный компьютер. Однако для подключения данным способом подойдет только кабель USB Smart Link, а обычный двухсторонний с такой задачей не справится.
В комплекте предоставляются кабель и переходник: для начала стоит их соединить. После этого нужно найти необходимый разъем на задней панели системного блока и подключить к нему переходник.
Другой конец кабеля подключается к мобильному компьютеру. Далее на экране ноутбука всплывет окно автозапуска, где нужно выбрать опцию «Выполнить».
После этого можно настроить конфигурации подключения и передавать данные посредством обычного перетаскивания. Передавать информацию можно в двух направлениях.

Как подключить компьютер на Windows 10 к телевизору через Miracast?
Если телевизор поддерживает Miracast, можно воспользоваться этой беспроводной технологией для передачи сигнала с компьютера или ноутбука. Этот интерфейс базируется на технологии Wi-Fi Direct. Следовательно, если телевизор не поддерживает этот интерфейс, то воспользоваться Miracast не получится.
Как выполнить подключение:
- Необходимо включить Miracast на телевизоре. Если в меню отсутствует отдельный блок с функцией активации, достаточно убедиться в том, что на ТВ включен прием Wi-Fi сигнала.
- На компьютере необходимо открыть меню «Пуск» и перейти в параметры. Здесь нужно выбрать раздел «Устройства».
- Далее нужно открыть раздел «Подключенные устройства». Здесь будет отображен список всех приборов, которые сопряжены с ПК посредством разных типов соединения.
- Чтобы найти телевизор, необходимо кликнуть команду «Добавление устройства». При запросе добавления необходимо выбрать приемник «Miracast» Когда компьютер отыщет ТВ, он будет находиться в списке «Другие устройства». Необходимо кликнуть на название, чтобы выполнить беспроводное соединение.
Определив, можно ли подключить компьютер к телевизору по Miracast, следует учесть, что это удастся не во всех случаях. Некоторые Wi-Fi роутеры не поддерживают подобный режим работы.
Также для подключения могут понадобиться вспомогательные драйвера. Из-за физических препятствий или других негативных факторов сигнал между ПК и ТВ может быть слишком медленным, и в этом случае транслировать видео невозможно.
Как подключить к компьютеру мышь и клавиатуру?
Давайте посмотрим на заднюю панель компьютера и найдем на нем много однотипных разъемов — USB 2.0 или USB 3.0. USB 3.0 это более скоростной разъем для подключения к компьютеру периферийных устройств и отличается он от предшественника синим цветом коннектора. В случае, если устройства, которые вы собираетесь присоединить, поддерживают этот стандарт, то есть имеют такой же синий разъем на проводе, лучше задействовать именно его для более высокой скорости отклика и передачи данных.

Большинство современного оборудования для подключения используют именно этот разъем — клава, мышь, вебка, принтер, сканер, микрофон, колонки, флешки и так далее. Поэтому берем последовательно нашу клавиатуру и мышь и присоединяем к USB разъему на задней части корпуса ПК.
Сегодня также имеется возможность воспользоваться беспроводными девайсами. Они всегда комплектуются маленькими беспроводными Bluetooth-передатчиками. Его мы вставляем также в USB порт на компьютере, а потом при включении компьютера они сами, либо с нашей помощью, сконнектятся между собой.

Если вам попался старый отцовский компьютер, то скорее всего у него для мыши и клавы есть еще два разъема — PS/2 (фиолетовый для клавы и зеленый для мышки), однако в современных реалиях они уже почти не встречаются. Для коннекта к ним у этих устройств, разумеется, должны быть соответствующие вилки, либо переходники с USB на PS/2.
Ваше мнение — WiFi вреден?
Да
22.98%
Нет
77.02%
Проголосовало: 30833

Как выполнить подключение с выводом на телевизор
Для того чтобы звук подключался через акустическую систему кинотеатра, обязательно нужен усилитель. Обычно в таком качестве могут использоваться другие виды электроники – например, DVD-проигрыватель, который идёт в комплекте с большинством моделей. Часто плеер может быть установлен прямо в колонку кинотеатра или в сабвуфер. В таком случае процедура подключения будет выглядеть следующим образом.
- Если DVD-плеер имеет разъемы RCA, то сопряжение производится через «тюльпаны». Однако на компьютерах и ноутбуках есть только разъёмы 3,5 мм, поэтому также понадобятся переходники.
- 3,5-миллиметровый штекер (miniJack) соединяется с выходом на материнской или звуковой плате компьютера.
- «Тюльпаны» вставляются в аудио входы DVD-проигрывателя или усилителя, который используется вместо него. Чаще всего они обозначаются словами audio in, aux in. Зависит это от модели устройства. Соответственно, и домашний кинотеатр подключается к усилителю через такие же разъемы.

- После этого производится настройка видеосигнала – он должен передаваться с компьютера на экран телевизора. Лучше всего для этого использовать кабель HDMI. Конечно, можно попробовать и другие варианты, но так получится сохранить качество картинки максимально приближенным к оригиналу. Другие способы подключения рекомендуется использовать, если на компьютере и телевизоре нет портов HDMI. В таком случае можно использовать VGA, DVI.
- Часто происходит ситуация, когда на сопрягаемых устройства порты не совпадают. В таком случае придётся дополнительно приобретать переходники для кабеля. Сделать это очень просто – они продаются во всех специализированных магазинах. Главное, заранее определиться с тем, какие переходники потребуются, и сколько штук их надо.
- Когда все кабели подходят, можно начинать процесс синхронизации. Для этого просто производится соединение проводом телевизора и компьютера. После этого можно включить устройства и проверить качество сигнала.

Как выполнить подключение к звуковой карте с выводом объёмного звука
Для такого подключения пользователю потребуется оборудование.
- Домашний кинотеатр (версия аудио системы 5.1 или выше). Он состоит из сабвуфера, двух боковых колонок, двух задних и одной основной колонки.
- Звуковая карта (модель должна обязательно иметь поддержку 5.1).
- Три кабеля-тюльпана, красно-белого цвета (3,5 мм).
- Компьютер или ноутбук с операционной системой Виндоус.
Теперь, когда все на месте, можно начинать процесс соединения. Он заключается в попарном подключении следующих каналов: передние, задние, центральный и сабвуфер. Соединяются они с разъёмами звуковой карты следующим образом.
- Кабеля передних колонок подключаются к гнезду зеленого цвета.
- Тюльпаны, идущие от задних колонок, вставляются во входы звуковой карты черного цвета.
- От сабвуфера и центральной колонки кабеля идут к оранжевому гнезду.

При подключении следует помнить важную деталь. Парные тюльпаны необходимо подключать именно к секции с названием Audio Input. Дело в том, что Output необходим только для одиночных проводов, которыми соединяются сами колонки с телевизором. Если все будет сделано правильно, то пользователь сможет услышать полноценное объемное звучание.
После этого необходимо на компьютере зайти в панель управления. Там нужно по вкладкам перейти в «Оборудование», далее – «Звук» – «Динамики». Теперь можно нажать на пункт «Объемное звучание 5.1» и выбрать согласие с подключением.
Как правило, новые колонки домашнего кинотеатра оснащены всеми необходимыми кабелями, однако в некоторых случаях потребуется их дополнительное приобретение.




