Как подключить samsung smart tv к компьютеру
Содержание:
- Какие устройства потребуются для соединения
- Как подключить телевизор к компьютеру без HDMI?
- Настройка беспроводного подключения через Wi-Fi
- HDMI-подключение
- Как подключить компьютер к телевизору кабелем HDMI
- Как подключить телевизор к компьютеру как монитор?
- Основные способы подключения
- Мониторы, подходящие для переделки
- Подключаем телевизор к компьютеру через Wi-Fi как монитор
- Когда это необходимо
- Как использовать телевизор в качестве Smart TV
- HDMI
- Три способа подключить ТВ в качестве монитора для ПК
- Способы проводного подключения
- Первичное подключение двух устройств
- Устранение возможных проблем
- Расширяем возможности
- Как вывести звук на телевизор через HDMI
- Настройка подключенного по HDMI телевизора в Windows
- Подготовка: проверяем HDMI порты на телевизоре и компьютере, выбираем кабель
Какие устройства потребуются для соединения
В зависимости от модели телевизора и наличия встроенного Wi-Fi модуля, список устройств для подключения компьютера к телевизору значительно расширяется.
Wi-Fi репитер. Это устройство будет отличным подспорьем для телевизоров без Wi-Fi модуля.
Google Chromecast. Устройство созданное специально для ретрансляции на телевизор.
Что можно использовать в качестве точки доступа
При беспроводном подключении, в качестве точки доступа можно использовать роутер (если есть вшитые от производителя возможности), при определенных условиях можно использовать ноутбук, компьютер или даже смартфон. Но есть и специально сделанные для этого приборы.
Как подключить телевизор к компьютеру без HDMI?
Бывает такая ситуация, когда на компьютере имеется только цифровой выход DVI, а на ТВ — HDMI, как их соединить в таком случае, ведь DVI не предназначен для передачи звука? Выход есть, но не всегда работает. Можно попробовать использовать переходник dvi-hdmi, подключенный к ПК. А к нему уже присоединить кабель hdmi и протянуть его до телевизора. При этом для передачи звука нужно на материнской плате с разъема встроенной звуковой карты S/PDIF (если он имеется, конечно) через внутренний кабель перекинуть аудио сигнал на аналогичный разъем видеокарты, чтобы он также подавался в выход DVI. Повторюсь — этот вариант может сработать не на всех моделях материнских плат и видеокарт, так что лучше выбирать способы попроще.

Настройка беспроводного подключения через Wi-Fi
На сегодняшний день современные модели ноутбуков и ТВ-устройств позволяют использовать разнообразные возможности, в том числе подключение телевизора к компьютеру через беспроводные сети.
Что потребуется для создания такого соединения? В первую очередь, конечно, нужно обратить внимание на характеристики телевизора. К сожалению, на данный момент только передовые модели поддерживают технологию передачи данных через Wi-Fi
Кроме того, при желании можно попробовать специальный адаптер для ТВ, подключаемый через USB-порт.
Преимущества подобного подключения очевидны:
- Простое соединение без использования проводов.
- Свободное расположение устройств (не потребуется передвигать компьютер).
- Возможность просмотра файлов прямо с жёсткого диска.
- Доступ к сети Интернет.
Как правило, основная задача упомянутой утилиты заключается в том, чтобы быстро подключить компьютер через WiFi к телевизору, поэтому интерфейс достаточно прост и понятен. Чаще всего на жёстком диске ПК создаётся специальная папка, в которую отправляются файлы для ТВ.
Многие пользователи используют маршрутизатор (роутер) для решения подобных задач. Единая Wi-Fi-сеть охватывает различные устройства, в том числе плазменный телевизор. В результате появляется возможность свободно просматривать различные файлы.
HDMI-подключение
Этот способ подачи видео- и аудиосигнала на ТВ наиболее актуален и выгоден сегодня, ведь вы получите цифровой сигнал высокого качества со звуком — при условии, что в компьютере есть встроенная HDMI-карта. Современные видеокарты и ноутбуки таким разъёмом, как правило, оснащены.

Используя это подключение, можно вывести картинку на экран с большой диагональю без потери качества, что особо придётся по душе любителям кино, различных игр.
При покупке кабеля формата HDMI учитывайте расположение техники в комнате — если экран расположен на стене, не получится просто вставить прямой штекер, так как кабель довольно толстый и жёсткий. Существуют разнообразные виды кабелей, где штекер развернут на 90 градусов или сделан в виде уголка — он хорошо прилегает между задней панелью телевизора и стеной.
Подключение делается так:
- Выключите оборудование из сети, соедините его кабелем через разъёмы HDMI.
- Включите телевизор, в параметрах подключения (Source или Input) выберите необходимый тип соединения.
Бывает, что на телевизоре одного HDMI-порта недостаточно, и для решения проблемы существуют переключатели — «хабы», которые позволяют присоединить к нему одновременно несколько устройств.
Как подключить компьютер к телевизору кабелем HDMI

Подключение телевизора через HDMI-кабель самое легко настраиваемое, и не требует отдельного кабеля для звука. Передача и видео и звука происходит по одному кабелю, что очень выгодно и удобно.
Показывать и рассказывать я буду на примере телевизора SAMSUNG UE32F4000 aw с диагональю 50 дюймов, не совсем нового, но и не старого.
Подключение кабеля HDMI
Нам понадобятся:
- кабель HDMI
- телевизор с разъемом HDMI
- видеокарта с разъемами HDMI и DVI
Мне пришлось покупать 10 метров кабеля HDMI, и обошелся он мне в полторы тысячи рублей. Но по сравнению с покупкой нового жесткого диска, это ерунда.

Прокладываем кабель HDMI от компьютера к телевизору, и подключаем его. У меня на телевизоре есть два разъема HDMI.

В инструкции к телевизору сказано, что подключать приставку, проигрыватель ВД и ПК, следует к разъему HDMI 2, который в моем случае находится наверху.
Второй конец кабеля подключаем к разъему HDMI видеокарты.

Кабель от монитора подключаем к разъему видеокарты DVI. При подключении к разъему VGA монитор не будет работать.



Если кабель от монитора имеет разъем VGA, то вам понадобится переходник VGA-DVI. Обычно они идут в комплекте к монитору.

Разъем DVI и VGA (синего цвета)
Теперь можно включить компьютер и телевизор.
Настройка подключения телевизора по кабелю HDMI
На пульте телевизора жмем кнопку Source (Просмотр и выбор доступных источников видеосигнала)

HDMI 2 DVI Enter»

Теперь идем в настройки компьютера.
Настройка подключения компьютера по кабелю HDMI
На компьютере (у меня установлена Windows 7) кликаем правой кнопкой мыши по рабочему столу и в выпадающем списке выбираем пункт «Разрешение экрана».
В открывшемся окне «Настройки экрана» жмем кнопку «Определить». Если компьютер не определяет ваш телевизор, то проверьте источник подключения (кнопка на пульте телевизора Sourse). Я сначала выбрала не тот разъем HDMI.

Как только в поле «Экран» появится название телевизора, то можно настраивать дальше.
Выставите для телевизора правильное разрешение экрана. Обычно компьютер сам предлагает верное решение, так что не очень-то усердствуйте.
В настройках «Несколько экранов» установите «Дублировать эти экраны». На телевизоре должна отобразиться та же картинка, что и на компьютере.
Теперь необходимо настроить звук.
Настройка звука
Кликаем правой кнопкой мыши по значку настройки звука в системном трее, и выбираем «Устройства воспроизведения».
В появившемся окошке доступных устройств воспроизведения звука выбираем телевизор и ниже жмем кнопку «По умолчанию», а потом кнопку «Применить».

У меня и монитор SAMSUNG и телевизор, поэтому программа пишет SAMSUNG-1.
Всё. Теперь можно наслаждаться просмотрами своих любимых сериалов на телевизоре. Если захотите смотреть телевизионные передачи, то нажмите на пульте кнопку Source и выберите в качестве источника — телевизор.
Я не подключаю монитор, а запускаю системный блок и делаю все настройки прямо на телевизоре при помощи беспроводной мыши и клавиатуры.
Удачи!
Как подключить телевизор к компьютеру как монитор?
Чтобы использовать телевизор в качестве монитора компьютера нужно корректно настроить режим отображения в системе. Сделать это можно следующим образом:
Первый способ — с помощью сочетания клавиш «Win + P»

Второй способ – через меню «Разрешение экрана»

Этот способ позволяет настраивать разрешение экрана, ориентацию и выбирать положение экранов в соответствии с физическим положением монитора и телевизора. Просто перетащите соответствующий монитор (1 или 2) мышью на нужную сторону по отношению к основному.
Программы «перетаскиваются» на соседний экран тоже мышью – двигать нужно за верхнюю панель (заголовок программы).

Если нужно посмотреть фильм на телевизоре через компьютер (или же вывести на телевизор изображение) то после перетаскивания следует развернуть программу на весь экран.
Как разделить звук на телевизор и компьютер?
Также следует позаботиться о выводе звука и изменить звуковое устройство Виндовс по умолчанию на HDMI-устройство. Если вы используете телевизор только для просмотра видео (а чаще всего это так), то удобнее выбрать плеер, в настройках которого можно указать устройство вывода звука независимо от устройства по умолчанию (например, KMP- плеер). Тогда просмотр не будет сопровождаться «озвучкой» системных сообщений (если вы не выбрали в настройках Виндовс звуковую схему «Без звука»).
Основные способы подключения
Метод выбирают в зависимости от модели и наличия дополнительных устройств.
Wi-Fi без проводов
Настройки открывают с помощью кнопки пульта ДУ. Подключение вай-фай проводят по алгоритму:
- Переход в раздел “Сеть”.
- Выбор пункта “Настройка сети” и клик на кнопку “Пуск”.
- В появившемся окне выбирают строку “Беспроводная” и нажать “Далее”.
- Выбор сети Wi-Fi и подтверждение действия нажатием кнопки “Далее”.
Система может запросить пароль. После его ввода и завершения подключения нужно выйти из настроек.
One Foot или Plug and Access
Телевизор Samsung можно настроить через программу One Foot Connection. Настройка допустима с маршрутизатором этой же фирмы.
WPS-PIN
Для синхронизации требуется одновременное включение функции WPS на телевизоре и роутере.
В меню настроек ТВ находят соответствующий раздел, активируют WPS, в это же время нажимают и удерживают кнопку WPS на роутере в течение 15-20 секунд. Так совершается настройка приемника для дальнейшего автоматического подключения к интернету.
Wi-Fi адаптер
Для телевизоров без Wi-Fi модуля используется адаптер. Внешне он похож на стандартную флешку. Подключается через разъем USB или HDMI.
Другие вспомогательные устройства более дешевы. Например, адаптер от D-Link стоит около 500-600 рублей. Он предназначен только для преобразования беспроводного сигнала в проводной.
Используя компьютер или ноутбук
В роли роутера выступает ПК за счет встроенного маршрутизатора (ОС не младше Windows 7). Схема подключения:
- “Пуск” — Служебные программы.
- Запуск командной строки (лучше от имени администратора).
- В строку вводят данные: Netsh wlan set hostednetwork mode=allow ssid=*имя сети* key=*пароль* keyUsage=persistent.
- Нажать Enter и ввести netsh wlan start hostednetwork.
Остается лишь подключить ТВ к только что созданной беспроводной сети.
Роутер в качестве адаптера
Большинство роутеров могут работать в нескольких режимах, в их число входит и режим адаптера. Настройка Wi-Fi происходит в несколько шагов:
- Возьмите дополнительный роутер и в его настройках выберите режим адаптера. Далее через маршрутизатор сигнал домашней сети переходит на телевизор.
- Подсоедините роутер к телевизору Ethernet-кабелем.
- Проверьте подключение.
Приставка Android Mini PC TV

Девайс, разработанный компанией Android, подключается к телевизору через интерфейс HDMI. Похожая приставка, Google Chromecast, стоит около 3 тысяч рублей.
После синхронизации приставка отображает на экране меню настроек, через которое и открывается подключение к домашней сети. Остается установить интернет-соединение обычным способом.
С помощью кабеля
Порядок действий:
- С помощью LAN-провода соединяют маршрутизатор и телевизор. Один его конец вставляют в WAN-разъем маршрутизатора, а другой — в гнездо на телевизоре.
- Настраивают роутер. Операцию проводят в соответствии с инструкцией, порядок действий зависит от марки.
Об установленном соединении свидетельствует световой сигнал на роутере. Затем нужно настроить телевизор:
- Открывают меню.
- Нажимают на раздел “Сеть”, затем переходят в ее настройки.
- Выбирают “Проводная связь” или подключение через кабель LAN.
- Должна произойти автонастройка. Чтобы сохранить изменения, нажмите клавишу “OK”.
Интернет-кабель, подключенный к роутеру, создает домашнюю локальную сеть.
Адаптер Smart TV
Он имеет разъемы, в том числе порт WAN/LAN для проводного подключения телевизора к роутеру. Приставка подключается к разъему, далее в разделе “Сеть” из меню настроек выбирается домашняя точка доступа. В итоге остается ввести пароль.
Мобильная точка доступа
Подключение начинается с перехода в настройки смартфона, где необходимо активировать точку доступа. С этого момента телефон выступает в качестве роутера, раздающего сигнал Wi-Fi.
Дальше переходят в меню настроек телевизора. В разделе “Сеть” выбирают точку доступа по названию, указанному в настройках смартфона. Здесь же представлен пароль, на который система выдаст запрос. Его вводят в соответствующее окно с помощью пульта дистанционного управления.
Мониторы, подходящие для переделки
Неплохим вариантом для использования в качестве телевизора для кухни или дачи являются мониторы с диагональю 17–19 дюймов марок Samsung, LG и Sony.
Такое мнение высказывают как эксперты, так и любители, у которых уже получалось переделать периферийное устройство для персонального ПК в приёмник телевизионного сигнала.
Качество именно этих моделей выше по сравнению с продукцией других компаний, а переделывать их сравнительно проще.
Более современные мониторы с диагональю 20 и более дюймов переделать в телевизор можно – но экономически невыгодно.
Во-первых, они вполне подходят для использования по основному предназначению – для вывода изображения с ПК.
При отсутствии необходимости в мониторе, его можно даже продать, компенсировав часть суммы на покупку телевизора.
Оптимальным вариантом являются цветные ЭЛТ-мониторы с диагональю от 15 до 20 и более дюймов. Но только в том случае, если они сохранили свою цветопередачу и чёткость.
Модели с мутным и неярким изображением лучше не переделывать, а выбрасывать, сохраняя своё зрение.

Рис. 2. Использование 17-дюймового монитора в качестве телевизора.
Подключаем телевизор к компьютеру через Wi-Fi как монитор
Поскольку технологии беспроводной передачи данных развиваются семимильными шагами, такая возможность сейчас становится вполне реально и осуществимой. Сейчас мы вам расскажем, как это можно осуществить.
Первым делом скачайте на устройство под управлением операционной системы Android приложение Google Chromecast (скачать можно здесь https://www.google.ru/chrome/devices/chromecast/) и купите любой Android Mini PC( такая небольшая штука, похожая на USB-флешку).

Теперь с помощью подключения последнего в HDMI порт телевизора и работы с первым приложением, которое позволяет осуществлять трансляции с экрана монитора на телевизор, вы сможете наслаждаться полноценным изображением на экране.
Если вы хотите подключить телевизор к компьютеру под управлением Windows, то вам нужно подключить телевизор к Wi-Fi роутеру, к которому подключен ваш компьютер. А потом установить в регулировке параметров сети параметр «Домашняя». В таком случае все медиафайлы компьютера будут доступны и телевизору. Такую настройку можно провести через панель управления.
Когда это необходимо

Пользователей часто заботит вопрос о том, можно ли использовать ЖК телевизор вместо монитора компьютера. Это возможно, если знать правила и варианты соединения устройств.
Есть много причин для подключения компьютера к телевизору:
- Если на жестком диске компьютера хранится много фильмов, но просматривать их нет желания на маленьком мониторе, то два оборудования можно соединить для удобства. Таким образом, картинка будет передаваться на большой монитор ТВ, что делает просмотр фильма более комфортным.
- Можно использовать телевизор для игр. Погрузиться в атмосферу компьютерной симуляции намного интереснее, если наблюдать за происходящим на большом экране монитора.
- Воспроизводить презентации намного удобнее на широком мониторе телевизора, чем на компьютере.
Так или иначе, подключение ПК к ТВ нужно из-за наличия большого экрана, через который удобнее просматривать различные картинки, фотографии или кино.
Как использовать телевизор в качестве Smart TV
Использование телевизора в качестве веб-браузера, приёмника онлайн-телевидения, Smart TV — это реальность. Поставленная задача решается покупкой китайской приставки, с помощью которой любой телевизор, оснащённый HDMI гнездом, сможет стать полноценным мини-компьютером. Сёрфинг в интернет, просмотр роликов в youtube и прочие блага подарит вам приставка Androin Smart TV. Просто подключите её к свободному HDMI-порту, произведите простую настойку Wifi и пользуйтесь. Из телевизора получается некий аналог гигантского планшетного компьютера без сенсора. Все управление осуществляется с пульта ДУ, который идёт в комплекте с приставкой. Также некоторый приставки поддерживают подключение беспроводной мыши и клавиатуры.
HDMI
Очень редко бывает так, что кабель типа HDMI есть в комплекте к телевизору или компьютеру. Поэтому с большой долей вероятности его придется докупать самостоятельно. Его длина варьируется от 1 до 20 метров. Перед его приобретением следует убедиться, что ПК и телевизор оснащены соответствующими портами.
Чтобы подключить компьютер к телевизору с помощью этого шнура, необходимо произвести следующие действия:
- один конец провода следует вставить в соответствующий разъем телевизора, что расположен сбоку или на задней панели устройства;
- второй штекер необходимо присоединить к системному блоку компьютера;
- открываем меню на телевизоре, где требуется указать, что источником сигнала будет HDMI;
- теперь требуется произвести настройку вывода изображения на экран устройства.

Обычно стандартной настройкой будет задано выведение изображения только на второй дисплей, которым и будет телевизор. Иногда из-за разницы в разрешении между устройствами картинка может показываться некорректно. Поэтому нужно будет открыть настройки Windows на компьютере и переключить кое-какие параметры.
Для этого следует открыть пункт «Экран», где нужно будет щелкнуть по пункту «Несколько мониторов». Если вам требуется дублировать экран Windows 10, то нужно будет сделать активным пункт дублирования дисплеев. Это должно решить проблему, после чего на экране ТВ будет отображаться копия картинки с персонального компьютера.
Если требуется сделать качество картинки лучше, то можно войти в раздел «Персонализация» и произвести изменение параметров разрешения экрана. Хотя обычно подбор производится автоматически, но часто это происходит некорректно, поэтому не будет лишним попробовать произвести самостоятельную настройку.
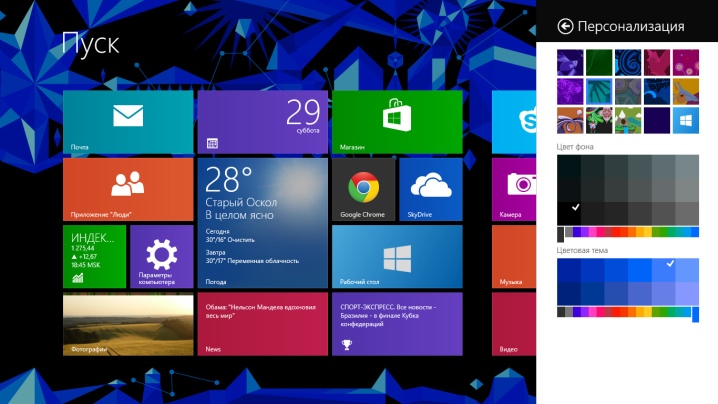
Через «тюльпаны»
Разъемы типа RCA или, как их еще называют, «тюльпаны» представляют собой очень устаревший стандарт, который тем не менее до сих пор поддерживается большинством моделей телевизоров. Да и он очень удобен, если требуется самостоятельно обжать провод. Тут достаточно будет просто купить самые простые коаксиальные одножильные кабели и присоединить к ним вилки-насадки.
Поэтому в данном случае, как и в случае с USB, на помощь могут прийти переходники или конвертеры. Можно найти модели VGA-RCA, DVI-RCA и HDMI-RCA. Какой вариант лучше – тут каждый уже решается самостоятельно в зависимости от имеющихся разъемов.


DVI
Стандарт DVI представляет собой формат, который совместим с более современной своей же версией – HDMI. Данный стандарт не предназначен для передачи аудио, но в отличие от того же VGA дает возможность передавать видео довольно высокого качества вплоть до формата Full HD.
Описываемая технология крайне редко поддерживается телевизорами, по причине чего, если все же сделан выбор в пользу подключения ПК к телевизору именно по этой технологии, то потребуется подобрать переходник либо воспользоваться кабелем типа DVI-HDMI. Его цена не очень велика, учитывая, что обе технологии являются очень близкими.

Если говорить непосредственно о схеме подключения этим способом, то следует произвести следующие действия:
- отключить ПК и телевизор;
- вставить концы кабеля в соответствующие разъемы на устройствах;
- включить их;
- на телевизоре в соответствующем меню выбрать источником подачи сигнала DVI-PC.
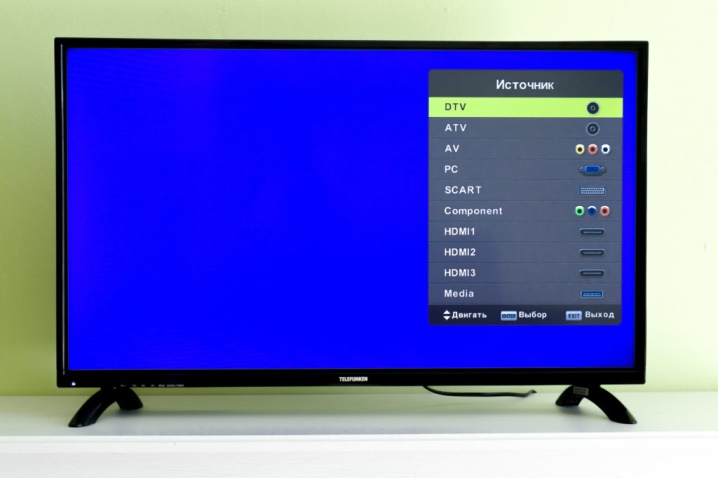
Три способа подключить ТВ в качестве монитора для ПК
Исходя из всего вышесказанного, есть три способа подключить телевизор к компьютеру в качестве монитора:
- через кабели с аналоговыми разъемами,
- с цифровыми,
- либо из цифровых в аналоговые через специальный конвертер.
Из одного типа в другой напрямую подключить через компьютер телевизор не получится. Все эти сложности происходят из-за того, что на вашем TV может не оказаться того единственного разъема, который есть на вашем компе. И хотя на современных моделях есть большинство из них и какой-то вариант прямого подключения должен обязательно подойти, иногда бывает такое, что у вас все-таки старый монитор или компьютер, где чего-то нет.
Также следует отделить подключение именно видео-сигнала и аудио — они в большинстве случаев происходят раздельно.
Способы проводного подключения
Преимуществом подключения компьютера к телевизору, когда используется провод, является большое количество вариантов. Учитывая, что не всеми разъемами оснащен телевизор, системный блок компьютера и сам монитор, это дает возможность пользователю найти наиболее подходящий способ подключения. Но если говорить о существующих методах, то следует назвать такие:
- USB;
- DVI;
- HDMI;
- VGA;
- через RCA, которые многие знают, как «тюльпаны».
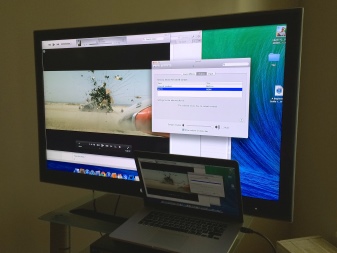

USB
Если говорить о том, чтобы подключить телевизор к компьютеру через провод USB, то это невозможно. Причина состоит в том, что сама технология не предназначается для передачи звука или изображения. Ее можно использовать только для передачи файлов. Другое дело, если приобрести переходник с USB на HDMI. Тогда можно будет вывести изображение с компьютера на экран телевизора. Данная технология проста, но имеет один серьезный недостаток – высокую стоимость такого переходника. Речь идет где-то о 3-4 тысячах рублей. Да, существует масса более дешевых и простых альтернатив, о которых скажем ниже.

VGA
Если говорить об аббревиатуре VGA – это сокращение от словосочетания Video Graphics Array. Данный интерфейс используется для приема и передачи видеосигнала аналогового типа. Недостатком данного способа дублирования экрана является то, что в этом случае невозможно передавать звук.
Но если вы все же решили использовать этот способ, то перед подключением следует убедиться, что компьютер и телевизор имеют соответствующие разъемы, и у вас есть нужный кабель. Еще одно условие – на ПК должна быть установлена операционная система не ниже, чем Windows 7.

После этого на ТВ-пульте требуется нажать клавишу Source, которая иногда может называться Input. В меню, что появится на экране, необходимо переключить режим источника сигнала на вариант VGA. После этого останется подтвердить свой выбор нажатием клавиши OK или Enter в зависимости от модели ТВ.
Теперь нужно настроить компьютер. Сначала требуется щелкнуть правой клавишей мыши по свободному месту на рабочем столе, в списке контекстного меню, что появится, нужно будет выбрать меню разрешения экрана. Тут можно настроить как сам ПК, так и произвести определенные настройки сигнала для отображения на телевизоре, а также установить нужное разрешение. При желании можно выбрать пункт использования сразу нескольких экранов одновременно, где будут доступны ряд опций.
- Дублирование экранов. Данная функция позволяет получить как на мониторе, так и на телевизоре одно и то же изображение.
- Расширение экрана. То есть речь идет о том, что на экране ТВ можно будет смотреть видео, а на ПК, например, печатать текст.
- Отображение рабочего стола 1 или 2. В данном случае можно управлять каким-то одним экраном – или компьютера, или телевизора, а второй будет полностью отключен.

В целом данный способ будет отличным решением, если вам требуется передать какое-то изображение. А вот передача видео тут тоже возможна, но можно передать только картинку без звука, что не подойдет людям, кто хочет в первую очередь смотреть фильмы. Решение этой проблемы при таком подключении возможно или подключением отдельного кабеля для передачи звука, или применением для этой цели выносной акустической системы.

Первичное подключение двух устройств
Когда мы работаем с той или иной техникой, мы стараемся воспользоваться всеми заложенными возможностями. При подключении телевизора к компьютеру HDMI мы сталкиваемся с различными трудностями. Сначала настраиваем изображение, а потом всё остальное. Но порой мы обнаруживаем, что при полноценном соединении звук по-прежнему передаётся через небольшие динамики ноутбука или колонки ПК. Что делать в таких ситуациях?
Необходимо настроить передачу звукового сигнала. Начинаем с «Панели задач»:
- Меню «Оборудование и звук» в «Панели управления».
- Открывающаяся вкладка «Управление звуковыми ресурсами».
- Пункт AMD HDMI Output.
Найти всё это не составит особого труда, потому что все настройки лежат буквально на поверхности, таким образом, вся процедура займет от силы пару минут.
Есть несколько аспектов, на которые следует обратить особое внимание. Если видеокарта компьютера или ноутбука поддерживает передачу звука, тогда можно выставлять в параметрах AMD HDMI Output пункт «Цифровое аудио S/PDIF»
В противном случае передача звукового сигнала будет осуществляться через материнскую плату, которая также должна быть соединена с видеокартой кабелем типа S/PDIF.
Устранение возможных проблем
Помимо уже описанного выше отсутствия звукового сигнала, при подключении в формате HDMI пользователям приходится сталкиваться со следующими проблемами.
- Плохое (искаженное) изображение при подсоединении экрана с высоким расширением.
- На мониторе картинка присутствует, но на телевизоре появляется сообщение том, что кабель якобы не подключен. Иногда возникают ситуации, в которых ТВ перестал видеть ПК, что сопровождается аналогичными надписями.
Проблемы с неправильным расширением чаще всего связаны с несовпадением параметров подключаемых устройств. К сожалению, в подобных случаях получить одновременно на двух экранах одинаково качественную картинку не представляется возможным. В итоге придется решать, какой из мониторов в тот или иной момент наиболее актуален, и именно для него устанавливать оптимальное значение расширения.

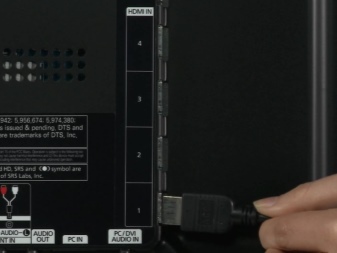
Подводя итог, следует отметить, что само по себе подключение компьютера к телевизору через HDMI-кабель является достаточно простым процессом. С одной стороны, достаточно просто подсоединить провод к соответствующим гнездам напрямую или же через специальные переходники. При этом большинство проблем, связанных с передачей видео и звуковых сигналов, а также их качеством решаются правильными настройками устройств и операционной системы подключаемого ПК.

В следующем видео рассказывается о том, как подключить HDMI кабель к телевизору.
Расширяем возможности
Владельцы современных цифровых и Smart-телевизоров могут воспользоваться одной очень полезной возможностью — просмотреть на нем файлы мультимедиа, хранящиеся на другом носителе. В качестве последнего может выступать как обычный накопитель, так и сложный девайс.
Основное достоинство любого телевизора — большой экран и высокая четкость выводимого изображенияПодключение телевизора к ноутбуку или компьютеру для воспроизведения файлов чаще всего распространено в следующих случаях:
- Осмотреть содержимое. Рабочее окно запускается, но некоторые функции не работают (например, нет видеодрайвера OpenGL), из-за чего затруднен вывод изображения на монитор ПК.
- Неисправен монитор. Например, треснул экран, или сгорел сетевой кабель, предназначенный для работы монитора ПК.
- Комфортный просмотр. Как правило, у большинства компьютерных мониторов разрешение 1600 — 2400 px, что не дает возможности смотреть видео в 4K-формате в полном объеме.
- Трансляция. Передача изображения на телевизор как на дополнительное устройство вывода, находящееся в другом помещении.
С помощью чего и как подключить стационарный компьютер к телевизору?
Ниже будут рассмотрены все варианты подключения, среди которых обязательно найдется тот, который станет наиболее подходящим в конкретном случае.
Как вывести звук на телевизор через HDMI
Во-первых, у вас должны быть установлены все драйвера на видеокарту. Увидеть, установлен ли драйвер вывода звука через HDMI можно в «Диспетчере устройств». Чтобы его открыть нажмите кнопки «Win+Pause» и слева выберите «Диспетчер устройств». В Windows 10 нужно нажать правой кнопкой по меню «Пуск» и выбрать одноимённый пункт.
В разделе «Звуковые, игровые и видеоустройства» должно быть что-то наподобие «Устройство с поддержкой High Definition Audio», т.е. поддержка звука высокой чёткости:
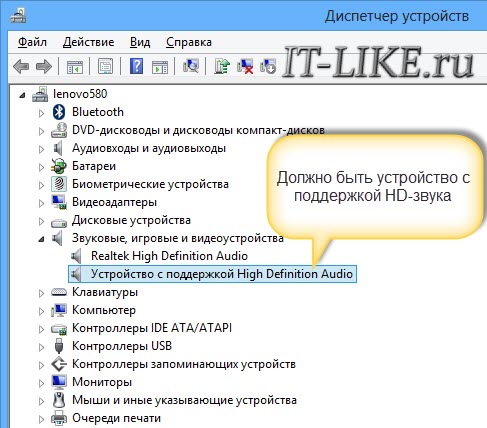
Во-вторых, в устройствах воспроизведения (открыть правой кнопкой по динамику возле часиков или «Панель управления -> Звук») должно быть устройство цифрового аудио (HDMI) или что-то похожее по названию.
В-третьих, когда телевизор будет подключён к компьютеру устройство поменяет статус на «Готов». Теперь нужно кликнуть по нему правой кнопкой и выбрать «Использовать по умолчанию».
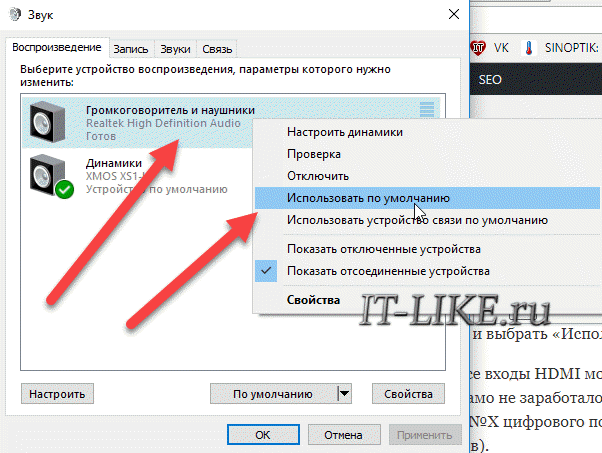
В-четвёртых, на разных телевизорах не все входы HDMI могут принимать звук! Порт под названием «HDMI 1» точно должен уметь это делать. Если само не заработало, то вам нужно покопаться в настройках телека на предмет использования для HDMI входа №X цифрового потока звука, а не аналогового (используется при дополнительном подключении тюльпанов).
Настройку звука на телевизоре, который подключён как монитор, можно считать законченной. Перезапустите свои программы или сразу весь Windows. Если у вас вообще нет звука на компьютере или ноутбуке, то почитайте мою статью по решению этой проблемы.
Настройка подключенного по HDMI телевизора в Windows
Разрешение экрана в большинстве случаев подстраивается автоматически. Так что в настройках Windows мы сможем сменить только режим работы с несколькими дисплеями. Это актуально только в том случае, когда к ПК подключен монитор и телевизор. Если только один дисплей, то эти настройки не нужны.
Самый простой способ сменить режим в Windows 10, Windows 8 и Windows 7 – сочетание клавиш Win + P.

После нажатия на них появится меню «Проецировать». В десятке оно выглядит вот так:
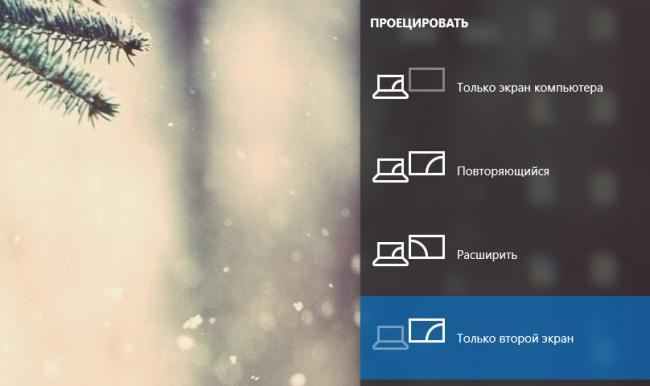
В Windows 7 так:
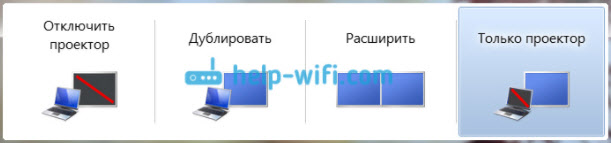
Давайте рассмотрим каждый режим более подробно.
- Только экран компьютера (отключить проектор) – в этом режиме изображение будет только на мониторе.
- Повторяющийся (дублировать) – будет одинаковое изображение на экране монитора и телевизора. В этом режиме есть один нюанс. Это разрешение экрана. Например, если у вас как и в моем случае разрешение монитора 1920×1080, а телевизора 1366×768, то на мониторе будет выставлено 1366×768 и картинка будет не очень. А если на мониторе 1920×1080 и на ТВ тоже 1920×1080, то тогда картинка будет четкая на обоих экранах.
- Расширить – рабочий стол будет расширен на второй экран. В нашем случае это телевизор.
- Только второй экран (только проектор) – это когда изображение с компьютера будет выводится только на телевизор. Монитор отключен.
В большинстве случаев, этих настроек вполне достаточно.
Дополнительные параметры экрана
Чтобы открыть их, достаточно нажать правой кнопкой мыши на пустую область рабочего стола. В Windows 10 необходимо выбрать пункт «Параметры экрана», а в Windows 7 – «Разрешение экрана».
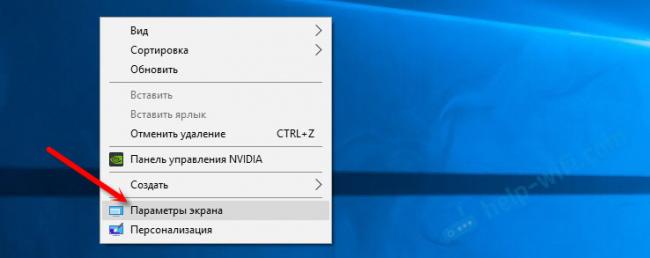
Откроется окно с настройками, где можно увидеть сколько экранов подключено к компьютеру.
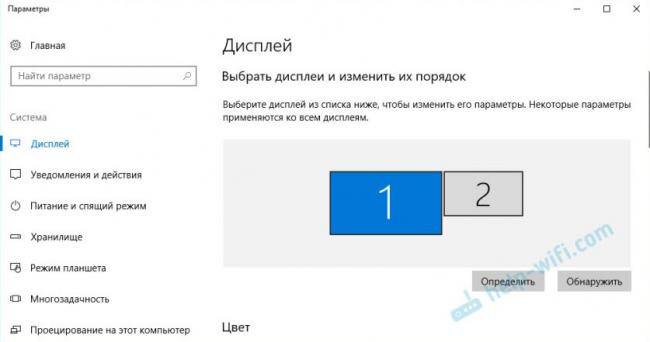
Так же можно определить их (нажав на кнопку «Определить»), сменить разрешение каждого экрана и режим работы (о которых я рассказывал выше).
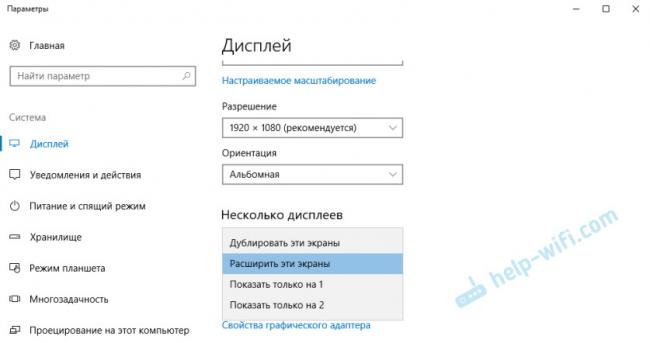
В Windows 7 настройки телевизора подключенного по HDMI выглядят вот так:
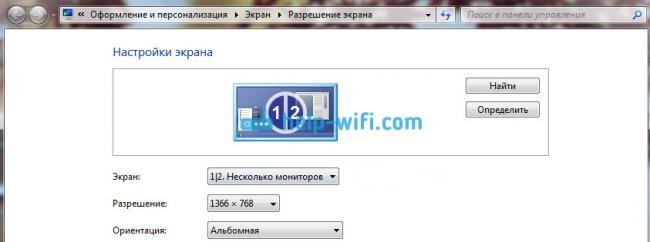
С настройкой изображения на компьютере разобрались.
Подготовка: проверяем HDMI порты на телевизоре и компьютере, выбираем кабель
Сначала нужно проверить, есть ли на наших устройствах необходимые порты. Так же для подключения нам понадобится HDMI кабель. Давайте рассмотрим все более подробно. Если у вас все есть, то можете переходить непосредственно к подключению и настройке.
- HDMI вход на телевизоре находится обычно на боковой грани, или на задней панели (иногда, там и там). Они должны быть подписаны и пронумерованы. Выглядят вот так (слева Philips, справа LG):Если на вашем телевизоре есть хотя бы один такой порт, значит все получится.
- Дальше взгляните на заднюю панель своего компьютера (я имею введу системный блок). Там нам нужно найти HDMI выход. HDMI может быть как на материнской плате (встроенная графика на новых платах), так и на видоекарте. Но, если даже у вас есть этот порт на материнской плате (как у меня на фото ниже), и есть отдельная дискретная видеокарта с HDMI выходом, то телевизор нужно подключать к видеокарте.Фото системного блока я сделал в горизонтальном положении. В моем случае, телевизор можно подключить к HDMI выходу на видеокарте.Если в вашем компьютере нет HDMI выхода, но есть DVI, то можно купить переходник DVI-HDMI. А если есть только старый VGA, то так же можно использовать переходник VGA-HDMI, но тогда уже звук на телевизор выводится не будет, так как VGA не цифровой выход. Если вы хотите одновременно подключить к компьютеру телевизор и монитор, то понадобится либо два HDMI, либо HDMI и DVI. Так же нам понадобятся соответствующие кабеля.
- HDMI кабель должен быть необходимой нам длины. Если не ошибаюсь, то они есть до 20 метров. Если у вас нет отдельного кабеля, то можно использовать тот, которым подключен монитор. Если он у вас по HDMI подключен. У меня вот такой кабель:Самый обычный, недорогой кабель.
Если у вас есть порты на обоих устройствах и есть кабель, то можно подключать.




