Zyxel: не заходит в настройки на my.keenetic.net и 192.168.1.1
Содержание:
- Подключение и настройки роутера Zyxel Keenetic
- Ручная настройка
- Как открыть настройки роутера Keenetic?
- Как открыть настройки роутера Keenetic?
- Как настроить прокси-сервер на роутере
- Zyxel keenetic как настроить прокси
- Вход в настройки маршрутизатора Кинетик
- ШАГ 2: Проверка или включение UPnP (Universal Plug and Play)
- Автоматическая настройка
- Подключаем Кинетик через провод и вай-фай
- Настройка Keenetic через NetFriend
- Что делать, если не заходит в веб-конфигуратор ZyXEL?
Подключение и настройки роутера Zyxel Keenetic
Для соединения роутера с интернет сетью, соблюдайте следующую инструкцию:
- В адресную строку браузера введите следующие цифры: 192.168.1.1
- Система попросит ввести данные логина (впишите слово «admin») и пароля (впишите 1234).
- После правильного введения данных должна открыться страница роутера.
- В поле с красной рамкой указаны параметры сети роутера по умолчанию. Пока они не понадобятся, поэтому стоит приступить к другим настройкам.
- В графе «Интернет» нужно выбрать вкладку «Подключение». Далее заполните все пункты, как указано в таблице:
| Настройка параметров IP | Автоматически |
| Использовать MAC-адрес | Взять с компьютера |
| MAC-адрес компьютера | Адрес вашего компьютера |
| Отвечать на ping-запросы | Поставить галочку |
| Авто-QoS | Поставить галочку |
| Разрешить UPnP | Поставить галочку |
- Далее подтвердите новые конфигурации, нажав команду «Применить». Перейдите во вкладку «Монитор». Здесь в разделе «Подключение к интернету» должны измениться параметры подключения. Если все сделано верно, то IP-адрес изменится с 10.251.0.xx. на другой.
Подсоединение роутера к интернету
Подсоединение маршрутизатора Keenetic Zyxel к интернету возможно двумя способами.
Чаще всего интернет в жилище поступает по кабелю, который проводит провайдер. В этом случае разъём данного кабеля необходимо вставить в специальный порт. Расположен он с задней части роутера. У всех моделей фирмы Keenetic порт отличается по цвету от иных портов. Обычно он синего цвета и назван WAN.
Также можно подключить интернет через мобильный модем. Он подсоединяется к роутеру с помощью телефонного кабеля.
Перед подключением интернет-сети к роутеру любым вышеупомянутым способом, убедитесь, что он подключен к электричеству. Об этом говорит светящийся индикатор.
Подсоединение к управляющему устройству
Управлять параметрами роутера можно с помощью персонального компьютера, ноутбука или современных гаджетов. С ПК маршрутизатор соединяется с помощью кабеля LAN, один его конец вставляется в порт на роутере, а другой конец в разъём на компьютере.
Для соединения маршрутизатора со смартфоном через вай-фай, убедитесь в том, что управляющее устройство имеет этот модуль. На смартфоне или другом гаджете это можно проверить в настройках гаджета. В графе «Подключения» требуется включить вай-фай и подключится к своему роутеру. Для этого потребуется ввести пароль.
Подключение домашних устройств к роутеру
Соединение домашних устройств с роутером проводится с помощью кабеля LAN и сети вай-фай. С помощью кабеля можно подключить несколько девайсов, число их зависит от количества соответствующих свободных портов на роутере. В комплекте к нему, как правило, идёт всего один кабель, поэтому для подключения нескольких устройств придётся приобрести дополнительные. Соединение по проводу обеспечивает более качественную скорость передачи данных. По этой причине с помощью кабеля подключают устройства, которые требуют мощного сигнала. В основном это персональные компьютеры и телевизионные приставки.
Соединение с интернетом по вай-фай осуществляется очень просто. Всего лишь требуется включить Wi-Fi на всех устройствах, поддерживающих его. После этого потребуется ввести пароль от сети.
Ручная настройка
Если настроить роутер Zyxel Keenetic II через быструю настройку не получилось, то остается использовать только ручной режим.
Нужно выяснить следующее:
- Какой используется протокол доступа: PPPoE, L2TP или какой-то другой;
- Данные для авторизации (персональные логин и пароль – содержатся в договоре);
- Необходимо ли указывать IP-адрес, а также имя выделенного сервера (VPN). Их значения, если они нужны;
- Регистрирует ли провайдер MAC-адреса (это делает, например, Дом.ру) и, если да, то какой принадлежит вам.
Дальше все довольно просто. Зайдите в настройки маршрутизатора, нажмите на значок в виде планеты в нижней части меню. Откроется новое окно, в котором будет несколько вкладок с названиями протоколов. Выбирайте нужный и переходите к параметрам. Если ошиблись, то ничего страшного, в большинстве случаев протокол меняется прямо из пункта настроек.
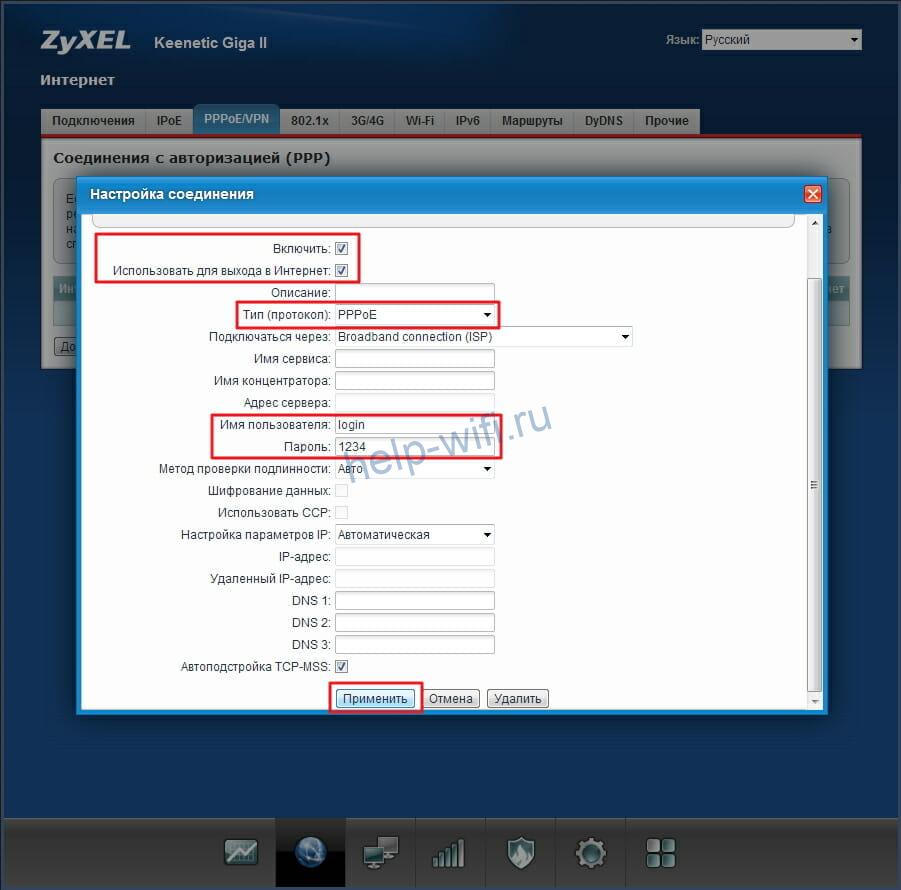
Раздел настроек.
Здесь введите те данные, которые узнали у провайдера или посмотрели в инструкции. После заполнения окна нажмите на «Применить», этого достаточно для работы интернета.
Как открыть настройки роутера Keenetic?
Если вы уже когда-то самостоятельно выполняли вход в веб-интерфейс любого другого роутера, то с Keenetic проблем возникнуть не должно, там все точно так же. Чтобы сделать инструкцию максимально простой и понятной, разделю ее на несколько шагов.
Шаг 1 – подключение
Устройство, с которого вы хотите получить доступ к странице с настройками должно быть подключено к роутеру Keenetic. Если ваш роутер уже настроен и устройства в вашем доме к нему подключены, то вы можете использовать любое устройство: ноутбук, ПК, телефон, планшет. Если роутер новый, то к нему нужно подключить какое-то одно устройство, с которого вы выполните настройку. Лучше всего использовать обычный компьютер, или ноутбук. Есть два варианта подключения:
- По кабелю. Просто соедините свой компьютер с Keenetic с помощью сетевого кабеля, который есть в комплекте с интернет-центром.
- По Wi-Fi. Как только вы включите роутер, он будет раздавать Wi-Fi. Нужно подключиться к этой Wi-Fi сети. Заводское имя сети и пароль для подключения к ней указаны на корпусе роутера (наклейка расположена снизу).Если подключаетесь с телефона или планшета, можете запустить камеру и навести ее на QR-код, который есть на той же наклейке снизу.
Шаг 1 – вход на my.keenetic.net или 192.168.1.1
На устройстве, которое подключено к роутеру откройте любой браузер. Я на компьютере использую стандартный Microsoft Edge. Для входа в веб-интерфейс роутеров Keenetic можно использовать обычный адрес my.keenetic.net(указан снизу роутера, на фото выше) или IP-адрес 192.168.1.1.
Можно использовать любой адрес. Разницы никакой нет. Введите адрес в адресной строке браузера (не в поисковой строке!) и перейдите по нему (нажав на Enter).
Дальше есть три варианта:
- Если роутер уже был настроен, пароль администратора изменен, то откроется страница авторизации в веб-конфигураторе Keenetic. На которой нужно указать имя пользователя и пароль (который был установлен при первой настройке) и выполнить вход.В том случае, когда вы не знаете пароль, или забыли его, в настройки зайти не получится. Попробуйте стандартный логин и пароль admin/admin или admin/1234. Если не подошли – нужно делать сброс настроек роутера. Для этого нужно чем-то острым нажать на кнопку «Reset» (она утоплена в корпус) и подержать 10-12 секунд. После сброса настроек и повторного перехода по адресу my.keenetic.net или 192.168.1.1 появится страница, о которой я рассужу ниже (2 вариант). Более подробная инструкция по сбросу настроек есть в конце статьи.
- Если роутер новый (или после сброса настроек), то появится окно, в котором можно выбрать язык веб-интерфейса, запустить мастер быстрой настройки, или перейти в панель управления.Выбрав один из двух вариантов, появится окно в котором нужно принять лицензионное соглашение, а затем установить пароль администратора интернет-центра. Нужно придумать пароль и указать его два раза. Имя пользователя по умолчанию будет admin.В дальнейшем это имя пользователя и установленный пароль нужно будет вводить каждый раз, когда вы будете выполнять вход в веб-интерфейс маршрутизатора. После установки пароля откроется либо мастер быстрой настройки, с помощью которого вы сможете быстро настроить свой роутер (подключение к интернету, Wi-Fi сеть), либо же панель управления, которая выглядит вот так:После чего вы можете перейти в отдельные разделы и задать необходимые настройки, сменить пароль и т. д.
- Ну и третий вариант – страница с настройками не открывается. При попытке перейти по адресу my.keenetic.net или 192.168.1.1 появляется ошибка (страница недоступна, не удается открыть эту страницу), бесконечная загрузка.Либо же открывается страница поисковой системы Google или Яндекс.О решении этих проблем я расскажу более подробно.
Как открыть настройки роутера Keenetic?
Если вы уже когда-то самостоятельно выполняли вход в веб-интерфейс любого другого роутера, то с Keenetic проблем возникнуть не должно, там все точно так же. Чтобы сделать инструкцию максимально простой и понятной, разделю ее на несколько шагов.
Шаг 1 – подключение
Устройство, с которого вы хотите получить доступ к странице с настройками должно быть подключено к роутеру Keenetic. Если ваш роутер уже настроен и устройства в вашем доме к нему подключены, то вы можете использовать любое устройство: ноутбук, ПК, телефон, планшет. Если роутер новый, то к нему нужно подключить какое-то одно устройство, с которого вы выполните настройку. Лучше всего использовать обычный компьютер, или ноутбук. Есть два варианта подключения:
- По кабелю. Просто соедините свой компьютер с Keenetic с помощью сетевого кабеля, который есть в комплекте с интернет-центром.
- По Wi-Fi. Как только вы включите роутер, он будет раздавать Wi-Fi. Нужно подключиться к этой Wi-Fi сети. Заводское имя сети и пароль для подключения к ней указаны на корпусе роутера (наклейка расположена снизу).Если подключаетесь с телефона или планшета, можете запустить камеру и навести ее на QR-код, который есть на той же наклейке снизу.
Шаг 1 – вход на my.keenetic.net или 192.168.1.1
На устройстве, которое подключено к роутеру откройте любой браузер. Я на компьютере использую стандартный Microsoft Edge. Для входа в веб-интерфейс роутеров Keenetic можно использовать обычный адрес my.keenetic.net (указан снизу роутера, на фото выше) или IP-адрес 192.168.1.1.
Можно использовать любой адрес. Разницы никакой нет. Введите адрес в адресной строке браузера (не в поисковой строке!) и перейдите по нему (нажав на Enter).

Дальше есть три варианта:
- Если роутер уже был настроен, пароль администратора изменен, то откроется страница авторизации в веб-конфигураторе Keenetic. На которой нужно указать имя пользователя и пароль (который был установлен при первой настройке) и выполнить вход.В том случае, когда вы не знаете пароль, или забыли его, в настройки зайти не получится. Попробуйте стандартный логин и пароль admin/admin или admin/1234. Если не подошли – нужно делать сброс настроек роутера. Для этого нужно чем-то острым нажать на кнопку «Reset» (она утоплена в корпус) и подержать 10-12 секунд. После сброса настроек и повторного перехода по адресу my.keenetic.net или 192.168.1.1 появится страница, о которой я рассужу ниже (2 вариант). Более подробная инструкция по сбросу настроек есть в конце статьи.
- Если роутер новый (или после сброса настроек), то появится окно, в котором можно выбрать язык веб-интерфейса, запустить мастер быстрой настройки, или перейти в панель управления.Выбрав один из двух вариантов, появится окно в котором нужно принять лицензионное соглашение, а затем установить пароль администратора интернет-центра. Нужно придумать пароль и указать его два раза. Имя пользователя по умолчанию будет admin.В дальнейшем это имя пользователя и установленный пароль нужно будет вводить каждый раз, когда вы будете выполнять вход в веб-интерфейс маршрутизатора. После установки пароля откроется либо мастер быстрой настройки, с помощью которого вы сможете быстро настроить свой роутер (подключение к интернету, Wi-Fi сеть), либо же панель управления, которая выглядит вот так:После чего вы можете перейти в отдельные разделы и задать необходимые настройки, сменить пароль и т. д.
- Ну и третий вариант – страница с настройками не открывается. При попытке перейти по адресу my.keenetic.net или 192.168.1.1 появляется ошибка (страница недоступна, не удается открыть эту страницу), бесконечная загрузка.Либо же открывается страница поисковой системы Google или Яндекс.О решении этих проблем я расскажу более подробно.
Как настроить прокси-сервер на роутере

Существует множество способов настройки доступа в Интернет с помощью прокси-сервера. Это и программные, и аппаратные решения.
Использование прокси-сервера для доступа к сети можно настроить отдельно для программы или приложения, веб-сайта, браузера, а также в операционной системе на различных устройствах: настольных компьютерах, планшетах, ноутбуках, смартфонах.
Один из наиболее эффективных способов настройки прокси-сервера – это настроить его с помощью маршрутизатора. В этой статье мы рассмотрим основные преимущества использования роутера для выхода в Интернет через прокси-сервер, а также механизм реализации этого решения (пошагово).
Zyxel keenetic как настроить прокси



















Индекс модели – КН-1810
Процессор – MediaTek MT7621AT (MIPS1004Kc) @ 880 МГц, 2 ядра
Оперативная память – Nanya NT5CC128M16IP-DI 256 МБ (DDR3-1600)
Флэш-память – Spansion S34ML01G200TF100 128 МБ (двойная загрузка, NAND)
2,4 + 5 ГГц Wi-Fi – Да
Класс Wi-Fi – 2x MediaTek MT7615N – 2x 4T4R 2,4 / 5 ГГц (800 + 1733 Мбит / с)
Антенны – 4x 5 дБи (FEM Skyworks SKY85303-11 (ePA / eLNA) 2,4 ГГц, FEM Skyworks SKY85717-21 (ePA / eLNA) 5 ГГц, фиксированная БД PIFA ext), AC2600 (ARM + Andes)
Порты – SFP: 1x GE (RTL8211FS combo GPHY), RJ45: 5x GE (10/100/1000)
Кнопка Wi-Fi / WPS
Кнопка FN – Да, две кнопки
Порты USB: 1 порт USB 2.0, 1 порт USB 3.0
Связь 3G / 4G – через совместимый USB-модем
Подключение DSL ADSL2 + / VDSL2 через Keenetic Plus DSL
Поддержка телефонии – C Keenetic Plus DECT
Поддерживает модульную систему Wi-Fi
2,4 ГГц – скорость сети Wi-Fi 800 Мбит / с
Скорость сети Wi-Fi 5 ГГц – 1733 Мбит / с
Гигабитная домашняя сеть
Для скоростей выше 100 Мбит / с
Маршрутизация IPoE / PPPoE – до 1800 Мбит / с в полнодуплексном режиме
Маршрутизация L2TP / PPTP – до 800 Мбит / с
Чтение с USB-диска – 90 МБ / с (USB 3.0)
Функции и протоколы
IPoE
PPPoE
PPTP
L2TP
802.1x
ГАРДЕРОБ
Несколько туннелей PPP
PAP / CHAP / MS-CHAP / MS-CHAP v2
MPPE (Авто / 40/56/128)
IEEE 802.1Q VLAN
Таблица маршрутов (DHCP / Вручную)
Link Duo
IntelliQoS
DHCP (клиент / сервер)
Двойной стек IPv6
NAT
IGMP
UPnP
Ручная переадресация портов
Прохождение PPTP / L2TP
Межсетевой экран SPI DoS
Контроль пинга
Беспроводная сеть Wi-Fi
802.11k / r / v бесшовный роуминг
MU-MIMO
Честность в эфире
Формирование луча
Предварительно настроенная безопасность Wi-Fi
WEP, WPA-PSK
WPA2-PSK, WPA2-предприятие
WPA3-PSK, WPA3-предприятие, OWE
Мульти-SSID и гостевая сеть
Контроль доступа MAC
Мультимедиа Wi-Fi (WMM)
Мобильное приложение для Android и iOS
Клиент торрент-трансляции
Файловый сервер
DLNA сервер
UDP в HTTP-прокси
FTP сервер
Сервер печати
Клиент / сервер IPSec VPN
PPTP VPN-сервер – 10 туннелей
Интернет-фильтр Яндекс.DNS
SkyDNS Родительский контроль
Клиент динамического DNS
Физические характеристики и условия окружающей среды
Размеры устройства без антенны, Д x Ш x В – 214 мм x 154 мм x 33 мм
Масса устройства 488 г.
Диапазон рабочих температур – 0-40 ° С
Влажность окружающего воздуха при эксплуатации – 20–95%
Напряжение питания – 100-240 В, 50/60 Гц
Диагностика и управление
Русский веб-конфигуратор
Командная строка (CLI) через TELNET
Возможность управления по внешней сети
Резервное копирование и восстановление конфигурации
Обновление программного обеспечения функции
Журнал системных событий
Устройство
Адаптер питания
Сетевой кабель
Инструкция по применению
Вход в настройки маршрутизатора Кинетик
Для того, чтобы зайти в мастер настройки роутера Keenetic, Вам необходимо подключиться к нему с помощью LAN-кабеля или через беспроводную сеть WiFi. Последнее очень удобно в том случае, если Вы хотите настроить роутер с планшета, телефона или ноутбука. Хотя, если возникнут проблемы с доступом, всё равно придётся подцепляться через кабель.
Откройте любой веб-браузер и введите в строку поиска адрес: my.keenetic.net
.
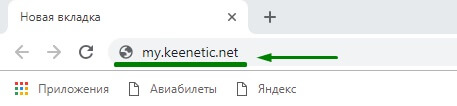
Если никаких проблем с настройками и работой устройства либо компьютера нет, то должна открыться страничка с полями для ввода логина и пароля.
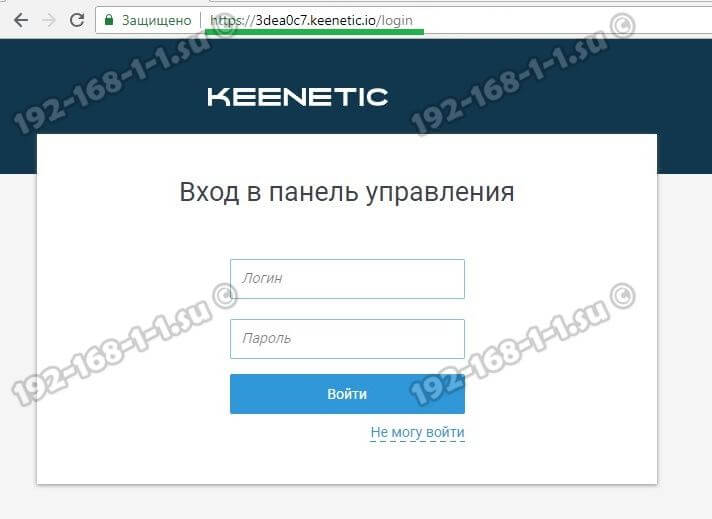
Кстати, если заметите, что адрес изменился на keenetic.io
— не удивляйтесь, это нормально. Далее нужно ввести логин и пароль для авторизации.
Как подключиться к роутеру Keenetic
Есть два способа подключиться к WiFi маршрутизатору Кинетик — по кабелю и через беспроводную сеть. Рассмотрим оба варианта.
Подключение Кинетика по кабелю
В комплекте с любым WiFi роутером идёт сетевой Ethernet-кабель. С его помощью можно подключить устройство к компьютеру или ноутбуку через LAN-порт. Для этого надо один конец кабелю включить в любой из желтых разъёмов Кинетика, подписанных как «Домашняя сеть»:

Другой конец кабеля подключите в LAN-порт сетевой карты компьютера. Как правило, все современные ПК и ноутбуки имеют встроенный в материнскую плату сетевой контроллер, так что никаких проблем возникнуть у Вас не должно!
Подключение по WiFi
Зайти в настройки роутера через my.keenetic.net можно и через беспроводную сеть. Для этого Вам нужно знать имя этой сети (WiFi SSID) и пароль на подключение к ней. Если Вы ранее ничего не меняли в конфигурации устройства, то узнать эти параметры можно просто перевернув Кинетик «вверх ногами».
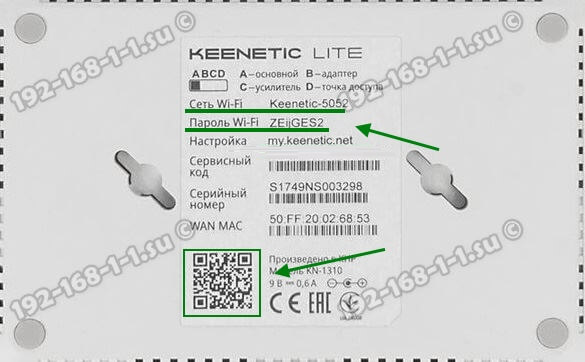
Там будет наклейка, в которой в поле «Сеть Wi-Fi» будет имя беспроводной сети, а в поле «Пароль Wi-Fi» соответственно ключ безопасности.
Если Вы хотите сделать вход в my.keenetic.net с планшета или телефона (Android или Apple iOS), то можно считать необходимые данные отсканировав QR-код. Кстати, он же понадобится если Вы захотите воспользоваться фирменным приложением от разрабочиков — My.Keenetic
либо Keenetic Cloud
. На мой взгляд настраивать роутер Кинетик с телефона через мобильное приложение в разы проще и удобнее.
Использование WPS на Keenetic
Не стоит забывать и про такой достаточно старый способ подключиться к Кинетику через WiFi, как воспользоваться функцией WPS. Она позволит связать роутер и ноутбук (планшет, телефон) простым нажатием кнопки. Сначала нажимаем кнопку WPS на роутере Keenetic — вот она:

Затем в течение минуты делаем то же самое на том гаджете, с которого хотим подключиться. На планшетах и телефонах кнопка WPS обычно программная и находится в разделе настройки беспроводной сети.
ШАГ 2: Проверка или включение UPnP (Universal Plug and Play)
Во-первых, давайте рассмотрим концепцию UPnP на примере. Как правило, по умолчанию все маршрутизаторы, включая ZyXEL Keenetic, запрещают входящие соединения из Интернета из-за работы межсетевого экрана. Это для безопасности локальной сети. Технология UPnP позволяет автоматически перенаправлять порт через маршрутизатор при запуске программ на компьютере, телефоне или даже телевизоре.
Например, вы запустили Торрент на своем компьютере. Этот порт автоматически перенаправляется на маршрутизатор. При закрытии программы порт и форвард закрываются. То же самое верно практически для любой программы, работающей с Интернетом. По умолчанию эта функция включена на вашем маршрутизаторе, но лучше сразу проверить ее. Фактически, UPnP постоянно отслеживает пересылку именно тех портов, которые необходимы приложениям для работы на компьютере, телефоне или другом устройстве, которое работает с Интернетом.
Прежде чем мы перейдем к делу, еще несколько слов. Иногда, даже когда UPnP включен, некоторые программы могут не работать. Или, может быть, вам нужно перенаправить порты для работы отдельного устройства, например, для выделенного сервера или для доступа к камере видеонаблюдения. В этом случае переадресацию необходимо выполнять вручную, как описано в 3-м шаге. В любом случае вам необходимо убедиться, что эта функция включена, поэтому не пропускайте этот шаг.
Новая прошивка
В меню выберите раздел «Общие настройки», а затем выберите «Редактировать набор компонентов». Убедитесь, что служба включена и установлена.

Старая прошивка
- Нажмите на шестеренку.

- Перейдите во вкладку Обновления и найдите наш сервис в списке. Если он включен, рядом с ним будет галочка и статус будет в режиме «Установлено».

- Если вы хотите включить эту функцию, установите флажок, а если вы хотите отключить ее, снимите флажок.

- Чтобы изменения вступили в силу, вам нужно нажать кнопку установки внизу.
Автоматическая настройка
Можно настроить роутер через систему быстрой настройки. Совсем уж автоматической её не назовешь, ведь надо отвечать на многие вопросы, но часто этот способ быстрее, чем ввод параметров ручную.
После появления первого окна вам предложат перейти в веб конфигуратор или провести быструю настройку. Нужно выбирать последнее. Если это окно уже закрыли, то нажмите на изображение сети и выберите NetFriend, и уже там перейдите в нужный раздел.
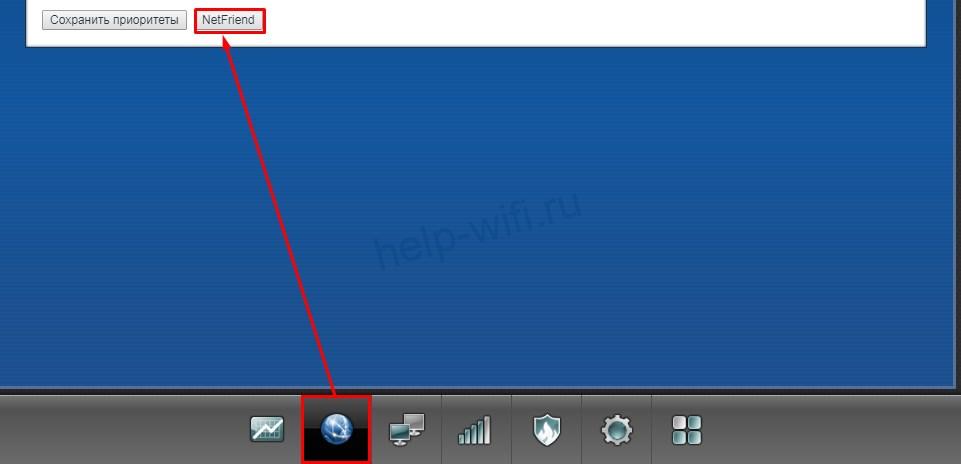
NetFriend
Дальше остается только отвечать на вопросы. Первым делом роутер спросит, происходит ли авторизация через МАС-адрес. Если это не так, то выбирайте первый пункт. Или укажите, какой именно нужно использовать.

Первый выбор.
Во втором разделе будет выбор между автоматическим получением адреса и самостоятельным написанием. В большинстве случаев используется автоматическое подключение, только в редких случаях требуется его вводить. В следующем окне спросят про логин и пароль. Если они есть, то водить их надо здесь.

С вводом параметров для подключения интернета настройка закончится. Если все работает, то больше ничего трогать не надо. Если же нет, то придется настраивать вручную, возможно, вместе с техподдержкой провайдера, если в договоре не будет нужной информации.
Подключаем Кинетик через провод и вай-фай
Каждый вай-фай маршрутизатор поставляется в комплекте со специальным Ethernet кабелем. Используя данный провод, вы сможете быстро подключить прибор к ПК или ноутбуку через LAN. Потребуется подсоединить один конец провода в соответствующий разъем на роутере. Второй конец подсоединяем в LAN разъем на ПК. Другой способ предполагает использование беспроводной сети. Для этого потребуется узнать имя самой сети и пароль, чтобы выполнить подключение к ней. Эти данные можно узнать на этикетке, наклеенной на приборе. Настраивать маршрутизаторы бренда ZyXEL предельно просто. Делать это можно различными способами, выбирая для себя наиболее подходящий.
Настройка Keenetic через NetFriend

После авторизации в системе https://my.keenetic.net появится страница где будет возможность выбрать один из двух возможных режимов работы в настройках. В нашем случае это «Быстрая настройка NetFriend». Теперь необходимо выбрать государство, город и текущего поставщика интернет-услуг.

Как видите, автоматическая настройка роутера, используя мастер keenetic.net, очень проста, поэтому последним этапом пользователю нужно всего лишь ввести лицевой счет и пароль, который был выдан провайдером для доступа к интернет-ресурсам. На этом примере лицевой счет Билайна, но для остальных поставщиков действия аналогичные. Когда данные доступа введены, нужно нажать кнопку для продолжения и в тот же момент система NetFriend начнет автоматически устанавливать соединение. Если ключ доступа действителен, то роутер подключится к глобальной сети и проверит наличие обновлений для своего оборудования и в случае их наличия предложит обновить версию прошивки. Сделать это настоятельно рекомендуется, и для этого нужно всего лишь следовать подсказкам системы keenetic.net, а остальное, устройство выполнит самостоятельно в автоматическом режиме.
В следующем окне будет предоставлена возможность выбора порта роутера для подключения телевизионного кабеля. Просто нужно выбрать один из четырех и в дальнейшем при надобности подключить специальный кабель в указанный разъем.

Затем, my.keenetic.net предложит активировать Yandex DNS. Зачем это нужно до конца не ясно, но скорее всего это лишняя опция.
Наконец, установка параметров сети завершена, и в последнем открывшемся окне keenetic.net появится информация об успешно установленном соединении. Никаких дополнительных действий больше производить не нужно и можно сразу начинать пользоваться всеми доступными услугами провайдера. Но поскольку доступ в интернет осуществляется через роутер, а конкретно, через wifi соединение, то необходимо настроить пароль, чтобы посторонние люди не имели возможности пользоваться бесплатным интернетом и тем более забирать большую часть скорости. Чтобы изменить параметры доступа к беспроводной сети, нужно выполнить вход в Веб-конфигуратор.
Что делать, если не заходит в веб-конфигуратор ZyXEL?
Давайте по порядку.
1
Первым делом нужно проверить подключение к роутеру. Что бы открыть страницу с настройками нашего маршрутизатора, мы должны быть к нему подключены. Можно подключаться как по сетевому кабелю, так и по Wi-Fi. Кстати, если не получается зайти по кабелю, то попробуйте по Wi-Fi. Примерно так выглядит подключение по кабелю:

С подключением по Wi-Fi, думаю все понятно. Вы просто должны быть подключены к беспроводной сети своего роутера. Но, если не получается открыть страницу с настройками, то попробуйте подключится по кабелю.
2
Адрес для входа в настройки роутера ZyXEL Keenetic. Если вы возьмете свой роутер, и посмотрите на наклейку на нижней стороне, то там увидите адрес для входа в настройки. Подписан он как «веб-адрес». Как правило, в последнее время там указан хостнейм my.keenetic.net.

Значит, набрав в адресной строке браузера my.keenetic.net, должны открыться настройки маршрутизатора ZyXEL. IP-адрес 192.168.1.1 так же работает, и настройки по этому адресу открываются без проблем. Но, вы скорее всего видите ошибку: «Невозможно открыть страницу», или «Страница недоступна».
Проверьте, правильно ли вы набираете адрес в браузере. Не нужно набирать «http://» и «www». Просто указываем адрес: my.keenetic.net, или 192.168.1.1.

3
Попробуйте открыть настройки с другого браузера, или с другого устрйоства (если есть такая возможность). Можно зайти даже с телефона, или планшета. Если с другого устройства так же не получается зайти в веб-конфигуратор маршрутизатора, то смотрите следующий совет.
4
Давайте проверим настройки IP и DNS-адресов, в свойствах подключения по локальной сети, или в свойствах беспроводного подключения (в зависимости от того, как вы подключены к роутеру).
Нажмите правой кнопкой мыши на значок подключения к интернету, и выберите «Центр управления сетями…». Дальше, слева переходим в «Изменение параметров адаптера».

Нажимаем правой кнопкой мыши на адаптер, через который вы подключены к роутеру. Если по сетевому кабелю, то это «Подключение по локальной сети» (В Windows 10 – Ethernet). А если по Wi-Fi подключаетесь, то нажимаем на «Беспроводный адаптер», и выбираем «Свойства».

Дальше, выделяем «Протокол интернета версии 4…», нажимаем на кнопку «Свойства», и если в новом окне у вас заданы какие-то адреса, то ставим автоматическое получение IP и DNS, и нажимаем Ok.

Перезагрузите компьютер, и попробуйте снова войти в панель управления роутера ZyXEL Keenetic.
Если так и не получается зайти на автоматических настройках, то можно попробовать прописать статический IP и DNS адрес. Вот так:

И снова перезагрузите компьютер.
5
Возможно, проблема в роутере. Очень часто, когда никак не получается открыть настройки роутера, он уже просто сломан. Как правило, горит только индикатор питания.
Можно еще попробовать сделать сброс настроек. Я уже писал о том, как сделать сброс настроек маршрутизатора ZyXEL Keenetic к заводским. Возможно, после этого получится открыть web-конфигуратор.
85
Сергей
ZyXEL




