Windows modules installer worker грузит процессор
Содержание:
- Вирус, маскирующийся под TiWorker.exe
- Установщик модулей TrustedInstaller.exe — Что это такое
- Что такое Windows modules installer worker
- Дополнительная информация
- How Can You Fix Windows Modules Installer Worker High Disk ?
- If You Think Something’s Wrong
- Otomatik Windows güncellemelerini devre dışı bırakın
- High CPU Usage due to Windows Modules Installer Worker
- Что делать, если Windows Modules Installer Worker грузит процессор
- tiworker.exe / Windows Modules Installer Worker Windows 10 Solutions
- Solution 1 – Check Windows Update
- Solution 2 – Run an Antivirus Scan
- Solution 3 – Troubleshoot System Maintenance and Windows Update
- Solution 4 – Kill Windows modules installer worker in Task Manager
- Solution 5 – Remove SoftwareDistribution Folder
- Solution 6 – Run System File Checker and DISM Tool
- Conclusion
- FAQ
- Система прерывает высокую загрузку процессора
Вирус, маскирующийся под TiWorker.exe
Причина активности процесса может быть не в работе «Центра обновлений» или в ошибке, возникшей при апдейте системы, а в вирусе, который за ним скрывается. Иными словами, процесс может быть неподлинным. Как отличить настоящий компонент от вирусного? Откройте в «Диспетчере задач» вкладку «Подробности» и отыщите там процесс TiWorker. Посмотрите на имя исполнителя — должно стоять только «Система» или System. Если он будет заражён вирусом, скорее всего, в этой графе будет стоять какое-то имя пользователя. В описании компонента вы также не найдёте фразы Windows Modules Installer.
Обратите внимание на имя пользователя в строке с процессом TiWorker — должно стоять «Система»
Для большей уверенности кликните по пункту правой клавишей мышки и выберите «Открыть расположение файла». Запустится «Проводник Windows», а в нём каталог, в котором находится файл, отвечающий за процесс. Он должен находиться в одной из вложенных папок Windows.
 Файл, соответствующий TiWorker, должен находиться в одной из папок Windows на системном диске
Файл, соответствующий TiWorker, должен находиться в одной из папок Windows на системном диске
Если оказалось, что процесс является замаскированным вирусом, необходимо тут же его удалить с помощью антивирусного ПО. Вы можете воспользоваться сторонним софтом, например, Malwarebytes, AdwCleaner и прочим. В любом случае провести проверку специальной программой не помешает, даже если процесс оказался подлинным. В системе могут быть вирусы, которые и заставляют системные процессы потреблять много ресурсов.
Стандартный антивирус «Защитник Windows» также подходит для уничтожения вредоносного процесса. Рассмотрим сканирование системы на его примере:
- Кликаем по иконке в виде стрелки, чтобы открыть трей Windows. В нём щёлкаем по белому щиту, который откроет нам «Защитник Windows».
- В окне выбираем плитку «Защита от вирусов и угроз».
- Нажимаем на ссылку «Запустить новое расширенное сканирование», которая находится под кнопкой «Выполнить проверку сейчас».
- На следующей странице выбираем полное сканирование, если нужно проверить всю систему на наличие вирусов (если, например, процесс TiWorker оказался подлинным, но вы всё равно подозреваете, что дело во вредоносном ПО).
- Если вы хотите проверить только вирусный файл TiWorker, выберите «Настраиваемое сканирование». Нажимаем на серую кнопку для запуска процесса.
- Если вы выбрали частичную проверку, сначала откроется «Проводник». В нём выбираем папку с заражённым файлом.
- Ждём, когда завершится поиск вирусов.
- По окончании проверки защитник покажет вам найденное вредоносное ПО, сведения о нём и предложит решить, что предпринять в отношении заражённых файлов. Выбираем вариант удаления, перезапускаем после этого ПК и проверяем в «Диспетчере задач», исчезла ли аномальная нагрузка.
Как правило, нагрузка от процесса TiWorker.exe — временное явление в период штатной работы «Центра обновления Windows». В этом случае нужно дождаться окончания загрузки апдейта и перезагрузить ПК для ускорения обновления системы либо попробовать снизить приоритет задачи. В некоторых случаях процесс может быть аномально активным, когда он начинает забирать от 70–80% ресурсов ЦП. Здесь рекомендуется сначала запустить средство для автоматического устранения неполадок. Если оно не справится с задачей, почистите вручную кэш обновлений, проверьте систему на наличие повреждённых файлов и при необходимости восстановите их, а также попытайтесь сделать чистую загрузку Windows и установить обновления в этом режиме. Проверьте также ПК на вредоносное ПО с помощью эффективного антивируса.
Установщик модулей TrustedInstaller.exe — Что это такое
TrustedInstaller.exe — это установщик модулей Windows, который позволяет устанавливать и удалять программы. Также он управляет обновлениями Windows и дополнительными компонентами системы. Некоторые пользователи видят в диспетчере задач, что процесс TrustedInstaller.exe грузит систему, в частности процессор до 80%-100%. Так и должно быть, не переживайте. Дело в том, что, когда происходит автоматический или ручной поиск обновлений, этот процесс начинает работать. Особенно это касается, когда вы включили или перезагрузили компьютер, «Установщик модулей Windows» начинает проверять, есть ли доступные новые обновления на серверах microsoft. В этом случае, вам нужно всего лишь подождать пока процесс TrustedInstaller.exe завершит свою работу и сделает свои дела. Удалять или отключать процесс не нужно, так как вы нарушите работу системы и не сможете получать новые обновления для Windows.
Установщик модулей Windows (TrustedInstaller.exe) не является вирусом — это официальный файл Microsoft в Windows 10/8/7. Некоторые вредоносные программы могут иметь схожее имя. Скорее всего по этой причине вы все время испытываете высокую нагрузку на процессор или память. Служба «Установщика модулей Windows», он же процесс под именем TrustedInstaller.exe, должна находится по пути C:\Windows\servicing\ и работать в ручном режиме. Если это не так, то скорее всего это вирус. Как проверить?
Для этого откройте диспетчер задач, найдите службу «Установщик модулей Windows» или процесс «TrustedInstaller.exe» и нажмите по ней правой кнопкой мыши. Далее выберите «открыть местоположение файла«. Если вас автоматически перекинет по пути C:\Windows\servicing\, то это не вирус. Если будет другой путь, то это вредоносное ПО. В этом случае советую воспользоваться антивирусным сканером.

Поврежденные системные файлы могут быть причиной высокой нагрузки на систему процессом TrustedInstaller.exe. В этой ситуации воспользуйтесь инструментами SFC и DISM для сканирования и восстановления системных файлов. Для этого откройте командную строку от имени администратора и введите следующие команды по порядку, дожидаясь окончание процесса каждой команды.
- sfc /scannow
- DISM /ONLINE /CLEANUP-IMAGE /RESTOREHEALTH

Если вы все ровно испытываете высокую нагрузку на процессор или память, то нужно убедиться, что тип запуска «Установщик модулей Windows» стоит в ручном режиме. Для этого нажмите Win+R и введите services.msc, чтобы открыть службы. В службах найдите «Установщик модулей Windows» и щелкните по нему два раза мышкой. Убедитесь, что тип запуска стоит «Вручную«.

Дополнительные советы: рекомендую убрать эту службу с автозагрузки через диспетчер задач, если он там имеется. Вы можете попробовать «Остановить» и заново «Запустить» её в службах, как показано на картинке выше.
Смотрите еще:
- Служба узла (svchost.exe) — Что такое? Почему их несколько?
- Cлужба узла: Служба репозитория состояний грузит ЦП в Windows 10
- RuntimeBroker.exe — Что это за процесс в Windows 10
- rundll32.exe — Что это за процесс в Windows?
- CTF загрузчик или ctfmon.exe — Что это за процесс в windows 10
Загрузка комментариев
Что такое Windows modules installer worker
Процесс TiWorker.exe это ничто иное, как Windows modules installer worker. В диспетчере задач эта задача именно так и называется:

Если же вы владеете английским языком, то наверняка поймете, что этот процесс «как-то связан» с обновлениями Windows. Если копнуть глубже, то выяснится, что этот процесс напрямую связан с процессом TrustedInstaller, который в свою очередь является ничем иным, как процессом обновления вашего Windows.
Получается, что этот модуль является стандартным, то есть встроенным в вашу ОС изначально, но из-за того, что он запускается не всегда. Отсюда и непонимание, что это такое.
Дополнительная информация
И еще несколько пунктов, касающихся высокой нагрузки, создаваемой TiWorker.exe:
А вдруг и это будет интересно:
Почему бы не подписаться?
Здравствуйте. Можно переназначить на другое время, отключить пробуждение компьютера для обслуживания, как раз вчера писал (ближе к концу инструкции): https://remontka.pro/windows-10-turns-on-itself/
А полностью отключить вот так (в редакторе реестра): HKEY_LOCAL_MACHINE\ SOFTWARE\ Microsoft\ Windows NT\ CurrentVersion\ Schedule\ Maintenance
Создать значение DWORD с именем MaintenanceDisabled если значение 0 — обслуживание включено. Если 1 — выключено.
Благодарю. Отличная статья. Понятно и толково. Применила и в 7. Все хорошо. Пришла к выводу, чтобы система была в порядке, можно и подождать. Потом всё супер. Пусть выполнит свою работу.
Спасибо! Толково расписано. Даже не возникло вопросов после прочтения статьи. Для владельцев HP есть полезный комментарий о HP Support Assistant.
здрасте. зта служба грузит процесор примерно на половину но работе вроде не мешает, так для эксперимента отключил службу автообновления а вдруг производительность повысится. короче службу отключил перезагрузил а процес продолжает работать. да.
Если у вас 10-ка, то она могла службу перезапустить, даже если вы ее отключили.
здрасте. у меня w 8.1 служба не перезапустилась. не знаю может это и не причем, скорей всего так и есть. но запустил штатную очистку диска, и она удалила примерно 900мб. файлы обновлений. после очистки в списке обновлений на 21 стало меньше и процесс пропал из диспетчера задачь. нда.
У меня при загрузке Windows 10 появляется окно (от windows script host) с таким текстом: Не удается найти файл сценария С:\Windows\Temp\TiWorker.vbs как с этим бороться подскажите?
Здравствуйте. Вот так: https://remontka.pro/run-vbs/ (суть та же самая)
Здравствуйте! У меня такая проблема: после включения моего ноутбука, спустя несколько минут, появляется уведомление «что-то помешало установке компонента», и так повторяется до бесконечности. Скорее всего, этим проблемным компонентом является какой-то языковой модуль распознавания речи или что-то в этом роде. Я бы не хотел устанавливать ни этот модуль, ни какой-либо другой на свой ноутбук. Вопрос: можно ли отключить эту службу как описано в вашей статье, и не будут ли какие-либо неполадки после этого?
Здравствуйте. Службу отключить можно и посмотреть, решена ли проблема. Только если у вас 10-ка, то со временем она сама включится.
Устранение неполадок помогло
Не помогло отключил службу и все равно в диспетчер задач висит процесс tiworker.exe не открывается место хранения нажимаю свойства выбивает ошибку отказано в доступе к указанному устройству, пути или файлу. В описании пустота нажимаю перейти к службам перекидывает на вкладку службы но самой службы нет. Подскажите что делать сносить винду или можно как то по другому решить стоит Windows 7
Он не там находится, скорее всего у вас просто вирус. Сам процесс находится по в папке WinSxS
Спасибо ребята, толково все обьяснили. Помогло!
How Can You Fix Windows Modules Installer Worker High Disk ?
The following are three different methods you can choose to fix the error in windows. You may not need to try all of them. If the first way does not work for you, then you can go to the next to fix the issue and so on.
Method # 1: Disable The Windows Update Service :
The windows can check for updates and install then only then when the windows update service is working. So, if you disable the windows update service, the windows won’t be able to check for updates and install them. And as a result, the windows modules installer worker won’t utilize a huge percentage of your CPU. The following steps can help you disable the windows update service:
- Press the key with Windows logo on it and R key at the same time to open the Run box.
- Once the Run box is opened, enter services.msc > click OK.

When the services window will open, keep scrolling down until you find the Windows Update. Once found, double-click on it to continue.

In the opened window set the startup type to Disabled > click stop > Apply > OK.

After doing so, the CPU usage should return to normal. If it does not work, then you can go onto the next method.
Method # 2: Fix TiWorker.exe File:
Sometimes, the task manager will still indicate high CPU usage even when you have already disabled the windows update service. In such case, the windows modules installer worker may be occurring due to TiWorker.exe file. You can follow the steps mentioned below to solve this problem:
For the windows 10 users.Go to the control panel then click on “Troubleshooting” option.

In the opened window, look at the left bar. Now look for View All option in the available options. And click on it. Now in the ext opened window, search for System Maintenance option and click on it. After that, it will start looking for the problems with the system. The process will take a few minutes. Once the detecting process is finished simply reboot your system.

Hopefully, this method will help you in resolving the error. If this method also does not work for you then check the third method given below.
Method # 3: Change The Internet Setting:
Another method to stop windows update on the system is to change the internet setting to the metered connection. There are two cases to solve the windows modules installer worker issue:
- Case # 1: You Are Using A Wi-Fi Network
- Case # 2: You Are Using An Ethernet Network
Case # 1: You Are Using A Wi-Fi Network:
- Go to Start then look for settings and click on it. Then click on Network and Internet > click Wi-Fi > Advanced Options.
- Click on Set As Metered Connection to turn it on.

That’s it! Check if you still see the issue.
Case # 2: You Are Using An Ethernet Network:
- Press the Windows button and R key at the same time to open the Run box.
- Enter regedit and click on OK.

- When you get prompted by the User Account Control (UAC), click on Yes.
- In the opened window follow this pattern: HKEY_LOCAL_MACHINE > Software > Microsoft > WindowsNT > CurrentVersion > NetworkList > right-click on the DefaultMediaCost > choose Permissions.

Click on Add. Then in the “Enter The Object Names To Select (examples)” type the username > click on Check Names button > OK.

Click on the user you have added and tick for Full Control under Allow section > click OK.

Double-click on the Ethernet option. A pop-up will open. Here, enter the Value data to be 2 > click OK > close the regedit window.

Reboot the system.
Now you will not face the windows modules installer worker problem on your Windows 10.
Conclusion:
So, that’s all about it! These methods are really helpful in resolving the windows modules installer worker error which you may encounter. You are now fully aware of how you can simply resolve the error. Keep in mind to check for updates manually if you have stopped the windows to check and install updates automatically. Updating is the key aspect.Learn What is Causing Chrome To Open Automatically In Windows
If You Think Something’s Wrong
If you think something’s really wrong—perhaps the Windows Modules Installer Worker process has been churning away for hours, or perhaps you think it just runs too frequently—there are some troubleshooting steps you can take. These won’t help if the process is just running for normal reasons, but can potentially fix problems with Windows Update and the Windows operating system itself that could cause issues with the Windows Modules Installer Worker service.
RELATED: How to Make Windows Troubleshoot Your PC’s Problems for You
The Windows Update troubleshooter can find and fix problems with Windows Update that could cause issues to occur. To run it on Windows 10, head to Settings > Update & security > Troubleshoot > Windows Update > Run the troubleshooter. Apply any fixes the troubleshooter suggests.
If the troubleshooter doesn’t help, you may want to try using the SFC or DISM tools to scan your computer for corrupted or missing system files.
RELATED: How to Fix Windows Update When It Gets Stuck or Frozen
You may also want to check out our tutorial on what to do if Windows Update gets stuck, to ensure Windows Update is running properly.
Advertisement
And, if all else fails, you can always try resetting your PC to its default factory state and starting over with a fresh operating system.
READ NEXT
- › Microsoft Edge Really Wants to Help You Shop Online
- › Your Outdated iPhone May Still Get Security Updates
- › How to Turn On Battery Saver on Windows 11
- › What’s the Difference Between Opacity, Flow, & Density in Photoshop?
- › Android Now Lets You Control Your Phone With Your Face
Otomatik Windows güncellemelerini devre dışı bırakın
- Adım #1: Windows tuşu ve R tuşuna basıp Çalıştır penceresini açın,
- Adım #2: Açılan pencerede kutucuğa services.msc yazın ve Enter tuşuna tıklayın,
- Adım #3: Listenin alt taraflarında bulunan Windows Update seçeneğinin üstüne çift tıklayın,
- Adım #4: Başlangıç türü listesine tıklayın ve Devre Dışı seçeneğini seçin,
- Adım #5: Listenin altında bulunan kısımda Durdur seçeneğine tıklayın,
- Adım #6: Uygula ve Tamam seçeneklerine tıklayıp işlemi tamamlayın.
Windows’un güncelleme gerekip gerekmediğini anlamak ve yüklenmesi gereken güncellemeleri yükleyebilmesi için Windows Update servisinin çalışması zorunludur. Bu servis, arka planda sürekli olarak çalışır ve otomatik güncelleme görevini de üstlenir. Dolayısıyla bu servisi kapatmak hem Windows Modules Installer Worker programını kapatacak, hem de otomatik güncellemeleri devre dışı bırakacaktır. Eğer bu yöntem işinize yaramadıysa bir sonraki adıma geçebilirsiniz.
High CPU Usage due to Windows Modules Installer Worker
Sometimes you see the CPU usage in Windows 7/ 8.1/ 10 is very high. During that time, the computer gets slow down and it is difficult to work with it. This problem happens very often due to Windows Modules Installer Worker. So this is a general question from many windows users, How to solve High CPU usage problem?
Windows Modules Installer Worker is nothing other than a windows service. This service works for searching new updates. When it find new updates, it installs them to your computer. To complete its duties, Windows Modules Installer Worker can cause a high CPU usage and it makes your computer slower which runs Windows 8.1/ 10.
Что делать, если Windows Modules Installer Worker грузит процессор
- Для этого зайдите в «Параметры», выберите раздел «Обновление и восстановление», а далее перейдите в «Центр обновления Windows»;
- Нажмите на кнопку «Проверка наличия обновлений» и дождитесь, пока они будут загружены на компьютер и установлены;
- После этого перезагрузите компьютер.
Если обновления были установлены в ручном режиме, процесс Windows Modules Installer Worker не должен проявлять активность, как минимум, до выхода новых обновлений.
При этом возможна ситуация, когда Windows Modules Installer Worker грузит систему из-за неправильной работы центра обновлений. В такой ситуации рекомендуется в автоматическом режиме попробовать устранить проблему:
- Нажмите правой кнопкой мыши на «Пуск» и выберите пункт «Панель управления»;
- Далее переключите режим просмотра на «Крупные значки» и выберите среди разделов «Устранение неполадок»;
- Откроется окно, где в левой его части необходимо нажать на пункт «Просмотр всех категорий»;
- Далее запустится список диагностических инструментов. Среди доступных вариантов по очереди запустите «Обслуживание системы», «Фоновая интеллектуальная служба передачи» и «Центр обновления Windows».
После выполнения всех действий перейдите в «Параметры» и попробуйте вновь в ручном режиме найти и установить обновления для Windows.
После этого перезагрузите компьютер и проверьте, сохранилась ли проблема с процессом Windows Modules Installer Worker.
Если приведенные выше советы не помогли изменить ситуацию, можно выполнить еще несколько действий в ручном режиме. Первым делом попробуйте очистить кэш обновлений Windows 10. Делается это следующим образом:
- Отключите компьютер от интернета;
- Откройте командную строку с правами администратора и введите последовательно следующие две команды, нажав после каждой Enter:
net stop wuauserv net stop bits
- Далее откройте системный жесткий диск, пройдите в папку Windows и в ней найдите папку SoftwareDistribution. Удалите все ее содержимое;
- Вновь перейдите в командную строку и введите еще две команды, после каждой нажав Enter:
net start bits net start wuauserv
После этого попробуйте вновь в ручном режиме через «Параметры» загрузить обновление Windows.
Если ни один из приведенных выше способов не помог, можно попробовать выполнить обновление системы после чистой загрузки Windows.
Обратите внимание: Типичной проблемой процесса Windows Modules Installer Worker является сильная загрузка системы при включении компьютера. Пользователь может столкнуться с проблемой, когда он видит перед собой черный экран, но если запустить «Диспетчер задач», в нем можно увидеть, что рабочий стол не загрузился из-за активного исполнения процесса Windows Modules Installer Worker. В такой ситуации необходимо подождать, пока процесс загрузит обновление системы и установит его, обычно на это уходит не более пары минут
Если такая ситуация возникает регулярно при загрузке компьютера, можно отключить процесс
В такой ситуации необходимо подождать, пока процесс загрузит обновление системы и установит его, обычно на это уходит не более пары минут. Если такая ситуация возникает регулярно при загрузке компьютера, можно отключить процесс.
tiworker.exe / Windows Modules Installer Worker Windows 10 Solutions
Solution 1 – Check Windows Update
While your Windows Update is running, it is likely to end up in high disk usage. So, if the update is taking place, wait for some time and the disk usage by Windows Modules Installer Worker will low down once the update is over. In case, update is not happening, quickly scan for new ones and install them.
Step 1 – Launch Setting app by right-clicking Start icon and selecting Settings. Instead, you can also open Settings application by jointly pressing the keys Windows&I on the keyboard.
Step 2 – Click Update & security on the main interface of Settings application.
Step 3 – On the right pane of Windows Update page, see if any updates are taking place. If yes, wait for it to complete it and then you will notice the reduction in the disk or CPU usage by tiworker.exe process. If no updates are happening, click Check for updates as new updates may resolve this issue.
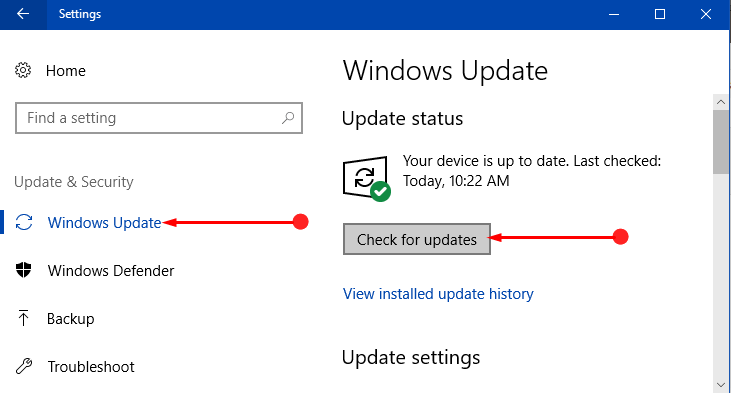
Solution 2 – Run an Antivirus Scan
A presence of malicious programs or malware or threat attacks on your PC can also lead to the high CPU or disk usage by tiworker.exe. So, you must first run an Antivirus Scan and dig out and remove the culprits.
Get Best Free online Antivirus to Scan Windows Computer gets Infected.
Solution 3 – Troubleshoot System Maintenance and Windows Update
Another workaround using which you can sort out Windows modules installer worker issues is by troubleshooting two important categories – System Maintenance and Windows Update.
Step 1 – Type cp in the Cortana search and select Control Panel that Cortana displays as the Best match.
Step 2 – Make the items of Control Panel in small icons view and moving ahead, click Troubleshooting. Select View all on the left sidebar of Troubleshooting window.
Step 3 – Locate and double-click System Maintenance and let the troubleshooter detects the areas that is creating high CPU usage by tiworker.exe.
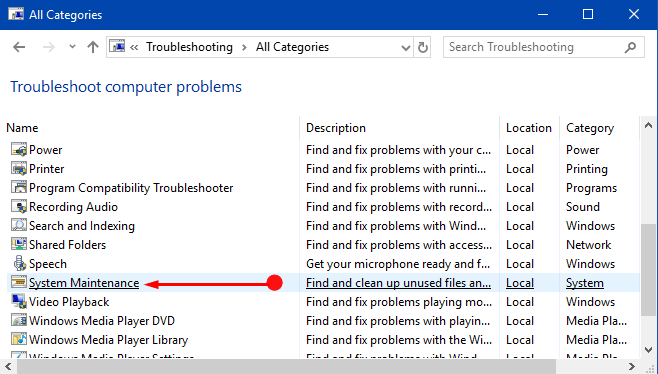
Step 4 – Once you troubleshoot System Maintenance successfully, search and double-click Windows Update category from the list. Follow the guidelines that appear on Troubleshooter dialog and repair all the troubles related to Windows Update.
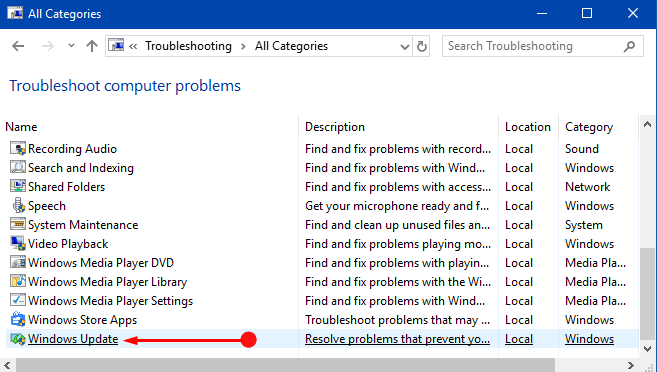
Solution 4 – Kill Windows modules installer worker in Task Manager
You may also try killing Windows modules installer worker in the Task Manager to see whether this stops the problem from persisting again and again.
Step 1 – Make a right-click on Taskbar and from the menu that pops up select Task Manager.
Get more ways to Open Task Manager in Windows 10.
Step 2 – In the Processes tab, search for a process namely Windows modules installer worker. When you find the process, conduct a right-click on it and select End task.
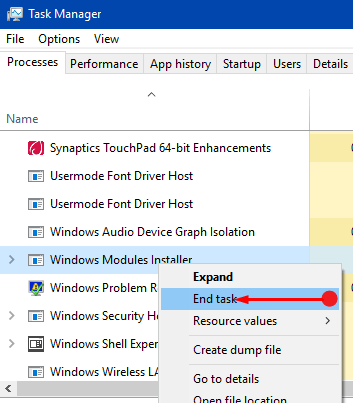
Well, in most cases, ending the task fails to resolve things as restarting the process reoccurs the issue.
Solution 5 – Remove SoftwareDistribution Folder
SoftwareDistribution is a folder in your local hard drive that stores all the important files related to Windows Update. When this folder holds corrupted files, you are likely to encounter problems in updating Windows. Hence, follow the below given steps and try to settle the high usage trouble originated by tiworker.exe.
Step 1 – Type Services in the Cortana search and select the same when Cortana displays it as the result.
Step 2 – Find and right-click on the service namely Windows Update. From the options that show up, click Stop. This will immediately stop the service from functioning and now you have to move ahead to delete the folder.
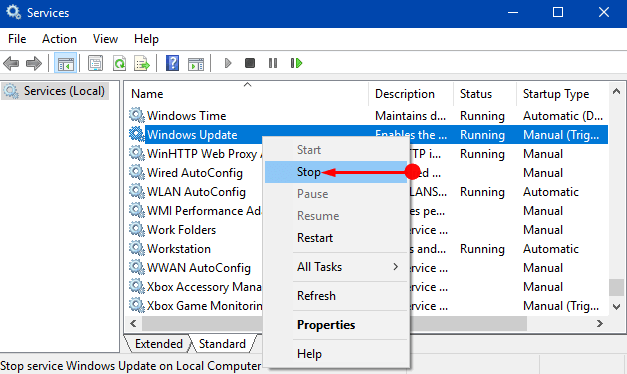
Step 3 – Navigate to C:\Windows and henceforth delete the folder SoftwareDistribution.
Step 4 – Finally, restart the PC and upon rebooting, Windows Update will start functioning all by itself. This action will automatically regenerate a new SoftwareDistribution folder.
If tiworker.exe issue continues to occur on your Windows 10 PC, give a shot to the next solution.
Read our full guide to Remove Items From C:\Windows\SoftwareDistribution\Download Windows 10.
Solution 6 – Run System File Checker and DISM Tool
Your Windows 10 PC may have some corrupted files which result in tiworker.exe problems. So, running these built-in tools will help you to repair and replace the corrupt files on your machine.
Pursue SFC /Scannow, DISM.Exe, CHKDSK Windows 10 guide in detail.
Conclusion
Hence, following these workarounds will settle your Windows Modules Installer Worker / tiworker.exe in Windows 10 pretty much easily. Well, different solutions may work for different users, depending on the status of their computer. So, give a shot to the above mentioned solutions and write to us if Windows Modules Installer Worker / tiworker.exe is sorted out using any other method.
RECOMMENDED: Click here to fix Windows errors
FAQ
Can I End Windows Modules Installer Worker?
WMI is an important system component, but sometimes it can cause high CPU usage while trying to install new updates. If it is slowing your computer or interfering with your work, you can disable it.
To do this, press Ctrl+Shift+Esc to open Task Manager. Locate Windows Modules Installer Worker on the list. Right-click on it and select End Task.
This solution might be quick, but it might not help in the long run. After restarting your computer, the WMI High CPU usage error will come back.
What Is Windows Modules Installer Worker Windows 10?
TiWorker.exe is a service in your Windows 10 PC that looks for updates and installs them. However, sometimes this can cause high CPU usage and slow down your computer.
Why Is Windows Installer Not Working?
It Windows installed is not working properly, then you need to start it.
Here are the steps you need to follow:
- Type run in the Windows search box to open Run dialogue box
- Enter MSIExec, and hit Enter
- If you see a Windows Installer window that tells you everything about MSIExec, everything is good.
- But if you see an error, then you need to manually start it
- Right-click on the taskbar and choose Task Manager. Then Switch to Serves and find msiserver and start it.
Система прерывает высокую загрузку процессора
Если системные прерывания занимают более 5-10% процессорного времени, у нас проблема. Это может произойти из-за проблем с оборудованием или драйвером. Лучший способ исправить это — перезагрузить компьютер один раз и посмотреть, вернется ли проблема. Иногда это огромное отставание для процессора, и оно остается в курсе. Перезапуск исправит это иногда. Тем не менее, если вы снова увидели высокую загрузку процессора, вот как это можно исправить.
Будет сложно определить, какое оборудование вызывает проблемы. Так что исправление этого потребует терпения и времени.
1] Обновление драйверов оборудования
Возможно, проблема связана с драйвером ружья. Настало время обновить его.
- Зайдите в Настройки> Обновление и Безопасность
- Проверьте, ожидается ли обновление, связанное с драйверами. Если да, пожалуйста, обновите их все.
2] Откат драйверов оборудования
Если недавнее обновление драйвера вызвало эту проблему, вы можете откатить драйвер до предыдущей версии. Вы можете проверить историю обновлений Windows, чтобы выяснить последние обновления. Вполне возможно, что в новом драйвере есть неустановленная проблема, и она не совместима с текущей версией Windows.
3] Отключите внешнее оборудование
Теперь, когда вы уверены, что драйверы не являются проблемой, пришло время удалить внешнее оборудование, такое как мышь, клавиатура, принтер, внешний жесткий диск, веб-камера и так далее. Убедитесь, что диспетчер задач открыт, и удалите их один за другим. Если вы заметили огромное изменение в системе, прерывает использование процессора после удаления конкретного оборудования, то вы знаете, виновник.
4] Отключить и включить оборудование
Если вы не хотите удалять их, вы также можете отключить оборудование в диспетчере устройств. Это может быть применено и к внутреннему оборудованию.
- Откройте диспетчер устройств (WIN + X + M).
- Перейдите к устройству, которое вы хотите отключить.
- Щелкните правой кнопкой мыши и выберите отключить устройство.
Обязательно отключайте по одному устройству за раз
Дайте минуту или две и обратите внимание, произошел ли сдвиг в использовании ЦП для точного определения оборудования. Если изменений нет, включите устройство, которое вы только что отключили, а затем перейдите к следующему устройству. Если вы видите изменение, вы знаете, что вызывало прерывание системы из-за высокой загрузки ЦП в Windows.
Если вы видите изменение, вы знаете, что вызывало прерывание системы из-за высокой загрузки ЦП в Windows.
Вот совет. Убедитесь, что вы не отключили диск, необходимый для поддержания работоспособности вашей системы.
5] Проверьте аппаратный сбой
Опять нелегкий способ узнать, но вы можете:
- Используйте инструмент S.M.A.R.T или встроенную функцию Windows, чтобы проверить, не вызывает ли проблема жесткий диск.
- Проверьте свой блок питания.
- Используйте встроенный в Windows инструмент диагностики памяти, чтобы проверить наличие проблем с оперативной памятью на аппаратном уровне.
-
Для другого оборудования вы можете использовать средства диагностики Windows, такие как
- Монитор надежности (Панель управления \ Все элементы панели управления \ Безопасность и обслуживание)
- Монитор производительности (перфмон.EXE)
Эти инструменты должны помочь вам выяснить аппаратный сбой на вашем компьютере с Windows 10.
6] Обновите свой BIOS/UEFI
Обновления BIOS были самыми игнорируемыми обновлениями несколько лет назад. Это было главным образом потому, что их нужно было обновлять извне, но теперь, когда Windows способна обновлять BIOS или современный UEFI, обновляйте его.
Всегда лучше обновить BIOS, следуя инструкциям, доступным на веб-сайте вашего производителя. Поэтому убедитесь, что вы знаете, что делаете, или кто-то на вашей стороне, кто может сделать это для вас.
Сообщите нам, помогли ли эти советы устранить системные прерывания при высокой загрузке ЦП в Windows 10.
Другие публикации о процессах, использующих большие ресурсы:
- lsass.exe прекращен и проблемы с высокой загрузкой процессора или диска
- Проблемы с высоким использованием ЦП на узле провайдера WMI
- Работник установщика модулей Windows потребляет много ресурсов ЦП и диска
- Менеджер окон рабочего стола dwm.exe потребляет высокую загрузку процессора
- iTunes высокая загрузка процессора
- OneDrive проблема высокой загрузки процессора
- Ntoskrnl.exe высокая загрузка ЦП и диска
- Менеджер окон рабочего стола dwm.exe потребляет высокую загрузку процессора
- Windows Driver Foundation с использованием высокой загрузки ЦП
- VSSVC.exe высокое использование диска
- Wuauserv высокая загрузка процессора
- Windows Shell Experience Host использует высокий процессор
- Windows Image Acquisition Высокая загрузка ЦП и дисков.




