Rundll32.exe что это такое, почему грузит процессор windows 7
Содержание:
- Как исправить ошибку RunDLL «Возникла ошибка при запуске»
- Как исправить на компьютере или ноутбуке
- RunDll32.exe — файл Xwizards.dll
- Как исправить ошибки rundll32.exe всего за несколько шагов?
- Не найден указанный модуль в CS:GO — решение
- Решение 1. Проверьте свой антивирус
- RunDll32.exe — файл Keymgr.dll
- Способ 4 — Заменить поврежденный файл Rundll
- Rundll32 грузит процессор — как исправить?
- Хост процесс Rundll32 что это такое?
- Как установить nvspcap64.dll на компьютер?
- За что отвечает rundll32.exe
- Причины
- Ошибка «Не найден указанный модуль»: решение проблемы для видеокарт Radeon
- Ошибка 126: при загрузке Windows
- rundll сканер
- Другие процессы
- Исправить ошибку 0xc0000142 при запуске приложений и игр
- Как исправить ошибки c rundll32
- Компьютер включается, но не запускается операционная система: причины
- Итог
Как исправить ошибку RunDLL «Возникла ошибка при запуске»
Большинство существующих в данной теме советов уровня «чистого» запуска Виндовс, использования функционала утилиты sfc, запуска проблемной программы от имени администратора и прочих аналогов являются неэффективными. Существуют всего пара способов, способных исправить данную проблему, и они будут перечислены мной ниже.
Поскольку, как мы уже выяснили выше, ошибка RunDLL возникает из-за того, что в реестре имеется ссылка на отсутствующий файл, то в данном ситуации есть два пути:
- Убрать из реестра ссылку на отсутствующий файл;
- Поместить отсутствующий файл на его «законное» место.
Поскольку в большинстве случаев отсутствующим файлом является какой-либо вредоносный файл, ранее удалённый антивирусом, то в данной ситуации нам необходимо сосредоточится на первом из предложенных вариантов, а именно на работе с вирусами и системным реестром.
Метод №1. Антивирусный инструментарий
Первым из действий, которые я рекомендую выполнить, является проверка ПК на наличие вирусных зловредов. Для этого нам понадобятся лучшие антивирусы для и , с помощью которых необходимо проверить ПК на наличие вредоносного софта. После проверки и удаления злокачественных файлов перезагрузите вашу машину и проверьте, появляется ли вновь рассматриваемая мной ошибка «RunDLL возникла ошибка при запуске».
Метод №2. Функционал продукта «Autorans»
Если же ошибка «Не найден указанный модуль» продолжает возникать, воспользуемся специализированным софтом под названием «Autorans
». Данная программа не только выводит подробный список программ, запускаемых системой, но и подсвечивает жёлтым цветом те запускаемые программы, файлы которых отсутствуют в системе. Таким образом, нам останется удалить или отключить подсвеченный жёлтым системный вход, что поможет избавиться от рассматриваемой проблемы.
Итак, выполните следующее:

Метод №3. Задействуем «CCleaner»
Ещё одним способом восстановления нормальной работы реестра является использование программ для работы с реестром уровня «CCleaner » или «RegCleaner». Они проверят реестр на предмет некорректных вхождений, исправят его, и тем самым помогут избавиться от возникшей дисфункции.
Как исправить на компьютере или ноутбуке
Итак, существует несколько способов устранения этой проблемы. Ниже изложены подробные инструкции.
Переустановка операционной системы
Первый вариант убрать ошибку — полная переустановка операционной системы, — но он не совсем приемлем, поскольку установка и настройка ОС и всех необходимых программ займёт массу времени, к тому же не все пользователи умеют делать это правильно.
Проверка системных файлов
Утилита sfc/scannow предназначена для проверки целостности системных файлов и их восстановления. Для её запуска в командной строке нужно ввести sfc/scannow
от имени администратора. Команда выполнит сканирование и заменит повреждённые файлы их кэшированной копией.

Один из способов решить проблемы — проверить системные файлы на ошибки
Видео: как выполнить сканирование и восстановление файлов Windows
Устранение ошибки с помощью планировщика задач
Эта инструкция позволит вам решить проблему без установки дополнительных программ и утилит.
- Запустить планировщик задач одним из способов:
-
Нажать на кнопку в левой колонке «Библиотека планировщика задач». В блоке «Действия» справа выбрать «Отобрать все выполняемые задачи».
Нажать на пункт «Отобрать все выполняемые задачи»
-
Появится окно с задачами.
В планировщике появится окно с выполняемыми на данный момент задачами
-
В окне со списком задач найти те, которые вызывают ошибку. В колонке «Текущее действие» отображается путь к файлу.
Здесь можно увидеть, в какой директории находится файл
- Чтобы отключить задачи, нужно сделать активной вкладку «Планировщик заданий (Локальный)», затем развернуть список «Состояние задачи». Появится перечень всех активных задач.
-
Выделить задачу, открыть двойным щелчком левой кнопки мыши.
Открыть список активных задач
-
Появится окно, содержащее информацию о задаче. В верхней части двойным щелчком открыть свойства задачи.
В верхней части окна содержится информации о состоянии задачи
-
Перейти на вкладку «Действия». Нажать левой кнопкой мыши два раза по задаче.
Во вкладке «Действия» нажать на выделенную задачу
-
В появившемся окне «Изменение действия» очистить поле «Добавить аргументы (необязательно)». Нажать кнопку «ОК», чтобы сохранить изменения. В окне свойств тоже нажать «ОК».
Очистить поле «Добавить аргументы (необязательно)»
- После выполненных действий обязательно перезагрузить компьютер.
Видео: как быстро устранить ошибку RunDll
Итак, мы предложили несколько способов борьбы с ошибкой RunDll. Но чтобы подобных проблем не возникало, стоит соблюдать простые рекомендации:
- установите антивирус, чтобы обеспечить защиту своего компьютера;
- регулярно сканируйте диски на наличие вирусов и вредоносных файлов;
- проводите проверку реестра, чтобы избежать хранения устаревших или повреждённых записей.
Многие пользователи компьютерных систем на основе Windows зачастую сталкиваются с проблемой, когда выдается сообщение о том, что не найден указанный модуль (126-я ошибка). Как его интерпретировать, знают далеко не все, да и вопрос о том, со сбоем какого именно устройства связана такая неполадка, часто вызывает недоумение. Разберемся, что к чему.
RunDll32.exe — файл Xwizards.dll
Данный файл относится к категории библиотек. В целом, они имеют много схожих черт с exe документами. Когда осуществляется какое-либо действие, за которое отвечает файл библиотеки, происходит загрузка соответствующего dll в оперативную память. Возможности OC Windows позволяют использовать КС для работы с документами подобного типа по упрощенной схеме. Ниже предусматривается рассмотрение доступных вариантов:
| Команда | Действие |
|---|---|
|
rundll32.exe xwizards.dll RunWizard {7071ЕСЕ0-663В-4ВС1-A1FA-B97F3B917C55} |
Осуществляется вызов специального окна «Установка подключения». В ходе подобного процесса происходит выделение блока «Подсоединение к Интернету» |
|
rundll32.exe xwizards.dll RunWizard {7071ЕСЕ5-663В-4ВС1-A1FA-B97F3B917C55} |
Осуществляется вызов специального окна «Connect to Network Page». В ходе подобного процесса происходит выделение блока «Подсоединение к Интернету» |
|
rundll32.exe xwizards.dll RunWizard {7071ЕСВ6-663В-4ВС1-A1FA-B97F3B917C55} |
Осуществляется вызов специального окна «VPN». В ходе подобного процесса происходит выделение блока «Применять мое подсоединение к Интернету» |
|
rundll32.exe xwizards.dll RunWizard {С03Е8500-781Е-49А1-8190-CE902D0B2CE7} |
Осуществляется вызов специального окна «VPN». В ходе подобного процесса происходит выделение блока «Применять непосредственный набор номера» |
|
rundll32.exe xwizards.dll RunWizard {7071ЕСВ0-663В-4ВС1-A1FA-B97F3B917C55} |
Осуществляется вызов специального окна «Подсоединение к рабочему месту» |
|
rundll32.exe xwizards.dll RunWizard {7071ЕСВ8-663В-4ВС1-A1FA-B97F3B917C55} |
Осуществляется вызов специального окна «Non-UI» |
|
rundll32.exe xwizards.dll RunWizard {d1a4299a-0adf-11da-b070-0011856571de} |
Осуществляется вызов специального окна приложения «DevicePairingWizard». Оно необходимо для обеспечения стабильной работы операционной системы |
Как исправить ошибки rundll32.exe всего за несколько шагов?
Помните, прежде чем предпринимать какие-либо действия, связанные с системными файлами, сделайте резервную копию ваших данных!
Ошибки файла rundll32.exe могут быть вызваны различными причинами, поэтому полезно попытаться исправить их различными способами.
Шаг 1.. Сканирование компьютера на наличие вредоносных программ.

Файлы Windows обычно подвергаются атаке со стороны вредоносного программного обеспечения, которое не позволяет им работать должным образом. Первым шагом в решении проблем с файлом rundll32.exe или любыми другими системными файлами Windows должно быть сканирование системы на наличие вредоносных программ с использованием антивирусного инструмента.
Если по какой-либо причине в вашей системе еще не установлено антивирусное программное обеспечение, вы должны сделать это немедленно
Незащищенная система не только является источником ошибок в файлах, но, что более важно, делает вашу систему уязвимой для многих опасностей. Если вы не знаете, какой антивирусный инструмент выбрать, обратитесь к этой статье Википедии — сравнение антивирусного программного обеспечения
Шаг 2.. Обновите систему и драйверы.

Установка соответствующих исправлений и обновлений Microsoft Windows может решить ваши проблемы, связанные с файлом rundll32.exe. Используйте специальный инструмент Windows для выполнения обновления.
- Откройте меню «Пуск» в Windows.
- Введите «Центр обновления Windows» в поле поиска.
- Выберите подходящую программу (название может отличаться в зависимости от версии вашей системы)
- Проверьте, обновлена ли ваша система. Если в списке есть непримененные обновления, немедленно установите их.
- После завершения обновления перезагрузите компьютер, чтобы завершить процесс.
Помимо обновления системы рекомендуется установить последние версии драйверов устройств, так как драйверы могут влиять на правильную работу rundll32.exe или других системных файлов. Для этого перейдите на веб-сайт производителя вашего компьютера или устройства, где вы найдете информацию о последних обновлениях драйверов.
Шаг 3.. Используйте средство проверки системных файлов (SFC).

Проверка системных файлов — это инструмент Microsoft Windows. Как следует из названия, инструмент используется для идентификации и адресации ошибок, связанных с системным файлом, в том числе связанных с файлом rundll32.exe. После обнаружения ошибки, связанной с файлом %fileextension%, программа пытается автоматически заменить файл rundll32.exe на исправно работающую версию. Чтобы использовать инструмент:
- Откройте меню «Пуск» в Windows.
- Введите «cmd» в поле поиска
- Найдите результат «Командная строка» — пока не запускайте его:
- Нажмите правую кнопку мыши и выберите «Запуск от имени администратора»
- Введите «sfc / scannow» в командной строке, чтобы запустить программу, и следуйте инструкциям.
Шаг 4. Восстановление системы Windows.

Другой подход заключается в восстановлении системы до предыдущего состояния до того, как произошла ошибка файла rundll32.exe. Чтобы восстановить вашу систему, следуйте инструкциям ниже
- Откройте меню «Пуск» в Windows.
- Введите «Восстановление системы» в поле поиска.
- Запустите средство восстановления системы — его имя может отличаться в зависимости от версии системы.
- Приложение проведет вас через весь процесс — внимательно прочитайте сообщения
- После завершения процесса перезагрузите компьютер.
Если все вышеупомянутые методы завершились неудачно и проблема с файлом rundll32.exe не была решена, перейдите к следующему шагу. Помните, что следующие шаги предназначены только для опытных пользователей
Не найден указанный модуль в CS:GO — решение
Почему-то чаще всего ошибка появляется во многими любимом шутере CS:GO. Но решается она достаточно просто. Для этого нам нужно запустить Steam и найти игру в нашей библиотеке.
- Затем нужно ПКМ нажать на имя с игрой;
-
В выпадающем списке выберите пункт Свойства;
-
Посередине появится окно, в котором нужно выбрать Локальные файлы и ниже выбрать кнопку Проверить целостность…;
-
Скорее всего в вашем случае проверка выявит один неисправный файл. После чего Стим загрузит его.
Попробуйте после этих действий запустить КС. Проблема должна быть решена. Можно попробовать перед началом проверки кэша в клиенте Стим удалить папку bin игры на вашем компьютере. Если эти рекомендации не помогли, следуйте инструкциям, которые мы предоставляем ниже.
Решение 1. Проверьте свой антивирус
Если вы получаете ошибку Rundll32.exe на вашем компьютере, наиболее вероятной причиной может быть ваш антивирус. Несколько пользователей сообщили, что основной причиной была особенность песочницы их антивируса.
По словам пользователей, Rundll32.exe был добавлен в «песочницу» на их антивирусе, и это привело к появлению проблемы.
Чтобы решить проблему, вам нужно удалить Rundll32 из песочницы и проверить, решает ли это проблему.
Пользователи сообщали об этой проблеме с Avast, но проблема может также появиться с другими антивирусными инструментами, которые поддерживают функцию песочницы.
Если изменение настроек антивируса не решает проблему, возможно, вам придется удалить антивирус.
Есть несколько способов сделать это, но лучше всего использовать специальный инструмент для удаления.
Вы можете бесплатно загрузить антивирусное средство от разработчика антивируса.
После удаления антивируса проверьте, сохраняется ли проблема. Если нет, это означает, что ваш антивирус был причиной проблемы.
Чтобы проблема не возникала в будущем, рекомендуется переключиться на другое антивирусное решение.
Существует множество отличных антивирусных инструментов, но лучшими являются Bitdefender, Panda Antivirus и BullGuard .
RunDll32.exe — файл Keymgr.dll
Эта динамически подключаемая библиотека считается важной составляющей системы. Она позволяет обеспечить стабильность её функционирования
Вовсе не обязательно использовать стандартные подходя для запуска некоторых команд. Начать их работу вполне можно непосредственно из командной стоки и подобный момент следует рассматривать более внимательно.
| Команда | Действие |
|---|---|
|
RunDll32.exe keymgr.dll,KRShowKeyMgr |
В случае применения происходит выдача диалога «Сохранение имен юзеров и кодов доступа». Это обеспечивает задание подобной информации для определенных серверов или сайтов. Когда подобная задача осуществлена, вход станет производиться автоматически. |
|
RunDll32.exe keymgr.dll,PRShowSaveWizardExW |
Происходит открытие диалогового окна «Мастер забытых кодов доступа». Это позволяет обнаружить те коды доступа, которые юзер вводил ранее, но уже не помнит. |
Способ 4 — Заменить поврежденный файл Rundll
Иногда эта проблема может возникнуть, если ваш файл Rundll32.exe поврежден. Чтобы решить эту проблему, необходимо скопировать Rundll32.exe с рабочего компьютера на компьютер.
Просто найдите другой компьютер с Windows 10 и перейдите на C: W indows S ystem32 и найдите файл Rundll32.exe . Скопируйте этот файл на USB-накопитель.

Теперь вам просто нужно подключить флешку к вашему ПК и скопировать Rundll32.exe в каталог C: WindowsSystem32 . Перезапишите файл и перезагрузите компьютер.
После перезагрузки ПК проблема должна быть полностью решена. Помните, что перезапись системных файлов может быть потенциально опасной, поэтому вы заменяете системные файлы на свой страх и риск.
Rundll32 грузит процессор — как исправить?
Можно ли его удалить? Ни в коем случае, иначе это чревато критическим сбоем в работе Виндовс. Файл также связан с желанием Майрософт навязать пользователям переход на Windows 10, он постоянно пытается установить соединение с серверами компании. Из-за чего и нагружает ПК.
Решение простое — следует ограничить возможности файла или же перейти на «десятку». Рассмотрим первый способ:
С помощью поиска в меню «Пуск» следует найти и запустить с правами администратора «Планировщик заданий» :

Можно также пойти другим путём — открыть taskschd.msc в папке System32:

Как результат — на экране отобразиться окно планировщика. Слева открываем «Библиотеку…», затем каталог «Microsoft», внутри — «Windows», далее находим «Application Experience». Теперь в центральной части увидите несколько строк. Нас интересует задача с названием «Compatibility Appraiser». Кликаем курсором для выделения, после — снизу справа завершаем и отключаем:

Соглашайтесь на внесение изменений. Никаких негативных последствий точно не будет.
Готово!
Хост процесс Rundll32 что это такое?
Начнём с основ. Если эта часть «повествования» Вам не интересна, тогда пролистайте ниже, до следующей главы.
Речь идёт о системном компоненте, на который возлагаются обязанности, связанные с поиском данных в сети Интернет. Пользователи непосредственно не могут управлять его работой, задавать — что и где следует искать. Подобные директивы прописаны в самой ОС Виндовс.
К примеру, необходимо найти обновление для системного приложения или игры — Rundll32 инициирует процедуру, которая будет длиться до «победного конца». И если возникают проблемы с соединением, неполадки серверов Microsoft, то процесс может занимать немало времени. При этом файл нагружает систему вплоть до максимального потребления ресурсов процессора.
Где находится? Располагается объект по пути:
Windows | System32

Также его можно найти в папке SysWOW64 (если у Вас установлена 64-bit версия ОС).
Как установить nvspcap64.dll на компьютер?
Если вы получаете ошибку «RunDLL – не найден указанный модуль» каждый раз при запуске операционной системы Windows 8.1, которая была обновлена с Windows 8, здесь вы можете найти решение проблемы.
Хотя чистая установка современных версий Windows занимает всего несколько минут, вам в любом случае придется потратить дополнительное время для последующей установки всех необходимых вам программ.
Основное преимущество чистой установки заключается в том, что во время этого процесса, в отличие от обновления, внутри системы гарантированно не останется никаких поврежденных или некорректных записей. Таким образом, очевидно, что чистая установка Windows является более предпочтительным вариантом, чем обновление старой версии до более новой.
На официальном форуме поддержки Microsoft довольно часто появляются сообщения от пользователей, у которых после обновления с Windows 8 до 8.1 появляется следующее сообщение об ошибке после загрузки компьютера:
Как видно на скриншоте выше, сообщение не содержит никакого кода ошибки, который мог бы помочь понять, в какую сторону копать. При этом пользователи могут видеть до трех таких диалогов при запуске своей обновленной системы.
Для начала вы можете попробовать выполнить команду SFC /SCANNOW в командной строке, запущенной с правами администратора. Если это не поможет устранить проблему, попробуйте следующий метод, но сначала создайте точку восстановления системы – так, на всякий случай.
После распаковки скачанного файла, в папке «Autoruns» вы увидите два исполняемых файла, а именно, «autoruns» и «autorunsc». Запустите первый из них.

В окне программы на вкладке «Everything» найдите записи, выделенные желтым цветом. Все, что вам нужно сделать, это удалить по отдельности. Для этого используйте сочетание клавиш Ctrl + D, или просто щелкните правой кнопкой мыши на записи, а затем выберите «Delete».

Как только все эти записи будут удалены, закройте Autoruns и перезапустите машину. Проблема должна быть устранена.
Отличного Вам дня!
Наверное, многие не раз сталкивались с ошибкой RunDll.exe, и у каждого заготовлен метод борьбы с ней. Что означает это сообщение, причины его появления и как устранить без потери информации и файлов?
За что отвечает rundll32.exe
Если нажать клавиши Ctrl+Alt+Delete и перейти в диспетчер задач, то на вкладке «Службы» можно обнаружить множество запущенных процессов, которые работают в данный момент. Среди них найдётся и rundll32.exe, но что это такое? Многие почему-то считают его отдельным приложением, причём вредоносным. Вероятно, потому что в случае многих возникающих системных сбоев появляется сообщение с упоминанием этой службы. На самом деле хост-процесс Windows под названием rundll32 необходим для подключения в нужный момент нужных библиотек dll. Сами по себе они не являются исполняемыми, а содержат лишь некие алгоритмы. Делается это по требованию системы или разных приложений. Он как бы отыскивает и предоставляет доступ к нужным функциям тем программам, которым они требуются. Появление ошибки с упоминанием этого процесса чаще всего означает, что нужной библиотеки не нашлось. Это бывает из-за разных причин, в том числе и неправильно установленной программы.
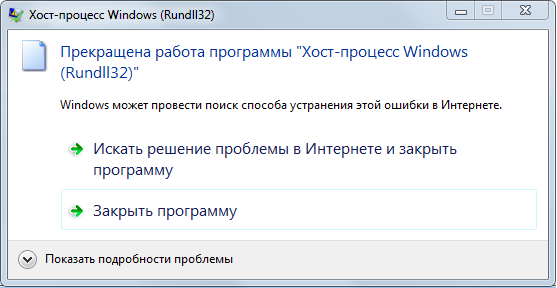
Теперь вы знаете, что это за процесс. Также следует знать, что он не всегда необходим, так как срабатывает лишь при необходимости. Но иногда он прописывается в автозагрузке и стартует вместе с системой, что не всегда нужно, но создаёт лишнюю нагрузку и расходует память. Причём запускается он не сам по себе, а посредством какой-нибудь программы – если её отключить, то и rundll32.exe тоже не будет запускаться.
Причины
- Вредоносные программы и вирусы (черви, трояны, adware, spyware), которые изменяют и удаляют нужные файлы DLL.
- Повреждённые ключи реестра Windows, которые могут быть связаны с RunDll.exe.
- Неправильная установка или удаление программ и приложений.
Ниже приведён список наиболее распространённых сообщений об ошибках RunDll.exe.
- Ошибка приложения rundll.exe.
- Rundll.exe не является приложением Win32.
- Возникла ошибка в приложении rundll.exe. Приложение будет закрыто. Приносим извинения за неудобства.
- Файл rundll.exe не найден.
- Ошибка запуска программы: rundll.exe.
- Файл Rundll.exe не запущен.
- Отказ Rundll.exe.
- Неверный путь к приложению: rundll.exe.
Подобные сообщения об ошибках.*exe могут возникнуть при установке программы, связанной с RunDll.exe (например, SharePoint Portal Server), при старте, завершении работы, а также при установке операционной системы Windows.
Ошибка «Не найден указанный модуль»: решение проблемы для видеокарт Radeon
К великому сожалению поклонников графических чипсетов от компании Radeon, именно эти видеоадаптеры в наибольшей степени подвержены сбоям такого рода. Даже при корректно установленных драйверах может наблюдаться конфликт с использованием функций OpenGL.

В случае, когда система выдает уведомление о том, что не найден указанный модуль dll, может быть три пути решения этой проблемы: либо обновление драйверов видеокарты до последней версии, либо установка наиболее актуальных версий DirectX, либо непосредственное вмешательство в систему при помощи командной строки и выполнения нескольких последующих действий.
С первыми двумя способами, думается, и так все понятно, так что на них останавливаться мы не будем. Но вот о ручном исправлении проблемы стоит поговорить отдельно. Сейчас объяснять, как будут действовать нижеприведенные команды, не стоит (особенно с программной или технической точки зрения). Достаточно того, что они просто работают.
Итак, для графических интегрированных адаптеров (те, которые встраиваются непосредственно в материнскую плату) типа Intel HD Graphics или для аналогичных чипов Radeon, nVIDIA и т. д. в командной строке нужно прописать сначала CD /d C:/Windows/System32, а затем — copy atio6axx.dll atiogl64.dll (с нажатием клавиши ввода после каждой команды). Для десктопных (не встраиваемых) моделей команда выглядит несколько иначе: copy (опять же. с последующим «Ентером». По идее, после этого все должно работать нормально.
Ошибка 126: при загрузке Windows
При загрузке Windows, такая ошибка появляется, когда отсутствует какой-то файл, который был прописан в автозагрузку, и которого сейчас нет. Можно предположить, что его мог удалить ваш антивирус, распознав в нем вирусное ПО. Такое бывает, хоть и не часто.
Запустите редактор реестра: «Win+R» — regedit
Перейдите по пути: HKEY_LOCAL_MACHINE\SOFTWARE\Microsoft\Windows NT\CurrentVersion\Winlogon
- Параметр Shell должен иметь значение explorer.exe. Если обнаружили, какое-то другое значение, тогда удалите его. Точно также нужно поступить с параметром Userinit, который должен иметь значение — C:\Windows\System32\userinit.exe
- После выполненных действий перезагрузите компьютер.
rundll сканер
Security Task Manager показывает все запущенные сервисы Windows, включая внедренные скрытые приложения (например, мониторинг клавиатуры или браузера, авто вход). Уникальный рейтинг надежности указывает на вероятность того, что процесс потенциально может быть вредоносной программой-шпионом, кейлоггером или трояном.
Бесплатный aнтивирус находит и удаляет неактивные программы-шпионы, рекламу, трояны, кейлоггеры, вредоносные и следящие программы с вашего жесткого диска. Идеальное дополнение к Security Task Manager.
Reimage бесплатное сканирование, очистка, восстановление и оптимизация вашей системы.
Другие процессы
setrefresh.exe videomngr.dll ed2k.exe rundll.exe webcamint.exe 12bar.dll ncs2prov.exe ncalayer.exe supbackground.exe ssync.exe 360avflt.sys
Исправить ошибку 0xc0000142 при запуске приложений и игр
Первым делом, советую вам запустить игру от имени администратора. Щелкните просто правой кнопкой мыши по ярлыку и выберите «Запуск от имени админа». Второе, что вы должны попробовать — это установить саму игру или программу от имени администратора, предварительно удалить установленную.
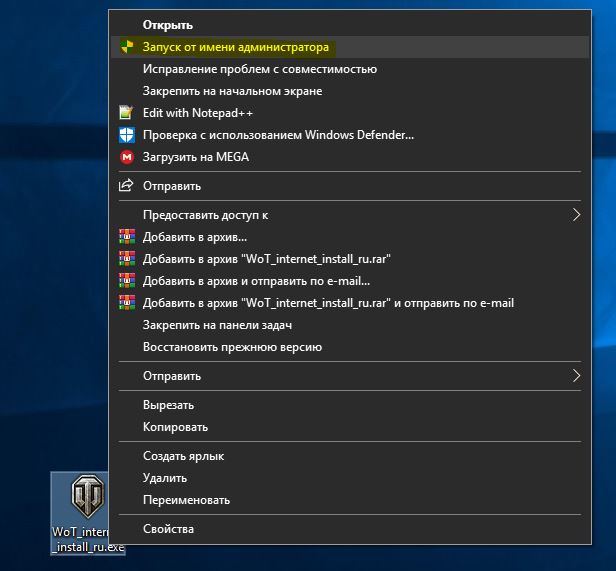
1. Настройка совместимости
В большинстве случаях ошибка 0xc0000142 может быть устранена, если вы запустите программу в режиме совместимости.
- Нажмите правой кнопкой мыши по ярлыку (игре или программе, которая не запускается) и выберите пункт «Свойства».
- В новом окне перейдите во вкладку «Совместимость» и установите галочку «Запустить программу в режиме совместимости».
- Далее вам нужно выбрать с какой ОС совместить вашу игру или программу, я рекомендую начать Windows XP (пакет обновления 3). Если не помогло, то выбирайте Windows 7 и так далее.
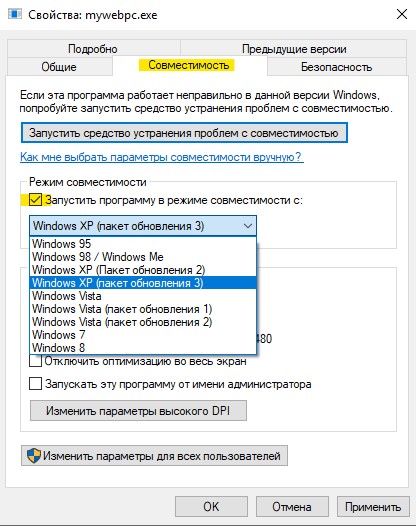
2. Перерегистрируйте все DLL файлы
Запустите командную строку от имени администратора и введите следующую команду . Вы должны делать это, как только загрузились на рабочий стол Windows или сделать это в безопасном режиме. По завершении процесса, перезагрузите компьютер и проверьте, исправлена ли ошибка 0xc0000142 при запуске игры или приложения.
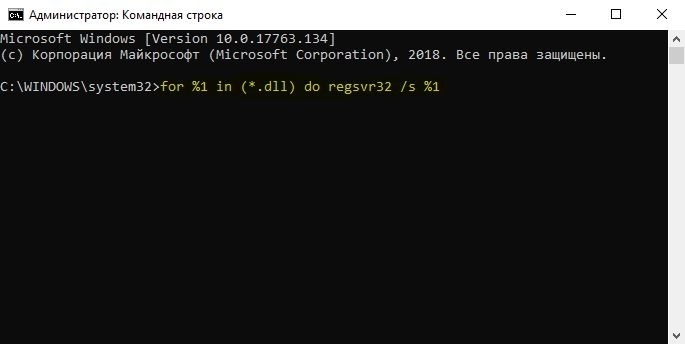
3. Запуск SFC и DISM
Эти две команды встроены в систему Windows и выполняют функцию по восстановлению системных файлов и целостности системы. Вы можете почитать полное руководства по сканированию и восстановлению системных файлов, но, кто в теме, просто откройте командную строку от имени администратора и введите команды по порядку, нажимая Enter после каждой. Каждая заданная команда, может потребовать длительного времени (минут 15-30), после чего поврежденные файлы будут исправлены и ошибка 0xc0000142 должна устраниться.
4. Изменение значения LoadAppinit_dlls
Поскольку проблема вызвана неподписанными или поврежденными DLL, то можем изменить значение ключа LoadAppinit_dlls на 0. Это не позволит запустить dll в своем reg-ключе при запуске приложения.
- Нажмите Win + R и введите regedit, чтобы открыть редактор реетсра и перейдите по пути/
- .
- С правой стороны найдите LoadAppInit_DLLs нажмите по нему два раза мышкой и задайте значение .
- Перезагрузите ПК и проверьте устранена ли ошибка 0xc0000142 при запуске приложения или игры.
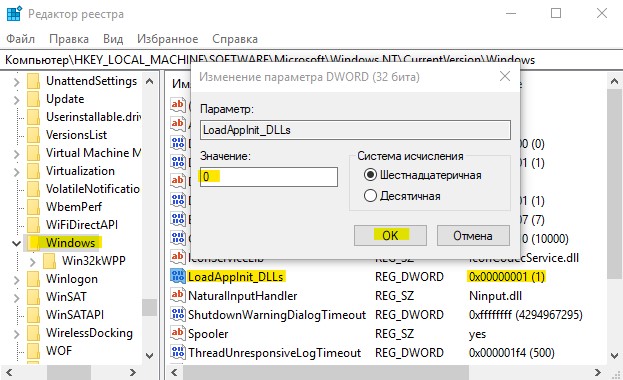
5. Убрать автозагрузку через реестр
Нажмите комбинацию кнопок WIN + R и введите regedit. Когда откроется редактор реестра, перейдите к следующему ключевому местоположению:
HKEY_CURRENT_USER\Software\Microsoft\Windows\CurrentVersion\Run
Теперь удалите сегменты программ с правой боковой панели. Эти сегменты включают значения DWORD и другие записи, созданные конфликтующей программой в указанном месте внутри редактора реестра. После того, как вы закончите удаление, закройте редактор реестра и перезагрузите компьютер, чтобы изменения вступили в силу. И при следующей загрузке, ошибка 0xc0000142 должна исчезнуть.
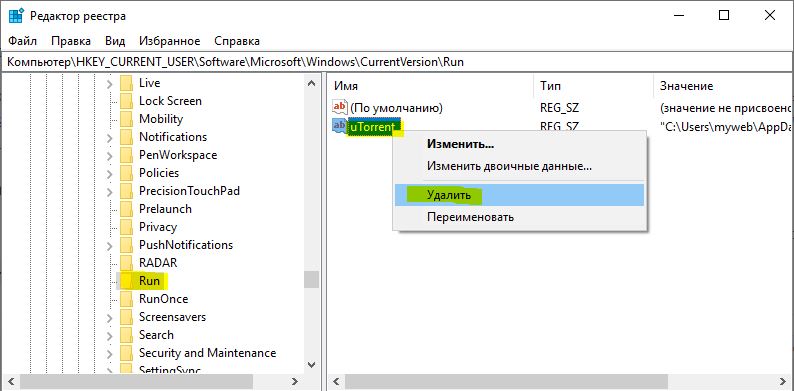
6. Состояние чистой загрузки
Устранение неполадок в состоянии «Чистой загрузки» всегда позволяет исправить множество ошибок, связанных с системой. Подробнее об этом вы можете узнать в руководстве, как выполнять чистую загрузку. Состояние чистой загрузки загружает систему без сторонних служб. Запуск происходит с базовыми службами Microsoft, что позволяет выявить тот или иной неисправный драйвер, программу, службу, сторонний процесс.
Смотрите еще:
- Исправить ошибку при запуске приложения (0xC000007B) в Windows 10
- Ошибка при запуске приложения (0xc0000005) в Windows 10
- Как исправить код ошибки 0xc000000e winload.exe в Windows 10
- Исправить ошибку 0XC000021A в Windows 10
- Как исправить код ошибки 0xC0000225 в Windows 10
Загрузка комментариев
Канал
Чат
Как исправить ошибки c rundll32
Если хост-процесс Windows (Rundll32) грузит систему или появляются различные ошибки, то можно попробовать восстановить системные файлы и установить Visual C ++, так как это все же связано с библиотеками DLL.
1. Проверка системных файлов
Запустите командную строку от имени администратора и введите ниже две команды по очереди:
sfc /scannow DISM /ONLINE /CLEANUP-IMAGE /RESTOREHEALTH

2. Установите Visual C ++
Если ошибка связана с runtime при запуске программ или игр, то скорее всего не установлен нужный Visual C ++, или может быть, он поврежден. Для начало, удалите старый Visual C ++ 2015, 2017 и 2019, если он установлен. Перейдите в «Параметры» > «Приложения» > «Приложение и возможности».
- Перейдите на сайт Mcirosoft и скачайте Visual Studio 2015, 2017 и 2019
- Вы должны скачать и установить две разрядности: X86 и x64.
- Перезагрузите систему.
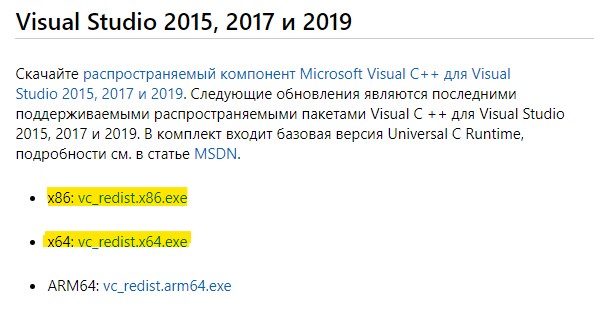
Смотрите еще:
- Что за файл Hiberfil.sys и как Удалить его в Windows 10, 7
- Что за папка $ SysReset и как удалить ее в Windows 10
- Быстродействие системы (System Idle Process) грузит процессор
- Antimalware Service Executable (MsMpEng) — Грузит Систему
- csrss.exe: Что это за процесс и является ли он вирусом в Windows?
Загрузка комментариев
Канал
Чат
Компьютер включается, но не запускается операционная система: причины
Среди всех возможных ситуаций, когда возникают сбои на стадии загрузки, можно выделить несколько типичных случаев.

Тут есть три варианта:
- появляется черный экран;
- возникает синий экран BSoD;
- операционная система стартует, но не может полностью загрузиться.
В первом случае, когда не запускается компьютер (не включается загрузка), на черном экране могут возникать сообщения, свидетельствующие о физических или программных неполадках. В самом простом случае, когда ничего серьезного не происходит, система может сообщать, что, например, отсутствует клавиатура (для стационарных ПК). Простейшим решением станет ее подключение и перезагрузка.
Если же компьютер включается, но не запускается загрузка, и вместо этого на черном экране появляются предупреждения о программных сбоях или отсутствующих файлах, причин такого поведения системы может быть достаточно много. Среди них в первую очередь можно выделить проблемы с винчестером, повреждение операционной системы (случайное или намеренное удаление системных компонентов или записей реестра), воздействие вирусов, неправильные записи загрузочного сектора, конфликты оперативной памяти и т.д. Кстати сказать, если выскакивает синий экран, это в большей степени относится к «оперативке» или недавно установленным драйверам устройств, которые и вызывают появление конфликтов уже не на программном, а на физическом уровне.
Что делать, если не загружается компьютер, и операционная система не стартует по вышеуказанным причинам? В зависимости от ситуации есть несколько решений. Непосвященному пользователю они могут показаться достаточно сложными, однако в определенных ситуациях для реанимации системы можно применить только их. Поэтому придется потратить и время, и силы.
Итог
В итоге, как уже понятно, если и возникает ошибка, связанная с тем, что почему-то не найден указанный модуль, все же можно, причем делается это довольно просто, и никаких критических сбоев в системе в дальнейшем не предвидится. Но сначала желательно определить природу ошибки, и только потом уже принимать решение в пользу ее исправления. Каким оно станет, зависит только от того, в каком компоненте наблюдается сбой: в программном или в железном.
Конечно, здесь описаны далеко не все проблемы, которые могут возникать в связи с такими ошибками. Однако в нашем случае это наиболее распространенные виды сбоев и самые практичные методы их исправления. Нельзя исключать и вариант, когда неполадки могут быть связаны и с самим «железом», то есть драйвера и вовсе ни при чем, а вот именно «железо» придется менять. Впрочем, это, как говорится, самые крайние случаи, к которым следует прибегать, когда уже ничего не помогает (да и от самого пользователя или операционной системы не зависит). Но это уже совсем другая история…
Многие пользователи после обновления с Windows 8 до Windows 8.1 получают такую ошибку: «RunDLL возникла ошибка при запуске. Указанный модуль не найден». Если это происходит каждый раз, когда вы запускаете систему, то можно попробовать найти решение в этой статье.
Решений есть несколько, например, . Тем более, что это делается в наше время довольно быстро, а для установки некоторых программ все же придется потратить немного времени.
Преимущество такой установки в отличие от обновления старой версия Windows до более новой, заключается в том, что никаких повреждений системы и лишних записей не остается, поэтому такой способ очень эффективен и предпочтителен.
На форумах компании Microsoft, от пользователей, как раз появляется сообщения об этой ошибке. Выглядит оно вот так:
Как видим, в сообщении об ошибке нет ничего такого, что могло бы решить эту проблему, то есть, неизвестно в какую сторону копать. Также, пользователи могут видеть даже до 3-х сообщений об этой ошибке.
Можно, конечно, проверить диск при помощи команды , которую нужно вводить в командной строке от имени администратора. Это может устранить проблему, а может и нет. Поэтому, мы перейдем к следующему методу, только создайте сначала точку восстановления, чтобы потом не было еще больших проблем.
Скачайте утилиту под названием Autoruns , для этого зайти сюда . Данный инструмент рекомендуют сами разработчики из Microsoft, так как он не плохо проводит анализ системы и сможет выявить какие-либо проблемы. После закачки откройте архив любым архиватором.
Как только вы распаковали инструмент, можно увидеть два файла, из них запускаем Autoruns .
Отлично. Теперь, в открывшемся окне, ищем вкладку Everything и в окне ниже найдите такие записи, которые выделены жёлтым цветом. Далее, просто удалите их, посредством нажатия на них правой кнопкой мыши, а потом Delete .
После удаления всех этих записей, закрывайте программу Autoruns и перезагрузите компьютер. Скорее всего, проблема будет устранена.
Пользователи при работе за компьютером на базе операционной системы Windows могут столкнуться ошибкой RunDLL32.exe. Если вы пользуетесь более ранними версиями ОС, теми, что выходили до XP, то ошибка может касаться файла RunDLL.exe. Но мало кто знает, что это и как проблему можно решить. А справиться с ней нужно, и чем быстрее, тем лучше, ведь в противном случае может дать сбой вся ОС.




