Windows sidebar что это за программа можно ли удалить
Содержание:
- Как удалить sidebar.exe
- Отключение процесса
- Лучшие практики для исправления проблем с sidebar
- Загрузите и замените файл Sidebar.exe.mui
- Как удалить?
- За что отвечает sidebar.exe
- Программа Sidebar: в чём её предназначение и можно ли её удалить из системы
- Боковая панель Windows 7 – зачем нужна
- «Полезное» дополнение Виндовс
- Как исправить ошибки Sidebar.exe.mui всего за несколько шагов?
- filecheck .ru
- Create a Fixed Sidebar
- Sidebar with Dropdown
- Информация о файле sidebar.exe
- За что отвечает sidebar.exe
- Как найти расположение
- Sidebar – что это за программа в автозагрузке Windows 7, как отключить или удалить, для чего нужен Сайдбар, где его найти
- Introduction to Gadgets
Избавиться от процесса можно путём временного отключения или удаления компонента. Рассмотрим варианты, позволяющие как отключить Windows Sidebar, так и удалить из системы.
Отключение процесса из Диспетчера задач
Чтобы убрать процесс из автозагрузки, действуем следующим образом:
- переходим к Диспетчеру задач (используя клавиши Ctrl+Alt+Del или другой удобный для вас способ);
-
находим среди прочих процессов sidebar.exe, жмём ПКМ – «Отключить»;
- на вкладке автозагрузки отключаем элемент, выбрав его в списке и нажав соответствующую кнопку внизу окна.
Отключение процесса является временной мерой, если же такой вариант не устраивает, идём дальше.
Посредством оснастки «Конфигурация системы»
Выполняем следующие действия:
- открываем окно «Конфигурация системы» (переходим посредством консоли «Выполнить» (Win+R) и команды msconfig);
-
на вкладке «Автозагрузка» в открывшемся окне снимаем галочку с соответствующего пункта и применяем изменения (в Windows10 оснастка перебросит в «Диспетчер задач», где на вкладке автозагрузки и выполняется отключение компонента).
Стоит учесть, что элемент автозагрузки может называться и не Sidebar, поэтому смотрим в колонке «Команда» по названию процесса.
С помощью «Панели управления»
В Windows 7, чтобы отключить компонент выполняем следующее:
- идём в Панель управления (с рабочего стола или кнопки Пуск);
- переходим к разделу «Программы и компоненты»;
- в меню слева выбираем «Включение или отключение компонентов Windows»;
- снимаем флажок возле пункта «Платформа гаджетов Windows» и жмём «Ок», после чего перезагружаемся.
Через «Редактор локальной групповой политики»
Этот способ подразумевает следующие действия:
- открываем редактор (посредством консоли «Выполнить» (Win+R) и команды gpedit.msc);
- идём по пути Политика «Локальный компьютер» – Конфигурация пользователя – Административные шаблоны – Компоненты Windows– Гаджеты рабочего стола;
- здесь двойным щелчком мыши на параметре «Отключить гаджеты рабочего стола» открываем новое окно (или идём сюда же нажатием ПКМ – «Изменить»);
- выставляем переключатель в значение «Включено» и жмём «Ок», после чего перезагружаем компьютер.
Через системный реестр
ВАЖНО. Перед внесением любых изменений в системный реестр рекомендуем сделать его копию («Файл» – «Импорт», затем в диалоговом окне выбираем расположение для сохраняемой копии), поскольку неправильные действия пользователя могут повлечь за собой неприятные последствия в виде сбоев или даже краха системы. . Для отключения понадобится проделать следующее:
Для отключения понадобится проделать следующее:
- открываем редактор (используем консоль «Выполнить» и команду regedit;
- идём в раздел HKEY_CURRENT_USER\Software\Microsoft\Windows\CurrentVersion\Policies\Explorer;
-
здесь создаём параметр Dwordс именем TurnOffSidebar и указываем для него значение 1;
- в разделах реестра, отвечающих за автозагрузку и именуемых Run и RunOnce (они находятся в том же каталоге CurrentVersion) проверяем, нет ли здесь Sidebar. Если нашли, удаляем параметр;
- перезагружаем устройство.
Удаление исполняемого файла
Ещё один вариант, как удалить Sidebar подразумевает удаление самого «экзешника», находящегося в Windows 7 в папке Program Files. Воспользуйтесь проводником или поисковой строкой на компьютере, чтобы найти исполняемый файл, имеющий расширение «.exe».
Удаление сторонними инструментами
С помощью специального софта, например, CCleaner или прочих сторонних инструментов, посредством которых доступно управление компонентами, также можно отключить или удалить Sidebar. Так, утилита CCleaner позволяет не только убрать панель, но также почистить реестр после удаления, чтобы не оставалось никаких хвостов софта.
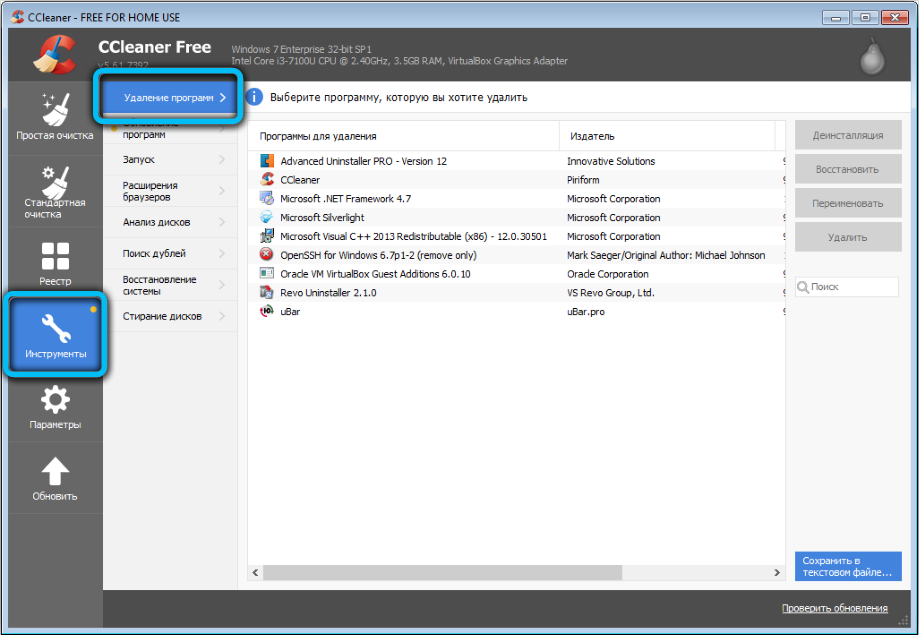
Отключение процесса
Теперь несколько слов о деактивации процесса Sidebar в автозагрузке. Что это за приложение, уже понятно, и отключить данный процесс можно двумя основными способами.

Первая методика состоит в том, чтобы вызвать стандартный «Диспетчер задач» и перейти на вкладку активных процессов, где нужно найти процесс Sidebar.exe и снять задачу, нажав на соответствующую кнопку или завершив работу службы через меню ПКМ. Способ достаточно неудобный, поскольку при перезагрузке системы этот процесс активируется вновь. Таким образом, необходимо сделать так, чтобы служба вместе с ОС не стартовала.
Аккуратный и опрятный компьютер – это главное требование для избежания проблем с sidebar. Для этого требуется регулярная проверка компьютера на вирусы, очистка жесткого диска, используя cleanmgr и sfc /scannow, удаление программ, которые больше не нужны, проверка программ, которые запускаются при старте Windows (используя msconfig) и активация Автоматическое обновление Windows. Всегда помните о создании периодических бэкапов, или в крайнем случае о создании точек восстановления.
Если у вас актуальные проблемы, попробуйте вспомнить, что вы делали в последнее время, или последнюю программу, которую вы устанавливали перед тем, как появилась впервые проблема. Используйте команду resmon, чтобы определить процесс, который вызывает проблемы. Даже если у вас серьезные проблемы с компьютером, прежде чем переустанавливать Windows, лучше попробуйте восстановить целостность установки ОС или для Windows 8 и более поздних версий Windows выполнить команду DISM.exe /Online /Cleanup-image /Restorehealth. Это позволит восстановить операционную систему без потери данных.
Следующие программы могут вам помочь для анализа процесса sidebar.exe на вашем компьютере: Security Task Manager отображает все запущенные задания Windows, включая встроенные скрытые процессы, такие как мониторинг клавиатуры и браузера или записей автозагрузки. Уникальная оценка рисков безопасности указывает на вероятность процесса быть потенциально опасным – шпионской программой, вирусом или трояном. Malwarebytes Anti-Malware определяет и удаляет бездействующие программы-шпионы, рекламное ПО, трояны, кейлоггеры, вредоносные программы и трекеры с вашего жесткого диска.
Security Task Manager показывает все запущенные сервисы Windows, включая внедренные скрытые приложения (например, мониторинг клавиатуры или браузера, авто вход). Уникальный рейтинг надежности указывает на вероятность того, что процесс потенциально может быть вредоносной программой-шпионом, кейлоггером или трояном.
Бесплатный aнтивирус находит и удаляет неактивные программы-шпионы, рекламу, трояны, кейлоггеры, вредоносные и следящие программы с вашего жесткого диска. Идеальное дополнение к Security Task Manager.
Reimage бесплатное сканирование, очистка, восстановление и оптимизация вашей системы.
Загрузите и замените файл Sidebar.exe.mui
Последнее решение — вручную загрузить и заменить файл Sidebar.exe.mui в соответствующей папке на диске. Выберите версию файла, совместимую с вашей операционной системой, и нажмите кнопку «Скачать». Затем перейдите в папку «Загруженные» вашего веб-браузера и скопируйте загруженный файл Sidebar.exe.mui.
Перейдите в папку, в которой должен находиться файл, и вставьте загруженный файл. Ниже приведен список путей к каталогу файлов Sidebar.exe.mui.
- Windows 7: C:\Program Files (x86)\Windows Sidebar\en-US\
- Windows 7: C:\Program Files (x86)\Windows Sidebar\en-US\
- Windows Vista: C:\Program Files\Windows Sidebar\en-US\
- Windows Vista: C:\Program Files\Windows Sidebar\en-US\
Если действия не помогли решить проблему с файлом Sidebar.exe.mui, обратитесь к профессионалу. Существует вероятность того, что ошибка (и) может быть связана с устройством и, следовательно, должна быть устранена на аппаратном уровне. Может потребоваться новая установка операционной системы — неправильный процесс установки системы может привести к потере данных.
Как удалить?
Если вам не нравится замедленная работа вашей системы, давайте посмотрим как это исправить.
Для начала нужно проверить — это системный процесс или вирус. Оригинальный файл sidebar.exe находится в папке C:Program Files, а вирусный в папках C:Windows или C:WindowsSystem32. Если у вас вирус, необходимо установить новый или обновить ваш антивирус. Провести сканирование диска С:, после этого проблема будет решена.
Удалив вирус, можно проверить насколько сильно нагружает компьютер процесс. Открыв «Диспетчер задач» сочетанием клавиш «Ctrl+Alt+Del», перейти на вкладку процессы. Посмотреть какое количество памяти занимает данный процесс, если более гигабайта, необходимо отключить процесс Sidebar.exe.
Для этого выполним несколько несложных пунктов:
- Вызываем «Диспетчер задач», одновременным нажатием клавиш «Ctrl+Alt+Del», выбираем колонку процессы.
- Ищем среды множества процессов вот этот: sidebar.exe.
- Кликаем по нему правой кнопкой мыши, нажимаем на пункт «Отключить» или «Завершить процесс».
Теперь ваш компьютер должен работать быстрее, но данный процесс может быть активирован после перезапуска системы.
Если вы заметили, что отключение не дало результата, то необходимо убрать данный процесс из автозагрузки при включении вашего компьютера:
- Кликаем правой кнопкой по меню «Пуск», нажимаем «Выполнить».
- В появившемся окне вписываем команду msconfig и жмем «ОК».
- В открывшемся окне переходим на вкладку «Автозагрузка».
- Находим процесс S />
- Перезапускаем компьютер.
“>
Итак, поговорим, за что отвечает sidebar.exe в Windows 7 и других версиях ОС, в которых этот процесс выполняется.
Наверняка вы не раз замечали в правой области экрана вертикальную полосу, с расположенными на ней иконками. Например, в Vista это могли быть погода, календарь, визуальные часы, а в более поздних версиях – это уже часто используемые приложения на компьютере и элементы веб-интерфейса. Это, так называемые, виджеты.
Или, как многие привыкли их именовать, гаджеты. Как было сказано выше, все это безобразие располагается в правой вертикальной области, которую в среде программистов принято называть «сайдбар» (по названию процесса, отвечающего за это, – sidebar.exe). Что это такое теперь более или менее понятно. Рассмотрим, как он влияет на работу машины в целом.
Программа Sidebar: в чём её предназначение и можно ли её удалить из системы
Пользователи Windows всякий раз замечают, что Microsoft с обновлениями внедряет различные новшества в функционал системы, причём не всегда удачные, что, в том числе касается и сомнительных решений, встроенных в интерфейс. Хотя обновления и направлены на улучшение работы, новые надстройки и возможности нередко оказываются малополезны, а то и вовсе становятся проблемой, например, создавая высокую нагрузку на ресурсы.
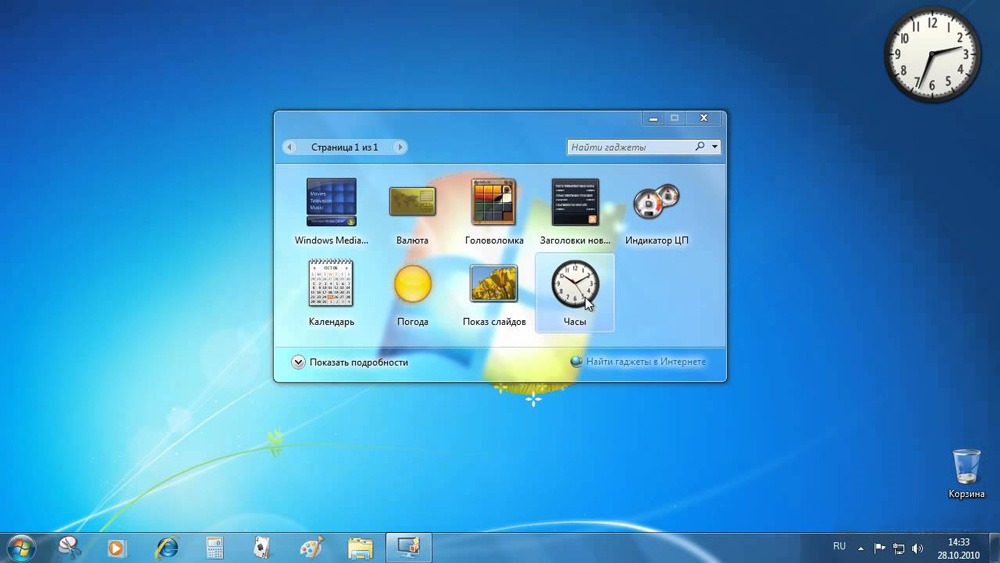
Так, начиная с версии Vista, была применена технология визуализации часто используемых компонентов и масса прочих нововведений, что провоцировало перегруженность системы, вследствие чего и потерю быстродействия компьютера. Процессы, нагружающие ресурсы, можно заметить в Диспетчере задач и один из них – sidebar.exe. О нём и пойдёт речь. Рассмотрим, что собой представляет процесс, зачем нужен, и что делать, если по его вине наблюдается повышенный расход памяти.
Боковая панель Windows 7 – зачем нужна
Что и говорить удобная это однако штука. Я, например, располагал на ней индикатор ЦП. Иногда поглядывал на эти стрелочки, когда компьютер начинал тормозить и сильно шуметь. Неплохая вещь лента новостей, тоже частенько бросал взгляд. Но больше всего мне нравились гаджеты курса валют, так как я постоянно слежу за некоторыми котировками биржи. Удобно, включил компьютер и информация перед глазами. Итак, что она нам даёт:
- быстрый доступ к информации- она в постоянной готовности;
- удобство в работе- не надо останавливать основную работу с документами ;
И это пожалуй всё что можно об этом сказать. Но тем не менее, популярность её среди пользователей ПК была, по крайней мере до недавнего времени, на достаточно высоком уровне. Тем более, что новые гаджеты на свой вкус для боковой панели windows 7, можно было всегда скачать в интернете. Достаточно было только нажать на кнопочку “Найти гаджеты в интернете”:

Помните ещё наверное такое? Теперь если Вы нажмёте на эту ссылку, то попадёте на страничку где красуется надпись “Гаджеты больше не доступны”.
«Полезное» дополнение Виндовс
В операционной системе Windows можно добавлять на рабочий стол так называемые информационные виджеты. Их выбор очень широкий – от показа погоды до отображения температуры аппаратных компонентов. Несомненно, вещь полезная для большинства пользователей.


Так вот, файл sidebar.exe как раз отвечает за вывод на экран нужных объектов. Соответственно, это не может не сказываться на потреблении системных ресурсов. Иногда виджеты расходуют минимум памяти ОЗУ, но порой их «прожорливость» переходит все допустимые границы.
Но самый худший вариант, когда дополнения скачиваются с подозрительных сайтов. Они могут содержать вирусный код и следить за пользователем, отправлять информацию о вводе паролей, логинов на серверы злоумышленников.
Если использовать стандартные виджеты Windows 7, то проблем не должно быть. Если же начали замечать, что компьютер тормозит, то стоит сразу же заглянуть в диспетчер задач, просмотреть – какой процесс нагружает ПК – может это sidebar.exe?

Как исправить ошибки Sidebar.exe.mui всего за несколько шагов?
Помните, прежде чем предпринимать какие-либо действия, связанные с системными файлами, сделайте резервную копию ваших данных!
Ошибки файла Sidebar.exe.mui могут быть вызваны различными причинами, поэтому полезно попытаться исправить их различными способами.
Шаг 1.. Сканирование компьютера на наличие вредоносных программ.

Файлы Windows обычно подвергаются атаке со стороны вредоносного программного обеспечения, которое не позволяет им работать должным образом. Первым шагом в решении проблем с файлом Sidebar.exe.mui или любыми другими системными файлами Windows должно быть сканирование системы на наличие вредоносных программ с использованием антивирусного инструмента.
Если по какой-либо причине в вашей системе еще не установлено антивирусное программное обеспечение, вы должны сделать это немедленно
Незащищенная система не только является источником ошибок в файлах, но, что более важно, делает вашу систему уязвимой для многих опасностей. Если вы не знаете, какой антивирусный инструмент выбрать, обратитесь к этой статье Википедии — сравнение антивирусного программного обеспечения
Шаг 2.. Обновите систему и драйверы.

Установка соответствующих исправлений и обновлений Microsoft Windows может решить ваши проблемы, связанные с файлом Sidebar.exe.mui. Используйте специальный инструмент Windows для выполнения обновления.
- Откройте меню «Пуск» в Windows.
- Введите «Центр обновления Windows» в поле поиска.
- Выберите подходящую программу (название может отличаться в зависимости от версии вашей системы)
- Проверьте, обновлена ли ваша система. Если в списке есть непримененные обновления, немедленно установите их.
- После завершения обновления перезагрузите компьютер, чтобы завершить процесс.
Помимо обновления системы рекомендуется установить последние версии драйверов устройств, так как драйверы могут влиять на правильную работу Sidebar.exe.mui или других системных файлов. Для этого перейдите на веб-сайт производителя вашего компьютера или устройства, где вы найдете информацию о последних обновлениях драйверов.
Шаг 3.. Используйте средство проверки системных файлов (SFC).

Проверка системных файлов — это инструмент Microsoft Windows. Как следует из названия, инструмент используется для идентификации и адресации ошибок, связанных с системным файлом, в том числе связанных с файлом Sidebar.exe.mui. После обнаружения ошибки, связанной с файлом %fileextension%, программа пытается автоматически заменить файл Sidebar.exe.mui на исправно работающую версию. Чтобы использовать инструмент:
- Откройте меню «Пуск» в Windows.
- Введите «cmd» в поле поиска
- Найдите результат «Командная строка» — пока не запускайте его:
- Нажмите правую кнопку мыши и выберите «Запуск от имени администратора»
- Введите «sfc / scannow» в командной строке, чтобы запустить программу, и следуйте инструкциям.
Шаг 4. Восстановление системы Windows.

Другой подход заключается в восстановлении системы до предыдущего состояния до того, как произошла ошибка файла Sidebar.exe.mui. Чтобы восстановить вашу систему, следуйте инструкциям ниже
- Откройте меню «Пуск» в Windows.
- Введите «Восстановление системы» в поле поиска.
- Запустите средство восстановления системы — его имя может отличаться в зависимости от версии системы.
- Приложение проведет вас через весь процесс — внимательно прочитайте сообщения
- После завершения процесса перезагрузите компьютер.
Если все вышеупомянутые методы завершились неудачно и проблема с файлом Sidebar.exe.mui не была решена, перейдите к следующему шагу. Помните, что следующие шаги предназначены только для опытных пользователей
filecheck .ru
Подлинный файл sidebar.exe является одним из компонентов программного обеспечения Microsoft Windows, разработанного Microsoft.
Sidebar.exe — это исполняемый файл (программа) для Windows. Расширение имени файла .exe — это аббревиатура от англ. слова executable — исполнимый. Необходимо запускать исполняемые файлы от проверенных производителей программ, потому что исполняемые файлы могут потенциально изменить настройки компьютера или нанести вред вашему компьютеру. Бесплатный форум с информацией о файлах может помочь вам разобраться является ли sidebar.exe вирусом, трояном, программой-шпионом, рекламой, которую вы можете удалить, или файл принадлежит системе Windows или приложению, которому можно доверять.
Create a Fixed Sidebar
Step 1) Add HTML:
Example
<!— Side navigation —><div class=»sidenav»> <a href=»#»>About</a>
<a href=»#»>Services</a> <a href=»#»>Clients</a> <a href=»#»>Contact</a>
</div><!— Page content —><div class=»main»> …</div>
Step 2) Add CSS:
Example
/* The sidebar menu */.sidenav { height: 100%; /*
Full-height: remove this if you want «auto» height */ width: 160px;
/* Set the width of the sidebar */ position: fixed; /*
Fixed Sidebar (stay in place on scroll)
*/ z-index: 1; /* Stay on top */
top: 0; /* Stay at the top */ left: 0;
background-color: #111; /* Black */
overflow-x: hidden; /* Disable horizontal scroll */
padding-top: 20px;
}/* The navigation menu links */.sidenav a { padding:
6px 8px 6px 16px;
text-decoration: none; font-size: 25px;
color: #818181; display: block;}/* When you mouse over the navigation links,
change their color */.sidenav a:hover {
color: #f1f1f1;}/* Style page content */.main { margin-left:
160px; /* Same as the width of the sidebar */ padding:
0px 10px;}/* On smaller screens, where height is less than
450px, change the style of the sidebar (less padding and a smaller font
size) */@media screen and (max-height: 450px) { .sidenav
{padding-top: 15px;} .sidenav a {font-size: 18px;}
}
Tip: Go to our CSS Navbar tutorial to learn more about navigation bars.
Tip: Go to our How To — Side Navigation tutorial to learn how to create an animated, closable side navigation.
❮ Previous
Next ❯
Sidebar with Dropdown
Example
<div class=»w3-sidebar w3-bar-block»> <a href=»#» class=»w3-bar-item w3-button»>Link 1</a>
<a href=»#» class=»w3-bar-item w3-button»>Link 2</a> <div
class=»w3-dropdown-hover»> <button
class=»w3-button»>Dropdown
<i class=»fa fa-caret-down»></i></button> <div
class=»w3-dropdown-content w3-bar-block»> <a href=»#»
class=»w3-bar-item w3-button»>Link</a> <a href=»#»
class=»w3-bar-item w3-button»>Link</a> </div> </div><a href=»#»
class=»w3-bar-item w3-button»>Link
3</a> </div>
Tip: When the dropdown menu is «open», the dropdown link gets a grey background color to indicate that it is active. To override this, add a
w3-hover-color class to both the «dropdown»
<div> and <a>.
Описание: sidebar.exe часто вызывает проблемы и необходим для Windows. Sidebar.exe находится в подпапках «C:Program Files». Известны следующие размеры файла для Windows 10/8/7/XP 1,475,584 байт (37% всех случаев), 1,174,016 байт и еще 17 варианта . У процесса есть видимое окно. Процесс загружается во время процесса загрузки Windows (Смотрите ключ реестра: Run , DEFAULTRun , User Shell Folders , DEFAULTRunonce , MACHINEUser Shell Folders , RunOnce ). Это файл, подписанный Microsoft. Sidebar.exe способен записывать ввод данных. Поэтому технический рейтинг надежности 10% опасности.Вы можете удалить 8GadgetPack или Windows Sidebar, или попросить помощи у технической поддержки. Перейдите к 8GadgetPack или Windows Sidebar в Панели управления Windows (раздел Программы и компоненты) для удаления программы, или перейдите к 8gadgetpack.net или forum.oszone.ru/thread-122382.html Службе Поддержки Клиентов.
Если sidebar.exe находится в подпапках «C:UsersUSERNAME», тогда рейтинг надежности 20% опасности. Размер файла 864,727 байт (25% всех случаев), 1,174,016 байт, 73,728 байт или 1,475,072 байт. Процесс загружается во время процесса загрузки Windows (Смотрите ключ реестра: Run , DEFAULTRun , User Shell Folders , DEFAULTRunonce , MACHINEUser Shell Folders , RunOnce ). Это не файл Windows. Sidebar.exe способен записывать ввод данных и мониторить приложения.
Важно: Некоторые вирусы маскируют себя как sidebar.exe, особенно, если они расположены в каталогах c:windows или c:windowssystem32. Таким образом, вы должны проверить файл sidebar.exe на вашем ПК, чтобы убедиться, что это угроза
Мы рекомендуем Security Task Manager для проверки безопасности вашего компьютера.
Любой пользователь, обнаруживший серьезную нагрузку с боковой панели, интересуется, что это за программа, зачем она нужна и классифицируется ли программа как вредоносная.
Процесс инициируется стандартным приложением Windows, отвечающим за отображение виджетов на рабочем столе. «Боковая панель» в переводе с английского означает «боковая панель», которая отражает суть программного обеспечения, реализованного в интерфейсе системы. Это функциональная область, расположенная вертикально в правой части экрана, которая содержит различные компоненты и информаторы, такие как часы, календарь, заметки и другие гаджеты.

Подразумевается, что данное решение позволяет оптимизировать работу на компьютере, поскольку панель может быть настроена на усмотрение пользователя. Гаджеты были в версиях Vista и Seven (немного расширен выбор элементов оформления области быстрого доступа для популярных апплетов). В Windows 8/10 эта панель больше не доступна, но при желании вы можете загрузить боковую панель из сети.
Программа Windows Sidebar является системным компонентом и не относится к вредоносным программам, хотя может создавать нагрузку, поэтому очень раздражает своим присутствием. Но не исключено, что вирус замаскирован под процесс, поэтому не лишним будет просканировать компьютер специальными утилитами, такими как Dr.Web CureIt, AdwCleaner.

Как найти расположение
Для того, чтобы найти расположение гаджетов входящих в состав sidebar автоматически установленных на компьютере Windows 7 или Vista необходимо:
- открыть системный диск, на котором находится операционная система;
- перейдите в папку ProgramFiles;
- найдите директорию «Gadgets» в папке «Windows Sidebar».
Если же нужно найти гаджеты, которые были скачаны дополнительно из тех или иных источников, то перейдите по следующему пути: C:UsersИмя пользователяAppDataLocalMicrosoftWindows Sidebar.
Если найти не получилось, то просто откройте поиск и вставьте туда слово «Gadgets».
Что касается операционной системы Windows 8 или 10, то, к сожалению, в них добавление приложений, картинок и прочего не доступно. Для данных операционных систем необходима установка дополнительных приложений, которые помогут адаптировать интерфейс.
Sidebar – что это за программа в автозагрузке Windows 7, как отключить или удалить, для чего нужен Сайдбар, где его найти
Sidebar – программа, которая появилась в операционной системе Windows Vista. Кому-то она приходится по душе, а кого-то очень сильно раздражает, из-за чрезмерного потребления ресурсов.
Что это за программа
Sidebar.exe или проще говоря «сайдбар» — программа или вернее сказать процесс в переводе с английского означающий боковую панель.
Собственно говоря, используется он как раз для того, чтобы можно было добавить виджеты, наиболее используемые приложения и прочую необходимую информацию, вроде погоды, времени или картинок на экран.
Изначально данная утилита не активируется, однако ее можно включить при желании через меню т.к. она идет в базовой комплектации Windows.
Как найти расположение
Для того, чтобы найти расположение гаджетов входящих в состав sidebar автоматически установленных на компьютере Windows 7 или Vista необходимо:
- открыть системный диск, на котором находится операционная система;
- перейдите в папку Program Files;
- найдите директорию «Gadgets» в папке «Windows Sidebar».
Если же нужно найти гаджеты, которые были скачаны дополнительно из тех или иных источников, то перейдите по следующему пути: C:\Users\Имя пользователя\AppData\Local\Microsoft\Windows Sidebar.
Если найти не получилось, то просто откройте поиск и вставьте туда слово «Gadgets».
Что касается операционной системы Windows 8 или 10, то, к сожалению, в них добавление приложений, картинок и прочего не доступно. Для данных операционных систем необходима установка дополнительных приложений, которые помогут адаптировать интерфейс.
Процесс расходует много памяти
Сайдбар, как и любая утилита расходует довольно много памяти компьютера, как внутренней, которая влияет на количество доступного свободного места для установки новых приложений или загрузки файлов, так и оперативной.
В зависимости от наполненности панели виджетами она может расходовать, как всего несколько килобайт памяти, так и несколько гигабайт. В последнем случае и при условии, что компьютер порой подвисает по непонятным причинам стоит задуматься — насколько эта утилита нужна.
Чтобы посмотреть количество занятых программой мегабайт, нужно зайти в пункт меню «Диспетчер задач», где найти сайдбар в разделе «Процессы».
При большой нагрузке можно убрать некоторые гаджеты с панели, тем самым определив тот, который не оптимизирован и вызывает утечку памяти.
Кроме того, разрешение .exe, которым обладает утилита, является наиболее уязвимым для вирусов
Поэтому, важно постоянно проверять процесс на наличие зараженных элементов
Избавиться от sidebar.exe можно несколькими способами.
Самый простой – отключить. Однако, способ этот подойдет лишь для кратковременного отключения программы, так как после перезагрузки утилита вновь будет включаться. Чтобы единоразово отключить боковую панель надо открыть «Диспетчер задач», найти в нем сайдбар и нажать кнопку завершения процесса.
Чтобы отключить панель навсегда, необходимо открыть программу «Конфигурация систем». Проще всего сделать это через поиск по системе, в котором прописать «msconfig». Когда программа откроется, нужно выбрать вкладку «Автозагрузка», найти сайдбар и убрать галочку слева от названия.
Это поможет убрать автоматический запуск программы при включении компьютера. Если же потребуется вновь включить боковую панель, то достаточно проделать обратные манипуляции и включить «Автозагрузку». Будьте внимательны и не отключите другие программы, так как это может привести к некорректной работе операционной системы.
Возможные проблемы
Главной проблемой является не отображение виджетов на панели. Как правило, это происходит из-за сбоя в работе Adobe Flash Player или функционировании Internet Explorer.
Попробуйте обновить Flash Player или Internet Explorer до последней версии, а sidebar перезапустить.
Если же это не помогло — следует обновить операционную систему или использовать восстановление системы.
Introduction to Gadgets
A gadget is an HTML and script-based application designed to present the user with a limited set of information or functionality obtained from other applications, controls, or websites and services. Gadgets, although hosted by the Sidebar, are not confined to the Sidebar area; the user can undock and move them onto the desktop as desired.
A gadget is distributed as a .gadget file a renamed .zip archive consisting of a collection of XML, HTML, Microsoft JScript, and Cascading Style Sheets (CSS) files. Installation consists of downloading the .gadget file and allowing the download process to install the gadget or saving the .gadget file to the local system and double-clicking to start the installation process.
Users can run multiple instances of a gadget simultaneously. For example, if users want to know the time in different time zones, they can run multiple instances of the clock gadget, setting each clock to a specific time zone. A user might want to view slideshows of pictures from two or more different folders at the same time. This is possible because the gadget platform provides methods to store settings and automatically associate settings with the correct instance of each gadget. All current gadget settings are saved when the user logs out or restarts. If the Sidebar is on by default, then all gadget instances will run automatically upon startup, and each gadget instance will run with the correct settings.




