Ошибки центра обновления в windows 10: классификация кодов и способ устранения
Содержание:
- Run the DISM and SFC Tools to Repair Your System Files
- Пятый способ. Применение BAT-файла
- Try these fixes
- Ошибка 80072ee2
- Способ 5: Сброс и обновление компонентов ОС
- Восстановление системы
- Ошибка 0x80070643 и 0x800706d9 Центра обновления Windows 10
- Исправить ошибку 0x80073712 на Виндовс 7 и 10
- Почему появляется ошибка 0x80073701
- Method 1: Run the Windows Update troubleshooter
- 0x8004005
- Способ 4: Перезапуск службы «Центра обновления Windows»
- Как исправить код ошибки 0x80073712 на Windows 10
- Почему система сообщает об ошибке 0x80073712?
- Как исправить проблему?
- Распространенные ошибки Windows Update
- Как исправить ошибку 0х80073712
- Ошибка 0x80073712 при установке обновлений и компонентов в Windows Server 2016 и Windows 10
Run the DISM and SFC Tools to Repair Your System Files
If the solutions above have been to no avail, your Windows files might be damaged or missing. So, the next logical step is to run the Deployment Image Servicing and Management (DISM) solution and then make use of System File Checker (SFC).
You can do that in Windows 10 by taking the following steps:
- Press Windows logo key + S to open Search -> Type CMD into it.
- Select Command Prompt from the list -> Right-click on it and choose to run it as administrator to open an elevated command prompt.
- You might be asked for confirmation or your administrator credentials -> Provide everything that is needed to proceed.
- Type ‘DISM.exe /Online /Cleanup-image /Restorehealth’ (no quotes) into your command prompt and hit Enter -> The scan may take a while, so be patient -> It goes without saying that you are not supposed to abort the process.
- Now it is time to use the System File Checker tool: input the ‘sfc /scannow’ command (no quotes) and hit Enter -> Wait until you get the all-clear to proceed
- You will receive a report on the scan -> Depending on the message, take appropriate action.
Quick solution
To quickly fix «Error Code 0x80073712 on Windows 10», use a safe FREE tool developed by the Auslogics team of experts.
The app contains no malware and is designed specifically for the problem described in this article. Just download and run it on your PC.
free download
Developed by Auslogics
Auslogics is a certified Microsoft Silver Application Developer. Microsoft confirms Auslogics’ high expertise in developing quality software that meets the growing demands of PC users.
Пятый способ. Применение BAT-файла
В теории, чтобы произвести полный сброс компонентов, нужно использовать командную строку и провести в ней множество различных операций. Но вместо этого можно пойти альтернативным путем и создать специальный файл, который именуют BAT. По сути, это просто файл, изначально текстовый, в который запихнули все команды, какие можно было бы реализовать через командную строку.
Итак, как же создать BAT-файл?
Создайте специальную папку, в которой вам будет удобно хранить файлы такого рода или просто используйте рабочий стол, не важно, куда вы поместите этот файл. Работать он будет одинаково хорошо везде
- Создайте для начала текстовый документ. Щелкаем правой кнопкой мышки на пустом месте рабочего стола, наводим мышку на пункт «Создать», затем щелкаем по пункту «Текстовый документ»
- Откройте свой текстовый документ и вставьте в него все, что скопируете здесь: скрипт для сброса центра обновления Виндовс. Открываем текстовый документ и вставляем скопированный скрипт
- После этого, сохраните изменения. Перейдите во вкладку «Файл», щелкните по пункту «Сохранить как». Переходим во вкладку «Файл», щелкаем по пункту «Сохранить как»
- Теперь нужно сменить имя файла. А точнее его формат. Текстовые файлы изначально имеют формат «txt». Исправьте эти три буквы на «bat». Само имя также можно поменять, но это не обязательно. В строчке «Имя файла» пишем «Файл.bat», в «Тип файла», выбираем «Все файлы», нажимаем «Сохранить»
- Файл готов. Осталось только открыть его, чтобы начался процесс сброса. Дважды щелкаем левой кнопкой мышки по «Файлу.bat»После запуска «Файла.bat», откроется командная строка, в которой автоматически отобразятся команды из файла, нажимаем «Enter»
По сути, командная строка все равно откроется, только вот нужные задачи в ней пропишутся автоматически. Это несколько удобней. Когда программа закончит свое дело, проверьте, выдает ли Центр обновления ошибку. Если вы все сделали правильно, он должен вернуться в рабочее состояние.
Try these fixes
You may not have to try all these fixes; just work your way down the list until the problem goes away.
Fix 1: Run Windows Update Troubleshooter
Windows Update Troubleshooteris a useful troubleshooting tool that helps us solve common Windows update issues. Here’s how to run Troubleshooter:
1) On your keyboard, pressthe Windows logo key and typetroubleshoot, then clickTroubleshoot.
2) ClickWindows Update>Run the troubleshooter.

3) Follow the on-screen instructions to troubleshoot.
4) Restart your computer, try Windows Update again and hopefully this problem has been fixed.
Fix 2: Run the SFC scan
System File Checker (SFC) is a handy feature in Windows that helps scan your system files and repair missing or corrupted system files(including those related to error 0x80073712). To run the SFC scan:
1) On your keyboard, press the Windows logo key and typecmd. Then right click onCommand Promptand clickRun as administrator.

ClickYeswhen prompted to confirm.
2) In the command prompt window, typesfc /scannowand pressEnter.

It’ll take some time for the SFC to replace the corrupted system files with new ones if it detects any, so please be patient. ?3) Restart your computer and see if the error 0x80073712has been solved.
Fix 3: Run the DISM tool
DISM (Deployment Image & Servicing Management) is another tool that helps us fix Windows-corruption-caused errors (0x80073712 in this case). To run DISM:
1) On your keyboard, press the Windows logo key and typecmd. Then right click onCommand Promptand clickRun as administrator.
2) Typethe following commandand pressEnter:
/Online /Cleanup-image /Restorehealth

Wait for a while for the whole process to finishes. 3) Restart your computer and run the SFC (see Fix 2) again so it will help you replace any corrupted files with the correct ones.
4) Check Windows Update and see if it works this time.
Fix 4: Delete Windows Update Cache
Deleting Windows Update Cache is another useful method to help us fix the 0x80073712 error code. Here’s how:
1) On your keyboard, press theWindows logo key andRat the same time. Then copy & paste services.mscinto the box and clickOK.

2) Scroll down to the bottom, right-click on Windows Update. Then click Stop.

3) Press the Windows logo key andRat the same time, then copy & pasteC:\Windows\SoftwareDistribution\Download into the box and press Enter.

4) Press Ctrl and A at the same time, then right-click to pop up a menu and click Delete.

5) When asked to provide administrator permission, check the box before Do this for all current items and click Continue.

6) Back to the Services window, right-click on Windows Update and click Start.

7) Restart your computer and try the Windows update again to see if the error code disappears.
Fix 5: Use Media Creation Tool to have a clean installation of Windows 10
If all else fails, and that Windows update is too important to miss, then you might consider using Media Creation Tool for a clean installation of Windows 10. You can click here for reference and proceed with caution.
After that, check if the 0x80073712 error code problem has been sorted.
Fix 6: Want us to fix the problem for you?
If the fix above didn’t work, and you don’t have the time or confidence to troubleshoot the problem for yourself, get us to fix it for you. All you need to do is (just $29.95) and you get free technical support as part of your purchase. This means you can contact our computer technicians directly and explain your problem, and they’ll investigate to see if they can resolve it remotely.
That’s it – top 5 fixes for your 0x80073712 error code in Windows 10. Hope this helps and feel free to comment below if you have any further questions.
Windows Update
Ошибка 80072ee2
Сбой с этим кодом возникает по одной из причин:
- разрыв связи с сервером обновлений;
- действие вирусов;
- повреждение ветвей реестра;
- переполненный кэш;
- повреждение файлов Центра обновления.
Если вы увидели на экране код 80072ee2, ошибка обновления W indows 7 может быть устранена следующим способом:
- Полностью проверить систему антивирусной программой. Лучше всего помогает Dr . Web . Эта утилита имеет версию Portable , которую не нужно устанавливать на ПК.
- Обновите или установите недостающие драйвера для оборудования вашего ПК. Проще всего для этого использовать утилиты, о которых мы упоминали в предыдущем разделе.
- При помощи программы CCleaner очистите кэш и исправьте ошибки реестра.
- Вызовите командную строку от имени администратора. Введите в ней sfc/scannow, чтобы система самостоятельно просканировала свои компоненты на наличие ошибок.
Некоторые специалисты рекомендуют самостоятельно удалить лишние файлы или ключи из реестра. При возникновении ошибки с этим номером такие действия будут излишними. Лучше всего обратиться к специалисту или переустановить систему.
Способ 5: Сброс и обновление компонентов ОС
В «десятке» есть несколько важных компонентов, отвечающих за инсталляцию апдейтов. Возможно, какой-то из них дал сбой, после чего ему не удается нормально запуститься, поскольку автоматически сброс производится редко. Есть смысл заняться сбросом компонентов вручную, благо это выполняется путем ввода нескольких консольных команд и не займет много времени. По очереди скопируйте и активируйте каждую представленную далее строку, а по завершении проверьте результат.
net stop bits net stop wuauserv net stop appidsvc net stop cryptsvc ren %systemroot%\SoftwareDistribution SoftwareDistribution. bak ren %systemroot%\system32\catroot2 catroot2.bak net start bits net start wuauserv net start appidsvc net start cryptsvc
Восстановление системы
Если варианты выше не устранили ошибку с кодом 0x80073712, на попытки обновиться система по-прежнему отвечает, что повреждено хранилище компонентов, можно восстановить ОС. Для этого откройте параметры шестеренкой в меню.

Перейдите в раздел обновлений.

Выберите соответствующий подпункт, затем нажмите «Начать».

Система предложит 2 варианта:
- оставить файлы, но удалить все приложения и сбросить настройки. Рекомендуется использовать именно его;
- удалить все, включая файлы. В этом случае система практически переустановит себя заново.
Выберите подходящий способ и следуйте подсказкам.
Ошибка 0x80070643 и 0x800706d9 Центра обновления Windows 10
Зачастую ошибка 0x80070643 возникает в момент обновления «десятки» до версии 1511, а ошибка 0x800706d9 появляется при неработающем Windows Firewall. В основном, сбой дает обновление KB3122947, загрузка которого была не до конца осуществлена или же с ошибками.
Устранить ошибку 0x80070643 можно посредством ввода в Командную строку (Администратор) следующих команд:
- dism /online /add-package /packagepath:C:\Windows\SoftwareDistribution\Download\b0a5da1b24245bc4237166e09bae92da\windows10.0-kb3122947-x86.cab (для 32-битной версии);
- dism /online /add-package /packagepath:C:\Windows\SoftwareDistribution\Download\c4a1b8896ce9fbfea96c1ee6890d52a5\windows10.0-kb3122947-x64.cab (для 64-битной версии).
Обязательно нужно перезагрузить компьютер.
Ошибка 0x800706d9 устраняется посредством включения брандмауэра (запуск вручную), очищения папок от временных файлов и проверки компьютера на вирусы и вредоносное ПО.
Исправить ошибку 0x80073712 на Виндовс 7 и 10
Код ошибки 0x80073712 на Виндовс 7 и 10 сигнализирует пользователю, что автоматическая служба обновления операционной системы пыталась выполнить свою работу, но задуманная операция не была завершена успешно, так как важнейший файл, предназначенный для хранения подобных пакетов, имеет повреждения.
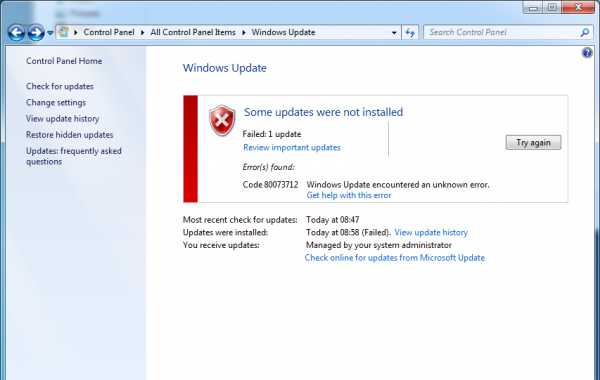
Важно сразу успокоить людей: если хранилище компонентов повреждено (код ошибки 0x80073712), то это никоим образом не связанно с используемым оборудованием. То есть, бежать в магазин за новой деталью и тратить свои деньги – совершенно не потребуется!. Остается только одно – узнать решение (код ошибки 0x80073712 на windows 10) возникшей ситуации
Благо оно существует
Остается только одно – узнать решение (код ошибки 0x80073712 на windows 10) возникшей ситуации. Благо оно существует.
Методика исправления подобной неприятности
Чтобы исправить код ошибки 0x80073712 на windows 10 необходимо выполнить два последовательных этапа действий. Первый из них касается проверки целостности системных компонентов.
Делается это очень просто:
- Открывается командная строка через кнопочку «Пуск», в которую (обязательно с правами Администратора) вводится «sfc /scannow».
- Остается только подождать минут пять-десять, пока операционная система автоматически будет выполнять заданную проверку и исправлять повреждения, в случае их обнаружений.
Естественно, после окончания проверочной процедуры потребуется перезапуск компьютера и попытка выполнить ту операцию, которая была прервана неприятным сообщением.
Следующий этап, если первые не помог полностью решить ситуацию, заключается в следующих действиях:
- Вход в систему с правами администрирования.
- Запуск специальной системной службы PowerShell.
- Откроется новое окошко, в которое вводится команда «Repair-windowsImage –Online –RestoreHealth.
Дальше – ожидание окончания запущенного процесса, перезапуск системы и попытка продолжения ранее прерванного процесса.
Только если оба этих этапа не смогли решить проблемную ситуацию, рекомендуется запустить средства восстановления операционной системы с помощью специально подготовленного для этого образа Виндовс на внешнем носителе.
Почему появляется ошибка 0x80073701
Перед нахождением методов, позволяющих избавиться от проблемы необходимо разобраться в причинах возникновения. Это позволит найти точный подход решению ошибки.
- Самая известная причина – обновление системы. Когда пользователь устанавливает какое-то обновление, во время этого, либо же после инсталляции возникает синий экран смерти или просто ошибка с кодом 0x80073701. Этот же код будет отображен в окошке обновления.
- Есть еще одна причина, которая имеет место возникать на серверных платформах (Windows Server). Здесь это происходит во время установки компонента Net Framework или же серверной роли.
- Критическая ошибка в клиенте по обновлению системы. Другими словами, при попытке обновится может резко появится код 0x80073701.
- После установки определенных игр или программ, которые добавляют в системы некоторые динамические библиотеки и прочие компоненты.
Возможно, существуют аналогичные причины возникновения ошибки с этим кодом. По заявлению Microsoft, код 0x80073701 не подразумевает повреждение реестра, заражение вирусами, несовместимость программного обеспечения или оборудования, или же взлом системы. Значит поиск решения проблемы немного сужается.
Частой причиной является обновления, которые не были полностью догружены, а при попытке загрузить их заново, часть компонентов уже есть в системе.
Method 1: Run the Windows Update troubleshooter
Windows has a built-in tool for troubleshooting, which can actually work fairly well for quite a few issues you might be facing. This is one of them, and plenty of users have reported that the built-in tool has actually solved their issue.
- Press the Windows key and type in Troubleshooting. Open the result that says Troubleshooting and has Control Panel written underneath.
- In the window that opens, under System and Security, find and click the link that says Fix problems with Windows Update.
- Run the troubleshooter and wait for it to finish completely. When it’s done, try running Windows Update and installing your updates again. If you get the same error, move on to the next method.

0x8004005

ошибка 0x8004005
После выпуска Windows 10, многие столкнулись некоторыми проблемами и ошибками.
Разработчики выпустили специальное обновление KB3081424, которое должно было устранить большинство проблем при переходе на 10 версию Виндовса.
Однако данное обновление начало лагать само, отправляя систему на циклическую перезагрузку. Вследствие этого при установке Windows 10 возникал код ошибки 0х80004005.
Стоит понять способы устранения данной проблемы
При возникновении этого кода:
- жмём «Win+R»;
- вводим «regedit»;
- кликаем «Ок».
Откроется «Редактор реестра». Переходим по ветке «HKEY_LOCAL_MACHINE», «Software», «Microsoft», «Windows NT», «CurrentVersion», «ProfileList». Требуется удалить параметр «UpdatusUser».
Если это всё же не помогло и ошибка появляется снова стоит загрузить с официального сайта Microsoft обновление KB3081424 для 32-битной версии и 64-битной и установить его вручную.
После чего обязательно перезагрузить компьютер.
Способ 4: Перезапуск службы «Центра обновления Windows»
Иногда справиться с поставленной задачей можно банальным путем — просто перезагрузив основную службу, отвечающую за установку обновлений. Конечно, этот метод не гарантирует стопроцентной эффективности, однако попробовать его стоит.
- Откройте приложение «Службы», отыскав его через меню «Пуск».

В конце списка отыщите строку «Центр обновления Windows» и дважды щелкните по ней, вызвав окно свойств.

Остановите данную службу, а спустя несколько секунд снова запустите. Для уверенности перед активацией можно перезагрузить операционную систему, но это не является обязательным условием.

Как исправить код ошибки 0x80073712 на Windows 10

После этого найдите в папке загрузок файл wu10.diagcab и запустите двойным кликом. Или же непосредственно в браузере (или его окне загрузок) выберите вариант «Открыть».

В открывшемся окне утилиты выберите Центр обновления и перейдите к следующему шагу.

Программа проверит и устранит найденные неисправности.

Также она может предложить проверку с администраторскими правами.

После исправления ошибок утилиту можно закрыть.

Если этого недостаточно, скачайте со страницы https://goo.gl/H8Cwdh последнюю версию стека обслуживания и установите его.

Выбирайте тот файл, который соответствует версии вашей ОС (посмотреть ее можно, если нажать Win-Pause или Win-Break, 32-разрядная соответствует x86).

Также можно попробовать скачать обновление вручную. Для этого откройте страницу с перечнем обновлений по адресу https://goo.gl/uqccKF.

Выберите слева нужную версию ОС и запишите номер последнего обновления (верхняя запись под заголовком «В этом выпуске»). Затем найдите его на странице каталога обновлений (https://goo.gl/rwTQAH).

Скачайте и установите подходящую для ОС версию.

Почему система сообщает об ошибке 0x80073712?
На официальном сайте поддержки Windows имеется статья, которая описывает причины появления ошибки 0x80073712. Согласно этой статье главной причиной для 80073712 является нарушение работы хранилища различных компонентов обновления. Это исключительно системная ошибка и никак не связана с работоспособностью жесткого диска и оперативной памяти. Ошибка 80073712 говорит о том, что служба Windows Update не может получить доступ к тому или иному элементу, который необходимо установить в систему.
Для предыдущих версий ОС Windows существовала специальная утилита CheckSUR, которая могла прийти на помощь в случае, когда вы видите код 80073712. Она позволяла исправить проблемы с хранилищем, когда произошла неизвестная ошибка Windows Update. C приходом Windows 10 эта утилита стала бесполезной, так как ошибка 80073712 может быть устранена системными средствами, которые уже встроены в ОС.
Как исправить проблему?
Для устранения ошибки предусмотрено сразу несколько способов. Человеку, который не смог в точности определить причину возникновения проблемы, рекомендуется действовать по порядку, начиная с наиболее простого метода.

Устранение неполадок Центра обновлений
Операционная система Виндовс 10 располагает встроенным инструментом устранения неполадок. Специальная программа сама занимается поиском ошибок и предлагает способы их устранения. Поэтому сначала следует обратиться именно к этому инструменту.
Для запуска проверки нужно:
Через меню Пуск открыть раздел «Параметры».

Выбрать пункт «Обновления и безопасность», а затем – «Устранение неполадок».

Нажать кнопку «Запустить средство устранения неполадок».

После выполнения трех простых шагов запускается тест системы. В течение 1-2 минут Windows определит, из-за чего возникла ошибка при обновлении ОС, и, по возможности, устранит неполадки. Пользователю останется перезагрузить компьютер и проверить наличие проблем во время установки апдейта.
Проверка групповых политик
Процессу обновления операционки иногда препятствует неправильная настройка групповых политик. К счастью, такую ошибку может устранить сам пользователь, выполнив несколько действий:
Откройте меню «Выполнить» с помощью комбинации клавиш «Win + R».

Введите запрос gpedit.msc и нажмите кнопку «ОК».

Откройте раздел «Конфигурация компьютера» и перейдите в подраздел «Административные шаблоны».

В открывшемся справа окне кликните по позиции «Компоненты Windows».

В настройке автоматического обновления выставите значение «Не задано», нажмите кнопку «ОК» и примените изменения.

Когда будут отмечены требуемые параметры, установка апдейта пройдет безошибочно. А если эта рекомендация не поможет, просто перейдите к следующему методу устранения неполадок.
Переименовать папку с обновлениями
Возможно, появление ошибки 0x80070057 вызвано тем, что на компьютере пользователя установлено неправильное название папки с обновлениями. Эту проблему можно легко решить:
Зажмите клавиши «Win + R», чтобы открыть меню «Выполнить».
Введите запрос %SystemRoot%.

В открывшейся директории допишите к названию папки «SoftwareDistributon» значение «.old».

Сохраните изменения.

Важно. На всем пути до директории «SoftwareDistributon» должны присутствовать только символы латинского алфавита
Если при попытке переименовать папку появится сообщение о том, что каталог используется другими программами, необходимо прекратить все задействованные процессы через Диспетчер задач. В завершение останется перезагрузить компьютер и попробовать вновь обновить Виндовс.
Резервное копирование и обновление Windows
Также в решении проблемы может помочь резервирование файлов системы через Редактор реестра. Для этого понадобится выполнить следующие действия:
Откройте окно «Выполнить» и введите запрос regedit.

В редакторе укажите путь «HKEY_LOCAL_MACHINE\SOFTWARE\Policies\Microsoft\SystemCertificates».

Кликните ПКМ, нажмите кнопку «Создать» и выберете пункт «Параметр DWORD (32 бита)».

- В качестве имени файла используйте название «CopyFileBufferedSynchronousIo» и не забудьте выставить значение «1».
- Нажмите кнопку «ОК» и сохраните изменения.

В конце останется лишь перезагрузить компьютер и узнать, повлияло ли резервирование файлов на процесс обновления операционной системы. Если проблема не была решена, пробуйте следующий метод.
Целостность системных файлов
Причиной многих проблем, включая появление ошибки 0x80070057 в процессе обновления Windows 10, становится наличие битых системных файлов. Чтобы проверить, так ли это на самом деле, необходимо запустить сканирование компьютера:
Откройте Командную строку.

Введите команду sfc /scannow.

После окончания проверки по порядку вбейте запросы «Dism /Online /Cleanup-Image /ScanHealth», «Dism /Online /Cleanup-Image /CheckHealth» и «Dism /Online /Cleanup-Image /RestoreHealth».

Стоит отметить, что ввод каждой команды должен сопровождаться нажатием клавиши «Enter». В противном случае действия не будут выполнены, и придется повторить операции. По завершению процесса следует проверить наличие ошибок при обновлении системы.
Перерегистрация всех UWP приложений
Исправить ошибку можно при помощи сброса параметров встроенных приложений. Операция выполняется через программу PowerShell (предустановлена на ПК) путем ввода команды Get-AppXPackage | Foreach {Add-AppxPackage -DisableDevelopmentMode -Register «$($_.InstallLocation)\AppXManifest.xml»}.

На заметку. Также рекомендуется сбросить кэш официального магазина Microsoft. Для этого нужно ввести запрос wsreset в меню «Выполнить».

Распространенные ошибки Windows Update
Ниже мы увидим, какие наиболее частые коды ошибок мы можем найти при установке новых версий в Центре обновления Windows. Если не указано иное, большинство из них можно решить, выполнив шаги, которые мы указали в предыдущем пункте.
Ошибка 0x80072EE2
Странная ошибка, обычно связанная с подключением к Интернету. Это может быть связано с проблемами с серверами, сбоем в нашей сети и даже вирусом.
Ошибка 0x80070490
Эта ошибка переводится как «E_ELEMENT_NOT_FOUND», что означает, что сам установщик Центра обновления Windows не смог найти файл, необходимый для установки этого исправления, или что данный пакет поврежден.
Ошибка 0x80070422
Это сообщение появляется, если обновление по какой-либо причине установлено неправильно. Это может привести к появлению сообщения об ошибке, например «При установке обновлений возникли проблемы» или «Центр обновления Windows отключен».
Ошибка 0x800700d8
Эта ошибка может охватывать большое количество причин. Например, это может быть связано с тем, что Windows настроена на отсрочку обновлений, но это также может быть связано с ошибкой, создаваемой сторонним программным обеспечением. Он также может включать общие ошибки самого инструмента Центра обновления Windows или любых его процессов или служб.
Ошибка 0x8007010b
Эта ошибка обычно переводится как «ERROR_DIRECTORY». Обычно он появляется, когда в Windows 10 есть недопустимое имя каталога. Помимо наличия недопустимого имени, каталог также может не существовать.
Ошибка 0x80240035
Довольно распространенная ошибка, а также довольно общая. Обычно он появляется, когда возникают проблемы при обработке определенного обновления, и обычно переводится с помощью кода «WU_E_UPDATE_NOT_PROCESSED».
Ошибка 0x80246013
Эта ошибка является общей для Центра обновления Windows и Магазина Microsoft. Обычно это связано с проблемой подключения, которая не позволяет нам подключиться к серверам Microsoft.
Ошибка 0x8007045b
Эта ошибка обычно появляется, когда произошла ошибка при установке определенного патча или если произошла ошибка при обновлении с предыдущей версии Windows 10 до новой. Эта ошибка обычно сопровождается сообщением типа «ERROR_SHUTDOWN_IN_PROGRESS», указывающим на ожидающий перезапуск. Но в действительности установка заблокирована. Мы должны попытаться запустить средство устранения неполадок, чтобы разблокировать его.
Ошибка 0x800f0845
Это одно из самых продолжительных сообщений об ошибках, которые влияют на операционную систему. Нет четкого объяснения того, почему оно появляется, и при этом у него нет простого решения. Он может прийти один или в сопровождении синего экрана. Иногда простой перезапуск Windows и новая попытка могут исправить это.
Ошибки 0x8024401f и 0x8024402f
Эти две ошибки связаны друг с другом. Они могут появляться как при попытке обновить приложение из Microsoft Store, так и при попытке загрузить и установить обновления для операционной системы. Обычно это происходит из-за поврежденного кеша, проблемы с подключением, вызванной прокси-сервером или VPNили стороннее программное обеспечение, которое мешает.
Ошибка 8020002E
Это сообщение об ошибке обычно появляется, когда компонент Центра обновления Windows не может загружаться правильно. Это также может появиться, если жизненно важный системный процесс не запущен или когда программное обеспечение мешает процессу обновления.
Ошибка 0x8007043c
Это сообщение об ошибке обычно появляется, когда какие-либо процессы или службы, необходимые для работы обновлений Windows, не работают или заблокированы. Обычно это происходит, особенно при попытке установить обновление из безопасного режима.
Ошибка 0x80240FFF
Эта ошибка может появляться случайно на любом компьютере при попытке загрузить и установить новые патчи. Но обычно это связано с проблемой служб, необходимых для правильной работы Центра обновления Windows.
Ошибка 80072EFE
Это одна из ошибок Центра обновления Windows, которую мы можем считать более серьезной. Это напрямую мешает нам загружать обновления с серверов Microsoft. Обычно это происходит из-за сбоя соединения, или что-то мешает инструментам подключиться к серверам компании.
Ошибка 0x80073712
Это также еще одно из наиболее частых сообщений об ошибках, которые мы можем найти при попытке загрузить и установить последние исправления для Windows 10. Хотя Microsoft никогда не признавала это, это обычно связано с проблемой совместимости, особенно с некоторым внутренним файлом Windows, который должен быть поврежден.
Как исправить ошибку 0х80073712
Разберем пару моментов, которые помогут нам разобраться с проблемой центра обновлений. В интернете на официальном сайте Microsoft можно скачать утилиту для исправления проблем с центром обновлений. Полезная штука, не так ли? Потом попробуем почистить уже установленные обновления с помощью очистки диска.
Находим по запросу «update troubleshooter» сайт Microsoft и скачиваем оттуда утилиту.
Скачанную утилиту запускаем и выбираем пункт, который необходимо починить. В нашем случае «Центр обновления Windows». Потом жмём кнопку «Далее».
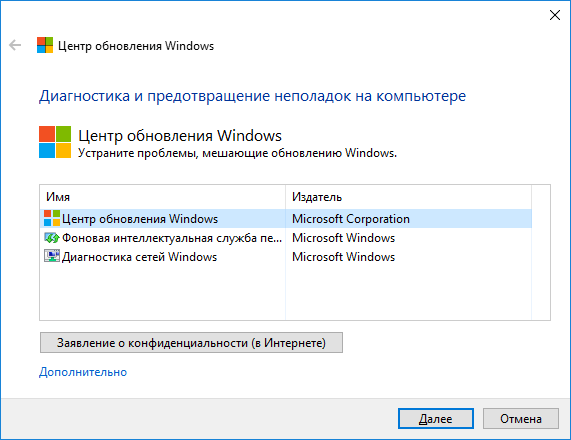
Программа начнёт искать неполадки центра обновлений и в случае чего автоматически их устранит.
Возможно появится окно, где нужно предоставить права администратора для устранения причин. Тогда нажмите соответствующую кнопку. После чего снова выбираем пункт центр обновления и щелкаем по кнопке «Далее».
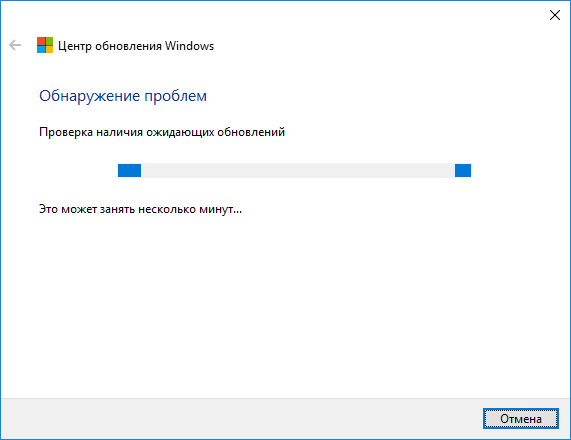
Закрываем окно, когда процесс исправления завершиться успешно.
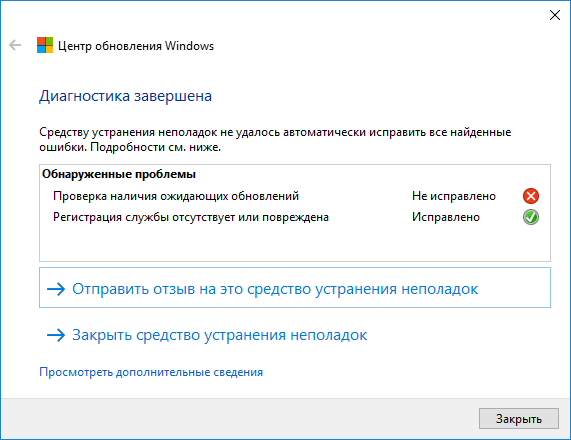
Еще необходимо заново запустить Update Troubleshooter продиагностировать уже сети Windows. Делаем те же процедуры, что и выше.
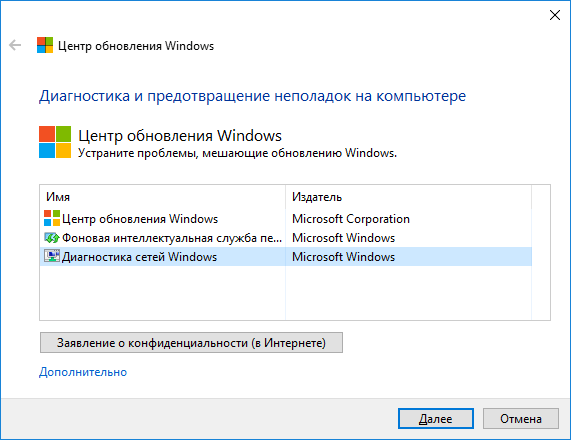
Программа должна запросить перезагрузку системы, это обязательное условие. Если ничего не появилось, перезагружаем компьютер самостоятельно.
После перезагрузки зайдите в центр обновления и попытайтесь заново загрузить обновы. Надеюсь, у вас всё получилось. Если нет, идём дальше.
Ошибка 0x80073712 при установке обновлений и компонентов в Windows Server 2016 и Windows 10
Столкнулся с интересной ошибкой 0x80073712 при установке обновлений в Windows Server 2021. Как выяснилось позже, эта ошибка связана с повреждением хранилища компонентов Windows. В этой статье рассмотрим, как исправить хранилище компонентов в Windows 10 / 8.1 и Windows Server 2016/2012 R2 и восстановить работу Windows Update. При попытке установить обновления в Центре обновления Windows появляется ошибка:
Некоторый файлы обновления отсутствуют или имеются проблемы. Мы попытаемся скачать обновление позже.
Код ошибки: (0x80073712)
Some update files are missing or have problems. We’ll try to download the update.
Error code: (0x80073712)

В первую очередь я попробовал сбросить состояние службы Windows Update и очистить каталог SoftwareDistribution по рекомендациям из статьи “Сброс настроек Центра обновления Windows”, но это не помогло.
С помощью команды dism /online /get-packages я проверил, что все обновления находятся в статусе Installed.

10.0.1.1 /quiet /norestart
Довольно долго решал, с какой стороны подойди к этой проблеме, но в рамках траблшутинга мне понадобилось установить на Windows Server 2021 компонент .Net Framework 3.5. При установке компонента .Net с помощью DISM появилась характерная ошибка, которая и натолкнула меня на дальнейшие действия:
The request to add or remove features on the specified server failed. Installation of one or more roles, role services or features failed. The component store has been corrupted. Error: 0x80073712.
Хранилище компонентов повреждено. Ошибка: 0x80073712.
При этом в файле CBS.log можно найти такую строку (%WinDir%LogsCBSCBS.log):
Как вы видите, по какой-то причине хранилище компонентов вашей системы повреждено, в результате чего Windows Update не может получить данные из манифеста CBS (Component-Based Servicing) необходимые для установки обновлений. Вы можете восстановить хранилище компонентов с помощью встроенного функционала DISM.
В самом простом случае при восстановлении хранилища компонентов вам не потребуется установочный диск с дистрибутивом Windows. В этом случае для восстановления система будет использовать файлы хранилища на локальном диске и сайт Windows Update (локальный WSUS сервер не может быть использован для восстановления компонентов).
В первую очередь проверьте состояние хранилища компонентов с помощью команды:
dism /online /cleanup-image /checkhealth
Если после выполнения анализа появилось сообщение “component store is repairable”, вы можете попытаться восстановить хранилище компонентов командой:
dism /online /cleanup-image /restorehealth
В некоторых случаях это достаточно. Но у меня утилита DISM выдала ошибку:
Error: 0x800f0906 The source files could not be downloaded.
В этом случае для восстановления Windows требуется установочный диск с вашим дистрибутивом Windows. Допустим, вы смонтировали ISO файл с вашим дистрибутивом Windows. Теперь нужно проверить список текущих редакций Windows в файле install.wim в подключенном образе (диске):
dism /Get-WimInfo /WimFile:e:sourcesinstall.wim

В моем случае установлена редакция Windows Server 2021 Standard (Desktop Experience), поэтому в следующей команде я использую ее индекс – 2.
dism /online /cleanup-image /restorehealth /source:e:sourcesinstall.wim:2 /LimitAccess
Еще раз проверьте состояние хранилища компонентов:
Dism /Online /Cleanup-Image /CheckHealth
DISM должна вернуть: Повреждение хранилища компонентов не обнаружено (No component store corruption detected).

После восстановления хранилища достаточно перезагрузить Windows и проверить, что обновления и компоненты Windows устанавливаются без ошибки.




