Берем под контроль центр обновлений в windows 10
Содержание:
- Отложение или-же отключение параметров
- Проблемы после обновления Windows 10
- Инструкция по проверке обновлений с их последующей установкой в Windows 10
- Возможные проблемы в работе «Центра обновления Windows» и способы их решения
- Проверка наличия обновлений
- Возможные настройки для остальных редакций
- Поиск центра
- Обновления, которые устанавливать не стоит
- Не удалось открыть мастер добавления принтеров локальная подсистема печати
- Установить обновления Windows вручную
- Ручная установка обновлений
Отложение или-же отключение параметров
С помощью неё, как вы уже поняли, вы сможете бесконечно откладывать грядущие новинки, до тех пор, пока не будете готовы обновить устройство, теперь вы знаете, как можно отключить обновления и где могут располагаться настройки по их отключению. Теперь вы не только знаете, где центр обновления Windows 10, но и умеете его настраивать.
«Центр обновления» в Windows — основной инструмент, обеспечивающий безопасность операционной системы. По сути, это связующее звено между пользователем и корпорацией Microsoft
Очень важно всегда содержать ОС в актуальном состоянии, иначе есть вероятность потери личных данных и повреждения файлов компьютера
Проблемы после обновления Windows 10
Проблемы с компьютером после обновления Windows 10 — явление довольно частое. К счастью, почти все они решаются одним-единственным способом, предусмотренным самой Windows.
-
Откройте меню «Пуск» и перейдите в «Параметры», нажав на шестерёнку.
-
Перейдите в раздел «Обновление и безопасность».
-
Разверните вкладку «Устранение неполадок» и выберите вашу проблему. Дальнейшие инструкции система вам даст сама.
Регулярная актуализация Windows 10 — вещь полезная, но не всегда удобная. Тем не менее периодические обновления для этой системы являются практически жизненной необходимостью. Лучше лишний раз потерпеть часовое обновление системы, чем потом пытаться справиться с более серьёзными проблемами компьютера.
Инструкция по проверке обновлений с их последующей установкой в Windows 10
В Windows 10 для этого имеется специальное системное окно, называемое «Центр обновления Windows». Давайте разберём, как его можно быстро открыть и впоследствии проверитьустановить все последние имеющиеся для системы Windows 10 обновления.
-
Для этого мы воспользуемся полезным системным инструментом, а именно встроенным в Windows 10 поиском. Поисковая строка в Виндовс 10 может быть отображена в панели задач, а может вызываться по соответствующей кнопке. В эту строку необходимо ввести следующий текст: Проверить наличие обновлений, и нажать на соответствующий системный пункт, что будет предложен в результатах поиска. На изображении ниже визуально показано, что и как необходимо сделать на данном шаге.
- Откроется необходимое нам окно, в нём может отображаться процесс поиска обновлений, или кнопка Проверить наличие обновлений, дабы запустить данный процесс. Если отображается кнопка, то нажмите её.
-
По результатам сканирования системы на предмет наличия последних обновлений и обращения к серверам Microsoft через сеть Интернет, будет выведена необходимая информация. Если все последние обновления установлены в вашу операционную систему, то соответствующее сообщение об этом будет отображено в окне.
Если же имеются обновления, то они начнут загружаться и устанавливаться. Процесс загрузки и установки будет отображаться в данном окне в реальном времени.
По окончании установки обновлений, возможно, компьютер необходимо будет перезагрузить.
Возможные проблемы в работе «Центра обновления Windows» и способы их решения
В «Центре обновления», как и в любой системной утилите, иногда возникают ошибки. Рассмотрим наиболее распространённые из них.
Ошибка Service Registration is Missing or Corrupt
Эта ошибка возникает при попытке «Центра обновления» автоматически установить загруженные обновления. Причина неполадки кроется в системном сбое Windows либо самого «Центра».
 Ошибка возникает лишь при попытке установить обновление, при этом файлы обновлений могут скачиваться на ПК без проблем
Ошибка возникает лишь при попытке установить обновление, при этом файлы обновлений могут скачиваться на ПК без проблем
Для устранения этой ошибки необходимо выполнить процесс восстановления «Центра обновления».
Активировав командную строку (WIN+R, далее ввод cmd), введите и выполните последовательно следующие команды:
net stop wuauserv;net stop cryptSvc;net stop bits;net stop msiserver;ren c:\Windows\SoftwareDistribution SoftwareDistribution.old;ren c:\Windows\System32\catroot2 catroot2.old;start wuauserv;start cryptSvc;start bits;start msiserver.
 При вводе команд необходимо соблюдать очерёдность их выполнения
При вводе команд необходимо соблюдать очерёдность их выполнения
После ввода и выполнения всех команд перезагрузите ПК.
Постоянная перезагрузка «Центра обновления Windows 10»
Неисправность заключается в том, что при открытии окна «Центра обновления» оно сразу же исчезает (закрывается). Причина сбоя — наличие в «Центре» системных ошибок. Чтобы исправить положение дел, необходимо сбросить его настройки.
- Откройте блокнот и пропишите в нём ряд системных команд.
- Сохраните созданный файл, назвав его winupdate-reset.bat и выбрав кодировку ANSI.
- После сохранения файла щёлкните по нему правой кнопкой мыши и нажмите строку «Запуск от имени администратора».
- Дождитесь окончания процесса, после чего перезагрузите систему.
Ошибка при поиске обновлений
При нажатии на строку «Поиск обновлений» может появиться сообщение об ошибке при поиске.
 При попытке повторить поиск ничего не происходит
При попытке повторить поиск ничего не происходит
Такое случается из-за критического сбоя в Windows, вызвавшего повреждение службы «Центра обновления». Для восстановления необходимо выполнить следующие действия:
- Щёлкните правой кнопкой по меню «Пуск» и в появившемся списке запустите «Командную строку».
- В открывшемся системном окне консоли введите значение sfc /scannow, нажмите Enter и дождитесь завершения сканирования.
- По окончании проверки запустите команду dism/online/cleanup-image/restorehealth.
- Закройте командное окно администратора и выполните перезагрузку компьютера.
При возникновении неисправностей, влияющих на работоспособность «Центра обновления», вы также можете воспользоваться встроенным инструментом Windows «Мастер устранения неполадок». Для его запуска достаточно ввести в поисковую строку меню «Пуск» значение «Поиск и устранение неполадок Центра обновления Windows», запустить соответствующую службу и дождаться окончания процесса диагностики с последующим автоматическим исправлением найденных ошибок. Многие пользователи недооценивают возможности данной утилиты, называя её бесполезной. Но автор может засвидетельствовать, что это далеко не так. При некоторых критичных сбоях системы «Мастер устранения неполадок» оказывается весьма действенным инструментом.
«Центр обновления» — один из важнейших инструментов ОС Windows 10. С его помощью осуществляется поиск, скачивание и установка всех необходимых файлов обновления системы. Благодаря широкому выбору настроек работу «Центра обновления» можно полностью автоматизировать или наоборот — перевести в режим ручного управления. Как и любая другая системная служба Windows, «Центр обновления» подвержен ошибкам, но каждую из них можно устранить, воспользовавшись внутренним инструментарием ОС.
Проверка наличия обновлений
Самый простой способ проверки наличия неустановленных обновлений — это обращение к «Центру обновлений» (ЦО).
- Нажимаем комбинацию клавиш Win+r, в открывшемся окне выбираем апплет «Обновление и безопасность».Открываем апплет «Обновление и безопасность»
- Открываем вкладку «Центр обновления Windows» (открывается по умолчанию) и нажимаем кнопку «Проверка наличия обновлений». Дожидаемся, пока программа найдёт, скачает и установит обновления, если таковые будут.В ЦО нажимаем кнопку «Проверка наличия обновлений»
После запуска проверки окно «Параметров» можно закрывать, служба поиска и установки обновлений может работать в фоновом режиме. При этом выполнение задачи может продолжаться несколько часов, потому нет смысла следить за процессом. Операционная система сама сообщит, когда установка будет закончена, и предложит перезагрузить компьютер.
Мой опыт показывает, что лучше завершить установку сразу, так как недоустановленные обновления могут тормозить работу системы в целом.
Быстрая проверка обновлений Windows 10 с помощью ярлыка
Существует способ, который позволяет осуществить «быструю» проверку обновлений. Нет необходимости рыться в «Параметрах» и настройках, достаточно просто открыть один ярлык, после чего запустится цепочка, активирующая поиск апдейтов.
- На рабочем столе щёлкаем правой кнопкой мыши. Открываем выпадающее меню пункта «Создать» и выбираем «Ярлык».Создаем ярлык для быстрого запуска проверки
- Откроется мастер создания ярлыка. В поле «Укажите расположение объекта» прописываем ms-settings:windowsupdate-action, нажимаем «Далее».Указываем ms-settings:windowsupdate-action в поле расположении объекта
- Последний шаг — это присваивание имени ярлыку. Прописываем удобное и понятное имя, затем нажимаем «Готово».Указываем удобное имя ярлыка и нажимаем «Готово»
После создания ярлыка двойной щелчок по нему будет открывать ЦО и запускать процедуру проверки наличия обновлений.
Дополнительный способ со сторонней программой Windows 10 Update Assistant
Утилита Windows 10 Update Assistant создана программистами Microsoft и является дополнительным инструментом для обновления операционной системы. Однако «Помощник» имеет одно отличие, относительно ЦО: при использовании ассистента не только обновляется базы данных безопасности и библиотеки, но ещё и сама операционная система становится более новой версии.
- Скачиваем средство с официального сайта Microsoft. Программы с других ресурсов могут быть вредоносными или нелицензированными, а это может повредить компьютеру.
- Запускаем файл.
- В открывшемся окне нажимаем кнопку Update Now («Обновить сейчас»).Нажимаем кнопку Update Now («Обновить сейчас»)
- Ожидаем, пока утилита закончит проверку совместимости компьютера и устанавливаемого продукта, затем нажимаем Continue («Далее»).Нажимаем Continue («Далее») и запускаем этим процесс обновления
- Ожидаем, пока программа закончит свою работу, после чего перезагружаем компьютер.Дожидаемся, когда программа завершит обновление, и перезагружаем компьютер
Видео: как использовать Windows 10 Update Assistant
Принудительная проверка через терминал «Командной строки»
Через терминал «Командной строки» на компьютере можно сделать практически всё. Проверка обновлений не является исключением.
- Щёлкаем правой кнопкой по значку Windows в левом нижнем углу, выбираем пункт «Командная строка(администратор)».Через контекстное меню открываем «Командная строка(администратор)»
- В терминал вводим команду wuauclt.exe /updatenow и запускаем её в исполнение клавишей Enter.Команда wuauclt.exe /updatenow запускает проверку обновлений
Проверка будет проходить в фоновом режиме, потому некоторое время лучше не перезагружать компьютер.
Возможные настройки для остальных редакций
В профессиональной и более высоких редакциях доступны все функции домашней Windows, описанные выше. Но кроме них присутствуют и другие настройки, помогающие более детально настроить условия получения обновлений.
- Перейдите в «Дополнительные параметры» центра обновлений.
Нажимаем кнопку «Дополнительные параметры»
- В дополнительных настройках вы можете выбрать один из двух вариантов: автоматический, то есть когда получение и установка обновлений происходит без вашего ведома, или ручной, когда всё происходит в автоматическом режиме и без вашего разрешения, но вы можете определить время для перезагрузки компьютера, которая необходима для окончания установки апдейтов.
Выбираем автоматическое получение обновлений или режим с уведомлениями
- Функция «Отложить обновления» позволяет не устанавливать некоторые обновления до 8 месяцев после их выхода. Обновления безопасности и важные по мнению Microsoft версии будут устанавливаться, даже если эта функция активирована, а все остальные — ожидать истечения срока или деактивации функции. Откладывать обновления стоит только в том случае, если на вашем компьютере находятся очень важные данные или от его стабильной работы что-то сильно зависит. Если вы не установите обновления сразу, то другие пользователи успеют его опробовать на себе и найти все недочёты, которые Microsoft исправит следующим обновлением или заменой имеющегося.
Активируем функцию «Отложить обновления», чтобы не устанавливать обновления сразу же по факту их скачивания
- В разделе «Как и когда получать обновления» можно разрешить или запретить получать обновления с других компьютеров. Эта функция позволяет снизить нагрузку на серверы Microsoft за счёт того, что пользователи, которые уже получили обновления на свой компьютер, начинают раздавать их другим пользователям. Если эта функция включена, то вы тоже становитесь участником программы, то есть раздаёте и получаете обновления.
Указываем, откуда получать обновления
- В разделе «Изменить период активности» можно установить временные рамки, в течение которых вы обычно пользуетесь устройством, они должны составлять не более 12 часов. В это время компьютер не будет автоматически перезапускаться для установки обновлений.
Указываем период активности
Поиск центра
Для начала, давайте научимся находить наш центр управления, итак, где он находится? Сам он расположен во вкладке Параметры Системы. Найти эти параметры можно в меню Пуск. Зайдя в него, вбейте в поисковую строку слово Параметры, вот вы и узнали, где хранятся данные параметры. Для более подробного ознакомления, рекомендуем просмотреть данные изображения:
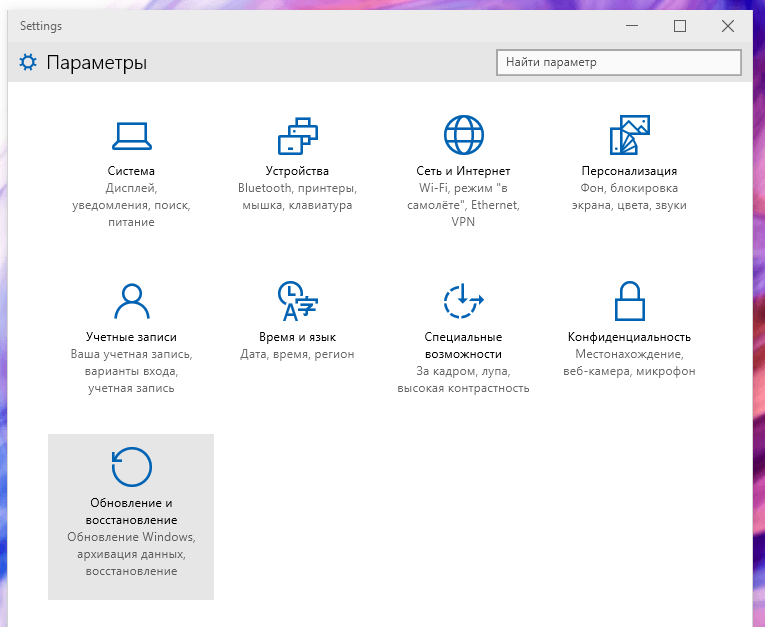
После того, как мы зашли в них, находим окно Обновление и Восстановление. Зайдя в данное меню, мы сразу-же можем увидеть, какие новшества уже доступны для нашего устройства. Также вы столкнётесь с окошком, где вам предлагают перезапустить его в какое-то время суток или-же прямо сейчас.
Данная перезагрузка нужна для того, что-бы переустановка параметров прошла без ошибок и загрузочные файлы не повредились. Даже выключенный компьютер может резко начать перезапуск, это зависит от таймера, который выставлен в регулировках, обычно он выставлен на 3:30 ночи, не очень то приятно застать своё устройство ночью, перезагружающимся перед установкой, не так-ли?
Рекомендуем сразу по возможности осуществить перезагрузку, чтобы она вместе с переустановкой не застала вас врасплох. Также, если вы не нашли в меню уведомления о грядущих новаторствах и таймера перезагрузки, там скорее всего будет кнопка под названием Проверка Наличия Обновлений, нажав её, ждёте некоторое время и узнаёте, какие возможности для вас уже доступны. Теперь вы знаете, где находятся настройки обновлений, идём дальше.
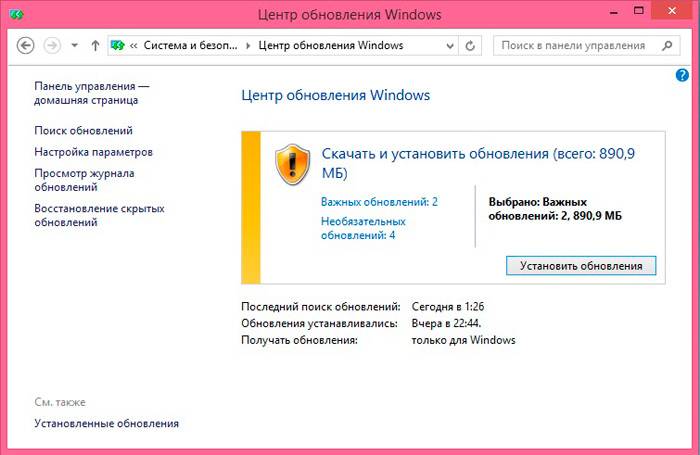
Обновления, которые устанавливать не стоит
По уникальному коду обновления можно узнать его цель и дату выпуска. Если вы перешли на выборочную установку обновлений, то можете самостоятельно решить, какие из них будут скачаны. Из опыта установивших пользователей следует, что нижеперечисленные версии стоит пропустить, так как они вызывают некоторые проблемы:
- обновление Windows KB971033 — убивает активацию нелицензионной Windows путём смены механизма активации;
- КB2982791, KB2970228, KB2975719 и KB2975331 — аварийное завершение работы, синий экран, Stop 0×50 в Win32k.sys;
- обновление безопасности KB2993651 — BSOD, отключение или неверная работа Windows Update, окна некоторых приложений могут стать невидимыми или некорректно отображаться позади других окон;
- обновления безопасности KB2965768, KB2970228, KB2973201 и KB2975719 — окна некоторых приложений могут стать невидимыми или некорректно отображаться позади других окон;
- обновление Windows KB2859537, KB2872339, KB2882822 — не запускаются программы из exe, ошибка 0xc0000005, только на нелицензионных Windows, т.к. заменяются файлы ядра;
- обновление безопасности KB2862330 — BSOD, даже на MSDN образах;
- обновление безопасности KB2864058 — проблемы с запуском приложений, использующих библиотеки Visual C++.
Ещё некоторые обновления, отсортированные по месяцам:
- апрель, 2015 — KB3045999;
- май, 2015 — KB3022345;
- июнь, 2015 — KB3068708 — синий экран, постоянная перезагрузка;
- август, 2015 — KB3060716 и KB3071756 — BSOD с ошибкой 0x0000007b;
- сентябрь, 2015 — KB3080149 — BSOD;
- октябрь, 2015 — KB3088195 — BSOD с кодом 0×80070490;
- ноябрь, 2015 — KB3101746;
- декабрь, 2015 — KB3108381 — вылетают некоторые приложения;
- январь, 2016 — KB3121212 — могут быть проблемы, у кого система активирована через KMS сервер;
- февраль, 2016 — KB3126587 и KB3126593 — Windows не запускается;
- март, 2016 — KB3140410 — BSOD;
- май, 2016 — KB3153171 — BSOD с 145 ошибкой.
Не удалось открыть мастер добавления принтеров локальная подсистема печати
При попытке добавления в систему нового принтера и нажатии на кнопку «Установить принтер» пользователь может столкнуться с сообщением «Не удалось открыть мастер добавления принтеров.
Локальная подсистема печати не выполняется». Установка принтера становится невозможна, перезагрузка системы не даёт ровным счётом ничего.
В этой статье я расскажу, в чём суть ошибки «не удалось открыть мастер добавления принтеров», почему она возникает, и как исправить ошибку на вашем ПК.
«Не удалось открыть мастер добавления принтеров»
Причины дисфункции при добавлении нового принтера
Как следует из текста данной ошибки, системе не удалось задействовать нужный программный инструментарий для добавления нового принтера в систему. Обычно причиной данной проблемы является некорректная работа системной службы, отвечающей за установку и работу локальных принтеров («Диспетчер печати»).
Кроме того, причинами ошибки могут выступать нестабильно работающие драйвера к принтеру, а также некорректное обновление операционной системы (такие случаи также фиксировались)
При этом проблема касается чаще всего локальных принтеров (локальная подсистема печати), сетевые же устройства работают более стабильно.
Исправляем ошибку установки принтера на пользовательском ПК
Не удалось открыть мастер добавления принтеров – как исправить
Для решения данной проблемы рекомендую сделать следующее:
- Активируйте функционал «Службы печати и документов». Перейдите в «Установку и удаление программ» (или жмём на кнопку «Пуск», в строке поиска вводим appwiz.cpl и нажимаем ввод). Затем выберите «Включение и отключение компонентов Windows» слева, в открывшемся окне найдите компонент «Службы печати и документов» и деактивируйте его (снимите главную галочку). Потом верните галочку обратно, нажмите на плюсик слева для раскрытия подпунктов компонента, и установите галочки на каждом из подпунктов. Нажмите на «Ок» и закройте окно.
- Теперь, если вновь нажать на «Установка принтеров», то всё должно заработать;
- Проверьте работу службы «Диспетчер печати». Нажмите на кнопку «Пуск», в строке поиска введите services.msc и нажмите ввод. В открывшемся окне служб найдите «Диспетчер печати» (Spooler), дважды кликните на нём, и, войдя в его настройки, установите тип запуска на «Автоматически» (если такой тип запуска уже стоит, просто перезапустите данную службу);Проверьте работу службы «Диспетчер печати»
- Удалите все файлы из директории С:\Windows\System32\spool\PRINTERS. Перейдите по указанному пути и удалите все файлы из данной директории. Затем перезагрузите вашу систему, и вновь попытайтесь установить нужный вам принтер;
- Откатите систему на предыдущее состояние. Если ваша система ранее работала с принтерами корректно, а очередное системное обновление привело к появлению описываемой мной дисфункции, тогда рекомендую откатить систему на предыдущее состояние. Нажмите на кнопку «Пуск», в строке поиска наберите rstrui и нажмите ввод. Найдите предыдущую, более стабильную, точку восстановления, и выполните откат системы на предыдущее состояние;Выберите оптимальную точку восстановления
- Если ничего из вышеперечисленного не помогло, попробуйте удалить все имеющиеся принтера в системе, а также все драйвера к ним, затем запустите командную строку от имени администратора, введите в ней:
sfc/ scannow
и нажмите ввод. После окончания процесса проверки целостности системных файлов, перезагрузите компьютер, вновь запустите командную строку с административными правами, и в ней введите:
net start spooler
и нажмите ввод. В некоторых случаях это помогло решить проблему «Не удалось открыть мастер добавления принтеров» на компьютерах ряда пользователей.
Задействуйте службу «Диспетчер печати» с помощью команды net start spooler
Заключение
Причиной ошибки «Не удалось открыть мастер добавления принтеров» обычно является нестабильная работа соответствующий системной службы («Диспетчер печати»), а также некорректное системное обновление, дестабилизирующее работу с локальными принтерами.
Для исправления ситуации рекомендую воспользоваться приведёнными выше советами, обратив особое внимание на активацию функционала «Службы печати и документов», это позволит исправить ошибку «Не удалось открыть мастер добавления принтеров» на вашем ПК
Установить обновления Windows вручную
Если Вы уверены, что опасность взлома операционной системы Вам не грозит, можно отключить автоматические настройки и устанавливать обновления windows вручную.
Для этого отмените установленную по умолчанию загрузку обновлений для виндовс (порядок действий описан выше). Не закрывая последнее окно, там же отыщите пункты, отмеченные на изображении, и поставьте напротив них галочки.
Это будет интересно: Не запускается windows 10, что делать? Избавляемся от синего и черного экрана Windows 10

Тут же появится уведомление, сколько обновлений доступно для загрузки и их приоритет (важные или необязательные). Информация будет периодически проверяться и дополняться системой при наличии доступа в интернет. Важные апдейты будут готовы для скачивания по умолчанию, однако можно выбрать какой – либо определенный раздел и самостоятельно определить, нужно ли загружать все обновления из списка.
После подтверждения выбора Центр обновления виндовс отобразит информацию о размере и числе доступных апдейтов. Нажмите на надпись «Установить обновления» и подождите, пока все они будут скачаны. После завершения процедуры на экране отобразится уведомление, подтверждающее загрузку. Операционная система запросит разрешение на перегрузку, после которой новые функции начнут работать.
Ручная установка обновлений
Нажмите кнопку «Пуск» (с логотипом операционной системы). Предназначена для входа в главное меню. Располагается в левом нижнем углу дисплея.
Перейдите к настройкам параметров операционной системы, щелкнув мышью по выделенной на скриншоте кнопке с изображением шестеренки.
Прокрутите окно системных параметров до пункта «Обновления и безопасность». По названием раздела настроек содержится пояснение: «Обновления Windows». Его значок — две образующие разорванный круг стрелки. Зайдите в него.
Вам предлагается «Проверить наличие обновлений». Используйте для этого выделенную на иллюстрации кнопку. Она располагается перед сообщением о текущем состоянии обновлений системы.
Если для вашего компьютера доступны обновления, они будут загружены автоматически. На экране будет отображаться ход выполнения процесса. Не закрывайте окно, поскольку после установки новых программных компонентов оно сообщит, когда необходимо перезагрузить настольный ПК или ноутбук.
После завершения процесса обновления будет предложено перезагрузить устройство. У вас есть выбор: перезагрузить сразу или отложить действие на более позднее время.
Рекомендую сделать это сразу после установки новых компонентов системы. Сохраните текущее состояние всех файлов, над которыми вы работаете и закройте программы. Нажмите кнопку перезагрузки.
При помощи переключателя вы можете запланировать перезагрузку на удобное время. Используйте этот подход только в тех случаях, когда работаете над важным проектом и не считаете возможным прервать текущие действия за компьютером.




