(решено) ошибка обновления windows 8007000e
Содержание:
- Устранение неполадок
- More info on WindowsUpdate_8007000E
- Как исправить WindowsUpdate_8007000E
- Исправляем ошибки 8007000E и dt000
- Способы устранения ошибки 0x8007007e
- Код ошибки 0x8007000d, решения для всех случаев ее возникновения
- Эти статьи будут Вам интересны
- Признаки ошибки 0x80080005
- Деятельность антивируса
- Как устранить сбой?
- Обновить:
- Почему возникает ошибка 8007000e?
- How to fix error 8007000E in Windows Update.
- Как исправить ошибку 8007000E?
Устранение неполадок
Перед тем как решать проблему вручную следует обратиться к специальной встроенной программе под названием «Устранение неполадок». Как правило, данный инструмент временно выключает программу Wuauserv и за небольшой промежуток времени меняет название раздела с хранимым там кэшем. Чтобы включить устранение неполадок вам нужно сделать следующее:
1. В строке поиска Windows введите два слова: Устранение неполадок, и выберите предоставленный результат.
2. На открывшейся странице Устранения неполадок компьютера, нажмите на раздел «Система и безопасность».
3. Далее нажмите на кнопку «Дополнительно» и поставьте галочку рядом со строкой «Автоматически применять исправления». Чтобы подтвердить действие система попросит указать, что вы включаете этот режим на правах администратора – подтверждаем.
4. После этого можно начать автоматический процесс исправления ошибок, на данную процедуру может уйти несколько минут. Выполнив исправление ошибок, начните установку всех необходимых обновлений, и всё, проблема будет устранена.
Это интересно: Исправляем ошибку 0x000000a5 в windows xp и 7
More info on WindowsUpdate_8007000E
Hi,
I’ve installed Windows 7 SP1 32-bit solutions I have found did not work. I have searched around and the Windows Update I got the 8007000E error. Such as:
net stop wuauserv
rename SoftwareDistribution
net start wuauserv
and
net stop wuauserv
sc ideias? When I first searched for updates on config wuauserv type= own
net start wuauserv
It is a fresh installation.
Любой из царапин на новом SSD. ура
Код ошибки WindowsUpdate_8007000E — простое решение
Затем я проверил, чтобы решить эту проблему. Я перешел к настройкам в Windows, проверяя обновления для Windows 7. обновления, и он работал отлично. Просто хочу рассказать об этом, так как я установил ваши обновления и снова включил защиту в реальном времени.
И не забудьте запустить сканирование на вашем компьютере, когда увидите, что многие люди столкнулись с этой проблемой. Я получил этот код ошибки, когда И он работал также в безопасности и отключил защиту в реальном времени.
Как исправить WindowsUpdate_8007000E

НАКОНЕЧНИК: Click here now to repair Windows faults and optimize system speed
WindowsUpdate_8007000E обычно вызвано неверно настроенными системными настройками или нерегулярными записями в реестре Windows. Эта ошибка может быть исправлена специальным программным обеспечением, которое восстанавливает реестр и настраивает системные настройки для восстановления стабильности
Если у вас WindowsUpdate_8007000E, мы настоятельно рекомендуем вам Скачать (WindowsUpdate_8007000E) Repair Tool.
В этой статье содержится информация о том, как исправить WindowsUpdate_8007000E как (вручную), так и (автоматически). Кроме того, эта статья поможет вам устранить некоторые распространенные сообщения об ошибках, связанные с WindowsUpdate_8007000E, которые вы можете получить.
Примечание: Эта статья была обновлено на 2020-06-16 и ранее опубликованный под WIKI_Q210794
Июньское обновление 2020:
We currently suggest utilizing this program for the issue. Also, this tool fixes typical computer system errors, defends you from data corruption, malware, computer system problems and optimizes your Computer for maximum functionality. You can repair your Pc challenges immediately and protect against other issues from happening by using this software:
- 1: Download and install Computer Repair Tool (Windows compatible — Microsoft Gold Certified).
- 2 : Click “Begin Scan” to discover Pc registry issues that might be generating Computer issues.
- 3 : Click on “Fix All” to fix all issues.
Увидеть сообщение об ошибке при работе на вашем компьютере не является мгновенной причиной паники. Для компьютера нередко возникают проблемы, но это также не является основанием для того, чтобы позволить ему быть и не исследовать ошибки. Ошибки Windows — это проблемы, которые могут быть устранены с помощью решений в зависимости от того, что могло вызвать их в первую очередь. Некоторым может потребоваться только быстрое исправление переустановки системы, в то время как другим может потребоваться углубленная техническая помощь
Крайне важно реагировать на сигналы на экране и исследовать проблему, прежде чем пытаться ее исправить
Многие пользователи испытывают трудности при установке обновлений программного обеспечения Windows. В большинстве случаев сообщение об ошибке обновления не говорит вам ничего полезного, чтобы исправить эту проблему. Одной из наиболее распространенных ошибок обновления является «Windows не удалось найти новые обновления» плюс код ошибки «80240442», Обновления важны, поскольку они предоставляют исправления, исправления безопасности и другие улучшения
Поэтому очень важно установить их, когда они доступны
Microsoft обновила процесс обновления в последних версиях Windows. Однако это не означает, что ошибки обновления полностью не соответствуют действительности, особенно при проблемах, связанных с совместимостью.
Исправляем ошибки 8007000E и dt000
Для начала стоит проверить вариант с ручным способом установки апдейтов. Нужно будет загрузить пакет обновлений KB3102810 или KB3083324. Делайте это с официального сайта Microsoft. Перейдя к ним на страницу, в поле поиска вставьте название вышеуказанных апдейтов. Перед вами откроется страница с несколькими версиями софта: выберите только тот вариант, что подходит именно под вашу версию и разрядность.
Если виной всему становятся недавние обновления, тогда, если логически предположить, их следует удалить. Проследуйте на ваш диск С. Примерно на предпоследнем месте будет папка «Windows». В ней следует отыскать еще одну с названием «SoftwareDistribution». Тут нужно удалить папку «Download» (но прежде зайдите в нее и удалите все содержимое в ней). Перезагрузите компьютер.
Еще один простой способ – проверить все системные файлы на предмет ошибок. Сделайте это через командную строку. В ней следует прописать sfc /scannow. После нажатия клавиши «Enter» система проверит себя. Найти командную строку можно в меню «Пуск», а потом «Стандартные». Обязательно запускаете службу от администратора. Эта команда позволит проверить все системные файлы на предмет ошибок.
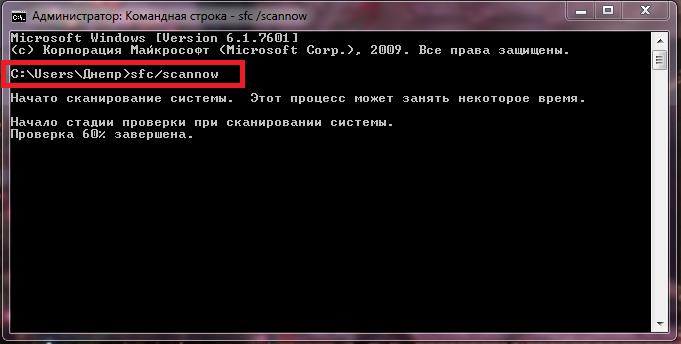
Проверка системных файлов
Другие советы для устранения ошибки центра обновления:
- Если вышеописанные дополнения вам не помогли, тогда проделайте все то же самое, но с поиском обновления Windows Update Client.
- Проблема может скрываться в сетевых настройках. Пробуем исправить данный сбой через очистку DNS кэша. В командной строке вбейте следующие данные ipconfig /flushdns. Теперь попробуйте обновить систему стандартным способом. Также в службах можно перезапустить DNS-клиент.
- Проверьте свой файл hosts на правильность введенных в нем данных. Для сверки с оригинальным кодом зайдите на сайт Microsoft: support.microsoft.com/ru-ru/kb/972034
Тут можно узнать всю интересующую вас информацию, как изменить и найти файл hosts.
Верните вашу операционную систему на неделю назад. Воспользуйтесь функцией «Восстановление» в «Панель управления» для выбора даты отката. Этот вариант поможет, если обновления были установлены не правильно.
Ошибки «Windowsupdate_8007000E» или «Windowsupdate_dt000» устраняются довольно легко, лишь в редких случаях рекомендуется полностью переустановить Windows 7. Для предотвращения проблем в будущем отключайте возможность ОС получать обновления.
Способы устранения ошибки 0x8007007e
- Одним из самых простых способов устранения ошибки является простое отключение установленной антивирусной программы либо других приложений, вызывающих подвис либо неправильную загрузку файлов. После отключения программы следует удостовериться в том, что метод действительно оказался действенным. Это будет сразу заметно по работе самой ОС. Для того, чтобы отключить расширение необходимо кликнуть на соответствующую иконку, открыть меню опции и найти кнопку Выйти. После чего рекомендуется начать заново обновление системы или установку желаемой программы, сервиса. Если результата никакого не последовало, следует, что причина крылась не в этом и пробовать проверять второй способ.
- Необходимо самому вернуть настройки Центра обновлений к дефолтному виду. В тот момент, когда антивирус, установленный в гаджет не источник возникновения ошибки 0x8007007e, то необходимо возвратиться в начальному виду и попробовать установить, переключить различные настройки Центра обновления. Высока вероятность того, что, используя другие настройки, получиться исправить сложившуюся ситуацию. Для реализации данного способа необходима кликнуть WIN-X и найти раздел Командная строка, после чего включить опцию net stop wuauserv, установить параметр net stop cryptSvc, самостоятельно в командной строке ввести комбинацию net stop bits и нажать Ввод. При этом следует обозначить тип настройки net stop msiserver, после чего опять нажать клавишу Ввод. Записывается опция с раздела ren C:WindowsSoftwareDistribution SoftwareDistribution.old, указывается параметр ren C:WindowsSystem32catroot2 Catroot2.old, набирается net start wuauserv и все эти действия подтверждаются простым нажатием на клавишу Enter. Не забудьте выключить консоль. После всех выполненных мероприятий, указанных выше, стоит опять выполнить апдейт операционной системы либо расшифровать какую-либо модификацию. Если применение и данного метода не помогло справиться с насущной проблемой, то самое время испробовать заключительный метод.
- Данный способ можно обозначить, как чистая загрузка. Применять его следует только в тех случаях, когда вышеуказанные способы не привели ни к какому результату. Данный способ загрузки всей информации в автоматическом режиме запускает саму операционную систему со всеми ее основными и ключевыми составляющими, грубо говоря, все дополнительные и вспомогательные программы, которые хоть как-то могут повлиять на загрузку либо модификацию, отключаются, в процессе участвуют только самые нужные сервисы.
Для того, чтобы перейти к данному процессу необходимо нажать комбинацию WIN-R, в выскочившем окне вводится команда msconfig, после чего действие подтверждается.
Далее необходимо найти раздел Службы, галочкой отметить пункт Скрыть службы Майкрософт, после чего нажать Отключить все. Теперь можно смело переходить к установке, так как все ненужные и дополнительные программы отключаются.
Далее нужно перейти в Диспетчер задач, найти раздел Автозагрузка и закрыть работу всех приложений, которые там указаны, после чего компьютер перезагружается. После включения ПК следует снова попробовать обновить версию операционной системы. Если получилось справиться с проблемой, значит, что причина ее появления-вспомогательная утилита.

Многие пользователи сталкиваются с ошибкой 0x8007000d при попытке обновить Виндовс 10 до последней версии. После появления этого сообщения, пользователи операционной системы от Microsoft больше не могут получать ежемесячные обновления безопасности. Иногда получается инициализировать процесс получения новой версии, но неисправность опять появится на старте закачки файлов или уже в процессе интеграции нововведений.
Код ошибки 0x8007000d, решения для всех случаев ее возникновения

Ошибка с кодом 0x8007000d, возникает в нескольких разных ситуациях — при установке Windows, при активации, при установке обновлений Windows, в этой статье я расскажу о всех способах исправления ошибки 0x8007000d в зависимости от ситуации в которой она возникла.
Ошибка 0x8007000d при установке Windows
Указывает на то что установочные файлы повреждены, отсутствуют или не могут быть корректно прочитаны, для исправления ошибки следует использовать другой носитель с установочными файлами — загрузочную флешку или диск заведомо рабочие (проверенные на другом компьютере или ноутбуке), так же крайне не рекомендую использовать сборки, используйте оригинальный образ для создания загрузочных носителей, попробуйте различные программы для записи загрузочной флешки или диска, например UltraISO или Rufus
Ошибка 0x8007000d при активации Windows
Ошибка возникает из-за неправильных прав доступа к ветке реестра — HKEY_LOCAL_MACHINE\SYSTEM\CurrentControlSet\Enum\Root вы можете либо зайти в редактор реестра и вручную дать доступ к этому разделу системной учетной записи (система в русской версии Windows system в английской) либо использовать автоматическое исправление от Microsoft
Ошибка 0x8007000d при установке драйверов
Может возникать из-за несовместимости драйвера, лучшим решением будет поиск более новой версии драйвера который поддерживает работу с вашей версией WIndows, но если это невозможно, попробуйте использовать средство Устранения несовместимости. Кликните правой кнопкой мыши по файлу-установщику для драйвера и выберите «Исправление неполадок совместимости», запустится мастер обнаружения проблем, который предложит решение, соглашайтесь и пробуйте, если не сработает — повторите процесс изменив настройки предложенного исправления
Либо можно выбрать свойства, перейти на вкладку «Совместимость» и установить настройки вручную:
Поставьте галку «Запустить программу в режиме совместимости с:» выберите в выпадающем списке нужную версию Windows и повторите установку. Вкладка «Совместимость», доступна начиная с Windows 7 и выше. Если таким образом проблему решить не удалось — увы, остается только искать совместимый драйвер.
Ошибка 0x8007000d при обновлении Windows
Наиболее часто ошибка 0x8007000d встречается при обновлении Windows, в этом случае ее причин может быть достаточно много, одна из наиболее частых — сбойные секторы на жестком диске, поэтому я бы рекомендовал с проверки Smart и тестирования жесткого диска программами HDDScan, MHDD, Victoria или аналогичными.
Тестирование и знание в каком состоянии находится жесткий диск никогда не бывает лишним, особенно если Вы не делаете резервных копий, если с жестким диском все в порядке, переходим ко второму пункту — сбросу компонентов центра обновления к исходному состоянию, для этого необходимо выполнить ряд команд.
Запустите командную строку от имени Администратора и далее можете либо вводить команды по одной, либо скопировать все разом и вставить в командную строку. Некоторые команды могут вызывать ошибки, нажимайте «Ок» и не обращайте на них внимания, это нормально:
net stop bitsnet stop wuauservnet stop appidsvcnet stop cryptsvcDel “%ALLUSERSPROFILE%\Application Data\Microsoftetwork\Downloader\qmgr*.datcd /d %windir%\System32regsvr32.exe atl.dllregsvr32.exe urlmon.dllregsvr32.exe mshtml.dllregsvr32.exe shdocvw.dllregsvr32.exe browseui.dllregsvr32.exe jscript.dllregsvr32.exe vbscript.dllregsvr32.exe scrrun.dllregsvr32.exe msxml.dllregsvr32.exe msxml3.dllregsvr32.exe msxml6.dllregsvr32.exe actxprxy.dllregsvr32.exe softpub.dllregsvr32.exe wintrust.dllregsvr32.exe dssenh.dllregsvr32.exe rsaenh.dllregsvr32.exe gpkcsp.dllregsvr32.exe sccbase.dllregsvr32.exe slbcsp.dllregsvr32.exe cryptdlg.dllregsvr32.exe oleaut32.dllregsvr32.exe ole32.dllregsvr32.exe shell32.dllregsvr32.exe initpki.dllregsvr32.exe wuapi.dllregsvr32.exe wuaueng.dllregsvr32.exe wuaueng1.dllregsvr32.exe wucltui.dllregsvr32.exe wups.dllregsvr32.exe wups2.dllregsvr32.exe wuweb.dllregsvr32.exe qmgr.dllregsvr32.exe qmgrprxy.dllregsvr32.exe wucltux.dllregsvr32.exe muweb.dllregsvr32.exe wuwebv.dllnetsh winsock resetnetsh winhttp reset proxynet start bitsnet start wuauservnet start appidsvcnet start cryptsvc
Затем пробуйте установить обновления. Если они по прежнему не устанавливаются и вы получаете ошибку 0x8007000d попробуйте рекомендации по восстановлению работоспособности Центра обновлений и устранению любых ошибок -для Windows 7, Server2008 и Windows 10, 8.1, Server 2012
Если ничего не помогает — пишите в комментарии, разберемся вместе.
Эти статьи будут Вам интересны
Меняем режим работы контроллера HDD c IDE на AHCI
До недавних пор все материнские платы для настольных ПК в настройках контроллера HDD имели два режима работы HDD: IDE и AHCI. Чаще всего, особенно раньше, по-умолчанию был выбран режим IDE, хотя он и устаревший. ОС устанавливалась, зная о том, что для HDD выбран режим IDE, и прописывала этот режим работы в реестр. Если по каким-то причинам (обновление BIOS, смена настроек BIOS, сброс BIOS в режим по-умолчанию или Вы решили использовать RAID) происходило переключение режима с IDE на AHCI, Windows переставала загружаться, выдавая синий экран смерти с кодом 0x0000007B. Форумы пестрят сообщениями о том, что «нужно переустановить ОС». Конечно же, это поможет. Но есть и более простой способ!
Полное отключение Контроля учётных записей или UAC на Windows
13 октября 2016 ВК Tw Fb
Для установки некоторого программного обеспечения, например, криптопровайдеров Крипто-Про или ViPNet CSP, а также некоторых банк-клиентов, требуется отключить контроль учётных записей Windows или UAC. Вроде бы всё просто, но в большинстве случаев нас ждёт подвох. Спойлер: ползунка в панели управления недостаточно!
Компьютер не включается. Простой способ проверки блока питания
28 декабря 2016 ВК Tw Fb
Нажимаем на кнопку включения ПК — компьютер «не жужжит/не шумит» — достаточно часто мы слышим эти слова от наших клиентов. И в подавляющем большинстве случаев виноват в этом блок питания. Не удивительно — это, пожалуй, самая уязвимая часть ПК. Из-за постоянного нагрева и притока воздуха, блоки питания быстро забиваются пылью, перегреваются и выходят из строя. Как же убедиться, что проблема «мёртвого» ПК связаны именно с блоком питания?
Признаки ошибки 0x80080005
- Появляется сообщение “Ошибка 0x80080005” и окно активной программы вылетает.
- Ваш компьютер часто прекращает работу после отображения ошибки 0x80080005 при запуске определенной программы.
- Отображается “Microsoft Security Essentials Error 0X80080005”.
- Windows медленно работает и медленно реагирует на ввод с мыши или клавиатуры.
- Компьютер периодически “зависает” на несколько секунд.
Такие сообщения об ошибках 0x80080005 могут появляться в процессе установки программы, когда запущена программа, связанная с Microsoft Corporation (например, Microsoft Security Essentials), при запуске или завершении работы Windows, или даже при установке операционной системы Windows
Отслеживание момента появления ошибки 0x80080005 является важной информацией при устранении проблемы
Деятельность антивируса
В предыдущем случае мы рассказывали о том, что установке обновлений Windows 7 может мешать перегруженное «железо». Причиной такой нагрузки может стать и антивирус, который начнет проверять диск на наличие вредоносного ПО. Также на пиратских копиях операционных систем от Microsoft защитник даже может блокировать доступ к серверам этой компании.
Выйти из ситуации просто, на время установки обновлений банально деактивируйте свой антивирус. Когда процесс будет корректно завершен, снова включите его. Это должно исправить ситуацию и предотвратить возникновение нашего сбоя. О том, как отключать тот или иной антивирус вы легко прочтете в сети
Важно одно – все они могут приостанавливать свою защиту
Как устранить сбой?
Иногда причина сбоев исходит не со стороны пользователя, а из-за самой Windows 7. Дело в том, что многие сборки Виндовс 7 выходили с уже неисправной службой обновления. Обычно в таких случаях ошибка возникает сразу же после установки семерки на ПК. Хотя тут может быть и вина пользователя, случайно повредившего или удалившего системные файлы. Так или иначе, в этом случае остается только альтернативный способ обновления.
Рассмотрим его пошагово:

Вот и все теперь вы знаете, как исправить 8007000e.
Это интересно: Отключение автоматического воспроизведения видео в браузерах: объясняем досконально
Обновить:
Теперь мы рекомендуем использовать этот инструмент для вашей ошибки. Кроме того, этот инструмент исправляет распространенные компьютерные ошибки, защищает вас от потери файлов, вредоносных программ, сбоев оборудования и оптимизирует ваш компьютер для максимальной производительности. Вы можете быстро исправить проблемы с вашим ПК и предотвратить появление других программ с этим программным обеспечением:
- Шаг 1: Скачать PC Repair & Optimizer Tool (Windows 10, 8, 7, XP, Vista — Microsoft Gold Certified).
- Шаг 2: Нажмите «Начать сканирование”, Чтобы найти проблемы реестра Windows, которые могут вызывать проблемы с ПК.
- Шаг 3: Нажмите «Починить все», Чтобы исправить все проблемы.

Остановите службу Windows Update.
Откройте панель управления службами Windows: Для этого:
Нажмите Windows image_thumb8_thumb8_thumb + R, чтобы открыть окно команд. В поле поиска введите: services.msc и нажмите ОК. (Примите предупреждение UAC, когда оно появится). Найдите службу обновления Windows в панели управления службой.
Щелкните правой кнопкой мыши службу обновления Windows и выберите «Стоп».
Выполнить инструмент DISM

Эта раздражающая проблема, вероятно, вызвана поврежденными файлами обновлений Windows. В этом случае запуск инструмента «Развертывание, ведение и управление образами» (DISM) может решить проблему. Просто следуйте пошаговым инструкциям для запуска инструмента DISM:
На клавиатуре одновременно нажмите клавишу с логотипом Windows и клавишу R, чтобы открыть диалоговое окно «Выполнить». Введите cmd, затем одновременно нажмите клавиши Ctrl, Shift и Enter на клавиатуре, чтобы выполнить командную строку от имени администратора. Мы просим вашего разрешения. Нажмите Да, чтобы выполнить командную строку. Введите командные строки одну за другой на клавиатуре и нажмите Enter. Закройте командную строку после завершения восстановления.
Отключить или удалить любые сторонние программы безопасности
Сторонние антивирусные, антивирусные и брандмауэрные приложения могут иногда конфликтовать с Центром обновления Windows и вызывать такие проблемы, как код ошибки 0x8007000E. Если причиной вашей проблемы является сторонняя программа безопасности, просто отключите (или еще лучше удалите) любую стороннюю программу безопасности, установленную на вашем компьютере. Как только это будет сделано, проверьте, работает ли исправление или нет.
Это и есть! Ошибка должна была быть исправлена. Попробуйте проверить наличие обновлений. https://support.xbox.com/en-IE/xbox-360/errors/error-code-69-8007000e

CCNA, веб-разработчик, ПК для устранения неполадок
Я компьютерный энтузиаст и практикующий ИТ-специалист. У меня за плечами многолетний опыт работы в области компьютерного программирования, устранения неисправностей и ремонта оборудования. Я специализируюсь на веб-разработке и дизайне баз данных. У меня также есть сертификат CCNA для проектирования сетей и устранения неполадок.
Почему возникает ошибка 8007000e?
Причин, по которым появляется данная ошибка, на самом деле не так уж и много. Поэтому найти и устранить ее можно самостоятельно, без обращения к специалисту. Приведем список наиболее распространенных причин возникновения неполадки.
Нехватка свободного места на жестком диске
Функциональность системы зависит не только от оперативной памяти и процессора. Важную роль в ней играет и свободное место на диске. Если его чересчур мало, ОС начнет тормозить, работать со сбоями и выдавать ошибки, в том числе и код 8007000e.
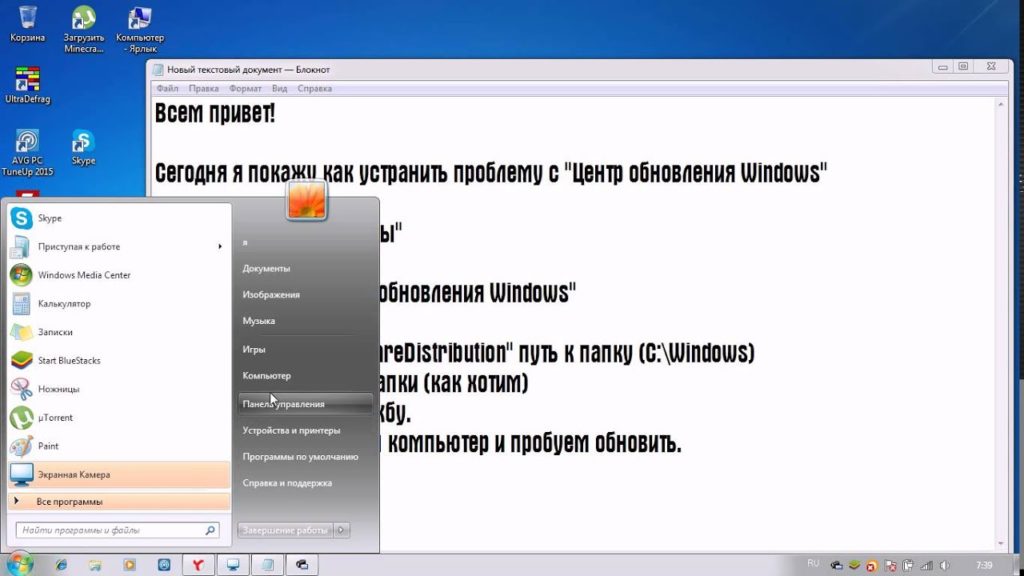
Проблема решается довольно просто. Нужно удалить лишние файлы или же перенести их на другой носитель. Если под рукой ничего нет, а удалять данные вы не хотите, можно воспользоваться облачным хранилищем. По сути это такой же жесткий диск, только виртуальный. Наиболее популярными на данный момент считаются Google Drive и Yandex Disk. Их можно как скачать на ПК, так и использовать через браузер.
Неисправности в жестком диске
К сожалению, данная проблема гораздо серьезнее. Дело в том, что жесткие диски очень подвержены повреждениям и являются наименее надежным элементом ПК. В один прекрасный момент его магнитная поверхность, на которой записывается вся информация, начинает выходить из строя и, соответственно, все данные, записанные на поврежденном участке, пропадают. Из-за этого ОС и многие ее службы перестают нормально работать, возникают частые BSDO и т.п.
Проверить состояние диска можно программой Victoria. Если теория подтвердится и приложение найдет много битых секторов, вам остается только поменять неисправное устройство.
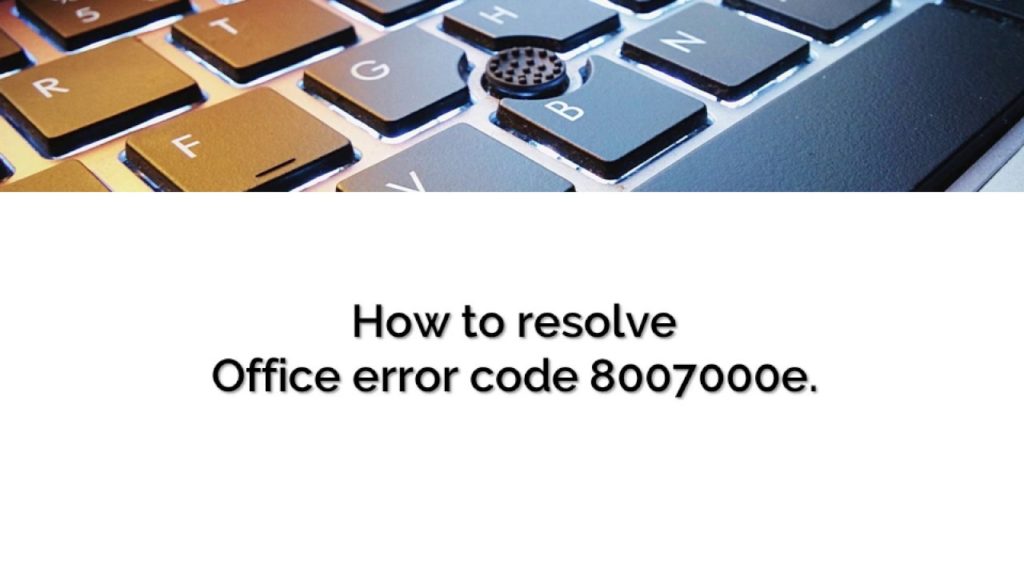
Наличие вирусов или троянов
Довольно тривиальная причина, из-за которой возникают неисправности в системе у многих пользователей. Вирус способен не только тормозить ПК, но и вносить изменения в реестр Windows, а также повреждать и удалять многие программные файлы. Как итог, 8007000e ошибка обновления Windows 7 и поверьте это еще не самый плохой исход.
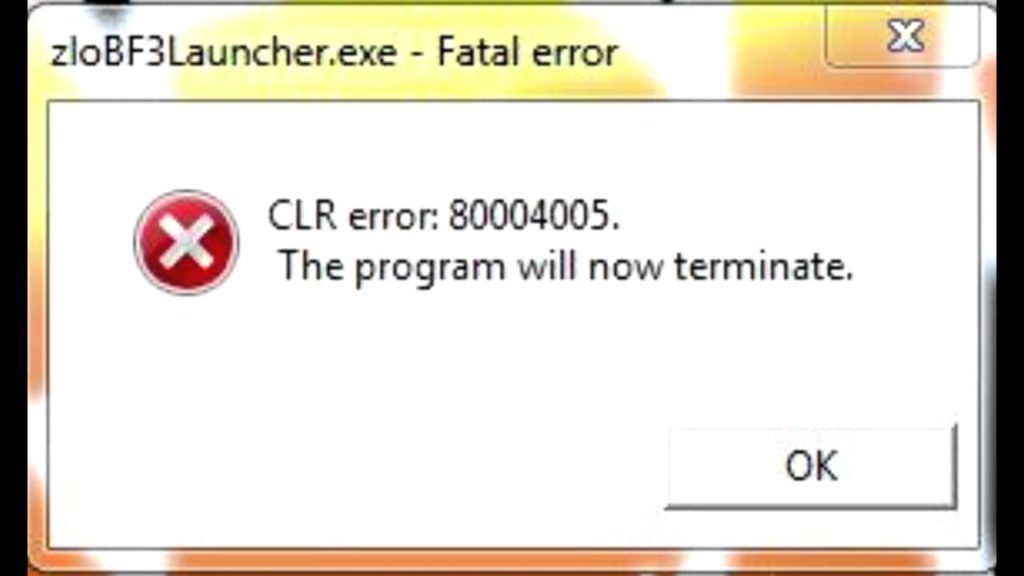
Как устранить данную неприятность, скорее всего, вы и сами знаете. Устанавливаем антивирусник (Касперский, Аваст), бесплатной версии вполне хватит, и проводим полное сканирование. После очистке от вирусов попробуйте обновиться снова.
Неправильно выставленное время и дата
Когда служба ищет новые обновления для операционной системы, она ориентируется в первую очередь на установленную пользователем дату и время. Соответственно, если они выставлены неправильно служба, говоря простым языком, будет сбита с толку и выдаст 8007000e ошибка обновления.
Чтобы такого не возникало, следует выставить текущее время. Для этого кликните дважды на часы (правый нижний угол) и синхронизируйте время с интернетом (вкладка «Время по интернету»). После этого все должно работать корректно.
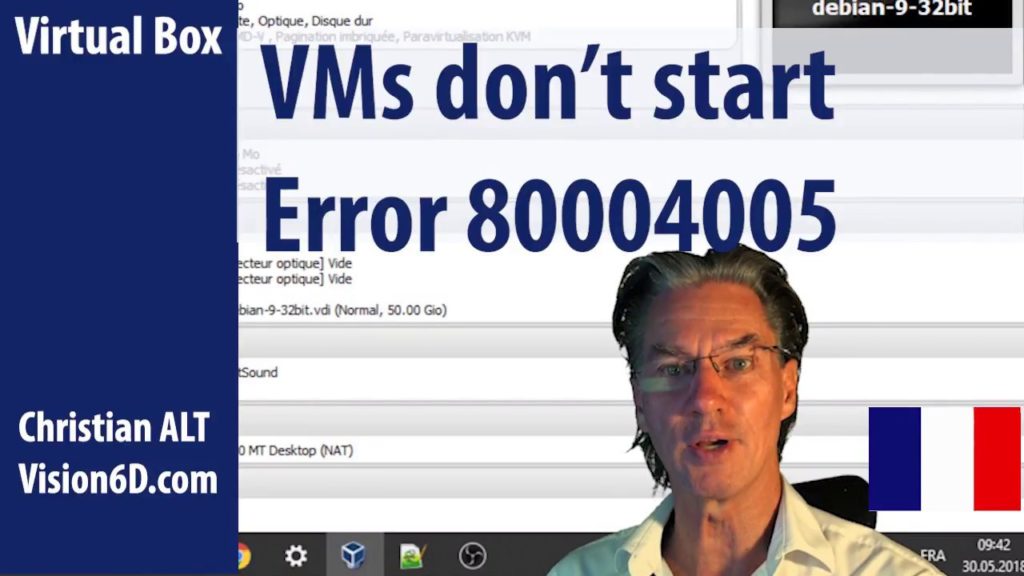
Проблемы с сетевым соединением
8007000e Windows 7 может возникнуть из-за нестабильного интернет-соеденения. Служба обновлений просто не может нормально работать из-за постоянных обрывов, что приводит к данному сбою.
Наладить нормальный интернет можно, перезагрузив роутер. Если это не помогло, позвоните своему провайдеру, чтобы он проверил вашу линию. Возможно, где-то перебит кабель или сбиты настройки маршрутизатора.
Нехватка ОЗУ
Довольно редкая проблема, особенно, если у вас современный компьютер, тем не менее, закрыть все «тяжелые» приложения и попробовать обновиться снова.

How to fix error 8007000E in Windows Update.
Step 1. Install Internet Explorer 11
1. Download and Install IE11 from: https://www.microsoft.com/en-us/download/internet-explorer-11-for-windows-7-details.aspx
2. Restart your computer.
Step 2. Install KB3102810 update.
1. Download the KB3102810 update but DO NOT install it yet.
2. Restart your computer.
3. Install the KB3102810.
4. Restart your computer after installation.
Step 3. “Rebuild” the SoftwareDistribution folder.
The SoftwareDistribution folder (C:\Windows\SoftwareDistribution), is the location where Windows store the Windows Updates. Some times this folder is corrupted and you have to re-create it, in order to download and install updates from scratch. To rebuild (re-create) the “SoftwareDistribution” folder follow the steps below:
Step 3A: Stop Windows Update Service.
1. Open Windows Services control panel: To do that:
- Press Windows + R keys to open the run command box.
- In the Search box, type: services.mscВ & click OK.
- (Accept the UAC warning if appears).

2. In Services control panel locate the Windows Update service.
3. Right-click on Windows Update service and select “Stop”.

Step 3B: Delete the SoftwareDistribution folder.
1. Open Windows Explorer and navigate to: C:\Windows folder.
2. Find and Delete the “SoftwareDistribution” folder (or rename it. e.g. to “SoftwareDistributionOLD”) .

Step 3C: Start Windows Update Service.
1. Now go back to Windows Services control panel:
2. Right-click on Windows Update service and select “Start”.

3. Try to check for Updates again.
Method 2. Repair Windows System Files.
Open an elevated command prompt and execute the ‘sfc /scannow’ command to repair system files. To do that:
1. Go to Start > All Programs > Accessories.
2. Right-click at Command Prompt and click Run As Administrator.

{Ask Yes at ‘User Account Control’ (UAC) warning message}.
3. In command prompt window type: sfc /scannow & press Enter.

4. Now wait until the System File Checker repairs the Windows System Files.
5. When this done, restart your computer.
6. Try to search and install updates.
Method 3. Run the System Update Readiness tool.
1. Download and run the System Update Readiness tool according to your Windows version.
2. When the installation is completed, restart your computer and try to search updates,
ThatвЂs all folks! Did it work for you?
Please leave a comment in the comment section below or even better: like and share this blog post in the social networks to help spread the word about this solution.
If this article was useful for you, please consider supporting us by making a donation. Even $1 can a make a huge difference for us in our effort to continue fighting spam while keeping this site free:
Как исправить ошибку 8007000E?
Давайте разберем каждую из этих ошибок по отдельности, начиная с простейших:
1. На самом деле очень часто простой пользователь Windows забывает следить за свободным местом в компьютере, что приводит к возникновению разнообразных проблем в работе операционной системы.
Чтобы проверить наличие свободного пространства на системном диске нужно зайти в меню Пуск, потом выбирать вкладку Компьютер. В подразделе Жесткие диски найти диск, на котором находиться системная папка Windows – это и есть «Диск с операционной системой». Если он светится красным, то причиной тому нехватка свободного места.
Для исправления данной проблемы можно или очистить данный диск от ненужной Вам информации, или перенести ее на другой носитель.

2. Если у Вас установлено неправильное время и дата, то сервер обновлений, к которому подключается компьютер, не будет выдавать актуальную информацию о текущих обновления Windows .
Это является одной из причин возникновения данной ошибки. Для выставления точной даты и времени зайдите в изменение настроек даты и времени, там перейдите во вкладку «Время по Интернету», нажмите «Изменить параметры», поставьте галочку «Синхронизировать с сервером времени в интернете», а уже после нажмите «Обновить сейчас».
После описанных действий север времени выдаст вам сообщение об успешности обновления времени через Интернет.

3. Для исправления и удаления повреждения системных файлов обновления Windows нужно удалить или переименовать папку « SoftwareDistribution », которая находится в подкаталоге Windows , диска с операционной системной (Например: C: Windows SoftwareDistribution ).
После этого необходимые обновления будут скачаны заново, и поврежденные обновления Windows не будут мешать новой загрузке.
4. Случаи, когда обновления не устанавливаются из-за проблем с сетевыми настройками, очень редки. Чтобы исправить данную проблему, можно прибегнуть к автоматическому исправлению от Microsoft – это «средство устранения неполадок центра обновления Windows », которое вы можете скачать на официальном сайте Microsoft .
После скачивания и запуска данное приложение проверит и автоматически исправит все возникшие проблемы, в том числе и настройки подключения к серверу обновлений.
5. В случае, если компьютер заражен вирусами, могут быть повреждены системные файлы, отвечающие за работоспособность службы обновлений.
Для исправления данной проблемы скачайте программы для автономной проверки компьютера на вирусы. Такими являются: Dr. Web Cureit , Kaspersky Virus Removal Tool и многие другие.
После излечения компьютера от вирусов проведите проверку Windows на наличие ошибок. Для этого зайдите в Мой компьютер, после в Свойства жесткого диска с операционной системой, во вкладке Сервис нажмите Выполнить проверку, установите обе галочки и нажмите Запуск.
После этого перезагрузите компьютер.

6. В случае отказа жесткого диска система перестает работать стабильно. Для проверки жесткого диска на наличие повреждений воспользуйтесь программой Victoria .
Если данная утилита найдет неисправности в работе HDD , тогда стоит позаботиться о покупке нового, ибо данную проблему уже нельзя устранить опционально .

Примечание: после проведения каждой процедуры нужна перезагрузка компьютера.




