Ошибка в данных crc внешний жесткий диск как исправить
Содержание:
- anunah_com
- четверг, 9 октября 2014 г.
- Как исправить ошибку CRC — альтернативные варианты
- Ошибка в данных CRC — проблемы с жёстким диском
- Чем лечить ошибку данных CRC hdd
- Ошибка данных CRC – как исправить CRC error на жестком диске или флешке, в торренте, при установке игры или при инициализации диска
- Перенос
- Программа DiskPart обнаружила ошибку
- Архивы
- Особенности возникновения ошибки CRC
- Технология S.M.A.R.T.
- Как устранить?
- Системная утилита для диагностики диска
- Жесткий диск
- Что в итоге?
- Заключение
anunah_com
Ничего не предвещало. Уж на что я осторожный юзверь. Если винт начинает гудеть, хрюкать, бренчать, нужно менять сразу, без раздумий. На худой конец всё нужное скопировать.А тут вчера включаю, нет диска Д. Он то есть, но все файлы не доступны. На все обращения к диску, предлагает только его форматировать. А там 300+ гигов очень нужных файлов.Во первых, вся рабочая документация жены лет за 15, все эти учительские морочки — разработки уроков, тематические планы и прочая прочая. Её чуть Кондратий не хватил.Во вторых, все наши фотки, лет за 10. Правда копии есть на внешнем диске, кроме последнего полугода.В третьих, все мои сборники аудиокниг и музыки. Ну это ладно, новых накачаю.В четвёртых, часть дочкиных чертежей магистерского диплома. Тоже нужные.И ведь специально хранил на Д, что бы при крахе системы им ничё не было. Целый день ходил вокруг компа, стуча заячей лапкой в шаманский бубен. Чего только не пробовал. Задолбал нашего штатного програмёра. В тырнетах искал дельных советов. Всё напрасно пока.
Вчера, 12:23Добрый день.
Подскажите пожалуйста, поможет R-studio в такой ситуации — физический диск разбит на два логических. Диск Д перестал открываться, без видимых причин, пишет нужно форматирование. 600 ГБ, из них файлы более половины.
R-studio не открывает ничего. Начал сканировать, но цвет квадратиков не меняется,
Чтение диска D: по смещению 30144083456 не удалось после 1 попыток. Ошибка в данных (CRC) (23)
Я так понимаю, что программа ничего не откроет в итоге?
Ещё можно попробовать программу DMDE
В вашем случае может быть всё проще и у вас на диске (D:) нарушения файловой системы, исправить можно по этой статье
Добрый день. Провёл полное сканирование диска Д в R-studio, длилось более 10 часов. Ни чего не открыла в итоге. Предложила повторное сканирование. Как думаете, если создать образ диска и попробовать файлы вытащить уже оттуда?
http://remontcompa.ru/273-programma-chkdsk.html — тоже пробовал, но там даже не начался процесс, пишет что то вроде — невозможно диск РАВ.
Если согласиться на форматирование, не будет ли проще оттуда потом что то вытащить?
Тоже без результата. Результат анализа ноль.
Есть одно отличие, от приведенных в статье скриншотов. У меня определяются не только винчестеры, но и показывает логические диски. Если проводить процедуру по винчестеру, раздел не видит, папки не восстанавливает. Предлагает весь винчестер сделать одним разделом. Но даже после этого ни чего не меняется.
Если идти по логическому диску, то вообще уходит куда то, в вашем примере не описанном.
Значит ваши данные будет проблематично восстановить даже в специализированном сервисе по восстановлению данных.
Меня, как Буншу, терзают смутные сомнения. Как только нужно обновить лицензию антивируса и я затягиваю с этим, обязательно случается обширный гемморой. При том, что по помойкам мы не лазим. Этот антивирус провисел год и ни разу не булькнул, типа вирусы, атас, карантин, срочно лечим или ампутируем! Сами пишут, сами лечат. По моему выгодная схема. А на самом деле — вымогательство. Не, есть конечно и конченые злоумышленники, запустят какой нибудь СТУХНЕТ и писец иранской ядерной программе. Но, я пользуюсь одними флешками и на работе и дома. А на работе антивир стоит сурьёзный, он чуть што не просто ругается, а сразу выкидывает флешку из порта, а иногда может и в морду дать))И если раньше вирусы были, то они быстро на флешку перекочёвывали. А тут тишина. Помучаюсь ещё пару вечеров, а потом не знаю что делать.
четверг, 9 октября 2014 г.
Перестал открываться внешний жесткий диск Seagate Backup Plus 1 TB USB Portable
Внешний хард Seagate Backup Plus 1 TB USB Portable был приобретен почти два года назад. Все это время работал без нареканий, не падал, повреждений не было. Возможно, несколько раз был некорректно отключен от компьютера путем небезопасного извлечения, а обычного выдергивания шнура из USB разъема.

Хард использовался в первую очередь для хранения нужной информации (софт, исходники выполненных работ и т.п.), часто не эксплуатировался, периодически наполнялся информацией и отправлялся на дальнюю полку (где темно и сухо). Заполнен был чуть больше половины.
В очередной раз, когда возникла необходимость его использования появилась надпись – “Нужно отформатировать диск в дисководе перед тем, как использовать его. Отформатировать?” После появления этого сообщения возникло нарастающее ощущение паники и первая мысль – как спасти данные с внешнего HDD?
Надо сказать, что диск определялся, как обычный съемный диск и при попытке открыть его, выдавал сообщение о необходимости Форматирования.
Всегда подключался по usb 2.0 к ноутбуку. После отказа форматировать хард я увидел сообщение “Ошибка данных CRC 23“
В “Управлении дисками” (Для XP: Панель управления-Администрирование-Управление компьютером) он также определился, но файловая система у него была RAW!
После долгого чтения различных ресурсов, был найден совет как спасти информацию при помощи программы R-Studio.
В панеле дисков выбираем девайс и нажимаем “Сканировать”, настройки по-умолчанию, то есть сканим весь диск на предмет файлов любого типа.

После сканированию (у меня заняло более 4 часов), нажимаем “Показать содержимое диска”, отмечаем файлы для восстановления и жмем “Восстановить помеченные”.

После этого в следующем окне выбираем путь, куда восстанавливать файлы. Здесь указываем другой HDD, установленный в системе и нажимаем “Да”:

Все получилось, R-Studio помогла решить основную задачу – спасти (вытащить) данные с HDD, при этом он был подключен по USB. Паника стала отходить, но осталось непонимание того, что же произошло с девайсом.
Далее я прочитал, что часто бывают сбои при чтении из-за неисправности переходника SATA-USB внутри коробки HDD. Чтобы это исключить я отсоединил переходник и подключил Seagate к разъему SATA в системном блоке.

При включении система запустила Scandisk с целью проверки вновьподключенного HDD:
В ходе проверки были получены несколько сообщений вида: Deleting index entry. и Inserting an index entry into. После прохождения проверки система загрузилась и Seagate стал доступен для открытия.
Чудо! Информация, находящаяся на нем до глюка была доступна для просмотра. Также на нем появилась папка found.000 Подобные папки содержат файлы или их восстановленные фрагменты.

Как работать с Victoria for Windows



Здесь выбираем режим “Ignor” (игнорировать найденные bad blocks, то есть не предпринимать с ними пока никаких действий, а только показать информацию об их наличие или отсутствии.) Указываем, информацию о каких блоках мы хотим получить:

Все блоки обозначены цветами в зависимости от количества времени чтения:

После этого нажимаем кнопку “Start”. Пока идет проверка может заняться своими делами, главное не работать с хардом, на котором запущена проверка, иначе это заметно увеличит время анализа.
Слева в окне наглядно происходит процесс сканирования поверхности диска по блокам и напротив цветных блоков отображается количество тех или иных секторов.
Если по завершению проверки окажется наличие красных и синих секторов, это говорит о том, что на харде появились бэд блоки (bad blocks) и необходимо выполнить ремаппинг, то есть заменить плохой сектор на сектор из резервной области. Сделать это можно, включив режим сканирования “Remap” и снова запустить процесс.
В моем случае завершению проверки диска у меня был найден 1 сектор синего цвета.
Как исправить ошибку CRC — альтернативные варианты
Кроме проблем с жёстким диском, ошибка CRC может возникать и по другим причинам. Потому чтобы пофиксить ошибку CRC сделайте следующее:
- Скачайте торрент-файл из другого источника. Если вы скачали какой-либо файл с торрентов и получили ошибку CRC, тогда запустите торрент-клиент, удалите закачку с ошибкой, а потом и сами некорректно загруженные файлы на жёстком диске. Попробуйте поискать альтернативную закачку той же программы на торрент-трекере, возможно проблемная закачка была создана не совсем корректно, или файлы в ней были повреждены. В некоторых ситуациях не будет лишним и переустановить торрент-клиент, причина ошибки CRC может быть и в нём;
- Если вы получили данную ошибку при попытке считывания данных с СД (ДВД) диска, тогда, для начала, необходимо аккуратно протереть поверхность диска мягкой тканью с целью удаления пыли или грязи на его поверхности, а затем попробовать считать его содержимое с помощью уже упомянутой программы BadCopyPro;

Используем программу BadCopyPro
Если данная ошибка возникла при установке какой-либо игры, будет проще загрузить её образ ещё раз (или сами файлы программы) из другого источника с помощью проверенных программ уровня Download Master, возможно, это поможет избавиться от ошибки CRC.
Ошибка в данных CRC — проблемы с жёстким диском
Итак, как исправить ошибку CRC? Поскольку она регулярно случается из-за проблем к доступу жёсткого диска, то рекомендую выполнить следующее:
Действие 1. Восстановите потерянные данные на жёстком диске. Если данная проблема возникла при попытке получения доступа к какому-либо файлу на жёстком диске, тогда стоит использовать различные программы для восстановления потерянных данных. В частности, можно попробовать в деле такие программные продукты как Power Data Recovery или BadCopy Pro, предназначенные именно для рассматриваемых мной задач.
К примеру, чтобы воспользоваться Power Data Recovery, необходимо скачать и установить приложение, в меню выбрать «Damaged Partition Recovery», и осуществить полное сканирование (Full Scan). Если потерянные данные удастся восстановить, тогда, первым делом, нужно будет скопировать их на надёжный и безопасный носитель.

Интерфейс программы Power Data Recovery
Действие 2. Альтернативным вариантом восстановления доступа к данным на винчестере является использование системной утилиты проверки диска.
- Зайдите в Проводник, кликните правой клавишей мыши на проблемном диске (например, С:), в появившемся меню выберите «Свойства».
- Перейдите на вкладку «Сервис», кликните на «Выполнить проверку», поставьте галочки напротив двух опций проверки диска, нажмите на «Ок», а затем перезагрузите компьютер.
- После перезагрузки система автоматически задействует проверку целостности данных на жёстком диске, и попытается восстановить повреждённые сектора (может занять какое-то время).

Проверяем диск на наличие ошибок
Действие 3. Также можно запустить командную строку от имени администратора (нажать на кнопку «Пуск», в строке поиска написать cmd (не нажимая на ввод), кликнуть на появившийся вверху однотипный результат правой клавишей мыши, и выбрать «Запуск от имени администратора). В командной строке необходимо написать:
chkdsk c: /r /f — (вместо «с:» впишите имя другого проблемного диска при необходимости) затем нажать на ввод, и дождаться окончания проверки.
Чем лечить ошибку данных CRC hdd
- 1. Почему появляется ошибка CRC hdd?
- 1.1. Программа BadCopy Pro
Многие пользователи знакомы с ситуацией, когда система выдает различные ошибки. Чем лечить ошибку данных CRC hdd? Что стало причиной ее появления?
Как правило, она возникает при копировании информации CD/ DVD и говорит о повреждении диска или потере возможности сделать необходимые копии. Естественно, приятного ничего в этом нет, но и паниковать по этому поводу не стоит. Благодаря существованию специальных программ можно устранить проблему и считать данные, которые содержат поврежденные диски.
Почему появляется ошибка CRC hdd?
Причиной появления могут быть механические повреждения диска или его «заезженность» в силу продолжительного срока эксплуатации. Чтобы точно определить причину ошибки и состояние диска, можно попробовать копировать его на стороннем компьютере. При повторении ошибки можно говорить о повреждении самого носителя.
При наличии повреждений в той части диска, где делают надписи, можно использовать маркер и зарисовать их. Не удивляйтесь, но иногда такая мера является эффективной!
Программа BadCopy Pro
Устранить проблему поможет очень полезная программа BadCopy Pro, которую мы рекомендуем установить. Благодаря специальным алгоритмам, которые распознают сбойные секторы, программа обладает способностью к считыванию информацию с поврежденных носителей.

Используя программу BadCopy Pro, можно восстанавливать информацию, носителями которой являются нечитабельные диски, дискеты, винчестеры, флешки и др. Программа обеспечивает восстановление графических, текстовых, исполняемых файлов, архивов и так далее. Наличие простого, понятного и удобного интерфейса позволяет пользоваться этой программой даже новичкам.
При сильном повреждении диска восстановление информации потребует вашего терпения и времени. Вероятность успеха зависит от того, насколько серьезно поврежден носитель.
Используя BadCopy Pro можно решить следующие задачи:
- получить доступ к нечитаемым файлам
- восстановить утерянные фотографии на цифровых аппаратах
- воссоздать файлы с дискеты, которые были удалены при быстром форматировании
- восстановить утерянные файлы на дискетах, дисках CD/DVD-R и CD/DVD-RW, CD/DVD-RW.
Если вы не уверены в том, что сможете справиться с «лечением» hard disk самостоятельно, обратитесь в сервисный центр за квалифицированной помощью. Успехов вам!
kto-chto-gde.ru
Ошибка данных CRC – как исправить CRC error на жестком диске или флешке, в торренте, при установке игры или при инициализации диска
Ошибка данных CRC чаще всего появляется, когда пользователь копирует данные или записывает образ, скачанный из интернета на диск. Это распространенный баг, который возникает из-за несовпадения контрольных сумм с размером файла.
Что такое CRC
Аббревиатура CRC расшифровывается как cyclic redundancy check. В переводе на русский звучит так: «циклический избыточный код». Это алгоритм вычисления контрольных сумм. С помощью него компьютерное устройство проверяет целостность данных.
Это приложение, которое обнаруживает неисправности в технике связи и защищает компьютер от них. Работает посредством математических свойств циклического кода.
Поэтому, когда компьютер выявляет несовпадение контрольных сумм на экран пользователя выскакивает ошибка CRC error.
Почему возникает ошибка
Часто ошибка в данных CRC появляется при копировании архивов или файлов из одного локального диска в другой. Обычно это происходит в том случае, когда сбой произошел еще до процесса копирования. Например, информация была не полностью скачана из интернета, либо архив был поврежден тем, кто его запаковал или поместил на веб-сайт, откуда происходило скачивание.
В процессе архивации также мог произойти аппаратный сбой. Проблемы с оперативной памятью, установленной на компьютере тоже могут способствовать появлению данного бага.
Вот некоторые другие проблемы, которые приводят к возникновению ошибки:
- физические повреждения носителей;
- нарушение в системном реестре;
- сбои при установке программ;
- данные защищены паролем;
- неправильная конфигурация файлов.
Одной из главных причин проблем с циклическим избыточным кодом может быть наличие бэд-секторов (повреждений) на винчестере.
Проблемы с жестким диском
Если на винчестере много bad-секторов, которые приводят к скорому выходу из строя, информация может попадать именно в эти сектора, это же может вызывать проблемы с инициализацией. Тогда вытащить данные неповрежденными очень сложно, а иногда и вообще нельзя. Может помочь в этом деле программа Bad Copy.
Не работает аппаратное ускорение
Для того, чтобы исправить ошибку CRC на жестком диске или флешке рекомендуется установить утилиту на компьютер и запустить. Далее сделать следующие шаги:
- Выбрать носитель с которого будет восстанавливаться информация.
- Указать режим восстановления.
- Кликнуть «Next» и «Start».
- Выбрать режим сканирования.
- Указать файлы для восстановления.
- Кликнуть «Ок» и подождать окончания процесса.
- В появившемся окне выбрать нужные элементы и восстановить.
Если это не помогает и при следующем копирования снова появляется табло с сообщением о баге на экране, то рекомендуется дефрагментировать жесткий диск.
Для этого скачать любой дефрагментатор. Например, O&O defrag.
Установить его на жесткий диск и запустить. В открывшемся окне кликнуть по кнопке «Start» и утилита начнет дефрагментацию. Придется немного подождать.
Также возможны проблемы с индексацией файлов. Для проверки ее лучше отключить:
- Кликнуть по диску правой кнопкой мыши.
- Открыть пункт «Свойства».
- В открывшемся окне убрать галочку пункта «Разрешить индексировать содержимое файлов».
Еще одним методом устранения неисправности будет проверка на наличие ошибок. Для этого нужно повторить те же действия, что и в предыдущем пункте, только в открывшемся окне перейти во вкладку «Сервис» и кликнуть по кнопке «Выполнить проверку».
Возможные варианты ошибок
Если с жестким диском все нормально, то корень проблемы может лежать в неправильно работающих утилитах.
Например, в uTorrent, если появляется такая ошибка, как на фото, то скорее всего пользователь скачал битую раздачу.
Чтобы удалить этот баг, нужно зайти на торрент-трекер и скачать необходимую информацию с другой раздачи.
Если CRC баг появляется при передаче данных с CD или DVD привода, то скорее всего оптический носитель загрязнен. Следует вынуть его и протереть сухой салфеткой или специальной тряпкой. Если же на нем имеются сильные царапины, то неисправность не устранить. Этот диск можно выкинуть.
Появление ошибки CRC при установке игры говорит о следующих видах проблем:
- скачанный файл с повреждениями. Это произошло потому, что интернет был нестабилен в момент загрузки. Рекомендуется перекачать или же скачать с другой раздачи. О проблеме битой раздачи написано выше;
- файл не был скачан до конца. Такое бывает, если прерывается связь.
Рекомендуется пользоваться торрент-трекерами. Так как на них загрузка останавливается, если связь прервана. И заново начинается, когда связь между сидами и пиррами налаживается. То есть пользователь всегда получит файл в полном объеме.
На торрент-трекерах шанс наткнутся на битую раздачу также очень мал.
Перенос
Иногда при копировании информации с диска, флэшки и внешнего винта, файлы тоже могут повреждаться. Это также вызывает появление сообщения «Ошибка данных CRC». Что это может означать при работе с оптическими дисками?
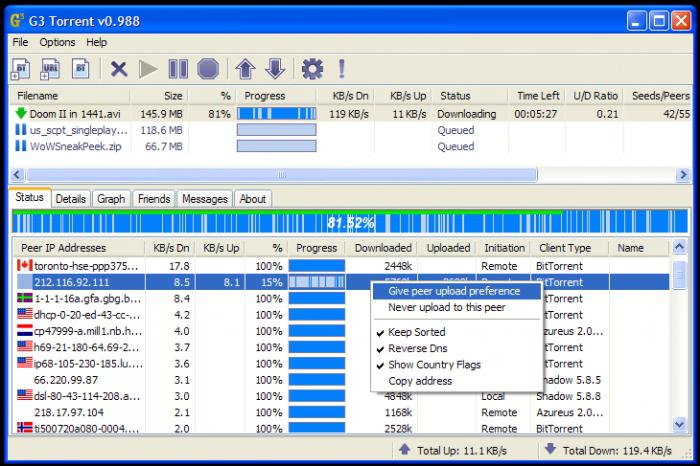
В 99% случаев это означает, что ваш диск поврежден. Причем не на логическом, а на физическом уровне. Попробуйте аккуратно протереть его поверхность от пыли и отпечатков пальцев, только не оставьте новые. Другой вариант — попробуйте прочитать диск на другом компьютере. Если помогает, то, вероятно, неисправность в вашем дисководе. Если есть царапины на верхней (с картинкой) части диска, можете попробовать зарисовать их маркером (дедовский способ иногда помогает).
Программа DiskPart обнаружила ошибку
При попытке форматирования флеш-накопителя (реже жёсткого диска) с помощью командного интерпретатора «DiskPart», пользователь встречается с информацией об ошибке «Программа DiskPart обнаружила ошибку», после чего часто приведена причина ошибки (например, «Носитель защищён от записи»). В данной статье я расскажу о наиболее частых ошибках в работе «Diskpart», а также поясню, как их исправить.
Программа DiskPart обнаружила ошибку (отказано в доступе)
Ошибка №1. Носитель защищен от записи
Пользователь может встретить сообщение «Носитель защищён от записи» при попытке форматирования своей флешки, при этом последняя может не иметь специальной перемычки для защиты от записи (если таковая имеется, просто попробуйте её переключить).
При наличии переключите перемычку в режим записи
Решение №1
- Запустите командную строку от имени администратора, введите там:
- DiskPart — и нажмите на ввод.
- Затем наберите: list disk вновь нажмите на ввод.
- Высветится список имеющихся на ПК дисков, отметьте какую букву имеет проблемный диск (флешка).
- Наберите: select disk X — (вместо X поставьте букву проблемного диска) и нажмите на ввод.
- Наберите: attribute disk и нажмите ввод.
- Вам высветится информация, имеет ли проблемный диск статус «read only» (только чтение).
Здесь флеш-накопитель имеет статус «Read only» (только чтение)
Если да, то наберите: attribute disk clear readonly и нажмите ввод. Данный статус будет изменён на «No» (нет).
Попробуйте вновь отформатировать нужный диск с помощью DiskPart.
Интересно: Что делать, если компьютер не видит флешку?
Решение №2
Нажмите на кнопку «Пуск», в строке поиска введите regedit и нажмите на ввод. Перейдите по пути:
HKEY_LOCAL_MACHINE\SYSTEM\CurrentControlSet\Control\StorageDevicePolicies — и поставьте там значение параметра «WriteProtect» на 0 (ноль).
Если вы не обнаружите конечный пункт ветки «StorageDevicePolicies», тогда вам необходимо его создать. Правый клик мыши на предыдущей ступени ветки (Control) – «Создать» — «Раздел». Имя разделу дайте «StorageDevicePolicies» (без кавычек).
Создайте требуемый элемент реестра
Правый клик мыши на созданном разделе слева – «Создать» — «Параметр Dword (32 бита)». Переименуйте параметр на «WriteProtect» (без кавычек). Установите его значение на «0», нажмите на «Ок», и закройте системный реестр. Перегрузите ПК и попробуйте вновь выполнить DiskPart.
Важно знать: Инструкция по восстановлению флешек
Ошибка №2. Отказано в доступе
Программа DiskPart обнаружила ошибку отказано в доступе обычно возникает, когда вы пробуете очистить вашу флешку с помощью diskpart-команды «clean». В сообщении об ошибке система рекомендует просмотреть логи, в которых может быть детализирована причина проблемы.
Ошибка №3. Программа DiskPart обнаружила ошибку параметр задан неверно
Ошибка параметр задан неверно обычно возникает в ситуации, когда файловая структура диска повреждена или изменён драйвер шифрования (encryption driver) диска в ОС Виндовс.
Решение
Используйте CKDSK как было описано выше, или запустите «Partition Guru», выберите проблемный диск, выберите раздел меню «Disk», а в нём «Verify Or Repair Bad Sectors» – «Start Verify». Когда проверка закончится, нажмите на «Repair».
Проверьте наличие на диске битых секторов с помощью «Partition Guru»
Ошибка №6. Ошибка I/O устройства
Ошибка I/O устройства возникает в ситуации, когда устройство (флешка или жёсткий диск) не может выполнить запись и считывание данных.
Заключение
Появление сообщения «Программа DiskPart обнаружила ошибку» может быть вызвано рядом причин, большинство из которых перечислены мной выше. Конкретизируйте проблему, а затем выполните указанные мной действия, это поможет исправить «Программа DiskPart обнаружила ошибку» на вашем ПК.
(9 3,56 из 5) Загрузка…
Архивы
Это один из самых первых случаев, когда может возникнуть сбой. Процесс архивирования достаточно сложен, поэтому малейший сбой может привести к повреждению архива. Если у вас появляется надпись «Ошибка CRC. Файл повреждён», то, скорее всего, архив был поврежден уже после создания. То есть вы его не полностью докачали или скопировали с носителя данных. Другой вариант проблем с архивом в том, что непосредственно во время создания архива произошел аппаратный сбой. Возможно, был сбой питания, процессор «разогнан» собственноручно или установлены некачественные планки памяти. В таком случае информация восстановлению не подлежит.
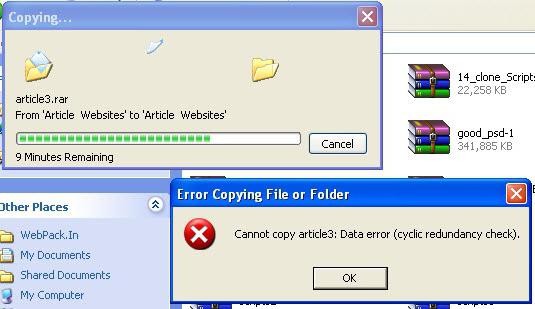
Особенности возникновения ошибки CRC
Что же до причин возникновения данной дисфункции, то конкретные причины ошибки CRC могут быть следующими:
- Потеря или повреждение какого-либо из пакетов сетевых данных при их передаче;
- Потеря или повреждение данных на жёстком диске (к примеру, из-за плохих секторов);
- Физическое повреждение оптического диска с информацией (CD, DVD и др.);
- Нарушение целостности системного реестра;
- Случайный сбой при инсталляции программы;
- Неверная конфигурация файлов и так далее.
Для отображения кода CRC существует такая программа как HashTab, которая, после своей установки, в свойствах самого файла (кликаем правой клавишей мыши на файле, затем выбираем «Свойства) отображает значения контрольных сумм данного файла.

Технология S.M.A.R.T.
Все современные накопители на жестких магнитных дисках поддерживают технологию самотестирования, анализа состояния, и накопления статистических данных об ухудшении собственных характеристик S.M.A.R.T. (Self-Monitoring Analysis and Reporting Technology). Основы S.M.A.R.T. были разработаны в 1995 г. совместными усилиями ведущих производителями жестких дисков.
В процессе совершенствования оборудования накопителей, возможности технологии также дорабатывались, и после стандарта SMART появился SMART II, затем — SMART III, который, очевидно, тоже не станет последним.
Жесткий диск в процессе своего функционирования постоянно отслеживает определенные параметры своего состояния и отражает их в специальных характеристиках — атрибутах (Attribute), сохраняющихся, как правило, в специально выделенной части дисковой поверхности, доступной только внутренней микропрограмме накопителя — служебной зоне. Данные атрибутов могут быть считаны специальным программным обеспечением.
Атрибуты идентифицируются своим цифровым номером, большинство из которых одинаково интерпретируется накопителями разных моделей. Некоторые атрибуты могут быть определены конкретным производителем оборудования, и поддерживаться только отдельными моделями накопителей.
Атрибуты состоят из нескольких полей, каждое из которых имеет определенный смысл. Обычно, программы считывания S.M.A.R.T. выдают расшифровку атрибутов в виде:
- Attribute — имя атрибута
- ID — идентификатор атрибута
- Value — текущее значение атрибута
- Threshold — минимальное пороговое значения атрибута
- Worst — самое низкое значение атрибута за все время работы накопителя
- Raw — абсолютное значение атрибута
- Type (необязательно) — тип атрибута — характеризует производительность (PR — Performance-related), характеризует сбои (ER — Error rate), счетчик событий (EC — Events count), определено производителем или не используется (SP — Self-preserve);
Для анализа состояния накопителя, пожалуй, самым важным значением атрибута является Value — условное число (обычно от 0 до 100 или до 253), заданное производителем. Значение Value изначально установлено на максимум при производстве накопителя и уменьшается в случае ухудшения его параметров. Для каждого атрибута существует пороговое значение, до достижения которого, производитель гарантирует его работоспособность — поле Threshold. Если значение Value приближается или становится меньше значения Threshold, — накопитель пора менять. Перечень атрибутов и их значения жестко не стандартизированы и определяются изготовителем накопителя, но наиболее важные из них интерпретируются одинаково. Например, атрибут с идентификатором 5 (Reallocated sector count) будет характеризовать число забракованных и переназначенных из резервной области секторов диска, и для устройств производства компании Seagate, и для Western Digital, Samsung, Maxtor.
Жесткий диск не имеет возможности, по собственной инициативе, передать данные SMART потребителю. Их считывание выполняется специальным программным обеспечением.
В настройках большинства современных BIOS материнских плат имеется пункт позволяющий запретить или разрешить считывание и анализ атрибутов SMART в процессе выполнения тестов оборудования перед выполнением начальной загрузки системы. Включение опции позволяет подпрограмме тестирования оборудования BIOS считать значения критических атрибутов и, при превышении порога, предупредить об этом пользователя
Как правило, без особой детализации:Primary Master Hard Disk: S.M.A.R.T status BAD!, Backup and Replace.
Выполнение подпрограммы BIOS приостанавливается, чтобы привлечь внимание:Press F1 to Resume
Таким образом, без установки или запуска дополнительного программного обеспечения, имеется возможность вовремя определить критическое состояние накопителя (при включении данной опции) средствами Базовой Системы Ввода-Вывода (BIOS)
Как устранить?
Чтобы знать наверняка, что проблема кроется не в жестком диске, необходимо проверить его на ошибки. Для этого в операционной системе
Windows существует специальная утилита «chkdsk». Чтобы ею воспользоваться:
- нажмите кнопку меню «Пуск»;
- выберите пункт «Компьютер»;
- выберите один из локальных дисков правой кнопкой мыши и нажмите «Свойства»;
- в открывшемся окне свойств нужно сделать клик по вкладке «Сервис»;
- в следующем окне нажмите «Проверить диск».
Желательно сделать эту процедуру для каждого тома (если их больше одного). Эту же проверку можно запустить с командной строки: «chkdsk C: /f». Параметр «f» указывает утилите на то, что ошибки в процессе сканирования должны быть исправлены автоматически.
Далее нужно выполнить дефрагментацию всех локальных дисков. Это сократит вероятность появления ошибки CRC данных при скачивании файлов через торрент-клиент. Для этого можно использовать сторонние программы. Они имеют более расширенные функции и другие, более эффективные алгоритмы сжатия данных. Но можно воспользоваться и встроенной утилитой, которая также есть в каждой ОС Windows. Найти ее можно по уже знакомому пути.
- Нажмите «Пуск».
- Найдите и нажмите пункт «Компьютер».
- Выберите один из разделов жесткого диска, нажав ПКМ.
- Выберите «Свойства», «Сервис» и на открывшейся вкладке нажмите «Оптимизировать».
- Откроется окно, где необходимо выбрать диск и снова нажать на кнопку «Оптимизировать». На этой же странице ниже можно задать оптимизацию по расписанию.
Дефрагментация (или оптимизация) файлов на винчестере позволяет распределять данные для более удобной работы с ними. В результате компьютер станет работать значительно быстрее.
После всего проделанного скачанный фрагмент файла нужно с диска удалить. Удалить его нужно и из торрент-клиента. После чего найти другую раздачу и поставить файл на закачку. Чтобы не возникало проблем с торрентом в дальнейшем, найдите в настройках пункт «Выполнять программу от имени администратора» и активируйте его.
Системная утилита для диагностики диска
Windows стандартно оснащен утилитой проверки диска, которая проще в использовании в сравнении с командой Chkdsk.
- Удерживая клавишу Win нажмите E.
- Отобразится список накопителей. Кликните правой кнопкой мыши тот, который хотите тестировать и перейдите в «Свойства».
- Откройте вкладку Сервис, затем кликните «Проверка диска на наличие ошибок».
- Если появится новое диалоговое окно, установите флажок «Автоматически исправлять системные ошибки» и нажмите Пуск.
Примечание: Если выбрали «C», компьютер попросит запланировать проверку. Это означает, что системный накопитель будет проверен при следующей загрузке системы. Нажмите «Запланировать проверку диска».
Дождитесь завершения сканирования. Как упоминалось, это может занять больше, чем пару часов.
Жесткий диск
Последней и самой опасной причиной, из-за которой может появиться ошибка CRC, является проблема с вашим «железом» и предустановленным программным обеспечением.
- Нарушена индексация. Ваш жесткий диск может пытаться записать данные в сектор, который уже занят другими файлами. Для исправления этого варианта попробуйте перезапустить службу индексирования cisvc.exe через командную строку.
- Логическое повреждение диска. Может возникнуть при несовместимости оборудования. Например, если вы самостоятельно собирали свой персональный компьютер или пытались подключить свой жесткий диск на чужом. Лечится программой проверки диска на ошибки. В командную строку вводим chkdsk D: /f /r, где D — это имя/номер (C,D,E) вашего диска.
- Для исправления ошибки можно воспользоваться программой дефрагментации (Пуск — Мои программы — Стандартные — Служебные — Дефрагментация диска).
- Самый плохой вариант — это физическое повреждение вашего жесткого диска. Попробуйте проверить его с помощью программы Victoria 4.46. Эта программа позволит определить наличие поврежденных областей в вашем диске. В случае определения такой области, поможет вам вынести её за пределы использования операционной системы, что позволит вам немного оттянуть время до замены жесткого диска.
Во всяком случае помните, что профилактический уход за вашим компьютером никто не отменял. Установите программу CCleaner и регулярно проводите очистку системы. Хотя бы раз в полгода делайте дефрагментацию. И, конечно, грамотно производите удаление установленных программ, тогда ошибка CRC не появится по вине вашего оборудования.
Что в итоге?
Для начала, как считается, нужно проверить диск на ошибки, если он определяется вообще. С другой стороны, если инициализация невозможна, потребуется применение специальных программ, способных восстанавливать данные HDD, причем в рабочей области загрузки. Но, даже загрузившись со съемного носителя, можно решить уйму проблем, касающихся старта системы.

Если же дело касается воздействия вирусов, кроме как дисковых программ с общим названием Secure Disk, ничего и не посоветуешь. Таковые имеются и в «Лаборатории Касперского», и у «Доктора Веба». Суть в том, что они загружают собственный интерфейс еще до старта системы, при этом сканируя даже оперативную память, а не только винчестер (вирусы, как и любые другие программы, исполняемые в данный момент, могут загружать свои файлы именно туда). Таким образом, проблема того, что иногда при загрузке системы жесткий диск не инициализируется, может быть связана именно с такой ситуацией.
Заключение
Если у вас возникла ошибка в данных CRC, то, прежде всего, определитесь с условиями, при которых возникла данная ошибка. Наиболее часто она возникает при попытке закачки и установки образов дисков (или самых программ) из сети. Эффективным средством в этом случае будет использование альтернативных ресурсов для закачки данных файлов, что, в большинстве случаев, помогает эффективно решить указанную проблему. Если же вы имеете дело с дисфункцией в работе жёсткого диска, тогда необходимо использовать программы уровня Power Data Recovery или BadCopyPro, способных помочь в восстановлении доступа к нужным вам файлам.




