Что такое кортана windows 10 как удалить
Содержание:
- Способ 3: Редактирование параметров реестра
- Отключить Cortana с помощью редактора реестра
- Включение Cortana на телефоне
- Windows 10: Как полностью отключить Cortana
- Как отключить Cortana в Windows 10?
- Способ 2: Удаление связанных файлов
- Как удалить Cortana в Windows 10?
- Как удалить или выключить Cortana в Windows 10?
- Способ 2: Удаление связанных файлов
- Отключить Кортану в Windows 10
- Удалить Cortana из Windows 10
- Способ 1: Отключение разрешений
- Как отключить
- Где Кортана доступна для использования в организации? Where is Cortana available for use in my organization?
- Удалить Cortana Voice Assistant на ПК с Windows 10
- Возможности Cortana
- Как убрать кнопку с панели задач
- Отключение Кортаны в Windows 10
- Что умеет помощник?
- Редактировать адресную информацию и любимые места
- Настройте соединения Cortana и доступ к личной информации (Управление навыками)
Способ 3: Редактирование параметров реестра
Этот вариант менее радикальный, поскольку попросту отключает все функции Кортаны до момента, пока пользователь самостоятельно не вернет значение параметра в исходное состояние. Его принцип заключается в редактировании параметров реестра, что осуществляется так:
- Нажмите горячую клавишу Win + R, чтобы вызвать системную утилиту «Выполнить». В поле напишите regedit и нажмите на Enter для активации команды.

Перейдите по пути HKEY_LOCAL_MACHINE\SOFTWARE\Microsoft\Windows . Создайте в текущем ключе папку «Windows Search», если она отсутствует. Для этого щелкните ПКМ по папке «Windows» слева и выберите «Создать» — «Раздел».

После этого в директории «Windows Search» кликните правой кнопкой мыши по пустому месту и выберите «DWORD (32-bit) Value».

Задайте параметру название «Allow Cortana».

Убедитесь, что в качестве значения параметра установлен «0». Если рассматриваемую технологию придется повторно активировать, просто поменяйте значение на «1» и перезагрузите Виндовс.

Любые изменения в редакторе реестра вступают в силу только после создания нового сеанса операционной системы, поэтому не забывайте после настройки перезагружать ПК.
Отключить Cortana с помощью редактора реестра
Если вы используете Windows 10 Home, вы должны использовать редактор реестра, чтобы отключить Cortana, потому что редактор локальной групповой политики доступен только в Windows 10 Pro.
Чтобы открыть редактор реестра, нажмите клавишу Windows + R, чтобы открыть диалоговое окно «Выполнить». Введите: regedit в поле Открыть и нажмите Enter или нажмите OK .
Редактор реестра — это мощный инструмент, который может сделать вашу систему нестабильной или даже непригодной к использованию в случае неправильного использования. Это простое изменение, и если вы будете следовать нашим инструкциям, у вас не должно возникнуть никаких проблем. Но перед внесением изменений обязательно сделайте резервную копию реестра и компьютера.
Вы должны также сделать пункт восстановления системы, прежде чем продолжить, поэтому, если что-то пойдет не так, вы всегда можете откатиться.

Если появится диалоговое окно « Контроль учетных записей », нажмите « Да», чтобы продолжить.
Это диалоговое окно может не отображаться в зависимости от настроек контроля учетных записей. Однако мы не рекомендуем полностью отключать UAC.

Перейдите к следующему ключу в дереве слева.
HKEY_LOCAL_MACHINE \ SOFTWARE \ Policies \ Microsoft \ Windows \ Windows Search
Если вы не видите ключ (папку) поиска Windows в папке Windows, щелкните правой кнопкой мыши папку Windows и выберите « Создать»> «Ключ» . Назовите новый ключ Windows Search .

Щелкните правой кнопкой мыши ключ поиска Windows на левой панели и выберите «Создать»> «Значение DWORD (32-разрядное)» .

Назовите значение AllowCortana .

Дважды щелкните значение, чтобы изменить его, в диалоговом окне « Изменить значение DWORD (32-разрядное) ». Значение должно быть (ноль) по умолчанию. Если нет, измените значение данных на и нажмите ОК .
Перейдите в File> Exit или нажмите X в верхнем правом углу диалогового окна, чтобы закрыть редактор реестра.

Вы должны выйти и снова войти, чтобы изменения вступили в силу. Или вы можете перезагрузить компьютер.

Теперь вы увидите стандартный поиск Windows на панели задач вместо Cortana.

Чтобы включить Cortana и добавить значок обратно на панель задач, откройте редактор реестра и либо удалите добавленное вами значение AllowCortana, либо измените его значение на 1 (один).
Включение Cortana на телефоне
Как и компьютерная версия, Кортана в смартфоне не распознает русский язык. Поэтому настройки телефона тоже придется перевести. Сделать это несложно:
- Откройте меню “Настройки” и выберите пункт “Язык”.
- Нажмите кнопку “Добавить языки” и выберите из списка английский.
- В разделе “Регион” установите США.
- Перезагрузите смартфон.
После этого иконка Кортаны появится в общем списке приложений, а на навигационной панели – кнопка быстрого доступа. Как вызвать Кортану на телефоне? Для первого запуска тапните значок и начните общаться с ассистентом.
Чтобы отключить бота, установите прежние параметры – русский язык меню и регион, в котором находитесь.
Windows 10: Как полностью отключить Cortana
Чтобы окончательно “снести” бота, нужно удалить его рабочий файл “SearchUI.exe” – Search and Cortana application.
Для начала нужно понять: Search and Cortana application что это Windows 10. Это системный исполняемый файл, который отвечает за работу помощника.
Разбираемся, Search and Cortana Application как отключить:
- Откройте “Диспетчер задач” и зайдите в раздел “Подробности”.
- Найдите файл “SearchUI.exe” и правой кнопкой выберите “Открыть расположение файла”.
- Переходите в папку “System Apps” и найдите “Microsoft.Windows.Cortana_cw5n1h2txyewy”.
- Переименуйте эту папку, используя рандомные цифры.
- Затем на файле SearchUI выбираем команду “Завершить дерево процессов”.
- Перезапустите компьютер.
Значок поиска останется на панели задач, но не будет реагировать на клики мышкой.
Имею большой опыт в настройке и подключении систем контроля доступа (СКУД) и систем учета рабочего времени. А также занимаюсь настройкой серверов, компьютеров, рабочих мест. Работаю в инженером в компании «Технооткрытие».
Как отключить Cortana в Windows 10?
Эта процедура займет у вас не больше минуты.
- Заходим в настройки (Settings) и находим там раздел «Privacy».
- В «Privacy», в свою очередь, есть раздел «Speech, inking and typing». Проследуем туда.
- В этом разделе нужно нажать на кнопку «Stop getting to now me».
В принципе, это всё. Кортана будет выключена, а собранная за время её использования информация удалена. Но при этом всегда можно будет включить её обратно. То есть Кортана — это часть системы Windows 10, поэтому таким образом мы можем только отключить Кортану, но не удалить. После чего вернуть прежние настройки обратно и поменять USA на Russia и english на russian. И если вам это не даёт покоя — читаем дальше.
Способ 2: Удаление связанных файлов
Перед началом выполнения этого метода уточним, что он является радикальным и заключается в удалении всех системных файлов, связанных с Cortana. Если вы их удалите, наладить работу помощника можно будет только путем повторной загрузки языковых пакетов или восстановлением исходного состояния операционной системы.
- Щелкните по пустому месту на панели задач и в появившемся меню выберите «Task Manager».

В Диспетчере задач переместитесь на вкладку «Details».

Среди списка процессов отыщите «SearchUI.exe». Через контекстное меню перейдите в свойства и откройте расположение этого процесса («Open file location»).

Удалите папку «Microsoft.Windows.Cortana…».

Вернитесь к Диспетчеру задач и завершите дерево процессов «SearchUI.exe».

Остается только перезагрузить компьютер, чтобы удостовериться в том, что голосовой помощник теперь отсутствует в операционной системе и сможет активироваться любыми средствами.
Как удалить Cortana в Windows 10?
Для удаления понадобится дополнительные файлы install_wim_tweak с расширением cmd. Сразу предупреждаем, что удалив Кортану, вы повредите всю систему, поэтому могут возникнуть проблемы. Так что действуете вы в данном случае на свой страх и риск.
Но если удалить по какой-то причине действительно необходимо, рекомендуется сделать следующее:
- Скачать вот этот файл и разархивировать его.
- Затем щёлкнуть правой кнопкой мыши по файлу «Удалить Cortana».
- Появится контекстное меню, в котором нужно выбрать пункт «Запуск от имени администратора».
- В новом окошечке нажмите «Да» и дождитесь, пока операция завершится.
- Теперь скрестите пальцы и перезагрузите компьютер.
Как удалить или выключить Cortana в Windows 10?
Cortana – личный помощник на компьютерах с ОС Windows 10, который использует принципы искусственного интеллекта. Его добавили в последнюю сборку Windows 10 1607.
Умный ассистент позволяет быстро искать нужную информацию в интернете или на компьютере с помощью голосовых команд.
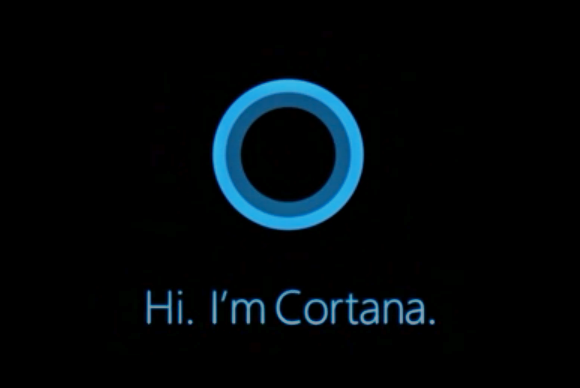
Обратная сторона медали – слежка. Кортана следит за пользователем, собирает данные и отправляет их в Microsoft. Естественно, многим это не нравится, и они пытаются найти способ удалить Кортану в Windows 10. На самом деле, удалить Cortana сложно, гораздо проще ее выключить.
Как выключить Cortana в Windows 10 Pro, Enterprise?
Чтобы выключить Кортану в Windows 10 просто введите в поле поиска gpedit.msc. Откроется редактор групповой политики. Перейдите к локальной политике компьютера> Конфигурация компьютера> Административные шаблоны> Компоненты Windows> Поиск. Дважды щелкните на Allow Cortana. При появлении окна политики нажмите Отключить. Все, вы выключили Кортану.
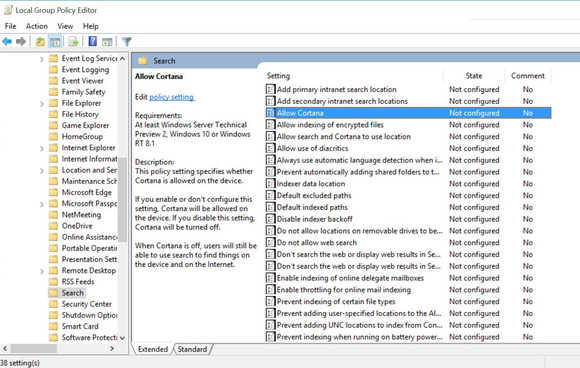
Выключение Cortana в Windows 10 Home
Если вы пользуетесь Windows 10 Home, вам необходимо внести изменения в реестр. Не стоит это делать, если у вас нет опыта редактирования реестра. Кроме того, следует создать точку восстановления, чтобы восстановить ОС в случае ошибки.
В поле поиска введите команду regedit, чтобы открыть редактор реестра. Перейдите в HKEY_LOCAL_MACHINESOFTWAREPoliciesMicrosoftWindowsWindows Search. Тут начинаются сложности. Ключ Windows Search может отсутствувать на вашем ПК. Вам нужно создать этот ключ. Нажмите правой кнопкой мыши на Windows, выберите New Key, назовите его Windows Search.
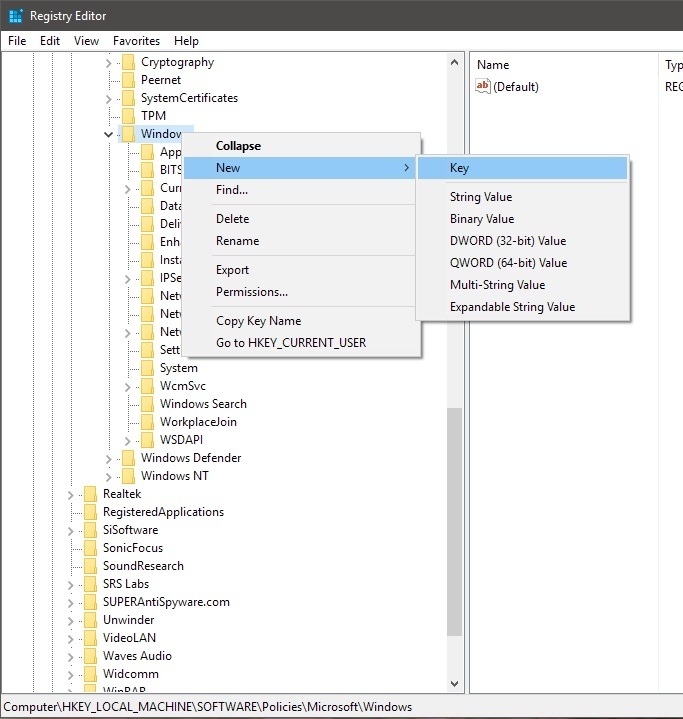
Теперь выберите созданный ключ, в правой панеле нажмите ПКМ, выберите DWORD и назовите его Allow Cortana. Убедитесь, что его значение равно 0.
Поиск должен изменится на старый. Еще 1 замечание: после выключения Кортаны в Диспетчере Задач вы можете увидеть висящий процесс Cortana. Он потребляет совсем мало ОЗУ, и удалить его будет еще сложнее. Оставляйте как есть. Желаю удачи.
Если вы нашли ошибку, пожалуйста, выделите фрагмент текста и нажмите Ctrl+Enter.
Способ 2: Удаление связанных файлов
Перед началом выполнения этого метода уточним, что он является радикальным и заключается в удалении всех системных файлов, связанных с Cortana. Если вы их удалите, наладить работу помощника можно будет только путем повторной загрузки языковых пакетов или восстановлением исходного состояния операционной системы.
- Щелкните по пустому месту на панели задач и в появившемся меню выберите «Task Manager».

В Диспетчере задач переместитесь на вкладку «Details».

Среди списка процессов отыщите «SearchUI.exe». Через контекстное меню перейдите в свойства и откройте расположение этого процесса («Open file location»).

Удалите папку «Microsoft.Windows.Cortana…».

Вернитесь к Диспетчеру задач и завершите дерево процессов «SearchUI.exe».

Остается только перезагрузить компьютер, чтобы удостовериться в том, что голосовой помощник теперь отсутствует в операционной системе и сможет активироваться любыми средствами.
Отключить Кортану в Windows 10
Microsoft не хочет, чтобы вы выключали Cortana, поскольку они хотят, чтобы больше людей использовали его. Они рассматривают это как будущее домашних компьютеров и хотят собрать как можно больше данных, чтобы помочь уточнить и улучшить его.
Будучи Microsoft, они также ограничивают работу Cortana, и это не в нашу пользу. Кортана всегда будет использовать Edge и всегда будет использовать Bing в качестве поисковой системы. Независимо от того, что вы думаете об этих двух сервисах, у пользователя нет иного выбора, кроме как использовать их. Только по этой причине многие пользователи просто отключают Кортану. Вот как.
У вас есть три варианта, вы можете настроить параметры конфиденциальности, чтобы сделать Cortana бесполезным, или внести изменения в реестр, чтобы полностью его отключить. Если вы используете Windows 10 Pro, вы также можете использовать редактор групповой политики. Я покажу вам, как сделать все из них.
Хватит Кортана узнавать тебя
Чтобы сделать Кортану бесполезной, выполните следующие действия.
- Перейдите в Настройки и Конфиденциальность.
- Выберите речь, чернила типирование.
- Нажмите «Прекратить знакомство со мной» и подтвердите, нажав Отключить.
- Перейдите в Bing и войдите в систему, используя ту же учетную запись, которую вы используете в Windows 10.
- Проработайте варианты очистки любых сохраненных данных.
- Вернитесь в Настройки и Конфиденциальность и отключите все опции, которые вам не нравятся.
Отключение этих окончательных параметров конфиденциальности мешает работе Cortana, поэтому рекомендуется отключить их все, если вы больше не используете Cortana.
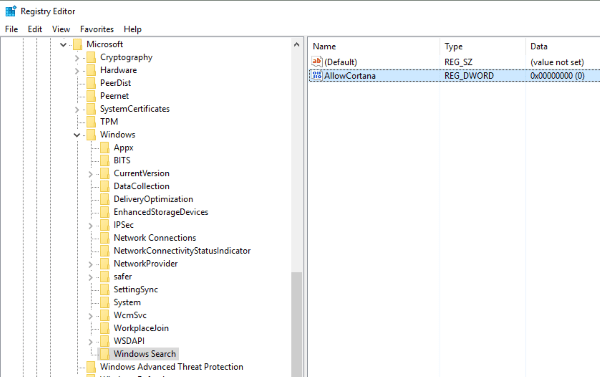
Используйте реестр, чтобы отключить Cortana в Windows 10
Я большой поклонник использования реестра для работы в Windows 10, но это не для слабонервных. Пока вам удобно работать и делать резервные копии, прежде чем вносить какие-либо изменения, мало что может пойти не так.
- Введите regedit в поле Cortana / Search Windows и выберите редактор реестра.
- Перейдите к «HKEY_LOCAL_MACHINE \ SOFTWARE \ Policies \ Microsoft \ Windows \ Windows Search».
- Щелкните правой кнопкой мыши клавишу «AllowCortana» и измените значение с 1 на 0.
Если вы не видите папку поиска Windows, создайте ее. Не волнуйся, это легко.
- Щелкните правой кнопкой мыши папку Windows на левой панели и выберите New and Key.
- Назовите его «Поиск Windows».
- Выделите новую папку Windows Search, щелкните правой кнопкой мыши, выберите New и DWORD 32-bit value. Назовите его «AllowCortana» и присвойте ему значение 0.
После внесения изменений вам нужно будет выйти из Windows 10 и снова войти, чтобы применить это изменение. Как только вы это сделаете, вы обнаружите, что Кортана больше не работает.
Используйте редактор групповой политики, чтобы отключить Cortana в Windows 10
Редактор групповой политики — полезный инструмент для управления работой редакции Windows 10 Pro или Enterprise. Если вы знаете, как работать в реестре, GPEditor будет знаком.
- Нажмите клавишу Windows + R и введите «gpedit.msc». Загрузится редактор групповой политики, это может занять несколько секунд.
- Перейдите к Конфигурация компьютера, Административные шаблоны, Компоненты Windows и Поиск.
- Выберите Allow Cortana и дважды щелкните.
- Измените значение на Отключено и нажмите ОК для подтверждения.
- Выйдите из Windows и снова войдите в систему, чтобы внести изменения
И в реестре, и в редакторе групповой политики просто отмените изменение, если решите, что хотите снова работать с Cortana.
Удалить Cortana из Windows 10
Чтобы удалить Cortana из Windows, нажмите кнопку «Пуск» правой кнопкой мыши и выберите Windows PowerShell (администратор).

Затем введите следующую команду в PowerShell и нажмите Enter:
Get-AppxPackage -allusers Microsoft.549981C3F5F10 | Remove-AppxPackage

Это все, что нужно сделать. Cortana теперь удалена из вашей системы. Вы не получите окно подтверждения или какое-либо уведомление. Cortana просто удаляется после запуска команды.
Обратите внимание, что после удаления Cortana с вашего компьютера кнопка Cortana останется на панели задач. Чтобы удалить ее, щелкните правой кнопкой мыши панель задач и снимите флажок «Показать кнопку Кортаны» в меню

Установить Cortana в Windows 10
Возможно, в будущем вы решите, что хотите установить Cortana снова. Если это так, то вы легко можете это сделать.
Заходим в «Параметры» > «Время и язык» > «Регион» и в поле «Страна и регион» выбираем США.

Затем откройте Microsoft Store, через поиск найдите приложение Cortana и нажмите кнопку «Install», чтобы установить Cortana на ваш компьютер.

После всех действий, верните кнопку Cortana на панель задач. Для этого кликните панель задач правой кнопкой мыши и выберите «Показать кнопку Кортаны».
Если кто не знал, то Cortana (Кортана) — это голосовой помощник Windows (вроде как призван помогать пользователю, но по факту — это происходит далеко не всегда!). В этом, кстати, и есть весь афоризм .
К делу. Зачем отключать голосового помощника?
Дело в том, что большинству пользователей он не особо-то и нужен (тем более, что в нашем регионе он не работает*), а к тому же еще и нередко вешает прерываниями ПК, и нагружает ЦП, да и часто не дает ему уйти в сон (например!). Согласитесь, поводов хватает!
Ниже приведу несколько вариантов решения сего вопроса.

Удали себя сама — постер к записи
Способ 1: Отключение разрешений
Для Кортаны можно отключить все разрешения, например, доступ к микрофону и вывод уведомлений. Это поможет избавиться от случайной активации функции и сделает ее неактивной до тех пор, пока пользователь не передумает и снова не установит соответствующие разрешения. Все действия осуществляются через настройки приватности, используя текущую учетную запись.
- Откройте «Пуск» и перейдите в «Параметры», кликнув по значку в виде шестеренки.

В появившемся меню выберите пункт «Privacy».

Через левую панель переместитесь к категории «Microphone».

Переведите ползунок «Cortana» в отключенное состояние.

Далее переместитесь к «Voice activation», где можете сразу же отключить активацию голосом для всех существующих приложений.

Опуститесь вниз, чтобы отыскать раздел «Cortana». Отключите все опции, связанные с этим голосовым помощником.

Теперь у рассматриваемого голосового помощника просто не будет прав, чтобы использовать микрофон или выводить на экран соответствующие уведомления. Вы можете быть уверены, что Кортана не активируется случайно. При необходимости предоставьте отключенные разрешения, чтобы снова наладить нормальное функционирование технологии.
Как отключить
Хотя новая разработка интегрируется как на персональный компьютер, так и смартфон, но ряд существенных недоработок мешает владельцам устройств использовать в полной мере помощник Кортана. Так продукт поддерживает далеко не все языки + работа на строго ограниченной территории (в отдельных странах/регионах).
Программа, будучи многофункциональным помощником, запускается в момент включения устройства и продолжает оказывать содействие на протяжении всего периода активности. Если владелец ПК или смартфона не планирует пользоваться личным голосовым помощником оптимальный вариант – отключить Cortana в Windows 10.
Чтобы отключить интеллектуальный ассистент, необходимо:
- кликнуть значок «Пуск»;
- в строке поиска прописать «Cortana» и запустить работу программы;
- пошагово выполнить цепочку переходов «Меню» – «Notebook» – «Настройки»;
- в открывшемся окне переместить ползунок и сменить статус на «Выключено».
Как удалить
Вариант отключения наиболее оптимален и выполняется гораздо проще, нежели удаление. Если требуется безвозвратно деинсталлировать продукт, следует действовать по алгоритму:
- В строке поиска указать gpedit.msc и попутно запустить редактор локальной групповой политики.
- Поочередно выполнить переход в соответствии с руководством по деинсталляции:
- Local Computer Policy («Правилам локального компьютера»).
- «Конфигурации компьютера».
- «Административные шаблоны».
- «Компоненты Windows».
- Кликнуть «Найти».
- Двойным щелчком выбрать «Разрешить использование Кортаны». Как только откроется необходимое окно, переместить флажок в статус «Отключено».
- Для подтверждения действий нажать «OK».
Чтобы завершить процесс и окончательно избавиться от Кортаны скорее всего пользователь должен будет перезагрузить компьютер.
Список возможностей Cortana широк, но совершенствование механизмов работы интеллектуального ассистента не в полной мере отвечает настоящим запросам пользователей. В дополнение ко всему ощущается серьезная конкуренция со стороны Google или Apple.
Владельцы устройств требовательны к технологической помощи и рассматривают вариант ежедневного управления (например, умным домом) как отлаженный процесс автоматизации действий. Ограниченная географическая зона работы + лимитированная языковая поддержка – основание для отключения или полного удаления Кортаны.
Где Кортана доступна для использования в организации? Where is Cortana available for use in my organization?
Ваши сотрудники могут использовать Кортана на языках, перечисленных здесь. Your employees can use Cortana in the languages listed here. Однако большинство навыков повышения производительности в настоящее время включено только для английского языка (США), для пользователей с почтовыми ящиками в США. However, most productivity skills are currently only enabled for English (United States), for users with mailboxes in the United States.
Приложение Кортана в Windows 10 версии 2004 требует последнего обновления Microsoft Store для поддержки языков, помимо английского (США). The Cortana app in Windows 10, version 2004 requires the latest Microsoft Store update to support languages other than English (United States).
Удалить Cortana Voice Assistant на ПК с Windows 10
Несмотря на настойчивые усилия Microsoft, Cortana изо всех сил пытается идти в ногу со своими ведущими конкурентами, включая Google Assistant, Amazon Alexa и Siri. Не сумев сделать Cortana популярным приложением для голосового помощника, несмотря на огромную базу пользователей Windows, гигант из Редмонда в начале этого года закрыл Cortana для Android и iOS. В нашем руководстве теперь показано, как избавиться от него даже на компьютере с Windows. Так что вперед, освободите свой компьютер от Кортаны и сообщите нам причину удаления.
Между тем, если вы хотите избавиться от подобных неприятностей, ознакомьтесь с нашими подробными руководствами о том, как отключить уведомления в Windows 10 и как удалить рекламу из Windows 10. Кроме того, не забудьте ознакомиться с нашим руководством о том, как легко отключите контроль учетных записей пользователей (UAC) в Windows 10, чтобы не было раздражающих всплывающих окон и отвлекающих факторов. Вы также можете ознакомиться с нашими советами и рекомендациями по Windows 10, чтобы лучше контролировать свой компьютер.
Возможности Cortana
Помощник способен огласить результаты спортивного события, сообщить о погоде, показать новости, помочь в навигации, добавить напоминание и т.д. После клика на строку поиска запрос произносится голосом или вбивается в виде команды. Второй вариант будет актуален, пока не появится Cortana на русском, ведь при плохом произношении иностранного, программе будет очень сложно распознать голосовой запрос.

Базовые функции Кортаны:
- Создание заметки и ее заполнение при помощи голоса. Достаточно попросить ИИ создать заметку и надиктовать текст.
- Планирование. Обсуждение дат и задач, добавление напоминаний, установка времени, когда пользователя не нужно трогать и т.д.
- Общение. С Кортаной можно говорить о погоде, курсе валют и различных философских вопросах. Программ подготовлена ко многим темам.
- Поиск по файлам в локальном хранилище, на OneDrive и в интернете. Для открытия файла достаточно сказать его название, Cortana выполнит поиск на жестком диске, затем в облаке и в последнюю очередь в сети. Последний вариант относится к установочным файлам программ.
Голосовой помощник от Microsoft в скором времени станет еще умнее и будет выполнять более сложные пользовательские запросы. Развитие Cortana позволяет компании конкурировать с Siri и Ассистентом Google, к тому же ИИ способен в корне изменить взаимодействие человека со своим компьютером.
Активация программы с помощью «Hey, Cortana»
После установки соответствующих языковых настроек, виртуальную помощницу можно активировать и другим способом. Голосовая команда «Hey, Cortana» позволит привести обладательницу искусственного интеллекта в действие. Данная функция, опять таки, пришла со смартфонов – на моделях Lumia 930 и Lumia 1520 данное новвоведение в свое время встретили на ура.
 Согласно стандартным настройкам, голосовая команда может быть деактивирована, поэтому ниже описан короткий алгоритм по ее включению:
Согласно стандартным настройкам, голосовая команда может быть деактивирована, поэтому ниже описан короткий алгоритм по ее включению:
Поиск – настройки – пункт «Let Cortana respond when you say «Hey Cortana».
 Собственно, на этом все.
Собственно, на этом все.
В мобильном варианте следует ожидать подтверждения об активации команды, но на ПК после включения опции можно сразу приступать к запросам.
Несмотря на малейшие отличия между телефонной версией и версией для ПК, пользователям смартфонов, которые использовали на своем устройстве команду, придется привыкнуть к новой ПК-версии.
Возможности помощника
Вообще, если сравнивать с Алисой или Siri, его очень сложно назвать прям искусственным интеллектом, но некоторые мелкие моменты она все же выполняет:
- Запуск определенных программ, установленных на ПК.
- Быстрое создание напоминания по времени.
- Некоторые навыки общения, если очень одиноко.
- Поиск в поисковике по запросу: статьи, картинки, видео или даже песни.
- Отметки в календаре, «напоминалки» – по дате и времени.
- Сложные вычисления – как в калькуляторе.
- Установка будильника на определенное время.
- Построение маршрутов по карте.
- Отправка и чтение писем. Полезная вещь, если вам нужно быстро ответить на письмо, а времени на это нет.
Cortana в Windows 10 принимает на вход звуковые или голосовые данные, обрабатывает их в текст и уже потом работает с ним по определенным алгоритмам.
Microsoft Cortana – что это такое
Голосовой помощник Кортана появилась в 2014 году на фирменных смартфонах Microsoft – Windows Phone с версией ОС 8.1. Тогда она только открывала приложения и звонила по указанному номеру.
В последней версии Windows 10 Mobile возможности ассистента значительно расширились. Теперь Кортана умеет отправлять смс-ки и письма по электронке, искать информацию в сети и многое другое.

Помощник Microsoft Cortana, встроенный в десктопный Виндовс 10-й сборки, стал настоящим персональным секретарем: напомнит о запланированных событиях, найдет утерянный документ на компьютере, расскажет актуальные новости, прогноз погоды. Если нужно, составит маршрут, отследит забронированные билеты. Скачать ее можно здесь.
Но вот какая загвоздка – Картана на Виндовс 10 на русском не поддерживается. Конечно, если вы владеете английским (или другим языком, актуальным для Картаны), то общаться с ней не составит труда.
Нужно только загрузить операционную систему и перевести ее на соответствующий язык. Затем в настройках указать, что вы находитесь в США (или другой стране, где работает ассистент).
Как убрать кнопку с панели задач
Чтобы удалить с панели задач оставшуюся от приложения кнопку выполните два действия.
- Кликните правой кнопкой мыши на панели задач.
- Уберите галочку напротив строчки “Показать кнопку Кортаны”.
Если возникнет необходимость – помощника легко можно установить заново. Зайдите в Microsoft Store и найдите с помощью поиска программу Cortana, затем нажмите “Install” (“Установить”).
Отключение Кортаны в Windows 10

Кортана — встроенный в Windows 10 голосовой помощник, обладающий элементами искусственного интеллекта. Пока что использовать его могут только те пользователи, которые выбрали США в качестве региона и английский язык основным в операционной системе. Отключение Кортаны может понадобиться в разных ситуациях, поэтому стоит подобрать оптимальный способ реализации данной задачи, ознакомившись со всеми доступными.
Что умеет помощник?
Наиболее оптимальным вариантом перед отключением какого-либо программного обеспечения, является ознакомление с функционалом выбранного ПО, так как впоследствие может оказаться, что отключенные утилиты могут принести немалую пользу пользователю.
Стоит отметить, что даже учитывая малую известность Cortana, этот голосовой помощник предлагает достаточно интересные функции, которые многим пользователям могут ещё пригодиться, например:
- Быстрый поиск по голосовому запросу;
- Установка напоминаний, в том числе установка будильника;
- Настройка расписания с помощью календаря;
- Отслеживание прогноза погоды;
- Проверка курса валют и их конвертация;
- Поиск медиа файлов;
- Запуск программного обеспечения;
- Необычное общение с искусственным интеллектом.
Приведённый список не исчерпывающий, так как возможности голосового помощника намного более обширны.
Но, есть одно ключевое «НО» для русскоязычных пользователей. «Cortana» не поддерживает русский язык и соответственно подобную локализацию операционной системы.
Языковая поддержка ограничивается следующими представительствами:
- Английским;
- Японским;
- Португальским;
- Немецким;
- Итальянским;
- Испанским;
- Французским;
- Китайским.
На сколько сейчас известно, внедрение поддержки русского языка даже не запланировано, несмотря на ранние слухи о начале 2020 года.
Поэтому, для тех пользователей, которым подобная локализация не подходит, наличие в операционной системе голосового помощника Cortana просто излишне.
Редактировать адресную информацию и любимые места
Заголовок Cortana’s Notebook обрабатывает вашу личную информацию: имя, адрес электронной почты, домашний адрес и избранные места. В блокноте отображается только ваше имя и адрес электронной почты, и, если вы хотите просмотреть остальную информацию, вы должны нажать или нажать кнопку « Изменить» справа. Это похоже на маленький карандаш.

Затем Кортана покажет вам ваш домашний адрес и любимые места, если вы их уже установили. Если вы этого не сделали или хотите добавить еще несколько мест, вы можете нажать или нажать кнопку «+ Добавить место» .

Затем введите адрес места, которое вы хотите добавить. Кортана ищет его автоматически и отображает результаты в текстовом поле. Проверьте результаты и нажмите или нажмите на тот, который соответствует вашему запросу.

Теперь выберите псевдоним для этого места, чтобы вы могли легко идентифицировать его среди других. Дом, работа, подруга или парень, все это хороший выбор
Обратите внимание, что это необязательная деталь, и вы можете пропустить ее, если хотите. Затем выберите тип места: Дом, Работа или Избранное
Если вы добавите больше мест, вы, скорее всего, установите их в качестве избранных, поскольку у вас может быть только один Дом . 🙂 Когда вы закончите, нажмите Сохранить, чтобы Кортана запомнила ваше любимое место.

Кортана теперь возвращает вас в список ваших любимых мест, где вы также можете увидеть новое.

Обратите внимание, что в каждом любимом месте у вас также есть небольшая кнопка меню, представленная тремя точками подвески на правой стороне. Если вы нажмете или нажмете на него, Cortana предоставит вам несколько вариантов для этого места:
- Вы можете редактировать его, но это просто означает изменение его псевдонима ;
- Вы можете «Показать в Картах», что означает, что приложение « Карты» открывается и переносит вас по адресу этого любимого места;
- Вы можете удалить любимое место под вопросом.

Это все, что вы можете сделать в разделе своей личной информации в записной книжке Кортаны.
ПРИМЕЧАНИЕ . Первая вкладка в записной книжке Кортаны позволяет создавать и редактировать списки и напоминания . Это полезные вещи, которые могут помочь вам стать более продуктивными в долгосрочной перспективе. Тем не менее, они не связаны с конфигурацией Cortana, которая находится в центре внимания этой статьи.
Настройте соединения Cortana и доступ к личной информации (Управление навыками)
Одна из лучших особенностей любого личного помощника, виртуального или нет, — сколько полезных навыков она имеет. Это правда, что Кортана не имеет столько навыков, сколько могла или должна была иметь. Тем не менее, у нее есть ряд полезных навыков. Все их можно просмотреть и настроить на вкладке « Управление навыками » в ее блокноте .

Кортана группирует свои навыки в зависимости от их цели. Навыки по умолчанию, которые вы получаете, вероятно, на любом устройстве Windows 10:
- Подключения: Музыка, Подключенный дом, Подключенные услуги
- Производительность: календарь и напоминания, поездка на работу и движение, встреча с того места, где вы остановились, предлагаемые задачи
- Будьте в курсе: финансы, полеты, новости, пакеты, спорт, погода
- Стиль жизни: Еда и напитки, Шоппинг, Специальные дни
- Помощь: советы Кортана
Каждый из этих наборов навыков содержит одно или несколько навыков, которые позволяют Cortana взаимодействовать с вашими любимыми приложениями и службами. С их помощью она может делать такие вещи, как играть на радиостанциях в TuneIn, проверять свой календарь, уведомлять вас о пакетах, которые вы отслеживаете, находить места, где можно поесть, на основе понравившейся вам пищи, или даже включать жару в вашем доме.

Всего у Кортаны более 230 навыков, поэтому было бы невозможно охватить их все в наших уроках.
Тем не менее, мы хотели бы отметить, что вам определенно следует поработать над ее навыками и настроить как можно больше, чтобы Кортана могла сделать все возможное, чтобы помочь вам.




