System грузит диск на 100 процентов windows 10 как исправить
Содержание:
- Svchost.exe LocalSystemNetworkRestricted грузит жесткий диск решение
- Почему так много процессов svchost.exe
- Реализация
- Решение проблемы, если svchost.exe является системным процессом
- Wsappx: за что отвечает процесс
- Как удалить svchost.exe с помощью программы AVZ
- Svchost.exe грузит процессор и память на 100%. Вирус или нет?!
- Почему Wsappx может грузить диск или процессор на Windows 10
- Если сложно определить: доверенный или вирус?
- Windows 10 — восстановить поведение Svchost как предыдущих версиях Windows
- Как узнать, svchost.exe — это вирус или нет
- Вирус Wsappx: как отличить вирус от подлинного процесса и вылечить систему
- Svchost грузит процессор: решение проблемы для Windows 7, 10 и XP
Svchost.exe LocalSystemNetworkRestricted грузит жесткий диск решение
Особо любопытные пользователи при работе с Windows могут наблюдать следующую картину — процесс Svchost.exe (LocalSystemNetworkRestricted) сильно грузит жесткий диск или оперативную память. При такой нагрузке компьютер может заметно тормозить, а процент потребления памяти данной службой доходит до 50%. Для пользователей с небольшим запасом ОЗУ — это большая проблема. Мы разберемся что это такое Local System Network Restricted и как решаются проблемы с ним.
Что это за процесс
Сама служба Svchost является эдаким сборником, который объединяет в себя группу других процессов. Проблемы перегрузки процесса Svchost.exe (LocalSystemNetworkRestricted) могут быть вызваны разными причинами — запуск служб обновления Windows, сбой подключения с серверам, системные баги, проблемы со сторонними программами. Часто источником нагрузки выступает наличие вирусов на ПК. В Windows 10 этот процесс обозначен как «Узел службы локальная система».
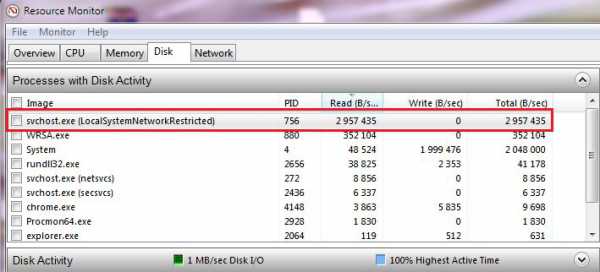
Как отключить этот процесс
Просто закрыть сам процесс не получится, он включает в себя несколько других, и будет постоянно активизироваться при загрузке Windows. Отключать все по одному тоже нудная работа. Мы собрали несколько дельных советов, применив которые, вы снизите нагрузку на систему.
- Проверьте список активных задач в этом Svchost.exe, в описании пользователя должно быть указано лишь Система, NETWORK и LOCAL SERVICE. Располагаться эти файлы должны в System32, либо SysWOW64. Все остальное можно расценивать как вирусы, и если у вас такие есть, тогда лучше остановить их, а Windows следует срочно проверить на вирусы. Примените как предустановленный антивирус, так и сканер (AdwCleaner, Dr. Web Cureit! и др.).
- Для более опытных пользователей советую использовать программку Process Explorer. С её помощью можно точно определить многие параметры по отдельным службам и их составляющим (долю загрузки, расположение, команды отключения и др). Подробнее о её использовании смотрите в Сети.
Программа Process Explorer
- Также следует отключить одну из самых проблемных служб Центр обновления Windows (). Она при любой удобной возможности нагружает пользователя. В Windows 7 это удобно сделать через панель управления, а в десятке откройте список служб.
Отключение службы Центр обновления Windows
- Тоже самое следует сделать со службой Superfetch. Это приложение для улучшения производительности, которое частенько лишь подгружает ПК.
- Также желательно выполнить очистку и поиск проблем в системе. Запускайте командную строку (из-под админа) и выполняете поочередно две команды: DISM.exe /Online /Cleanup-image /Restorehealth и sfc/scannow. Такие операции очень эффективны в десятке.
- Не стоит исключать возможность влияния сторонних программок и их фоновых процессов. В таком случае стоит проверить стабильность работы компьютера пр чистом запуске. Если ОС будет работать без перегрузок, тогда сносите все лишнее. Вот видео-инструкция по загрузке такого режима. Для семерки и десятки процесс одинаков.
Заключение
Служба Svchost.exe (LocalSystemNetworkRestricted) может стать большой проблемой при небольшом объеме ОЗУ. Если торможения из-за Network Restricted начинаются после запуска ПК и продолжаются некоторое время, тогда внимательнее отнеситесь к третьему пункту.
Почему так много процессов svchost.exe
Если вы когда-либо просматривали раздел Процесс в Диспетчере задач, то, вероятно, заметили, что Windows запускает много служб. Каждая такая служба использует свой процесс svchost.exe.
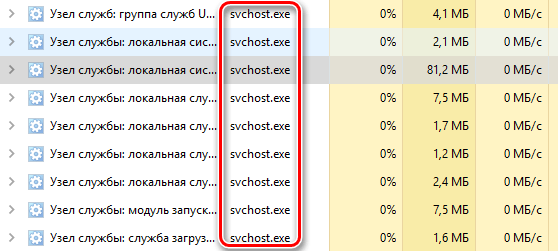
Службы организованы в логические группы, немного связанные между собой, и для каждой группы создаётся отдельный экземпляр svchost.exe. Например, один хост-процесс обслуживает три службы, связанные с брандмауэром. Другой хост-процесс обслуживает все службы, связанные с пользовательским интерфейсом, и так далее.
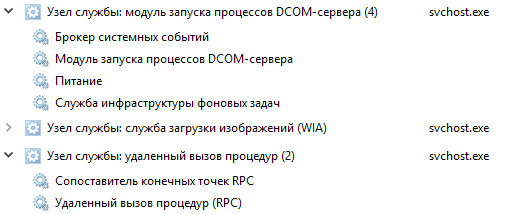
На рисунке выше, например, можно увидеть, что один хост-процесс svchost.exe осуществляет обслуживание нескольких смежных сервисов DCOM-сервера, в то время как другой запускает сервисы для удаленного вызова процедур.
Реализация
Его исполняемый образ «%SystemRoot%»/»System32″/»Svchost.exe» или «%SystemRoot%»/»SysWOW64 «/»Svchost.exe» (для 32-разрядных служб, работающих в 64-разрядных системах) выполняется в нескольких экземплярах, каждый из которых размещает одну или несколько служб.
 Расположение системного файла «Svchost»
Расположение системного файла «Svchost»
Службы, запущенные в Svchost, реализованы как динамически связанные библиотеки (DLL). Ключ реестра такой службы должен иметь значение с именем ServiceDll в разделе «Параметры», указывая на DLL-файл соответствующей службы. Их определение ImagePath имеет вид «%SystemRoot%»/»System32″/»Svchost.exe -k». Сервисы, совместно использующие один и тот же процесс Svchost, указывают один и тот же параметр, имеющий одну запись в базе данных SCM.
В первый раз, когда процесс Svchost запускается с определенным параметром, он ищет значение с тем же именем в ключе «HKLM»-«SOFTWARE»-«Microsoft»-«Windows NT «-«CurrentVersion»-«Svchost», которое оно интерпретирует как список имен служб. Затем он уведомляет SCM о всех сервисах, которые он размещает. SCM не запускает второй процесс Svchost для любой из полученных служб: вместо этого он просто отправляет команду «начать» соответствующему процессу Svchost, содержащему имя службы, которое должно быть запущено в его контексте.
 Процесс Svchost запускается с определенным параметром, он ищет значение с тем же именем в ключе «HKLM»-«SOFTWARE»-«Microsoft»-«Windows NT»-«CurrentVersion»-«Svchost»
Процесс Svchost запускается с определенным параметром, он ищет значение с тем же именем в ключе «HKLM»-«SOFTWARE»-«Microsoft»-«Windows NT»-«CurrentVersion»-«Svchost»
Согласно презентации MS 2003, минимальный рабочий набор общей службы составляет приблизительно 150 КБ против 800 КБ для автономного процесса.
Начиная с Windows Vista, внутренняя идентификация сервисов внутри общих процессов (включая svchost) достигается с помощью так называемых Service tags. Service tags для каждого потока хранится в SubProcessTag его блока среды потока (TEB). Service tag распространяется по всем потокам, которые затем запускают основной поток службы, за исключением потоков, созданных косвенно API-интерфейсами потоков Windows. Набор процедур управления Service tags в настоящее время является не документированным API, хотя он используется некоторыми утилитами Windows, такими как netstat, для отображения TCP-соединений, связанных с каждой службой. Некоторые сторонние инструменты, такие как ScTagQuery, также используют этот API.
Svchost.exe (netsvcs)
 Netsvcs — подпроцесс, используемый svchost.exe
Netsvcs — подпроцесс, используемый svchost.exe
Netsvcs — это подпроцесс, используемый svchost.exe (netsvcs). Если и когда происходит утечка памяти, svchost.exe начинает сильно нагружать CPU. Эта проблема возникает из-за утечки дескриптора в службе Winmgmt после установки Windows Management Framework 3.0 на компьютере. Служба Winmgmt является службой инструментария управления Windows (WMI) в процессе svchost.exe, которая выполняется под учетной записью LocalSystem.
Решение проблемы, если svchost.exe является системным процессом
Если svchost.exe (netsvcs) грузит процессор более чем на 50%, стоит выполнить следующие действия:
Открываем Диспетчер задач. Для этого жмём правой кнопкой мыши на панели задач и выбираем «Запустить диспетчер задач».
Переходим во вкладку «Процессы» и выбираем из списка svchost.exe, который грузит процессор. Жмём на нём правой кнопкой мыши и выбираем «Завершить процесс» или используем соответствующую кнопку.
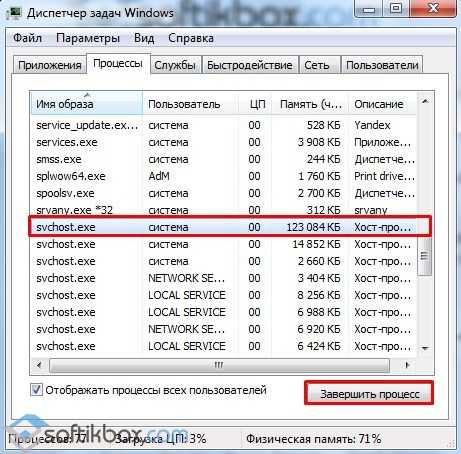
После этого запускаем командную строку с правами администратора и вводим следующую команду «netsh interface ipv6 set teredo disable».
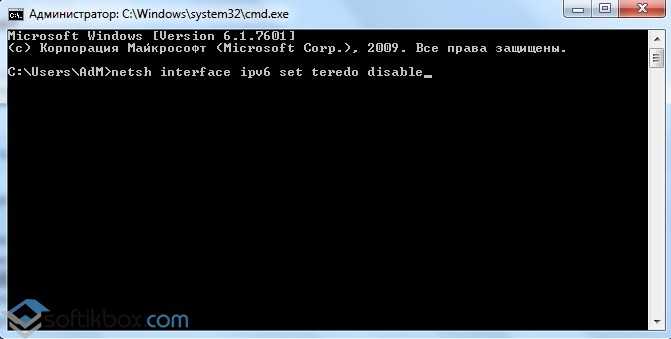
Не закрывая консоль, вводим «netsh interface teredo set state disable».
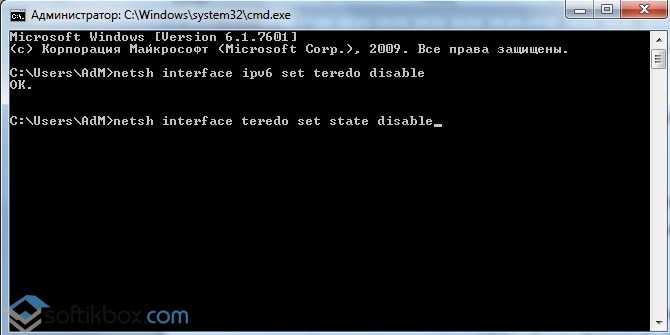
Перезагружаем компьютер.
Если же svchost.exe (netsvcs) грузит оперативную память, специалисты компании Microsoft рекомендуют выполнить следующие действия:
- Запускаем проверку системы на вирусы.
- После проверки (не стоит во время сканирования системы антивирусом выполнять какие-то действия, так как это ещё больше нагрузит систему и компьютер будет тормозить) открываем командную строку и вводим «sfc /scannow».

Если защита ресурсов Windows обнаружит повреждённые файлы, то узнать какие, можно перейдя по адресу «C:\Windows\Logs\CBS\CBS.log».

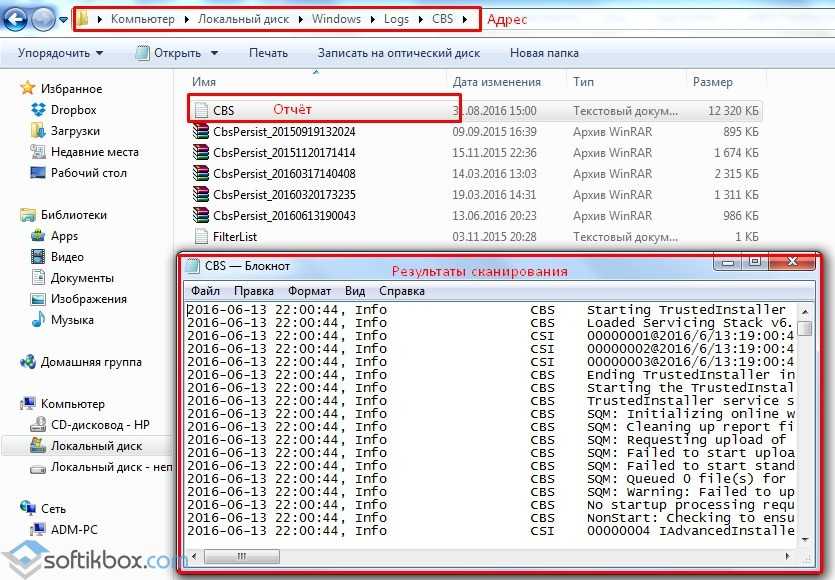
Также многим пользователям удалось решить проблему с загрузкой системы процессом svchost.exe (netsvcs), отключив автоматическое обновление системы. Для этого выполняем следующее:
Жмём «Пуск», «Панель управления» и выбираем «Система и безопасность».
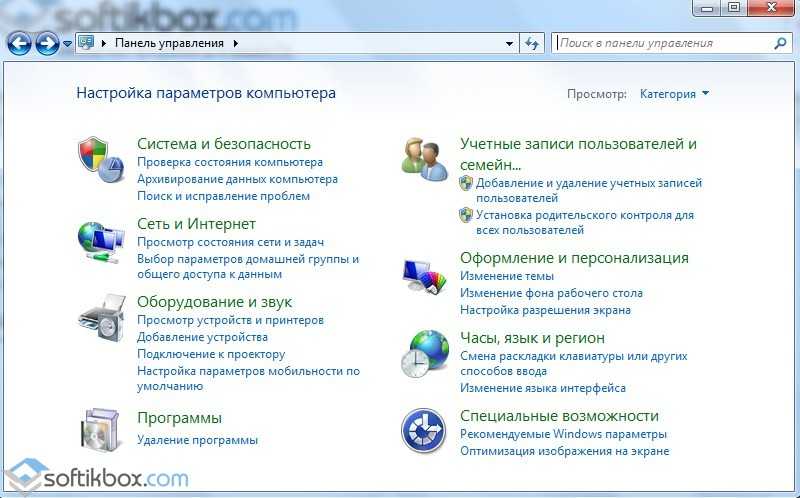
Далее выбираем «Центр обновления Windows».
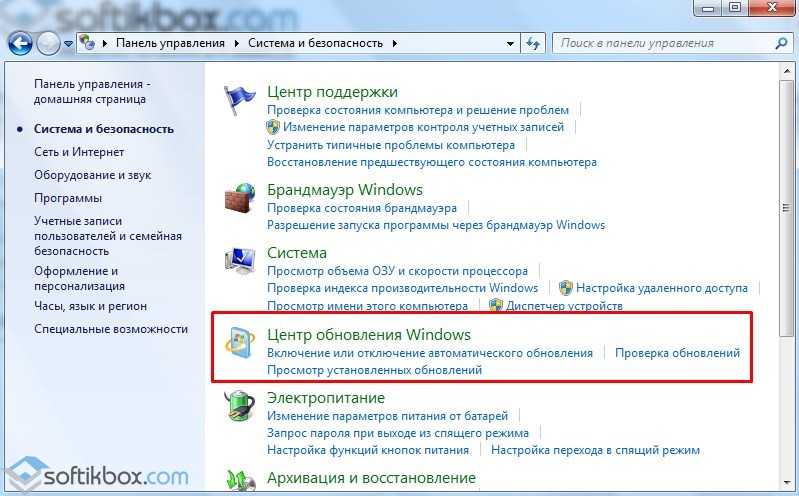
В левом меню выбираем «Настройка параметров» и выставляем «Не проверять наличие обновлений (не рекомендуется)».
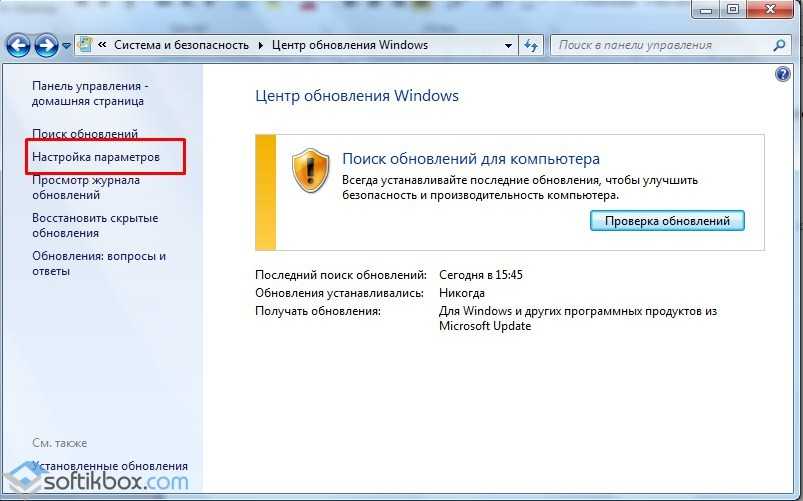
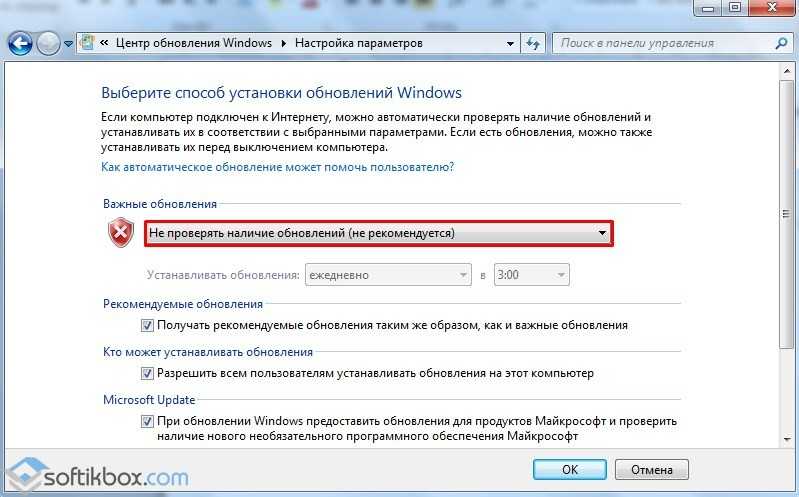
После этого жмём «Win+R» и вводим «services.msc».

Откроется окно служб. Находим «Центр обновления Windows». Жмём на службе правой кнопкой мыши и выбираем «Остановить».
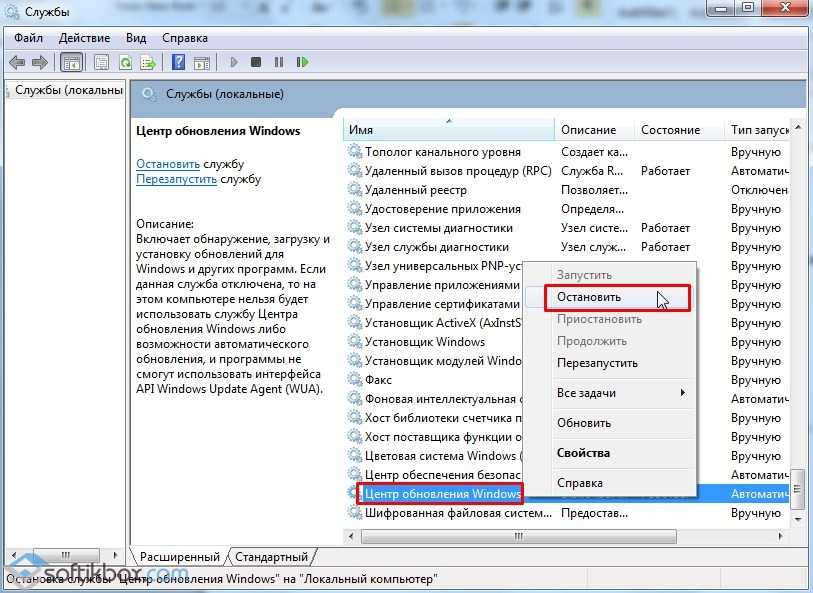
Перезагружаем компьютер.
Решение проблемы, если svchost.exe является вирусом
Перед тем, как предпринимать какие-то действия по решению проблемы, стоит изначально определить, является ли svchost.exe вирусом.
Основные признаки того, что под данным процессом маскируется вирус:
- Системный svchost.exe всегда идет под именем «System Local Services» или «Network Services».
- Вирус маскируется под именем «Admin» или под именем учётной записи пользователя.
Определить это можно во вкладке «Процессы» в Диспетчере задач. Однако здесь нужно учесть парочку нюансов.
Процессов svchost.exe в Диспетчере задач имеется как минимум 4, а то и больше.
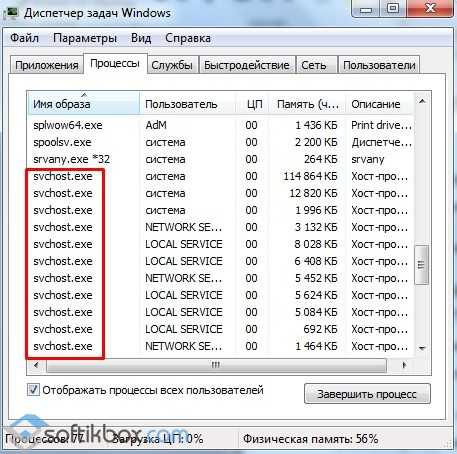
Определить вирус можно по имени или, завершив процесс. Если это не вирус, нормальная рабочая система просто перегрузится. Если же вирус, то нужно удалить папку «Prefetch», которая расположена на диске С в папке «Windows».
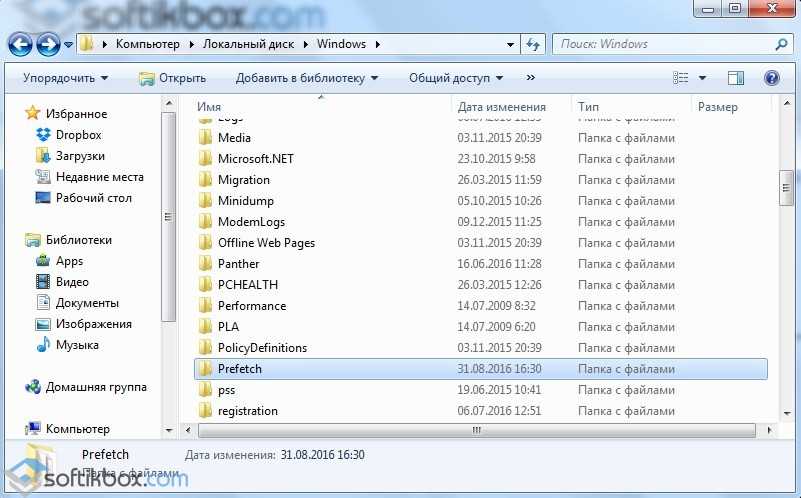
После перезагружаем систему и запускаем проверку ПК на вирусы с помощью лечащей утилиты или антивируса.
Также, чтобы определить вирус это или нет, выполните чистую автозагрузку системы. Таким образом можно определить виновника проблемы.
Итак, сегодня нам предстоит разобраться с очень интересным компьютерным процессом. Он называется Svchost.exe netsvcs. Именно данный пункт вызывает опасения и тревогу у многих пользователей. Ведь со временем он начинает загружать операционную систему. Иногда сразу на 50 или 100%. И, как правило, работать становится просто невозможно. Сегодня мы узнаем, что представляет собой Svchost.exe netsvcs, а также что следует делать, если данный процесс забирает у компьютера очень много системных ресурсов. Преимущественно – памяти. Давайте приступим к изучению сегодняшнего вопроса.
Wsappx: за что отвечает процесс
На системный процесс Wsappx возлагается ответственность за выполнение задач в Windows Store, официальном магазине приложений для «десятки», а также на платформе универсальных утилит UWP (Universal Windows Platform).
Процесс включает в себя два компонента: AppXSVC и ClipSVC. За счёт первой службы клиенты Windows могут устанавливать, обновлять и удалять утилиты Windows Store. Его появление в «Диспетчере задач» говорит о том, что пользователь ПК запустил «Магазин» или последний начал сам обновлять приложения при наличии апдейта в сети.
 Служба AppXSVC отвечает за саму работу в Microsoft Store: обновление, удаление и установку приложений
Служба AppXSVC отвечает за саму работу в Microsoft Store: обновление, удаление и установку приложений
ClipSVC берёт на себя роль «борца» с пиратством. Компонент проверяет лицензии приложений и не позволяет запуститься платной утилите на устройстве с иной учётной записью Microsoft, с которой она не была оплачена и загружена.
 Служба ClipSVC проверяет наличие лицензий у платных приложений
Служба ClipSVC проверяет наличие лицензий у платных приложений
Как удалить svchost.exe с помощью программы AVZ
Известная антивирусная утилита AVZ способна обнаруживать и удалять нежелательные программы, в том числе и вирусные. Она распространяется бесплатно и обладает множеством полезных функций. Плюс программы AVZ в том, что ее не надо устанавливать на системный диск. AVZ можно запустить с флешки, внешнего жесткого диска или прямо из скачанного архива.
Чтобы удалить файл svchost.exe с использованием утилиты AVZ, необходимо выполнить следующие действия:
- Запускаем программу AVZ и выбираем в появившемся меню пункты «Файл» — «Выполнить скрипт».
- Дорабатываем следующий скрипт:
begin
SearchRootkit(true, true);
SetAVZGuardStatus(True);
QuarantineFile('путь к вирусу','');
DeleteFile('путь к вирусу');
BC_ImportAll;
ExecuteSysClean;
ExecuteWizard('TSW',2,3,true);
BC_Activate;
RebootWindows(true);
end.
Вместо выделенных красным слов «Путь к вирусу» необходимо прописать местоположение вирусного процесса svchost. Выше мы уже рассказывали как определить где находится вирусный файл, который маскируется под svchost.exe. Копируем путь к нему (или прописываем вручную) и вставляем вместо выделенным красным слов
Внимание: Кавычки из скрипта удалять нельзя – только буквы выделенные красным
- Теперь вставляет переделанный скрипт в открытое окно программы AVZ и жмем на кнопку «Запустить».
- Далее программа сделает все самостоятельно, после чего компьютер будет перезагружен.
После успешного удаления файла, который выдавал себя за svchost.exe, настоятельно рекомендуем проверить компьютер на наличие вирусов. Велика вероятность, что одна из программ генерирует новые файлы, которые автоматически запускаются в процессах и выдают себя за svchost.exe.
Svchost.exe грузит процессор и память на 100%. Вирус или нет?!
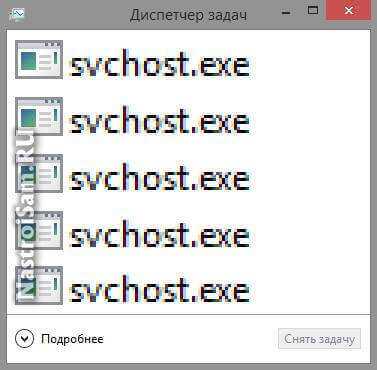
Во всех без исключения версиях Виндовс, начиная с XP и заканчивая Windows 10, есть специальный служебный процесс — svchost.exe. Его полное название Generic Host Process for Win32 Services или, в последних версиях ОС, Host Process for Windows Services. Из названия видно, что главная роль — это своеобразная универсальная платформа для выполнения в системе различных сервисов или служб. Например, Защитник Windows, служба шрифтов, DNS, SSDP и пр. Именно поэтому, открыв диспетчер задач, Вы можете обнаружить там сразу несколько строчек svchost. И это совершенно нормально. Но такую универсальность не смогли обойти мимо и различные вирусописатели, маскируя под этот процесс вредоносные исполняемые файлы, а порой и просто использующие его опять же как платформу для работы своего вируса. Пару лет назад подобная зараза встречалась сплошь и рядом. Иногда даже и у более опытных пользователей.
Итак, в один прекрасный день у Вас начал сильно тормозить компьютер. Вы открыли Диспетчер задач и увидели, что процесс svchost.exe грузит Windows по максимуму (процессор и память могут быть загружены до 100%). Что делать и как определить — вирус это или нет? Давайте разбираться вместе.
Вот наглядный пример:
Вторая примета, по которой можно распознать вирус — расположение файла. Исполняемый файл svchost.exe находится в системном каталоге:
C:\Windows\System32 — для 32-х битный систем C:\Windows\SysWOW64 — для Windows x64
В некоторых случаях копии файла могут находится в директориях: C:\WINDOWS\ServicePackFiles\i386 — обычно в Windows 7 после установки пакета обновлений SP1 С:\WINDOWS\winsxs\ — каталог с файлами обновлений сервисов и служб C:\WINDOWS\Prefetch\ — здесь хранятся данные о программах, запускаемых при старте системы. Если же используется какая-либо другая папка, как на скриншоте выше — это вирус. Ок, с названием и местоположением в системе определились. Но как быть если всё вроде правильно, а процесс грузит Windows по полной. Тогда нужно искать виновника в службах использующих svchost для своей работы.
Тогда там же, в Диспетчере задач, кликаем правой кнопкой на задачу «свхост» и выбираем пункт «Перейти к службам»:
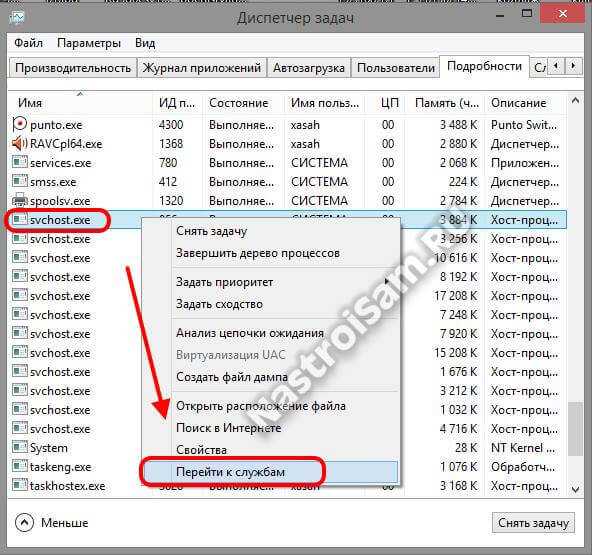
Откроется список служб. В нём будут подсвечены те, которые используют платформу Generic Host Process:
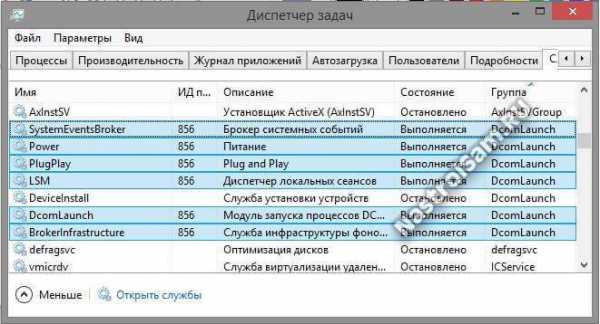
По очереди кликаем правой кнопкой мыши на каждую из них, выбираем в меню пункт «Остановить» и смотрим на результат.
Внимание: имейте ввиду, что прибив системный сервис Вы можете нарушить работу Windows и придётся перезагружаться. То же самое можно сделать и через командную строку Windows
Для этого нажимаем комбинацию клавиш Win+R и в окне «Выполнить» вводим команду CMD. Кликаем на «ОК». Таким образом мы запустим командную строку Windows. Вводим команду:
То же самое можно сделать и через командную строку Windows. Для этого нажимаем комбинацию клавиш Win+R и в окне «Выполнить» вводим команду CMD. Кликаем на «ОК». Таким образом мы запустим командную строку Windows. Вводим команду:
И смотрим какие службы используют Host Process для своей работы:
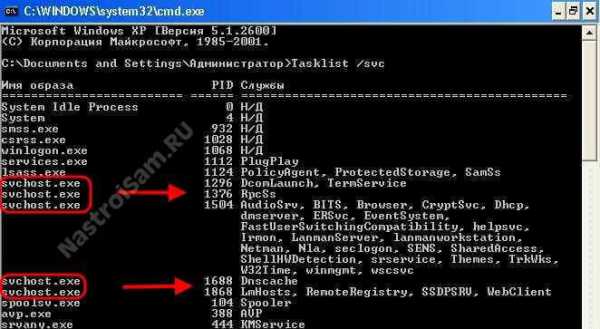
Обращайте внимание на те строки с svchost.exe, где указана одна служба. Если их там 3 и более — пропускаем, это системные сервисы с вероятностью 99,99% Далее по очереди пробуем завершать такие одиночные процессы командой:. Пример:
Пример:
Результатом должно быть сообщение «Успешно: Процесс завершен».
Таким образом опытным путём мы сможем найти виновника и главного пожирателя ресурсов системы и вырубить его. Вот теперь надо проверять системный диск хорошей антивирусной программой — DrWeb CureIT или Kaspersky Antivirus на наличие заразы.
Внимание! Описанные выше действия подразумевают наличие некоторого опыта работы с операционными системами Windows. Для неопытных и начинающих пользователей я посоветую сразу перейти к проверке системы антивирусной программой
Так же, я бы настоятельно рекомендовал просканировать Windows отличной бесплатной утилитой ADWCleaner дабы удалить возможные рекламные или шпионские модули.
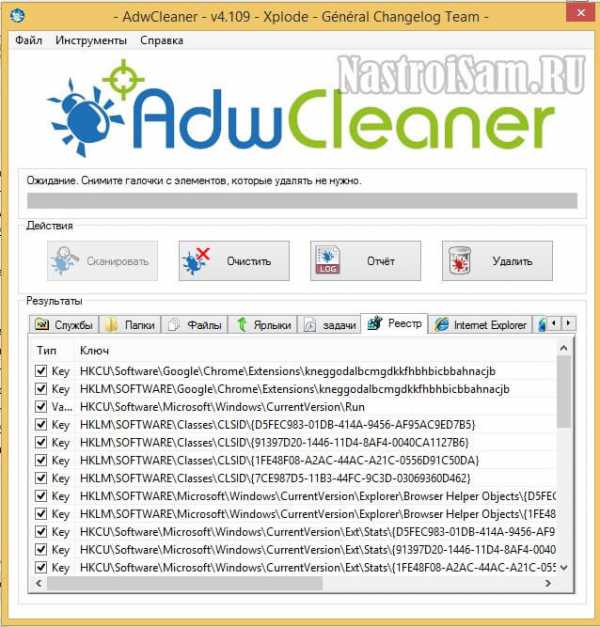
Как правило, после всех этих действий проблема успешно устраняется.
P.S. В качестве постскриптума не могу не упомянуть и вариант со сбоем работы какой-либо системной службы после чего она тоже может привести к тому, что svchost загружает процессор и память по максимуму. В этом случае надо пробовать делать откат системы к более раннему состоянию. Если и это не помогает — то выход один — полная переустановка операционной системы.
Почему Wsappx может грузить диск или процессор на Windows 10
Как правило, данный процесс не нагружает постоянно ЦП (центральный процессор), а также сам диск и оперативную память. Тот или иной уровень загруженности обязательно присутствует во время активной работы в самом Windows Store: инсталляции, обновлении и удалении утилит. В этом случае расход ресурсов оправдан и вполне допустим: вам необходимо просто подождать, когда выполнится та или иная задача в «Магазине».
Если вы не заходите в Windows Store, а службы отнимают память, это может означать следующее:
- «Магазин» автоматически (то есть без вашего ведома) обновляет приложения, которые уже были установлены в систему, даже если вы ими никогда не пользовались.
- Приложения из Windows Store работают в фоновом режиме.
- В меню «Пуск» включены живые плитки утилит. Они также потребляют ресурсы через процесс wsappx.
Если сложно определить: доверенный или вирус?
Иногда однозначно сложно сказать, является ли svchost настоящим или подделкой. В такой ситуации рекомендуется провести дополнительное детектирование на бесплатном онлайн-сканере «Virustotal». Этот сервис для проверки объекта на наличие вирусов использует 50-55 антивирусов.
- Откройте в браузере virustotal.com.
- Нажмите «Выберите файл».
- В проводнике Windows откройте директорию процесса, который необходимо проверить, выделите его кликом, а затем нажмите «Открыть».
- Для запуска сканирования кликните «Проверить!». Файл загрузится из ПК на сервис и автоматически начнётся сканирование.
- Ознакомьтесь с результатами проверки. Если большинство антивирусов детектируют объект как вирус, его необходимо удалить.
Windows 10 — восстановить поведение Svchost как предыдущих версиях Windows
В Windows 10 Update Creators, много работающих процессов svchost.exe. Если открыть вкладку Подробности в диспетчере задач Windows 10 Creators Update, вы будете удивлены, увидев огромное количество экземпляров процесса svchost.exe.
Windows всегда могла похвастаться обилием запущенных процессов svchost.exe, но в Windows 10, их стало намного больше,чем в предыдущих версиях операционной системы, как Windows 7 и Windows 8.1. Это происходит потому, что исполняемый файл Svchost.exe (служба хоста) используется для запуска различных системных служб. Каждый экземпляр группирует определенные службы.
Согласно Microsoft, такая модель управления службами позволяет снизить потребление памяти.
Начиная с Windows 10 Creators Update, службы больше не группируются, если ваш компьютер имеет достаточный объем памяти. Теперь, для каждой службы, запущен специальный процесс svchost.exe. Это резко увеличивает количество процессов svchost.exe.
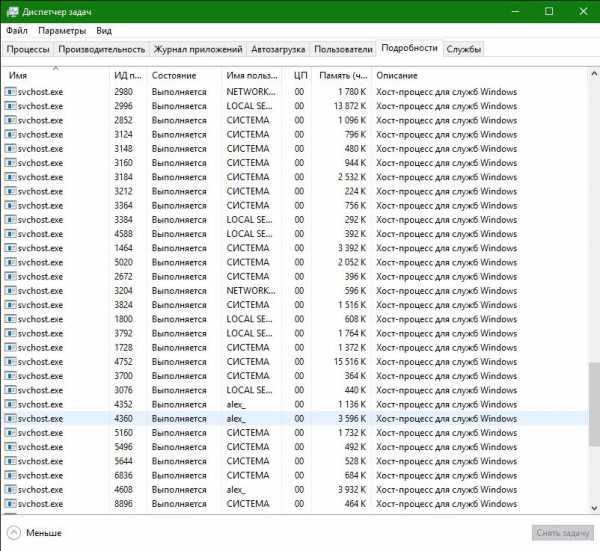
Сегодня мы рассмотрим, как настроить, в Windows 10 Creators Update группировку процессов SVCHOST. Это может быть сделано с помощью реестра.
Группируем Svchost в Windows 10 Creators Update.
Чтобы установить пороговое значение для группировки Svhost в Windows 10, выполните следующие действия.
Откройте редактор реестра. Перейдите к следующему разделу реестра:
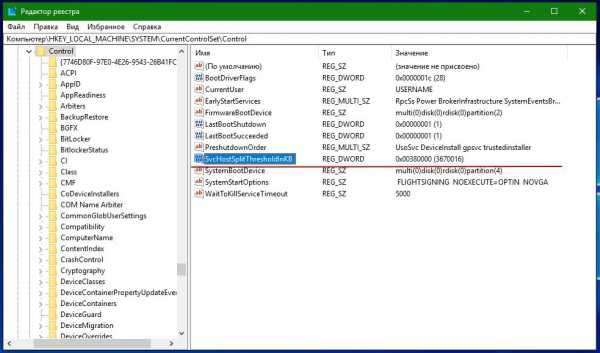
Здесь, создайте новое или измените существующий параметр DWORD 32-бита с именем SvcHostSplitThresholdInKB и измените значение данных вместо 380000 до значения равного или чуть выше общей оперативной памяти в килобайтах (КБ). ***Svchost Split Значение по умолчанию
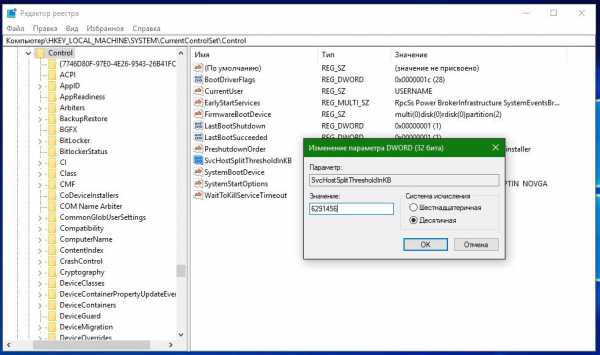
Введите новое значение в десятичной системе исчисления. Например, если у вас есть 8 ГБ оперативной памяти, вы должны ввести значение 8388608 (8 ГБ = 8192 МБ или 83,88,608 килобайт).
- 6 ГБ оперативной памяти -значение 6291456
- 4 ГБ оперативной памяти -значение 4194304
- 2 ГБ оперативной памяти -значение 2097152
Примечание: Даже, если вы работаете в 64-битной версии Windows 10, вам все равно необходимо использовать 32-битный параметр DWORD.
Перезагрузите Windows 10.
Как узнать, svchost.exe — это вирус или нет
Существует некоторое количество вирусов, которые либо маскируются, либо загружаются с помощью настоящего svchost.exe. Хотя, в настоящее время они встречаются не очень часто.
Симптомы заражения могут быть различными:
Основной и почти гарантированно говорящий о вредоносности svchost.exe — расположение этого файла вне папок system32 и SysWOW64 (чтобы узнать расположение, вы можете кликнуть правой кнопкой мыши по процессу в диспетчере задач и выбрать пункт «Открыть расположение файла». В Process Explorer посмотреть расположение можно схожим образом — правый клик и пункт меню Properties)
Важно: в Windows файл svchost.exe можно обнаружить также в папках Prefetch, WinSxS, ServicePackFiles — это не вредоносный файл, но, одновременно, среди запущенных процессов файла из этих расположений быть не должно.
Среди прочих признаков отмечают, что процесс svchost.exe никогда не запускается от имени пользователя (только от имени «Система», «LOCAL SERVICE» и «Network Service»). В Windows 10 это точно не так (Shell Experience Host, sihost.exe, запускается именно от пользователя и через svchost.exe).
Интернет работает только после включения компьютера, потом перестает работать и страницы не открываются (причем иногда можно наблюдать активный обмен трафиком).
Другие обычные для вирусов проявления (реклама на всех сайтах, открывается не то, что нужно, изменяются системные настройки, компьютер тормозит и т.д.)
В случае, если у Вас возникли подозрения на то, что на компьютере какой-либо вирус, имеющий к svchost.exe, рекомендую:
- С помощью ранее упоминавшейся программы Process Explorer кликнуть правой кнопкой мыши по проблемному экземпляру svchost.exe и выбрать пункт меню «Check VirusTotal» для проверки этого файла на вирусы.
- В Process Explorer посмотреть, какой процесс запускает проблемный svchost.exe (т.е. в отображаемом в программе «дереве» находится «выше» в иерархии). Проверить его на вирусы тем же способом, что был описан в предыдущем пункте, если он вызывает подозрения.
- Воспользоваться антивирусной программой для полной проверки компьютера (так как вирус может быть не в самом файле svchost, а просто использовать его).
- Если по имени файлов и задач вы способны определить их подозрительность, можно посмотреть, что именно запускается с помощью svchost с помощью командной строки, введя команду Tasklist /SVC
Стоит отметить, что 100% загрузка процессора, вызываемая svchost.exe редко бывает следствием работы вирусов. Чаще всего это все-таки следствие проблем со службами Windows, драйверами или другим ПО на компьютере, а также «кривости» установленных на компьютерах многих пользователей «сборок».
Вирус Wsappx: как отличить вирус от подлинного процесса и вылечить систему
Вирус редко выдаёт себя за системный процесс Wsappx. Тем не менее проверить его подлинность не помешает. Для этого сделайте следующее:
Для начала необходимо запустить «Диспетчер задач». В Windows 10 это сделать довольно просто: кликните правой клавишей мышки по «Панели задач». В чёрном меню выбираем объект «Диспетчер задач».
Перейдите сразу на последнюю вкладку «Службы». Найдите в списке сначала службу AppXSvc. Нажимаем на неё правой клавишей и в перечне выбираем последнюю опцию «Подробно».
Вас автоматически перекинет на вкладку «Подробности», где уже будет выделен файл svchost.exe, который отвечает за выполнение службы AppXSvc
Кликаем по нему также правой клавишей, а затем щёлкаем по пункту «Открыть расположение файла».
Запустится «Проводник Windows», в котором система выделит для вас искомый файл.
Здесь необходимо обратить внимание на папку, в которой открылся процесс. В основном это System 32 на системном диске
В качестве местоположения может также использоваться SysWOW64. Из «Диспетчера задач» вы никогда не попадаете в папки Prefetch, WinSxS и ServicePackFiles. Если вы попали в них или в какую-то другую, есть вероятность полагать, что процесс может быть вирусом. В этом случае необходимо запустить полное сканирование в антивирусе, установленном у вас на ПК. Он сам обнаружит и вылечит систему. Перед этим нужно также обновить его.
После этого повторите процедуру для второй службы ClipSVC.
Svchost грузит процессор: решение проблемы для Windows 7, 10 и XP
Для Виндовс 7 есть другой вариант устранения. Проводится вручную. Открываем Диспетчер. Из нескольких хостов выбираем самый мощный (тот, который грузит больше). Кликаем ПКМ, «Перейти к службам». Перед нами открывается список служб, которые объединяет наш процесс.
Следующими шагами узнаем, какая из служб в свою очередь нагружает весь процесс. К сожалению, обозначений, которые нам это сказали бы, нет, поэтому вручную отключаем по очереди каждую службу и смотрим, как изменилась работа.
Это займёт много времени, так как неопытный пользователь будет деактивировать нужные функции, после чего придётся перезапускать ПК.
Если нашли нужную службу – желательно прочитать в интернете информацию о ней и варианты правильного отключения. Работает такая инструкция только на Win 7, но те, у кого svchost грузит процессор на XP говорят, что подходит и им. Такого же мнения и юзеры Vista.
Если svchost.exe грузит процессор Windows 10 – попробуйте скачать из официального сайта самые новые обновления.
Также, можете откатить систему на несколько дней назад. Найдите в настройках «восстановление и архивация» и откатитесь до того времени, когда нагрузки не было. Не забывайте, что все изменения в системе будут удалены.
Настраиваем Центр Обновлений Виндовс
Очень часто многие ошибки и неполадки на Виндовс связаны с автообновлением. В настройках есть категория автоматического обновления компонентов. Этот сервис загружает бесполезные и ненужные файлы, вследствие чего svchost.exe грузит процессор. Чтобы отключить, идём в настройки и выбираем «Центр обновления» (Рисунок 4). В левом меню кликаем на «Параметры». Под заголовком «Важные обновления» из списка выбираем последний вариант «Не проверять». Если способ не помог, вернитесь и смените на тот параметр, который был по стандарту. Не все апдейты бесполезные и некоторые из них помогут защитить ОС от тех же вредоносных программ. Если после прочтения у Вас возникли вопросы, рекомендуем ознакомиться с нашей статьей — Как включить центр обновления Windows 10.
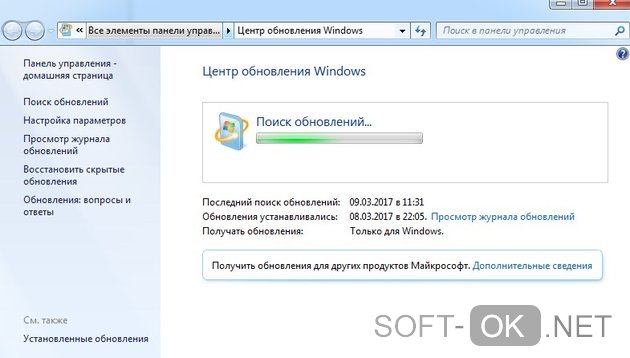
Рисунок 4. Окно центра обновления с поиском нового обновления
Оптимизация работы ОС
Если процесс svchost грузит процессор Windows не столь сильно, можно разогнать систему. Следующими действиями мы «почистим» данные процесса:
- В Windows ищем папку Prefetch и удаляем.
- Находим Tasks и также удаляем.
- В диспетчере отключаем все задачи svchost (Рисунок 5).
- Перезагружаем.
Таким образом, мы полностью перезапускаем службы. Проверяем, осталась ли нагрузка.
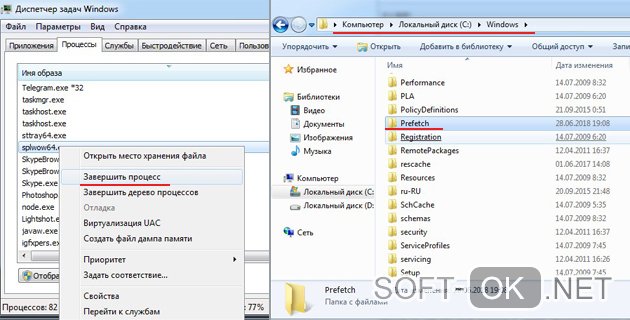
Рисунок 5. Оптимизация работы ОС путем удаление папки Prefect и отключения задач svchost




