Как отключить checking file system on c windows 7
Содержание:
- Что делать при появлении этой ошибки? Для начала нужно проверить диск C на наличие ошибок
- Теперь можно безопасно остановить проверку файловой системы
- How to Preen a File System
- Checking file system on D
- Ответы знатоков
- Run GUI chkdsk on Windows
- Намертво подвисает компьютер, с определенной периодичностью
- How to stop checking file system on C in Windows 7 securely?
- Проверка и Восстановление системных файлов
- Checking file system on C
- Исправляем баг PXE-E61
- Windows will now check the disk что это?
Что делать при появлении этой ошибки? Для начала нужно проверить диск C на наличие ошибок
Если сообщение Checking file system on C появляется каждый раз при запуске Windows 7, для начала нужно разобраться, если ли ошибки на диске.
Во-первых, нужно проверить ошибки файловой системы
Шаг 1. Откройте «Проводник» и найдите диск C. Запустите контекстное меню нажатием правой кнопки по значку диска и выберите пункт «Свойства».
Шаг 2. Перейдите на вкладку «Инструменты» и нажмите на кнопку «Проверить».
Шаг 3. Переведите в активное положение переключатель «Исправлять ошибки файловой системы автоматически» и нажмите на кнопку «Пуск».
Во-вторых, следует проверить диск C на битые сектора
Если на диске C нет ошибок файловой системы, следует проверить поврежденные сектора. В этом, к примеру, я буду использовать приложение AOMEI Partition Assistant Professional — это удобный инструмент для управления жесткими дисками. Но у него есть аналоги: WinDFT, Seagate Seatools, Victoria.
Шаг 1. Установите и запустите приложение AOMEI Partition Assistant. Откройте контекстное меню диска C, перейдите в пункт «Расширенный» и выберите возможность «Проверить раздел».

Шаг 2. Выберите способ проверки ошибок для выполнения «Проверить на наличие плохих секторов на разделе» и нажмите на кнопку OK.

Шаг 3. Нажмите на кнопку «Старт», чтобы начать проверку.
Примечания:
Если утилита найдет поврежденные сектора, нужно создать резервную копию диска C. Если в поврежденных секторах есть важные данные, отправьте накопитель в профессиональный центр восстановления данных
Браться за этот процесс самостоятельно не стоит — велик риск навсегда лишиться важной информации. Учитывайте, что не все поврежденные сектора могут быть восстановлены, поэтому лучше всего приучите себя создавать резервные копии хранилища по расписанию
Теперь можно безопасно остановить проверку файловой системы
После проверки диска С на ошибки, вы должны задаться вопросом, как остановить этот процесс при каждом запуске операционной системы Windows 7. Вот два эффективных решения, которые для этого можно использовать.
Во-первых, для этого можно использовать редактор реестра
Шаг 1. Воспользуйтесь сочетание клавиш Windows + R, чтобы открыть диалоговое окно «Выполнить». Введите название приложения regedit и нажмите на клавишу Enter или кнопку OK, чтобы открыть редактор реестра.
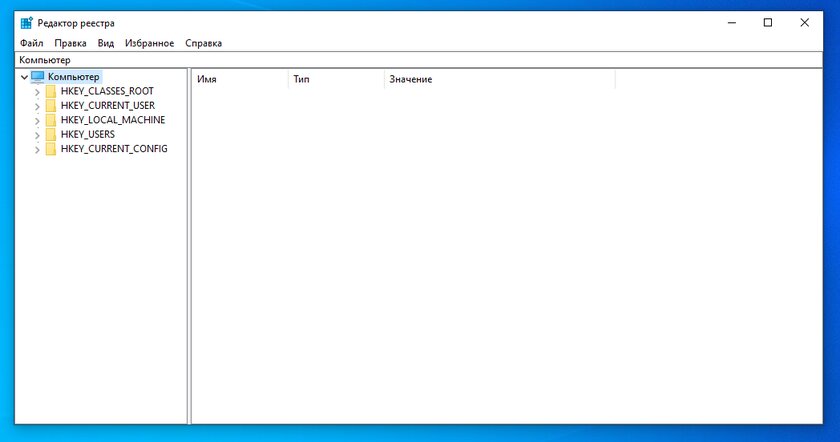
Шаг 2. Используйте левую панель данного приложения, чтобы перейти в следующий каталог:
Шаг 3. Откройте файл BootExecute из правой части данного приложения.

Шаг 4. Добавьте значение /K:C в поле ключа перед значком *. Нажмите на кнопку OK, чтобы применить изменение.

Примечания:
- * — этот значок говорит о том, что каждый диск проверяется на согласованность.
- Ключ /K отключает проверку диска при запуске Windows — в данном случае он имеет отношение к диску C.
Шаг 5. Закройте редактор реестра.
Во-вторых, для этого можно использовать «Планировщик заданий»
Шаг 1. Нажмите на кнопку «Пуск» и перейдите в «Панель управления», разверните меню «Система и безопасность» и откройте раздел «Администрирование».
Шаг 2. Откройте «Планировщик заданий». Выберите пункт Autochk и нажмите на кнопку «Отключить» в правой панели.

How to Preen a File System
-
Become superuser.
-
Unmount the file system.
# umount mount-point
-
Check a UFS file system with the preen option.
# fsck -o p /dev/rdsk/device-name
You can preen individual file systems by using mount-point or /dev/rdsk/device-name
as arguments to fsck.
Example—Preening a File System
The following example preens the /usr file system.
# fsck -o p /usr |
When the superblock of a file system becomes damaged, you must restore
it. fsck tells you when a superblock is bad. Fortunately,
redundant copies of the superblock are stored within a file system. You can
use fsck -o b to replace the superblock with one of the
copies.
Checking file system on D
Пример для диска D (или любого другого), на который не установлена система: chkdsk D: /f /r Появится предупреждение о том, что диск используется и предлагают отключить диск для проверки. Соглашаемся, написав букву Y и нажав Enter.

Если во время проверки будут найдены не исправимые ошибки или проверка прервется – начинаем откладывать деньги на замену жесткого диска. Полный или частичный отказ работы жесткого диска в этом случае, может произойти сразу (в течении нескольких дней) или же длится месяцами (будут появляться ошибки о чтении файла, перестанут запускаться программы).
Так же советую проверить жесткий диск с помощью программы Victoria
Наверное, не нужно говорить, что большинство пользователей компьютерных систем очень часто при перезагрузке терминала или ноутбука сталкивались с появлением сообщения «Checking file system on C». Попробуем разобраться, что это такое и как его отключить.
Ответы знатоков
:
порверь жесткий диск на ошибки — это не вирус, а программа чекдиск. она проверяет, был ли поврежден винчестер. Просто запусти один раз проверку диска на ошибки сам (правой кнопкой на диск — свойства — обслуживание — проверка диска.. . оно должно успокоится. Кстати, это не синий экран смерти, а голубой!
Алексей К:
из розетка только утюг можно…. телевизор тоже из розетки сразу выдергиваешь? -переустанавливай Windows
vika loveforyou:
ето не екран смерти ето просто проверка диска С типа при потере настроек ну если комп с розетки видернуть то такое будет у меня 1 раз случилось и все)
reballed:
Это проверка файловой системы дика, появляться каждый раз не должно, только, если было некорректное завершение работы Раньше выключал комп всегда из розетки — бедный комп! Попробуйте загрузиться в безопасном режиме (F8 до загрузки несколько раз) и проверить нужный диск
Олег Алёшин:
Попробуй в свойствах диска С вкладка_сервис_выполнить проверку… и включи функцию исправления… я вообще удивляюсь, как это мучение жёсткий диск так долго выдержал…
Motorbreath:
Автор, ты когда спать будешь идти, тоже об стену головой выключайся. Может дойдет
Алтынбек Аманбай:
Если показывает «Checking file system on C: The type of the file system is NTFS» Решение: Ничего не делай, просто позволь твоему ПК завершить эту проверку и потом она больше не будет появляться. Потому что я так и сделал.
—:
я тоже так комп выключал-а че ни кто не учил а компы ток пошли в розницу-жизнь боль!
yucka kaipov:
Компьютер делаеть чекдисккаждый раз при включений что-делать?
Эдик Овакимян:
Зайди в расписание проверки диска и посмотри когда оно запускает (проверяется)
Масяня:
Все верно, если вы уже эту операцию сделали до конца, а она появляется снова и снова у вас проблемы с жестким диском. лучше от греха подальше забэкапить все важные данные во избежание потери при внезапной смерти жесткого диска, а после бэкапа разбираться что с ним не так (виктория, как советовали выше, или есть еще программа mhdd) или просто купить новый винт и отложить в ящик старый.
simpson_m:
Проблемы с жестким диском, проверяет разделы
Владимир:
Дождитесь окончания теста это может занять время и он перестанет вам это показывать.
serber:
Проверить диск на наличие бед блоков, исправить их или изолировать . Программа виктория, например, это замечательно делает .
Run GUI chkdsk on Windows
Open Windows Explorer and right-click on the drive that you want to check. At the bottom, go ahead and click on Properties.

Click on the Tools tab and you’ll see a Check button in the Error checking section. In Windows 7, the button is Check Now.

Windows 7 users will get popup that gives you the options to automatically fix errors and to scan for bad sectors. It’s a good idea to check both if you want chkdsk to try and repair the problems when they are found.
For Win 7 users, if you check both the boxes and click Start, you will get another dialog asking if you want to schedule the scan when the system restarts. You’ll only see this message if you are trying to scan the system partition where Windows is installed.

For Windows 10 users, none of those options are available. Instead, a popup dialog will appear and it may say that you don’t need to scan the drive because Windows hasn’t found any errors. However, if you want to perform a scan, go ahead and click on Scan drive.

The scanning process will begin and it shouldn’t take very long. Note that this method via the GUI interface isn’t as thorough as the command line version (which is what runs in Windows 7 when you schedule the scan). I’ll talk about that in the next section below.

When the scan is complete, you’ll get a message on whether or not there were any errors on the drive. You can click Show Details, which will take you to the Event Viewer program and load up the Application log.

If any errors were detected, Windows would give you a couple of options, one of which would be to try and repair the disk. The second way to run chkdsk in Windows 10 and the better way, in my opinion, is to use the command prompt. For Windows 7 users, the scheduled scan on reboot will be the better scan.
Намертво подвисает компьютер, с определенной периодичностью
Компьютер подвисает на доли секунды с постоянной периодичностьюСобственно где-то раз в час или в два комп подвисает, как при обращении к датчикам (как например в.
С высокой периодичностью подвисает системаТакая вот возникла мерзость: примерно раз в минуту-две система подвисает на долю (от меньше чем.
Подвисает компьютерВ совершенно произвольные моменты компьютер подвисает на некоторое время. А именно: все открытые.
Подвисает компьютерДобрый вечер уважаемые форумчане, прошу вас помочь мне решить проблему с подвисанием компьютера.
Нет, зависает полностью комп, видео, диспетчер не запускается, иногда, если видео работало то глючит звук( повторяется последнее мгновение очень быстро), зависают и программы вне браузера, т.е. полностью. кроме того если бы проблема была только в мышке то я не думаю что компьютер бы перезагружался. Хотя иногда мышь сильно глючит, указатель становится не черный, а почти белый, в светло розовую и желтую полоски если форма курсора, а если форма руки то она увеличивается раз в пять и тоже в полоску становится, как будто артефачит.
немедленно
Checking file system on C: The type of the file system is NTFS.
One of your disks needs to be checked for co may cancel the disk check, but it is strongl that you continue. Windows will now check the disk.
CHKDSK is verifying files (stage 1 of 3). 308736 file records processed. File verification completed. 943 large file records processed. 0 bad file records processed. 2 EA records processed. 97 reparse records processed.
Я вот думаю, возможно глюки начались после того как я винду обновил? кажется в то же время, сложно сказать. может попробовать откатить обновление?
немедленно
дык ошибок на диске куча была. успеете удалить, остальные почекайте хард по смарту как бык здоров
Добавлено через 1 минуту
пять стадий, странно что показывает 3, прошло все пять.(весь лог не влез, но имеет вот такой вид) One of your disks needs to be checked for consistency. You may cancel the disk check, but it is strongly recommended that you continue. Windows will now check the disk.
так, это просто был старый лог. PowerShell выдал логи старые=( Checking file system on C: The type of the file system is NTFS.
A disk check has been scheduled. Windows will now check the disk.
103259135 KB total disk space. 58221556 KB in 190537 files. 112988 KB in 36180 indexes. 0 KB in bad sectors. 415159 KB in use by the system. 65536 KB occupied by the log file. 44509432 KB available on disk.
4096 bytes in each allocation unit. 25814783 total allocation units on disk. 11127358 allocation units available on disk.
Windows has finished checking your disk. Please wait while your computer restarts.
How to stop checking file system on C in Windows 7 securely?
After checking errors on C drive, you must be wondering how to stop disk check on startup in Windows 7 now. Here are 2 effective solutions I’d like to recommend:
Solution 1: Stop checking file system on C via Registry Editor
1. Press Windows Key + R to open the Run dialogue. Type regedit and press Enter or click “OK” to open the Registry Editor.
2. Expand the entries on the left-hand pane to navigate to the following path:
HKEY_LOCAL_MACHINE\SYSTEM\CurrentControlSet\Control\Session Manager
3. In the right-hand pane, double click BootExecute.
4. In the pop-up window, change the default value of the key by adding /K:C at the end before *. Click “OK” to apply the change.
Note: «*» means every drive is checked for consistency; «/K» switch will disable autocheck on C drive at Windows startup.
5. Close Registry Editor.
Solution 2: Stop checking file system on C by disabling autochk
1. Click the Start button and select Control Panel. Click System and security and then Administrative Tools.
2. Double click Task Scheduler. In the pop-up window, find Autochkand click it. Click Disable at the right-side pane.
Проверка и Восстановление системных файлов
Чтобы правильно и корректно проверить и восстановить системные файлы в Windows 10, запустите командную строку от имени администратора и введите ниже команды по очереди:

Ниже разберем более подробно команды, что делать с ошибками при вводе команд, как использовать SFC и DISM из образа и дополнительных параметров и, как прочесть файл CBS.log, когда появляется ошибка «Программа защиты ресурсов Windows обнаружила поврежденные файлы и не смогла восстановить. Подробные сведения в файле CBS.Log, который находится по пути: C:\Windows\Logs\CBS\CBS.log».
1. Использование инструмента System File Checker (SFC)
Запустите командную строку (CMD) от имени администратора. Нажмите «поиск» и напишите просто «cmd» или «командная строка», далее по ней правой кнопкой мыши и запуск от имени админа.

Задайте ниже команду и дождитесь окончания процесса:
sfc /scannow

Примечание: После сканирования вашей системы будет выдан один из трех результатов:
- Ошибок системных файлов не будет.
- Будут ошибки системных файлов и Windows восстановит их автоматически.
- Windows обнаружила ошибки, но не может восстановить некоторые из них.
Если у вас показывает вариант 3, что ошибка обнаружена и система не может восстановить, то загрузитесь в безопасном режиме и проделайте заново процедуру. Советую отключить шифрование EFS и Bitlocker, если они были включены. Если SFC все ровно не смог восстановить файлы, то попробуйте ниже способ через дополнительные параметры и прибегните к способу 2 (DISM).

Запуск SFC через дополнительные параметры
Если инструмент SFC не смог восстановить системный файл, значит может быть, что он работают в данный момент и инструмент не сможет его заменить на новый. В данном случае, придется загрузиться в дополнительные параметры и запустить командную строку.
- Откройте «Параметры» > «Обновления и безопасность» > «Восстановление».
- Справа найдите «Особые варианты загрузки» и нажмите «Перезагрузить сейчас».

В дополнительных параметрах перейдите «Поиск и устранение неисправностей» > «Дополнительные параметры» > «Командная строка».

Далее задайте команду:
sfc /scannow /offbootdir=C:\ /offwindir=C:\Windows

2. Использование инструмента Deployment Image and Service Management (DISM)
Если вышеуказанное не работает, есть один последний способ проверить повреждение в системных файлах и исправить их. Используем инструмент Deployment Image and Service Management (DISM). Команда работает с системами Windows 8/8.1/10. Откройте обратно командную строку от имени администратора и используйте следующую команду:
DISM /ONLINE /CLEANUP-IMAGE /RESTOREHEALTH
Процесс может занять длительное время с зависанием процентной шкалы. Закончив работу, перезагрузите компьютер и запустите обратно sfc /scannow, чтобы убедиться, что ошибок нет или ошибка пропала.

Запуск DISM из образа Windows
Если выше команда DISM выдает ошибку повреждения компонентов хранилища, то можно восстановить файлы из ISO образа. Смонтируйте ISO образ Windows 10 в проводнике.
Примечание: Лучше, чтобы версия, язык и архитектура монтируемого образа, совпадала с текущей Windows 10, которая установлена.

Далее введите ниже команду и замените букву I на подключаемый образ. Откройте проводник (этот компьютер) и посмотрите букву диска.
DISM /Online /Cleanup-Image /RestoreHealth /Source:I:\Sources\install.esd

Checking file system on C
Checking file system on C: the type of file system is NTFS one of your disk needs to be checked for consistencyПри включении компьютера при загрузке всегда показывается надпись: Checking file system on C: the.
Checking file system on cда знаю что есть уже куча тем но! у меня то проверка зависает. доходит отсчёт до 1 и всё просто.
checking file system on cДоброго всем времени суток. Заранее прошу простить, что тема уже создавалась ( и не раз), но я.
Checking file system on C
если у вас есть диск винды начните установку в начале нажмите shift+F10 Появится командная строка Вам будет нужно найти ваш системный диск, там он будет скорее всего под другой буков начинаете как то так прям в строке Прямо в cmd вы пишите E: D: F: и тп по очереди, а dir /b просто поможет определить на каком диске вы находитесь и какой состав там папок, нужно найти ваш системный диск E: E>dir /b смотрите что выдало потом D: смотрите снова dir /b вы должны увидеть стандартный папки program Files users Windows и тп Как увидите, нажмите chkdsk /r /f система скажет что ей нужно сначала отсоединиться, нажмите Y и enter и подождите окончания процесса. Конкретно из WINPE может и сработает.
Идея в том, что вы проверите диск загружаясь с RAM диска, никакое ПО препятствовать такому не должно.
это не копипаст, я сам это написал и где я ошибся? это лишь как вариант
Прежде чем это отписать, я сам это попробовал и написал как вариант, а не утверждал истину.
Ну вы видимо сами не поняли что я имел ввиду.
При проходе chkdsk стандартного ( запущенного из под винды ), видимо использовался софт\обновления которые не давали монопольный режим для этой программы, я не знаю. я не сталкивался с таким типом ошибок. ( возможно антивирус там пытался что то проверить до загрузки )
Я посоветовал, пройти chkdsk «ЗА» систему, вручную, то есть проверить и исправить ошибки с RAM диска ( WindowsPE ) где файлы с жесткого диска по умолчанию задействованы не будут и скорее всего, человек бы смог от начала и до конца проверить диск. И возможно это помогло бы, а может и нет.
А что касается диска ( его названия, простите я пока не разу не встречал у себя, что бы совпал системный диск С с диском С из под WINPE, но не отрицаю что такое возможно, если вы прочитаете что я написал, я там указал это.
Исправляем баг PXE-E61
Вам просто необходимо выполнить это действие. Если вы измените порядок загрузки с сети на жесткий диск, то вероятно предотвратите загрузку компьютера из сети и появление сообщений об ошибке PXE.
Зайдите в BIOS и удостоверьтесь, что жесткий диск там виден. Иногда баг PXE-E61 появляется при условии, что ПК производит попытку загрузки с нерабочего или отключенного жесткого диска.
Вам нужно зайти в меню Boot и удостовериться, что на вкладке Boot Drive Order (или что-то с аналогичным названием) показан ваш жесткий диск, а не отображена надпись “No Boot Drive.” В случае, когда BIOS не видит жесткого диска, отключите ПК, откройте его корпус (если вы используете настольную версию) и проверьте, чтобы провода жесткого диска были корректно подсоединены.
В случае, когда провода подсоединены, но жесткого диска компьютер по-прежнему не видит, возможно, нужно его заменить. Но предварительно следует удостовериться в том, что он действительно нерабочий при помощи утилиты, тестирующей жесткие диски (при поврежденном диске, данные утилиты его не отобразят).
При попытке загрузки с USB-носителя, такого как жесткий диск, удостоверьтесь, что носитель реально загружается. Если нет, то BIOS может производить поиск иного устройства, с которого можно загрузиться, и, возможно, попробует загрузиться из сети, что приведет к ошибке PXE-E61.
Рекомендуем использовать утилиты, вроде Rufus, чтобы сделать загрузочный USB-носитель. Если вы не знаете, как ей пользоваться, то найдите в интернете информацию о записи ISO-файла на USB-носитель.
И в этом случае тоже необходимо, чтобы загрузка в BIOS происходила именно с USB, чтобы носитель был корректно подключен. Чтобы убадиться в праильной работе USB — порта, временно подключите другому USB-порту.
- Также вы можете в настройках BIOS отключить PXE, в случае, если не собираетесь пользоваться этой функцией. Она должна называться наподобие Boot to Network или Ethernet, и искать ее стоит в меню Boot.
- Если вы все же решили пользоваться PXE для загрузки с сетевого устройства, удостоверьтесь в корректном подключении сетевого кабеля. Если надежное подключение не обеспечено, PXE не будет обмениваться данными через сеть и выдаст ошибку PXE-E61.
Еcли вы сомневаетесь в исправности используемого провода, советуем заменить его на проверенный.
Также для устранения ошибки PXE-E61, можете попытаться обновить драйвер сетевой карты. Старый, отсутствующий или поврежденный драйвер может быть причиной отсутствия у компьютера доступа к сети, и это мешает правильной работе PXE.
Так как у вас, вероятно, не получается запустить ПК для обновления сетевых драйверов, вам может помочь запуск из безопасного режима или изменение приоритетов загрузки на загрузку с жесткого диска. Когда вы обновите драйвер на сетевую карту, попробуйте снова загрузиться, использую сеть.
Произведите очистку CMOS, чтобы сбросить BIOS. ВОзможно, баг PXE-E61 вызван некорректными настройками в BIOS, приведение настроек к параметрам по умолчанию, вероятно, решит вашу проблему.
Windows will now check the disk что это?
Всем добра Значит Windows will now check the disk это ошибка/надпись, которая появляется после проверки диска CHKDSK (Scandisk). На одном форуме прочитал, что это возможно признак того, что диск умирает..
Один человек пишет — назначил проверку системного диска в свойствах, выбрал автоматически исправлять системные ошибки, имеется ввиду вот эта галочка:
Так как диск системный, то он сможет провериться только при включении ПК. Чел перезагрузил комп — пошла проверка. Ну и самое главное, что пишет человек — у его на экране появилась надпись:
A disk check has been scheduled. Windows will now check the disk.
Как видите в этой надписи упоминается Windows will now check the disk. Вот перевод надписи:
То есть надпись означает просто что теперь Windows проверит диск. Если вы видите эту ошибку, вернее надпись — то ничего не делайте, просто нужно подождать. Виндовс или проверяет или подготавливается к проверке.
И весь процесс зависит от жесткого диска, если он у вас.. например на терабайт, то проверка может занять.. ну пару часов (зависит от количества файлов).
А если на терабайта 4 и более — сами понимаете, времени может уйти много..
Едем дальше. Еще надпись Windows will now check the disk может быть в журнале событий, после проверки.
- У некоторых юзеров надпись Windows will now check the disk появляется при включении ПК, так как автоматически запускается Скандиск.
- Помимо этой надписи также там будут и другие, среди которых:
CHKDSK is verifying files
CHKDSK is verifying indexes
Скажу только одно — это нормально. Есть несколько уровней проверки CHKDSK (вроде 4 или 5).
При любых проблемах с жестким диском — первым делом проверяем программой Викторией
Мое мнение — аппаратная проблема с диском. Проверка скандиском просто так не появляется, а только при ошибках в файловой системе. Может битые сектора появились, или еще что-то..
что делать? Нужно проверить программой Викторией (на 2018 год стабильная версия 4.47). Протестировать, она покажет состояние диска. Также в Виктории есть таблица показаний S.M.A.R.T.
, которую посмотреть также полезно. Внешний вид Виктории:
Ну а вот собственно как и выглядит эта надпись (получается что это не ошибка вовсе):
Я могу ошибаться, но вроде на синим фоне — это проверка в Windows XP, а на черном — в Windows 7..
Причины появления этой надписи при включении ПК
Давайте хоть немного разберемся с причинами.. вот какие они могут быть:
- Вы выключили комп неправильно — из розетки. Или пропало электричество. Такой тип выключения ПК часто вызывает проверку при включении. Кстати, при таком выключении — файлы могут повредиться. Поэтому и запускается проверка — при возможности они восстановятся.
- Ваш диск банально уже подустал и пора его заменить. Ему тяжело работать и он уже.. как говорится — сыпется. Что делать? Первым делом проверить программой Виктория, если вы думаете что то очень сложно — ошибаетесь
- Проблемы с файловой системой — да, такое может быть, хоть и редко. Если вы продвинутый юзер, то вот вам совет — перенесите все данные с проблемного диска на другой, но не путайте — перенести нужно именно на диск, а не на локальный раздел. Далее на проблемном диске выполните полное форматирование, не быстрое. После — в управление дисками — удалите раздел или том на диске, не помню точка как создается. И потом создайте его заново. Если все равно будут проблемы.. тогда стоит обратится в мастерскую
Что делать если проверка зависает?
При зависании стоит повторить — то есть принудительно выключить ПК и включить. Если снова будет зависать — нужно принимать меры. Дело в том, что принудительное выключение, как мне кажется.. не очень хорошо отражается на диске. Поэтому играться с этим не стоит
Вот еще некоторые мои мыслишки:
- Если это возможно — попробуйте подключить диск к другому ПК. Если нет — загрузитесь с Live CD, если он у вас есть.
- В крайнем случае попробуйте при загрузке зажимать кнопку F8, пока не появится меню — там есть пункт Загрузка последней удачной конфигурации (точно не помню) — попробуйте, возможно поможет.
- В самом крайнем случае — несите ПК или диск в мастерскую. Или, как вариант, если на компе нет важных данных — попробуйте переустановить виндовс. Если и тут ничего не получится, тогда уже точно в мастерскую..
- Маловероятно, но.. может стоит попробовать подключить жесткий диск в другой порт на материнке?
- На всякий случай скажу — разбирать диск ни в коем случае нельзя в домашних условиях.
Вот ребята мы и поговорили об Windows will now check the disk, надеюсь что хотя бы немного из того что я здесь написал — оказалось полезным. Ну а если нет — сори. Удачи вам и всех благ
! 11.11.2018




