Dns-сервер недоступен
Содержание:
- Решение 4. Проверьте подключение, чтобы исправить «DNS_PROBE_FINISHED_NO_INTERNET»
- Способ исправления ошибки dns_probe_finished_bad_config в Windows 7/8/10
- General FAQ – Dns_probe_finished_nxdomain:
- 4. Run the Windows Network Troubleshooter
- Recommended Solution- Make your Windows PC Error-Free
- Conclusion
- Сайт просто не работает, нужно немного подождать
- Что делать и как устранить ошибку (на примере Windows 10)
- Как исправить ошибку DNS_PROBE_FINISHED_NO_INTERNET?
- Ошибка «DNS probe finished no Internet» – почему появляется и как исправить?
- What Does «No Internet, Secured» Mean?
- Включаем DNS
- В браузере
- Решение 1. Измените адрес DNS-сервера TCP / IP4 на вашем компьютере
- What is the DNS Probe Finished No Internet
- DNS_PROBE_FINISHED_NXDOMAIN can be fixed
Решение 4. Проверьте подключение, чтобы исправить «DNS_PROBE_FINISHED_NO_INTERNET»
Иногда вы можете столкнуться с проблемой DNS_PROBE_FINISHED_NO_INTERNET, потому что у вас нет активного подключения к Интернету. Это может произойти, когда ваш маршрутизатор, модем или любое другое устройство, которое соединяет вас с провайдером, не работает
Поэтому важно проверить, правильно ли работает соединение. Если вы используете соединение Wi-Fi, подключите другое устройство к той же сети
Затем попробуйте запустить веб-страницу и посмотреть, работает ли она. Если это не так, проблема связана с сетью. Если это работает, проблема связана с предыдущим устройством. И если это не сработает, вам следует поговорить со своим интернет-провайдером и решить эту проблему.
- Нажмите оба «WindowsКлюч иR»На клавиатуре одновременно.
- Это откроетВыполнитьКоманда. Вы можете ввести текст «CMDТам и ударилEnter».
- Это запустит интерфейс командной строки. После того, как он открыт, вы должны ввести команду «ping -t 4.2.2.2И ударилEnter».
- Как только вы это сделаете, он будет отображать набор строки следующим образом, один за другим.
Ответ от 4.2.2.2: число байт = 32 время = 193ms TTL = 53Ответ от 4.2.2.2: число байт = 32 время = 193ms TTL = 53Ответ от 4.2.2.2: число байт = 32 время = 192ms TTL = 53
Если вы видите эти линии, подключение к интернету в порядке. Последние цифры этих строк могут отличаться. Однако формирование линий — это то, что вы видите выше. Если, по какой-либо причине, он показывает текст «Время ожидания запроса», Что-то не так с соединением. В этом случае вы должны увидеть, правильно ли подключено беспроводное или проводное соединение. Итак, оставьте вышеупомянутое окно открытым и выполните шаги, указанные ниже. Между тем, вы должны проверить, если что-то получает изменения в строках. Если вы видите ответы, это означает, что проблема устранена.
Шаг 01. Проверьте, есть ли у роутера интернет
Если это так, проблема может касаться программного обеспечения. В этом случае вы должны попробовать выполнить следующие действия.
- Перейдите в НОВОЕ КОМАНДНОЕ СОДЕРЖАНИЕ ОКНА. Вы не должны закрывать существующее окно, которое выполняет pining. Вы должны сделать это, нажав «Окно«Ключ и набрав текст»CMD«. Однажды «Меню ПускОтображаетCMDЩелкните правой кнопкой мыши на нем. Затем вы должны выбрать опцию под названием «Запустить От Имени Администратора».
- Когда откроется новое окно командной строки, вы можете ввести следующие строки. Вы должны нажать «EnterПосле ввода каждой строки. Это пять отдельных команд.
netsh int ip reset C: \ resetlog.txtNetsh сброс WinsockIPCONFIG / flushdnsIPCONFIG / выпускIPCONFIG / обновить
Проверьте, подключен ли ваш компьютер. Посмотрите, получит ли командная строка в другом окне ответы. Если нет, попробуйте следующий шаг.
Шаг 02: Выполнить цикл питания
Если предыдущий вариант не принес положительных результатов, попробуйте и этот метод. Упомянутые ниже шаги по выключению и включению питания маршрутизатора.
- Сначала выключите маршрутизатор и модем, подключенный к неисправному компьютеру.
- Оставьте его на 10 минут в покое и включите.
- Теперь проверьте, подключен ли компьютер к тому же маршрутизатору (через Wi-Fi или по проводам).
- Проверьте командную строку (которая была открыта ранее) и посмотрите, получит ли он ответ. Вы должны проверить это в течение приблизительно 2 минут. Если ничего не происходит, перейдите к следующему шагу.
Способ исправления ошибки dns_probe_finished_bad_config в Windows 7/8/10
По умолчанию компьютерные системы настроены на работу с использованием DNS, который связан с используемым модемом или маршрутизатором. Это DNS, установленный интернет-провайдером, если вы не измените его вручную. Мы предлагаем вам использовать общедоступные DNS-серверы, поскольку они работают лучше и остаются в основном активными с временем безотказной работы около 99%. Если все это звучит слишком технично для вас, не беспокойтесь и просто следуйте инструкциям, которые мы вам дадим.
Чтобы вручную найти поврежденные файлы и удалить их, выполните следующие действия:
- Нажмите клавиши Windows + R одновременно.
- В открывшемся диалоговом окне «Выполнить» введите команду CMD, Удар OK.
- Откроется черная командная строка. Введите команду, приведенную ниже. Нажмите Enter.
IPCONFIG / flushdns

Таким образом, кэш DNS будет удален, что станет потенциальной причиной сбоя DNS. Это происходит из-за того, что система использует старый локальный кеш, который позволяет открывать веб-сайты, которые вы хотите просмотреть.
- Нажмите клавиши Windows + R.
- Введите команду ncpa.cpl, Удар OK.

- Откроется окно сетевых подключений.
- Вы должны изменить настройки DNS здесь, чтобы обновить их.
- Найдите сетевой адаптер, подключенный к системе. Нажмите правой кнопкой мыши по нему. Выбрать Свойства.

Внутри этой панели свойств выберите опцию Internet Protocol Version 4 (TCP/IPv4), Убедитесь, что параметр выделен и становится серым цветом. Открыть Свойства снова.

Отметьте галочкой клеточку напротив опции ‘Использовать следующие адреса DNS-серверов.» Теперь введите указанные параметры для Предпочитаемый DNS-сервер и горизонтальное распределение Альтернативный DNS-сервер, Соответственно.
8.8.8.8
8.8.4.4

- Нажмите кнопку, OK, Закройте все окна.
- Если ошибка dns_probe_finished_bad_config все еще не устранена и вы не можете использовать Интернет, попробуйте некоторые другие DNS-адреса, которые мы даем, и посмотрите, будет ли проблема решена.
Предпочитаемый DNS: 208.67.222.222
Альтернативный DNS: 208.67.220.220

Если вы считаете, что сторонний инструмент может сделать все это лучше для вас, то вы можете воспользоваться помощью программного обеспечения Reimage Plus, которое предназначено для сканирования и поиска поврежденных файлов, которые помогут вам легко удалить их.
Заключение о том, как исправить ошибку DNS_PROBE_FINISHED_BAD_CONFIG
Это было все о dns_probe_finished_bad_config ошибка относительно того, почему это происходит и что все можно сделать, чтобы это исправить. Мы надеемся, что наши усилия окажутся полезными для вас, а методы являются лучшими, поэтому вам не придется искать решения где-либо еще.
General FAQ – Dns_probe_finished_nxdomain:
What is DNS_PROBE_FINISHED_NXDOMAIN?
Dns probe error finished nxdomain is an issue that takes place when mismatching of IP address takes place with DNS of your computer. In a technical sense the entire message is converted by DNS from the IP address. When a person puts feed URL in their browsers, it is on the DNS to search the server with appropriate IP address.
How to fix DNS_PROBE_FINISHED_NXDOMAIN?
There are many ways to resolve the dns probe finished nxdomain error. Some of them are as follows – By restarting your client service | By Changing your DNS server | Checking your local host | Releasing your IP Address | Resetting web browser | Stopping Firewall | Renewing IP Address
How to fix dns_probe_finished_nxdomain error in google Chrome?
Dns probe finished nxdomain error in chrome can easily be resolved through changing your DNS servers | Restarting your computer | Checking DNS of your Domain | Checking your local hosts file | By disabling VPN and Anti-Virus Temporarily
What does dns_probe_finished_nxdomain mean?
It is an error that occurs when a user’s computer fails to resolve or translate the address of the target website. It is basically a DNS related error that can be resolved easily.
How to remove dns_probe_finished_nxdomain?
It can easily be resolved using one of the following methods – By restarting DNS Client | By trying to connect in safe mode | Clearing DNS cache in google chrome | By changing protocol DNS Settings | Flushing out Outdated DNS | By resetting IP & TCP | Updating Drivers
4. Run the Windows Network Troubleshooter
This step isn’t necessary if your connection issue is affecting multiple devices.
If you’re only having an issue with your Windows PC, something is likely wrong with your computer’s network settings. While the built-in Windows troubleshooter usually doesn’t fix issues, it’s worth a try before you move on.
To access the network troubleshooter, visit Settings > Network & Internet > Status. Select Network troubleshooter and follow the steps to see if Windows can rectify the problem. On Windows 7, you’ll find this same tool at Start > Control Panel > Troubleshooting > Network and internet > Internet Connections.
Recommended Solution- Make your Windows PC Error-Free
To keep your Windows PC away from errors you need to scan it on a regular basis. There are numerous errors that can surround your Windows and some errors are so stubborn that they not solved with manual solutions and make the performance of PC slow.
Try the PC Repair Tool. This is an amazing tool designed by professionals to get rid of all the errors that slow down the PC. Errors that occur on Windows such as DLL, BSOD, registry, update error, browser error & many others are easily fixed with this tool.
You just have to download this tool, it will automatically scan your entire PC, detects all the errors & issues, and solves them without any hassle. This tool also repairs damaged or inaccessible system files prevents viruses, and much more in just a few clicks.
Conclusion
To repair the Finished No Internet (or Dns_Probe_Finished_No_Internet) DNS test, you must do the following:
1. Replace your default DNS server with a third-party DNS server.
2. Clear cached files, cookies, and history from Google Chrome
3. Use Command Prompt to run some commands like netsh Winsock reset, ipconfig / release, ipconfig / renew, and some other commands.
4. Clear the entire DNS cache with the ipconfig / flushdns command.
5. Restart, reset, or change router or modem settings
6. Uninstall the programs that you use to filter websites or turn off the firewall.
I hope the above methods can help you in troubleshooting DNS Probe Stopped No Internet Error. After trying the above methods but staying, please leave your comment below with detailed information. I’ll try to help you fix it.
Сайт просто не работает, нужно немного подождать
Схема представлена в упрощенном виде, но будем считать, с вопросом что означает ошибка DNS probe finished no Internet более или менее разобрались. Теперь давайте посмотрим, как ее устранить. Если ошибка выдается при попытке открыть конкретный сайт, тогда как все остальные ресурсы загружаются нормально, скорее всего, проблема кроется именно в работе сайта.
Здесь вы ничего не сможете сделать, разве что отправить сообщение администратору ресурса, если только имеете его контактные данные. Окончательно убедиться, что сайт не работает, можно проверив его доступность с помощью сервиса ping-admin.ru/free_test или любого другого аналогичного.
Сайт может быть заблокирован на территории вашей страны, для получения доступа попробуйте воспользоваться любым VPN-сервисом.
Что делать и как устранить ошибку (на примере Windows 10)
Напомню, что советы подойдут в независимости от того, какая Windows у вас установлена. Советую выполнять рекомендации в таком же порядке.
Проверяем службу “DNS-клиент”
Нам нужно проверить, работает ли служба “DNS-клиент”, и перезапустить ее. Для этого, нажмите правой кнопкой мыши на значок “Компьютер” (Этот компьютер), и выберите пункт “Управление”. Или нажмите сочетание клавиш Win+R, и выполните команду compmgmt.msc.
В новом окне выберите “Службы”, и найдите в списке “DNS-клиент”. Нажмите на службу правой кнопкой мыши, и выберите “Свойства”.
Проверьте, установлен ли статус запуска “Автоматически”, и нажмите Ok.
Затем, нажмите на службу правой кнопкой мыши еще раз, и выберите “Перезапустить”. Перезагрузите компьютер.
Сброс кэша DNS
Если после перезапуска службы сайты не стали открываться, попробуйте сбросить кэш DNS. Сделать это очень просто. Запустите командную строку. В Windows 10 просто нажимаем на меню пуск правой кнопкой мыши, и выбираем “Командная строка (администратор)”. Если там будет Windows PowerShell (администратор) – запускаем его. Или находим и запускаем командную строчку через поиск.
Выполняем команду ipconfig /flushdns.
Перезагрузите компьютер, и проверьте результат.
Прописываем альтернативный DNS от
Это способ помогает практически всегда. По умолчанию, DNS-адреса нам присваивает интернет-провайдер. И проблема может заключаться именно в них. Поэтому, мы можем прописать свои, статические DNS в свойствах нашего подключения к интернету на компьютере. Лучше всего использовать DNS от Google:
Они надежные, и работают достаточно быстро. Хотя, локальные адреса могут обрабатывать запросы быстрее
Но на это можно даже не обращать внимание. Большое количество пользователей используют именно DNS-адреса от Google. Я настоятельно не рекомендую использовать какие-то другие адреса, это может быть даже опасно. Нажмите правой кнопкой мыши на иконку подключения к интернету (на панели уведомлений), и выберите “Центр управления сетями и общим доступом”
Перейдите в раздел “Изменение параметров адаптера”
Нажмите правой кнопкой мыши на иконку подключения к интернету (на панели уведомлений), и выберите “Центр управления сетями и общим доступом”. Перейдите в раздел “Изменение параметров адаптера”.
Дальше внимание! Нажмите правой кнопкой мыши на то подключение, через которое вы подключены к интернету, и выберите “Свойства”. Если у вас компьютер подключен по Wi-Fi, то это Беспроводное сетевое соединение (в Windows 10 – Беспроводная сеть). Если просто подключение по сетевому кабелю, то нажимаем на “Подключение по локальной сети” (или Ethernet в Windows 10)
Так же, у вас может быть высокоскоростное подключение, с названием вашего провайдера
Если просто подключение по сетевому кабелю, то нажимаем на “Подключение по локальной сети” (или Ethernet в Windows 10). Так же, у вас может быть высокоскоростное подключение, с названием вашего провайдера.
Выделяем пункт “IP версии 4 (TCP/IPv4)”, и нажимаем кнопку “Свойства”. Дальше ставим переключатель возле “Использовать следующие адреса DNS-серверов”, и прописываем адреса, как показано на скриншоте ниже.
Если ошибка “Не удается найти DNS-адрес сервера” останется, то перезагрузите компьютер, и попробуйте открыть сайт еще раз.
Как исправить ошибку DNS_PROBE_FINISHED_NO_INTERNET?
В Windows 10, Windows 8, Windows 7 и Windows XP эту ошибку можно исправить практически одинаковыми методами, о которых я подробно расскажу в этой статье. Но для начала внимательно пройдитесь по этим пунктам:
Используем альтернативные DNS
Среди всех решений, я советую первым делом в свойствах своего подключения к интернету прописать DNS-сервера от Goggle. Лично я использую их постоянно.
Делается это очень просто. Чтобы быстро открыть окно «Сетевые подключения», нажмите сочетание клавиш Win + R, введите команду ncpa.cpl и нажмите Ok.

Или откройте это окно любым удобным для вас способом.
Правой кнопкой мыши нажмите на то подключение, через которое ваш компьютер подключен к интернету и выберите «Свойства». Если по Wi-Fi, то это скорее всего «Беспроводная сеть». Если по кабелю – «Ethernet». Это в Windows 10.

Выделив протокол «IP версии 4» нажимаем на кнопку «Свойства» и прописываем адреса:
Дальше нажимаем Ok и еще раз Ok.

После выполнения этих действий ошибка должна исчезнуть.
Чистим кэш DNS
Еще одно решение, которое по моим наблюдениями не редко помогает исправить ошибку с кодом DNS_PROBE_FINISHED_NO_INTERNET. Суть в том, чтобы выполнить очистку кэша DNS. Сделать это не сложно.
Запустите командную строку от имени администратора.

Копируем в командную строку и выполняем (нажав Ентер) эту команду:
Должно появится сообщение, что кэш успешно очищен. После этого желательно перезагрузить компьютер.

А еще лучше, сделать полный сброс настроек сети. Инструкции:
Можете попробовать сбросить параметры сети, если ни одно решение из статьи не поможет вам решить проблему с доступом к сайтам.
Проверяем работу DNS-клиента (служба Windows)
За работу DNS в Windows отвечает служба DNS-клиент. Нужно проверить, работает ли она. Возможно, перезапустить ее.
Зайдите в «Службы». Проще всего запустить это окно через поиск в Windows 10.
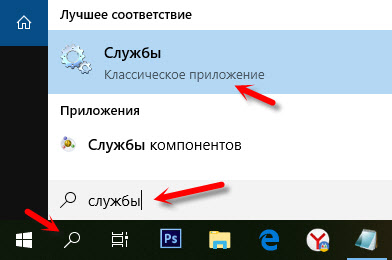
В Windows 7, например, можно нажать правой кнопкой мыши на «Компьютер», выбрать «Управление» и там уже перейти в «Службы».
Дальше находим службу «DNS-клиент» и смотрим состояние. Оно должно быть: «Выполняется». А тип запуска – «Автоматически».

Если у вас состояние и тип запуска не такие как на скриншоте выше, то откройте свойства этой службы и установите автоматический запуск. После чего перезагрузите ПК, или запустите службу вручную.

Если появление ошибки DNS PROBE FINISHED NO INTERNET в Windows было связано с DNS-клиентом на компьютере, то все должно заработать.
Отключаем прокси
Некоторые программы, или даже сами пользователи задают настройки прокси, после чего перестает работать интернет. Вернее интернет работает, но сайты не открываются. Нужно убедится, что на вашем компьютере прокси отключены.

Я не буду подробно расписывать как это проверить, так как уже писал подробную инструкцию на эту тему: https://help-wifi.com/raznye-sovety-dlya-windows/kak-otklyuchit-proksi-server-v-windows/
Обновление: проверяем сетевой профиль сети
Каждому подключению (Wi-Fi сети) Windows присваивает профиль частной сети (домашней), или общественной (общедоступной). Выбор профиля обычно появляется в момент перового подключения к сети.
Еще несколько решений
Если проблема осталась, то убедитесь, что вы все рекомендации выполнили правильно. Постарайтесь выяснить в чем причина.
Что можно сделать еще:
Ошибка «DNS probe finished no Internet» – почему появляется и как исправить?
Все без исключения интернет-провайдеры стремятся поддерживать качество своих услуг на высоком уровне, тем не менее, временами в работе сети могут возникать проблемы. Сайты не грузятся либо загружаются очень медленно, браузеры выдают разные сетевые ошибки. Но причины проблем с соединением зачастую лежат не на стороне поставщика интернет-услуг. Они могут скрываться на сервере, а также на компьютере или в роутере пользователя.
Так, появление ошибки DNS probe finished no Internet нередко бывает связано со сбившимися сетевыми настройками на локальном компьютере. Но что означает эта ошибка? На русский язык её можно перевести как «исследование ДНС завершено, доступ к интернету отсутствует». Отсюда уже видно, что она имеет непосредственное отношение к службе DNS.

Для чего нужна эта самая DNS? Каждый ресурс в интернете имеет свой цифровой адрес, например, попасть на главную страницу Google можно перейдя по адресу 216.58.206.14, что будет соответствовать адресу google.com. Для восприятия такие ip-адреса неудобны, к тому же они могут меняться, поэтому им на смену пришли постоянные буквенные комбинации, а для их преобразования в цифровой адрес, понятный машинам, была разработана специальная система доменных имен – Domain Name System или сокращенно DNS.

Когда пользователь пытается зайти на какой-то сайт, запрос отправляется на местный DNS-сервер (обычно это ДНС вашего провайдера), где буквенный адрес сайта сопоставляется с IP, по которому и осуществляется обращение к ресурсу, а сервер отправляет данные браузеру. Так вот, если ваше устройство (компьютер, телефон и т.д.) не может получить доступ к DNS-серверу или запрашиваемому сайту, вы получите ошибку.
What Does «No Internet, Secured» Mean?
You may have seen the error message pop up in the System Tray area of the Windows 10 taskbar. Or perhaps as a notification. But what does «No Internet, Secured» actually mean?
An unusually vague message for Windows 10, the error generally means that your internet connection is down. However, it can also appear when you have an active connection.
Confused? That’s not surprising. The error is, it seems, intentionally vague. After all, if your computer no longer has an internet connection, whether it is secured or not is irrelevant.
While it can appear on any Windows 10 device, it is prevalent with Microsoft Surface devices. If your computer relies on the same network card or driver, you might see it occur regardless. Other conditions can cause the appearance of the «No Internet, secured» error, too.
Включаем DNS
Иногда причина может быть совсем банальной – отключен DNS-клиент.
Но я же не дурак! Зачем мне отключать DNS?
Дело в том, что это происходит без участия пользователя. Некоторые программы самостоятельно отключают DNS во время своей работы.
В некоторых случаях это делают вирусы, о чем мы еще поговорим. Как бы там ни было, необходимо проверить, включен ли DNS-клиент на вашем компьютере.
Возможно, нужно будет отключить его и запустить заново. Иногда помогает и это.
Выполняется эта процедура следующим образом:
- Откройте меню «Пуск» или, собственно, «Windows», а затем перейдите в «Панель управления».
- Затем в строке поиска введите запрос «Администрирование». Также можно отобразить все ярлыки по группам (или по категориям) и там найти группу с таким же названием. Но легче воспользоваться поиском. Откройте этот пункт.
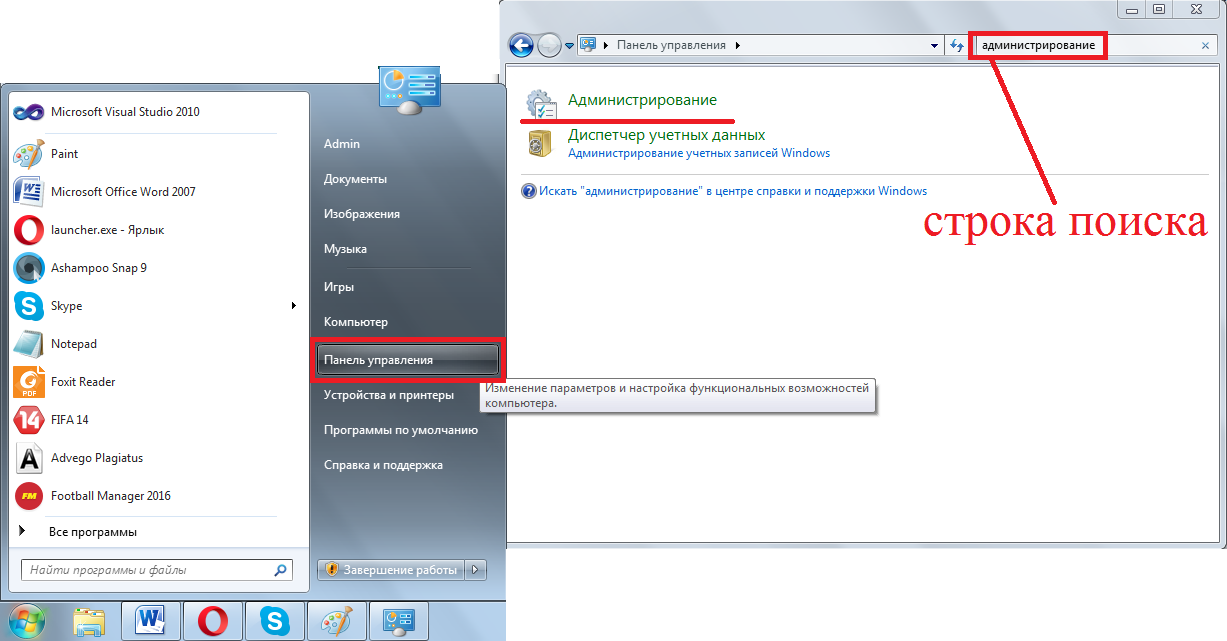
Рис. 7. Открытие меню администрирования через Панель управления.
- Дальше откройте ярлык с названием «Службы».
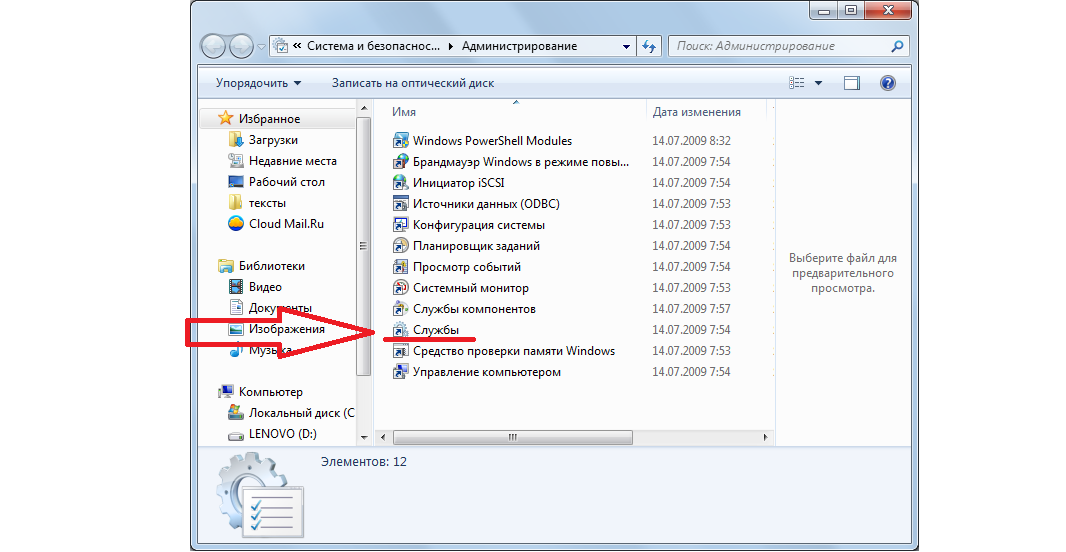
Рис. 8. Раздел «Администрирование» и пункт «Службы» в нем.
- Дальше в панели справа найдите пункт «DNS-клиент». В столбике с названием «Состояние» должно быть написано «Работает». Если это не так, нажмите на этот пункт левой кнопкой мыши дважды и в открывшемся окне нажмите на кнопку «Запустить». Обязательно проверьте, чтобы в поле «Тип запуска» был выбран вариант «Автоматически». Вполне возможно, что DNS-клиент выключается и из-за этого его придется запускать вручную после каждого сбоя. Но при автоматическом типе запуска эта проблема исчезает.
- Даже если все работает нормально и в столбе «Состояние» написано «Работает», все равно откройте «DNS-клиент», нажмите на кнопку «Остановить», затем «Запустить». Опять же, поставьте автоматический тип запуска.
Важно: После окончания всех операций обязательно нажмите кнопку «ОК» внизу открытого окна. В противном случае никакие изменения не будут сохранены
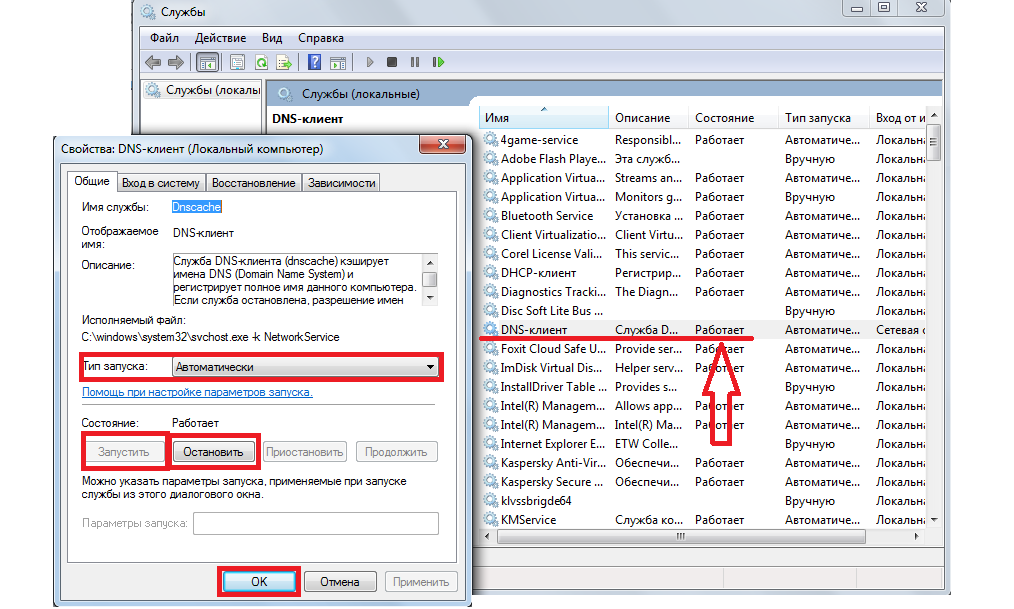
Рис. 9. Проверка работы DNS-клиента компьютера.
Сброс TCP/IP
Также в некоторых случаях в решении проблемы поможет полный сброс TCP/IP.
Почему TCP/IP?
Все просто – в настройках этого протокола что-то сбилось и из-за этого система не может подключиться к DNS-серверу. Такое явление может быть связано с самыми разными причинами.
Иногда влияет тот же вирус, иногда неправильно работают какие-то программы. А, может быть, кто-то что-то настраивал, что и привело к сбою настроек.
В общем, этот вариант точно стоит проверить, поэтому сделайте вот что:
- Описанным выше способом откройте «Центр управления сетями…» и там откройте «Изменение параметров адаптера».
- На том подключении, которое вы используете, тоже кликните правой кнопкой мыши и выберете пункт «Свойства» в выпадающем списке.
- А теперь самое интересное. Уберите галочку с пункта «Протокол интернета версии 6». Нажмите «ОК» и выйдите из данного меню.
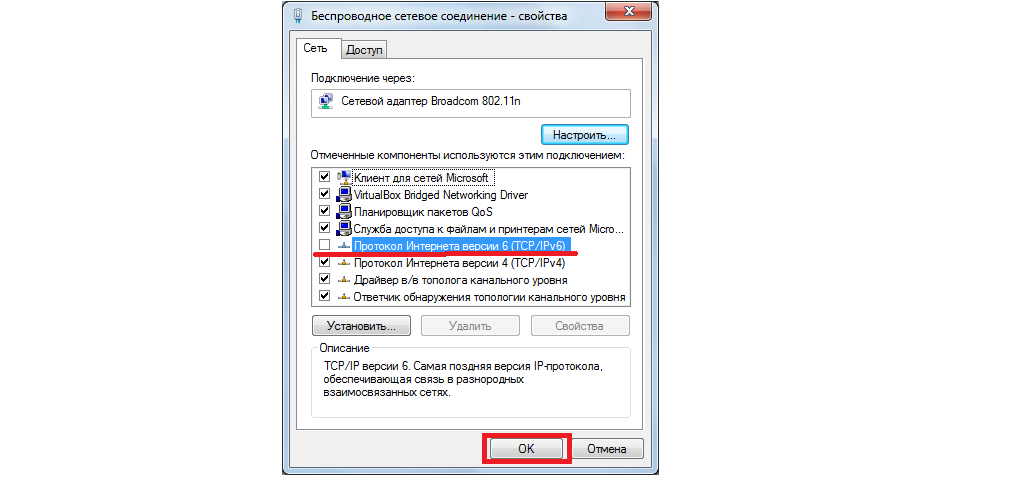
Рис. 10. Ручной сброс TCP/IP в свойствах используемого соединения.
Протокол интернета 6 включится, но уже с новыми настройками – такими, которые были в нем изначально. Такой нехитрый способ приведет к тому, что протокол TCP/IP тоже будет сброшен.
Подсказка: В некоторых случаях после ручного сброса TCP/IP интернет сразу работать не начинает. Поэтому необходимо дополнительно перезагрузить компьютер, чтобы изменения вступили в силу.
А также сбросить TCP/IP можно при помощи встроенного в систему средства под названием NetShell. Делается это следующим образом:
- Откройте командную строку от имени администратора. Как это делать, мы тоже описывали выше.
- Введите команду «netsh int ip reset ». К примеру, если Вы хотите, чтобы текстовый файл с отчетом назвался log.txt и был сохранен в корне диска D, необходимо ввести команду «netsh int ip reset D:\log.txt». Вы можете задать любой путь для сохранения и любое имя.
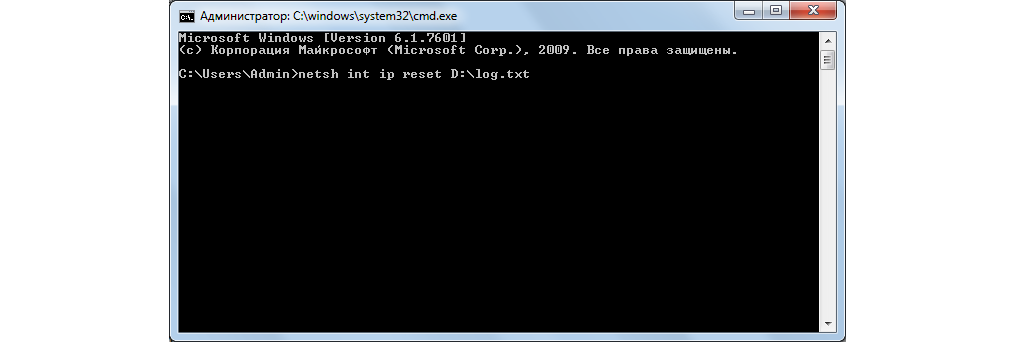
Рис. 11. Ввод команды для использования средства NetShell
- Перезагрузите компьютер и попробуйте воспользоваться входом в интернет. Если не поможет, проделайте все вышеописанные действия, но введите команду «netsh int reset all». Снова перезагрузите свой аппарат. Если и после этого результата не будет, воспользуйтесь командой «netsh winsock reset». Тогда будет сброшен еще и протокол Winsock, который также связан с TCP/IP.
В большинстве случаев эти способы помогают вернуть стандартные настройки TCP/IP и дать ему нормально работать с DNS-сервером.
Вам это может быть интересно:
В браузере
Не удаляйте историю в случае, если браузер является инструментом доступа к важному для работы или учебы сервиса. Кроме случаев, когда точно знаете, как восстановить доступ
Сначала на примере обозревателя веб-страниц Chrome от поискового гиганта Google. Для перехода к окну очистки Ctrl, Shift и Del. Период: «Все время». Вижу в окне список категорий сохраненного браузером контента. Слева от названия каждой есть квадратик, куда нужно поставить щелчком мыши «птичку», если отсутствует.
Удаление данных произойдет после щелчка со соответствующей экранной кнопке в окне. Сначала на основных настройках. Затем — на дополнительных.

Последовательность действий не отличается. При удалении паролей и учетных записей придется вновь войти в аккаунты сайтов и сервисов.
В Опере — окно выглядит подобно. Очистка в два шага. Темная тема или светлая — отличие не существенное, косметическое, на функционал софта не влияющее.

У Firefox другой движок. Окно отличается — вкладка лишь одна.

Решение 1. Измените адрес DNS-сервера TCP / IP4 на вашем компьютере
В качестве первого решения вам придется работать с адресом DNS-сервера TCP / IP4. Для многих людей изменение адреса DNS-сервера TCP / IP4 работает. Итак, сначала мы рекомендуем это решение и посмотрим, сможете ли вы преодолеть проблему DNS_PROBE_FINISHED_NO_INTERNET. Пожалуйста, следуйте инструкциям ниже, чтобы сделать это.
Во-первых, вы должны ввести текст «сетьВ окне поиска, которое находится наМеню Пуск«. Когда появится список поиска, вы должны выбрать опцию «Состояние сети» от него.

Теперь вы можете нажать на опцию под названием «Изменить адаптер».

Теперь вы должны выполнить щелчок правой кнопкой мыши на опции под названием «Подключение по локальной сети, либоEthernet«. Это будет зависеть от типа вашего соединения. После того, как вы нажали на нее, вы должны выбрать опцию под названием «Свойства».

Вы сможете увидеть опцию под названием «Интернет-протокол версии 4 (TCP / IPv4)«. Просто дважды щелкните по нему. Затем вы должны отметить опцию «Использовать следующие адреса DNS-серверов«. После этого вы сможете установить Google Public DNS в качестве вашего DNS-сервера.
Предпочитаемый DNS-сервер должен быть: 8.8.8.8Альтернативный DNS-сервер должен быть: 8.8.4.4

После получения правильных настроек, просто нажмите на кнопку под названием OK.
Теперь вы можете запустить браузер Chrome и посмотреть, сможете ли вы беспрепятственно выходить в Интернет. Если это возможно, вы успешно исправили это. Если нет, не паникуйте. Есть и другие решения, которые вы должны попробовать.
Кроме того, нажмите здесь, чтобы выяснить, как исправить ошибки, такие как Ваш DNS-сервер может быть недоступен и err_cert_date_invalid без особых усилий.
What is the DNS Probe Finished No Internet
On the off chance that you have moderate web availability or because of some different issues, your program may show up with DNS errors and will be unable to interface with the host. The DNS Probe Finished No Internet error, for the most part, occurs on the grounds that DNS Cache Load Fails when you attempt and access the Webpage.
Regularly, this error happens in light of the fact that an issue with the default DNS server that your PC or gadget is utilizing. You can, without much of a stretch, fix it by changing your default DNS server to other DNS administrations like Google’s DNS, OpenDNS, or perhaps one of these administrations.
Read Also: The VPN Connection Failed Due to Unsuccessful Domain Name Resolution
Nonetheless, at times this error may be made by different causes. Subsequently, you were unable to tackle the issue simply by changing the DNS server. All things considered, you can attempt to clear Google Chrome information (treats, reserved records, perusing history), play out a couple of Command Prompt orders, just as uninstall applications or resetting your switch or modem to fix it.
DNS_PROBE_FINISHED_NXDOMAIN can be fixed
To review, DNS_PROBE_FINISHED_NXDOMAIN is an error message that pops on Chrome and other Chromium-based web browsers like Microsoft Edge or Opera. It can happen on any platform, including Windows, macOS, Android, and iOS. The error prevents your browser from accessing webpages due to DNS issues, but you can fix it.
For example, try accessing other websites, using another web browser, or connecting to a different network. You should also restart your device, router and browser application, update your operating system and web browser, clear browser cache, reset your DNS settings, and restart the DNS Client service.
It’s also a good idea to change your DNS servers, run the Internet Connections troubleshooter, disable Chrome extensions, VPN and proxy tools, restore Chrome to its default configuration, reinstall the web browser, use the Chrome stable channel, or downgrade Chrome if you’re running an obsolete Windows version.
Furthermore, you should check your device for malware, run a ping test, review your Hosts file, visit websites by IP address instead of domain, disable any third-party antivirus utilities, check the network driver, IPv4 and IPv6 connectivity, take additional steps toward speeding up your Internet connection, use Google Translate as a proxy, and use a premium VPN service with proprietary DNS servers like NordVPN.
Did these solutions help repair error DNS_PROBE_FINISHED_NXDOMAIN on your device? Did we miss anything important? Leave us a comment in the section below and tell us more.
←
Is The Windows Media Creation Tool Not Working? (SOLVED)
→
What Is Checksum (Definition): How to Generate a File Checksum




