Сброс сетевых настроек windows 10
Содержание:
- Отключите прокси
- Коробочная версия
- Временное отключение антивируса
- Сброс настроек протокола TCP/IP в Windows 7/Windows 2008
- Как переустановить драйвер сетевой карты и сбросить настройки сети в Windows 10
- Проверяем настройки IP и DNS беспроводного Wi-Fi и Ethernet адаптера
- Утилита Microsoft Easy Fix для сброса настроек протокола TCP/IP в Windows
- Сброс настроек сети Windows 10 с помощью утилиты Майкрософт Easy Fix 20140
- Основные проблемы с сетью в Windows 10
Отключите прокси
Подчас ошибка появляется потому, что включен системный прокси-сервер. Отключение через настройки ОС без применения стороннего софта. Начните с этого. Даже если не поможет. Самый простой способ. Даже если не поможет, убедитесь, что причина не в прокси.
Для перехода к системным параметрам используйте клавиатурное сочетание Win и I. Нужный раздел — «Сеть и Интернет».

В левой части окна понадобится подраздел «Прокси-сервер». Прокрутите правую часть окна, пока не увидите надпись «Настройка прокси вручную»
Обратите внимание на состояние переключателя снизу от строки «Использовать прокси-сервер». Когда смещен вправо — находится во включенном состоянии
Отключите — сместите ползунок курсором мыши влево.
Для того, чтобы изменения системных параметров вступили в силу щелкните левой кнопкой мыши по кнопке «Сохранить». Располагается внизу правой части окна.

Убедитесь, что удаленные подключения работают. Если результат положительный — необходимость в переходе к следующим шагам отсутствует. Сожалею, но не стану писать, что метод помогает во всех случаях. Скорее наоборот: сработало — значит, сильно повезло.
Коробочная версия
Если вы приобрели коробочную версию продукта, то для восстановления кода активации отправьте запрос с описанием ситуации в Службу технической поддержки Лаборатории Касперского на портале
Одним из важнейших компонентов для подключения к сети Интернет в Windows является протокол TCP/IP. Порой данный протокол оказывается поврежден и компьютер не подключается к сети Интернет. Так как протокол TCP/IP является частью ядра Windows, его невозможно удалить, но можно переустановить. Если ваш компьютер не может подключиться к сети Интернет и вы уже испробовали все, что можно — возможно дело в поврежденном протоколе TCP/IP. Его можно сбросить к первоначальным параметрам при помощь служебной утилиты Netshell.
Возможные симптомы проблем с TCP/IP:
1. Компьютер не получает ip-адрес
2. Невозможно подключиться к Интернет или локальной сети, хотя все настройки произведены правильно.
устанавливается, но в настройках сетевого подключения вы не видите, чтобы ваш компьютер получил ip-адрес. Также отсутствует информация о шлюзе и серверах DNS.
получает ip-адрес вида *.*.
пингуется по ip, но не пингуется по имени
6. При включении компьютера интернет есть, но через некоторое время пропадает. Скорость закачки очень низкая. Файлы скачиваются «битыми».
Из-за чего происходит повреждение протокола TCP/IP?
Трудно сказать однозначно. Самое распостраненные причины повреждения протокола TCP/IP:
- последствия действия вирусов (даже если вы их уже удалили)
- установка некорректных драйверов сетевой карты
- повреждение операционной системы
Как сбросить TCP/IP и Winsock?
Внимание!
Все сетевые настройки будут сброшены. Перепишите ихдо выполнения каких-либо действий.
Сброс TCP/IP при помощи MicrosoftFix.
Проще всего сбросить протокол TCP/IP используя MicrosoftFix. Скачиваете файл, запускаете его — и следуете подсказкам мастера. Все элементарно и просто.
Если по какой-то причине этот метод вам не подходит, то воспользуйтесь возможностью сбросить протокол TCP/IP используя командную строку.
Сброс TCP/IP и Winsock при помощи Netshell
netsh int ip reset c:\
3. Жмете Enter
и перезагружаете компьютер.
4. Если не помогло — пробуем команды
netsh int reset all
netsh winsock reset
Перезагружаетесь после каждой команды.
Если данные действия не помогли — скорее всего дело не в поврежденном протоколе TCP/IP или Winsock. Можете также попробовать проверить свой компьютер на наличие вредоносного ПО, используя программы из статьи .
Добрый день уважаемые читатели, продолжаем с вами изучать операционные системы компании Microsoft, в прошлый раз мы с вами обсудили вопрос как решается ошибка сбой запроса дескриптора устройства , сегодня продолжаем учиться искать и решать проблемы в десятке, и разберем вопрос как производится сброс сетевых настроек windows 10
redstone, поверьте бывают ситуации когда, это знание восстанавливает работу бизнес критичного сервиса и экономит, кучу нервных клеток.
Временное отключение антивируса
Иногда антивирусное программное обеспечение или средства защиты от вредоносных программ блокируют соединение. Чтобы проверить, связана ли проблема подключения к сети с антивирусным программным обеспечением или средством защиты от вредоносных программ, временно отключите их, а затем попробуйте посетить надежный сайт.
Если окажется, что это программное обеспечение вызывает проблемы с подключением, обратитесь к производителю или посетите его веб-сайт и проверьте, доступно ли обновление программного обеспечения.
Действия, которые необходимо выполнить, чтобы отключить антивирусное программное обеспечение или средство защиты от вредоносных программ, зависят от используемого программного обеспечения. Обратитесь к документации программного обеспечения, чтобы выяснить, как их отключить. Включите их снова, как только это станет возможным.
Отсутствие включенного антивирусного программного обеспечения или защиты от вредоносных программ может сделать ваш компьютер уязвимым для хакерских атак, червей и вирусов.
Если Вы не уверены, какие антивирусные программы или средства для защиты от вредоносных программ установлены, система Windows может их указать.
Для того, чтобы узнать, какой антивирус или защита от вредоносных программ установлены
- В поле поиска на панели задач введите Система и безопасность, а затем выберите команду Проверка состояния компьютера и устранение неполадок.
- Щелкните стрелку вниз рядом с пунктом Безопасность.
Если система Windows обнаруживает антивирусное программное обеспечение, то оно будет отображено в разделе Защита от вирусов. Программное обеспечение для защиты от вредоносных программ будет отображено в разделе Защита от шпионских программ.
Если в антивирусное программное обеспечение или защита от вредоносных программ включены, проверьте их документацию, чтобы выяснить, как их отключить.
Не забудьте включить антивирусное программное обеспечение или средство защиты от вредоносных программ, как только это будет возможно, чтобы обеспечить лучшую защиту вашего компьютера.
Сброс настроек протокола TCP/IP в Windows 7/Windows 2008
Достаточно часто в случае поражения вашего компьютера вирусами или другими системными сбоями, могут наблюдаться непонятные проблемы с сетевыми приложениями, начиная с того, что могут просто не отображаться Web-станицы и заканчивая невозможностью подключиться к сети. Поэтому в таких случаях бывает целесообразно выполнить полный сброс параметров протокола TCP/IP в Windows 7 или Windows 2008, в результате можно вернуть все сетевые настройки и состояние библиотеки WinSock в первоначальные «чистые» настройки, т.е. фактически это переустановка TCP/IP. Сбросить настройки TCP/IP можно следующим образом:
- Запустите командную строку cmd с правами администратора («Run As Administrator»)
- Затем последовательно выполните следующие команды.

Затем выполните следующую команду, отключающую TCP автотюнинг
Перезагрузите компьютер
Спасибо тебе добрый человек! Мой server 2008 после сей операции начал как надо работать, а до этого не хотел, все попытки реанимировать впустую были. Спасибо ещё раз!
Спасибо! Заработал интернет))) а то ребенок машинку по клавиатуре покатал и все — капут! Вот только внизу справа теперь значек показывает,что нет подключения ( нарисован провод и крестик) а у меня беспроводной и отображался раньше лесенкой:)
Благодарю от души ! Вин 7 — 32 бит корпоративная . Получила доступ в инет только этим способом .
второй раз этим пользуюсь. всё работает. спасибо. вин764 максимум
Благодарю! Часа два лопатил сайты и читал «умных» людей Все работает теперь, только винда все равно не видит то что есть инет, а он есть и работает.
системник отключить от электричества на некоторое время. у меня двое «крутых ITшника сделать не могли, ржачка полная.
Спасибо огромное все заработало вин7 ультимейт. После установки какойто проги инета вообще как бы не было, но он был. данный способ самый простой среди тех что я прочитал сегодня. Только у меня строка netsh int reset all не срабатывала, говорит нет такой команды, сделал все остальные и все заработало.
В Windows 7 команды netsh int reset all нет — она вроде бы раньше в XP была, но дальше отнее отказались
netsh int ip reset c:resetlog.txt При этом журнал сброса сохранится в корне диска C: если опустить приставку c: то журнал будет сохранен в текущем каталоге. После этого следует перезагрузить компьютер. После использования этой команды в реестре сбросятся к «заводским» следующие ветки регистра: SYSTEMCurrentControlSetServicesTcpipParameters SYSTEMCurrentControlSetServicesDHCPParameters
Мил человек СПАСИБО тебе огромное вторые сутки бьюсь с ПК… Уже и систему переставил а толку НОЛЬ… После твоего совета вроде заработало.
Здравствуйте, уважаемые знатоки ИТ технологий, у меня такой вопрос: как изменить или восстановить скорость подключения Wi-Fi адаптера Realtek 8187L. Дело в том, что после установки модема Huawei E303h-2, который определился в системе, как сетевое устройство «Remote NDIS based internet Sharing Device» и нормально заработала, но перестал работать Wi-Fi адаптер. Итак симптомы Wi-Fi адаптера: в окне состоянии «Свойства подключения» скорость подключения показывает 412,3 Гбит/с, а раньше до установки модема было 54 Мбит/с. Теперь после удаления модема то же самое 412,3 Гбит/с. Я первым делом переустановил драйвера Wi-Fi-не помогло, удалил драйвера 3G модема тоже не помогло, опять переустановил Wi-Fi тоже пусто. Опробовал выше описанную статью не помогло. Почти день рою инет, никаких вариантов не нашёл. ОС Win7 x64.
Спасибо тебе большое. На днях проверял комп на вирусы DrWeb CureIt и после него, у меня перестал работать интернет. Подключение было, пинговался с роутером, а страницы были не доступны ни в одном из браузеров. Гуглил дня два, переделал много разный файлов и файлов в реестре, но не один из способов не помог кроме этого! СПАСИБО ТЕБЕ НАИУМНЕЙШИЙ ИЗ УМНЕЙШИХ!!
Это была последняя надежда. Не помогла. Пару дней назад пропало соединение с интернетом на пк. Другие устройства работают через этот же lan. Не помогает ничего: новая сетевая, обновление драйверов, разные операционки, антивирусы, автоматическон получение ipv4 и прописанное вручную со слов провайдера ( так же все операции предложенные провайдером). Помогите.
Как переустановить драйвер сетевой карты и сбросить настройки сети в Windows 10
Если у вас возникли проблемы с сетью или интернетом в Windows 10, то стоит переустановить сетевую карту и сбросить сетевые настройки до значений по умолчанию. Не знаете, как это сделать? Новая функция в Windows 10 вам поможет — автоматически переустановить драйверы и сбросить настройки.
Проблемы сети в Windows 10 довольно распространенная тема. Не всегда они возникают по вине операционной системы, часто причиной являются неправильные настройки пользователя или проблемы с драйверами конкретной модели сетевой карты.
Как переустановить сетевую карту и сбросить настройки в Windows 10
Если вы хотите самостоятельно решить проблемы, компания Майкрософт облегчила вам этот процесс. В Windows 10 появилась очень полезная функция, которая позволяет автоматически переустановить драйвер сетевой карты, а также сбросить установки до значений по умолчанию.
Если возникли неполадки с подключением, то можно выполнить ниже приведенные действия, чтобы переустановить драйвера и восстановить заводские установки сетевых компонентов.
Перейдите в меню Пуск и кликните на значок шестеренки для входа в Параметры системы.
Затем перейдите в раздел «Сеть и Интернет». На вкладке «Состояние» можно проверить подключение к Интернету. Здесь нас интересуют два пункта, в частности – «Средство устранения сетевых неполадок» и «Сброс сети».
Для начала используем первый пункт, перед тем как выполнить сброс к настройкам по умолчанию. Всегда есть шанс, что после выполнения первого пункта проблема будет решена и не потребуется выполнять переустановку драйверов.
Если вышеуказанные действия не принесли желаемого результата, то переходим ко второму пункту, чтобы сбросить настройки, и переустановить компоненты.

Снова перейдите в раздел Параметры, затем «Сеть и Интернет» — «Состояние». На этот раз справа прокрутите окно вниз и выберите пункт «Сброс сети».
В новом окне появится сообщение, что это действие удалит и переустановит все драйверы на сетевые устройства, сбросит настройки (например, нужно будет повторно вводить пароль к сети Wi-Fi), а также вернет все компоненты системы, отвечающие за работу сети к начальным параметрам. Подтвердите выполнение этой процедуры кнопкой «Сбросить сейчас».
После выполнения сброса перезагрузите компьютер и проверьте, что теперь все работает.
NetAdapter – альтернативный метод поиска и устранения неполадок сети
Основные неполадки с сетью и подключением к Интернету часто можно решить простыми методами – достаточно переустановить драйвера сетевой карты, сменить DNS на адрес Google, обновить параметры IP и подобные операции. Тем не менее, все эти настройки разбросаны по различным разделам Windows. А если бы все было в одном месте?
Именно для этой цели была разработана утилита NetAdapter, которая группирует в одном окне все инструменты для устранения неполадок сети. То есть одним щелчком мыши можно выполнить вышеуказанные операции и не только. Тем не менее, это не тот инструмент, который волшебным образом может решить абсолютно все проблемы сети, но учитывая характер часто встречающихся неполадок, есть большая вероятность, что программа поможет найти причины неисправности сетевых компонентов и решить их.
Программу нужно запускать с правами администратора (правый клик мыши – запуск от имени Администратора). В правой части окна программы размещена информация о сетевой карте и подключении – адрес IP, MAC-адрес, текущее использование адреса DNS и т. д. Слева, в свою очередь, находятся все инструменты для настройки и диагностики сети.
Проверяем настройки IP и DNS беспроводного Wi-Fi и Ethernet адаптера
Если у вас Windows 7, то более подробно об этом написано в статье: как прописать IP-адрес в Windows 7? Задаем настройки TCP/IP вручную. А здесь мы рассмотрим на примере Windows 10.
Нажмите правой кнопкой мыши на значок подключения к интернету, выберите “Центр управления сетями…”, и “Изменение параметров адаптера”.
Дальше нажимаем правой кнопкой мыши на тот адаптер, через который мы подключаемся к интернету (и появляется ошибка), и выбираем “Свойства”. Для примера, я открыл свойства адаптера “Беспроводная сеть” (подключение по Wi-Fi).
В следующем окне выделяем пункт “IP версии 4 (TCP/IPv4)”, и нажимаем на кнопку “Свойства”. Откроется еще одно окно с настройками IP и DNS для этого адаптера.
Если у вас там стоит автоматическое получение адресов, то можно попробовать прописать адреса вручную. И сразу задать DNS-адреса от Google. Выглядит это примерно вот так:
Сейчас немного поясню. Статические DNS-адреса (8.8.8.8 / 8.8.4.4) можно попробовать прописать в любом случае, в независимости от того, как у вас подключен интернет.
Статические IP прописываем только в том случае, когда у нас подключение через маршрутизатор (а не напрямую от провайдера, только если провайдер не выдает статические адреса).
- Основной шлюз – это IP адрес роутера. Смотрим его на самом роутере, на наклейке. Это скорее всего , или
- Маска посети будет выставлена автоматически после того, как вы укажите IP-адрес.
- А IP-адрес, это тот же адрес роутера, только с измененной последней цифрой. Я, например, изменил цифру с 1 на 30.
После этого нажимаем Ok, и перезагружаем компьютер. Если это не поможет решить проблему и избавится от ошибки, то лучше установите обратно автоматическое получение адресов, или пропишите только статические DNS.
Антивирус Avast – причина ошибки с отсутствием допустимых параметров настройки IP
Установил Avast со всеми компонентами на свой компьютер, но никаких проблем не заметил. Интернет работает. И это понятно, так как ошибка появляется скорее всего при определенных обстоятельствах. В которых не обходится без Аваста.
Прежде чем удалять антивирус, попробуйте сделать сброс. В настройках перейдите в раздел “Устранение неисправностей” и на вкладке “Восстановить стандартные значения” нажмите на кнопку “Сбросить”. Подтвердите, нажав “Да”.
Перезагрузите компьютер.
И так, если у вас эта ошибка и установлен Avast, то пробуйте его удалить.
Но без антивируса как-то не очень хорошо. Даже если интернет заработает.
Поэтому, попробуйте скачать Avast заново с официального сайта и установить его повторно. Только в процессе установки отключите все лишние компоненты. По сути, они никому не нужны, только систему грузят. И не исключено, что из-за одно из этих компонентов перестает работать интернет.
Правда, так же не исключено, что проблема из-за компонента “Веб-экран”.
Еще один вариант. Проверяем, нет ли компонентов от антивируса Avast в свойствах подключения (Беспроводная сеть, или Ethernet). В какой-то статье я об этом уже писал.
Открываем свойства подключения, через которое наш компьютер подключен к интернету и смотрим, нет ли в списке компонентов в названии которых есть слово “Avast”.
Если есть – убираем возле него галочку.
Проверяйте, возможно это ваш случай.
Удаляем сетевой адаптер и переустанавливаем драйвер
Если ничего не помогает, то можно еще поэкспериментировать с драйвером беспроводного адаптера, или сетевой карты. В зависимости от того, через какое подключение у вас появляется ошибка с отсутствием допустимых параметров настройки IP.
Зайдите в диспетчер устройств, на вкладку “Сетевые адаптеры”. Нажмите правой кнопкой на адаптер, через который не работает интернет и выберите “Удалить”.
После этого перезагрузите компьютер. Адаптер снова будет обнаружен и установлен в системе.
Так же, можно попробовать скачать с сайта производителя драйвер вашего беспроводного (Wi-Fi), или проводного (Ethernet) адаптера, и запустить его установку.
По установке драйвера Wi-Fi адаптера я писал здесь. Так же, есть отдельная статья по установке драйвера сетевой карты.
Еще несколько советов
- Отключите антивирус, и встроенный в Windows брандмауэр.
- Как я уже писал в начале статьи, постарайтесь вспомнить, что вы меняли или устанавливали перед тем, как интернет перестал работать и появилась эта ошибка. Может система устанавливала обновления. Подумайте, какие программы установленные на вашем компьютере могут влиять на работу сетевых адаптеров.
- Попробуйте отключить лишние программы из автозагрузки.
- Проверьте, не установлена ли на вашем компьютере программа Bonjour. Если установлена, то удалите ее.
454
Сергей
Решение проблем и ошибок
Утилита Microsoft Easy Fix для сброса настроек протокола TCP/IP в Windows
Утилиту Microsoft Easy Fix можно скачать по этой ссылке, или с официального сайта: https://support.microsoft.com/ru-ru/help/299357/how-to-reset-tcp-ip-by-using-the-netshell-utility
Просто запустите утилиту и нажмите «Далее».

Дальше программа внесет изменения, и предложит перезагрузить компьютер.

Закройте окно утилиты и перезагрузите компьютер.

Друзья, всем привет. С наступающим вас cтарым Новым годом ! Хорошо когда праздники так часто идут друг за другом. Но тем не менее про работу тоже забывать не надо, особенно когда она по душе.
И вот сегодня мы поговорим про команду netsh winsock reset . Расскажу, что за зверь такой и для чего нужен. На самом деле, с ее помощью я уже не раз за свой скромный администраторский опыт восстанавливал работоспособность .
В общем, когда с сетевыми настройками машины начинают происходить необъяснимые глюки, нам поможет netsh winsock reset . Именно с помощью этой команды можно восстановить сетевые параметры на умолчания и возобновить работоспособность.
Также эту процедуру называют сбросом стека протокола winsock и практически всегда она применяется вкупе со сбросом TCP/IP. То есть происходит обнуление компонентов Windows, которые отвечают за сетевые подключения.
Теперь о том, в результате чего происходят такие неполадки. Тут, как говорится, для беды много не надо. Частенько к такому приводят вирусы, проникшие на компьютер, различные конфликты либо некорректная установка драйверов сетевых карт и все такое прочее.
Но хватит теории, давайте переходить к делу. Только помните, что в результате такого сброса все настройки сети на ПК также будут удалены. Поэтому изучите их заранее
Особенно это может быть важно на служебных компьютерах с выделенными
Итак, открываем и вводим следующую комбинацию команд. Скриншот ниже сделан в среде операционной системы Windows XP, но и в Win 10 все будет происходить идентично, только запускать «cmd» нужно от имени администратора:
Затем следует обязательно перезагрузить компьютер и можно проверять поведение в сети на адекватность. Кстати, совсем забыл сказать, перед сбросом стека протокола winsock желательно основательно пролечить систему, иначе все может повториться. Помните, Полтергейст
Многие сталкивались с проблемами подключения к интернету и ошибками в браузерах, будь то Google или Yandex, и причин может быть очень много, но основная причина иногда таится в захламлении сетевой карты. Если вы не можете подключиться к Интернету, ваш Интернет-протокол TCP/IP может быть поврежден, и возможно, придется сбросить его настройки. TCP/IP является одним из основных компонентов, необходимых вашему компьютеру с Windows для успешного подключения к Интернету. Даже если вы подключены к Интернету, пакеты не передаются по сети, и при попытке подключения к URL-адресу вы можете увидеть сообщение «Невозможно отобразить страницу».
Еще есть такая служба, как Winsock , которая определяет, как сетевое программное обеспечение Windows должно получить доступ к сетевым службам. Система Windows поставляется с библиотекой динамических ссылок (DLL) под названием winsock.dll, которая реализует API и координирует программы и соединения TCP/IP. Но иногда Windows Sockets или Winsock могут быть повреждены, в результате чего вы не сможете подключиться к Интернету и браузеры могут выдавать различные ошибки.
Если Вы не можете открыть нормально веб-сайт, то проблема скорее всего в DNS-кеше , который со временем забивается всякой устаревший информацией. В системе Windows есть три вида DNS-кеша: Кэш памяти, Кэш DNS, Кэш эскизов. Очистка кэша памяти может освободить некоторую системную память, в то время как очистка кэша эскизов может освободить место на жестком диске, а очистка кэша DNS может устранить проблему с подключением к Интернету и различные ошибки в барузерах.
Какие ошибки этим способом можно исправить? Это исправит проблемы с подключением к Интернету, которое выдает ошибки 651, 691, 678, 619, 868, 720, 502 Bad Gateway исправит ошибки в браузерах, такие как NETWORK_FAILED, ERR_EMPTY_RESPONSE, не удается получить доступ к сайту, ERR_INTERNET_DISCONNECTED, ERR_CONNECTION_RESET, err_cache_miss, err_name_not_resolved, err connection refused, Err Connection Closed и т.п. Когда вы не можете открыть страницу или когда сайт не хочет отображаться.
Сброс настроек сети Windows 10 с помощью утилиты Майкрософт Easy Fix 20140
Это специальное программное обеспечение от компании Microsoft, которое может помогать при сбрасывании настроек сети.
Чтобы воспользоваться рассматриваемым способом обнуления, необходимо сделать несколько простых шагов по инструкции:
- Скачать утилиту и установить её на свой компьютер. Если на PC отсутствует сеть, то нужно воспользоваться другим компьютером для скачивания софта. Установочный файл программы можно будет скинуть на флешку. После установки ПО рекомендуется запускать от имени администратора во избежание неприятных последствий при его работе.
- Провести диагностику компьютера на предмет наличия неполадок. Если неисправности в работе интернета будут обнаружены, то приложение автоматически устранит их. Если же проблему решить не удалось, то с помощью рассматриваемого софта возможно полностью сбросить параметры сети.
- Перезагрузить компьютер и удостовериться, что система предоставляет выход в глобальную сеть.
Если всё в порядке, то программное обеспечение Easy Fix 20140 рекомендуется деинсталлировать. Также можно воспользоваться встроенным в операционную систему средством устранения неполадок. Возможно, ему удастся обнаружить неисправность и избавиться от неё.
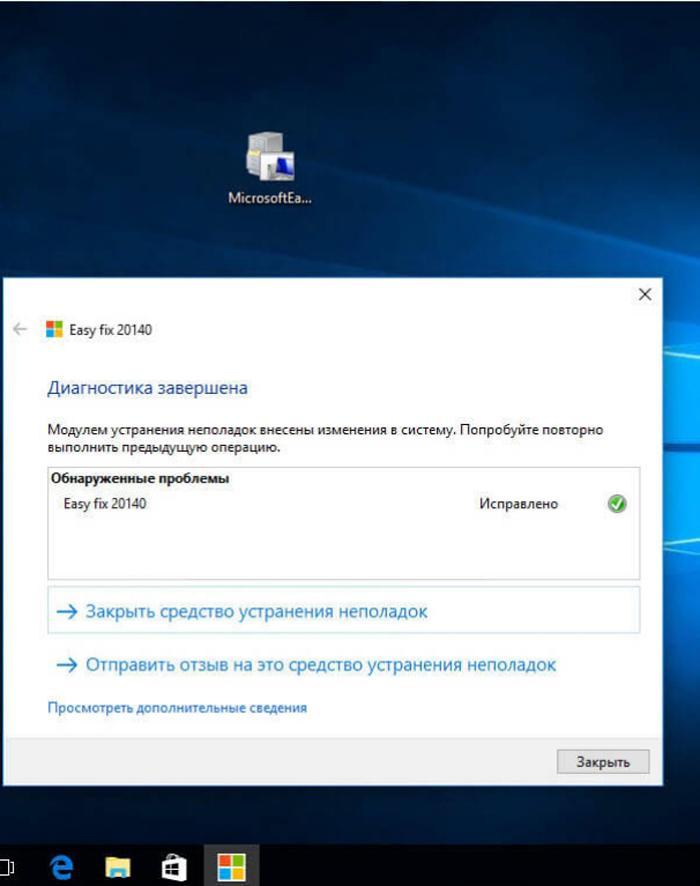
Интерфейс программного обеспечения Easy Fix 20140 на операционной системе Виндовс десять
Дополнительная информация! С использованием приложения Easy Fix 20140 можно исправить ряд других проблем, возникающих при работе операционной системы. К примеру, избавиться от ошибки установки обновлений.
Основные проблемы с сетью в Windows 10
Если после установки качественного обновления ваше устройство испытывает проблемы с сетью, некоторые основные действия по устранению неполадок могут помочь вам быстро вернуться в онлайн.
Перезагрузка компьютера
Вы будете удивлены, когда узнаете, что простая перезагрузка может исправить многие проблемы в Windows 10, включая проблемы с сетью.
Чтобы перезагрузить компьютер, выполните следующие действия.
- Откройте Пуск.
- Нажмите кнопку питания.
- Выберите опцию Перезагрузка.
После того, как вы выполните эти шаги, запустите веб-браузер и проверьте, можете ли вы подключиться к Интернету.
Проверка конфигурации сети
Если вы не можете подключиться к Интернету, следующий шаг – убедиться, используя командную строку, что между вашим устройством и маршрутизатором нет проблем с подключением.
Чтобы проверить текущую конфигурацию сети в Windows 10, выполните следующие действия:
Откройте командную строку.
Введите следующую команду, чтобы узнать адрес TCP/IP маршрутизатора, и нажмите Enter:
ipconfig
Обратите внимание на «Основной шлюз», который является адресом вашего локального маршрутизатора.
Совет. Обычно это адрес 192.169.1.1 или 192.168.2.1 , но в зависимости от вашего маршрутизатора, интернет-провайдера (ISP) или если вы обновили настройки вручную, адрес будет другим.
Введите следующую команду, чтобы подтвердить, что маршрутизатор доступен, и нажмите Enter:
ping Основной шлюз
В этом примере проверяется соединение с маршрутизатором с адресом 10.0.2.2:
ping 10.0.2.2
В этой команде не забудьте изменить 10.0.2.2 на IP-адрес вашего маршрутизатора.
Совет: Вы также можете использовать команду ping 127.0.0.1 , чтобы проверить, работает ли сетевой стек на вашем компьютере.
Убедитесь в получении ответа без потери пакетов в выходных данных.. После выполнения этих шагов, если не было потеряно ни одного пакета и вы всё ещё не можете подключиться к Интернету, это может быть проблемой с маршрутизатором или Интернет-провайдером
После выполнения этих шагов, если не было потеряно ни одного пакета и вы всё ещё не можете подключиться к Интернету, это может быть проблемой с маршрутизатором или Интернет-провайдером.
Перезапуск соединения Wi-Fi
Если вы используете ноутбук с беспроводным подключением, проблема может быть связана с адаптером или сигналом, что можно исправить, перезапустив устройство и подключившись к сети:
- Откройте Параметры.
- Нажмите на Сеть и интернет.
- Перейдите в раздел Wi-Fi.
Совет: если раздел Wi-Fi отсутствует, это означает, что Windows 10 не обнаруживает беспроводной адаптер.
- Выключите тумблер Wi-Fi.
- Подождите несколько секунд и вновь включите тумблер Wi-Fi.
- Нажмите Показать доступные сети.
- Выберите беспроводную сеть.
- Нажмите кнопку Подключить.
- Введите беспроводной пароль.
- Нажмите кнопку Далее.
После того, как вы выполните эти шаги, вы сможете подключиться к сети и Интернету.
Если вы подключаетесь к сети с помощью Wi-Fi, вы также можете создать отчет об истории беспроводных подключений, который поможет диагностировать проблему.
Отключение режима полета
Обновление иногда может активировать режим полета без вашего разрешения или вы можете включить его по ошибке. Если вы не можете подключиться к Интернету, убедитесь, что этот режим отключен.
Чтобы отключить режим полета, выполните следующие действия:
- Откройте Параметры.
- Нажмите Сеть и интернет.
- Перейдите к разделу Режим «в самолете».
- Выключите тумблер режима полета.
- (Необязательно) Перезагрузите компьютер.
После выполнения этих шагов, подключение к Интернету должно быть восстановлено.
Перезапуск роутера
В дополнение ко всем основным действиям по устранению неполадок, описанным выше, перезапуск маршрутизатора может также решить многие проблемы с подключением.
Если вы считаете, что проблема заключается в маршрутизаторе, вы можете перезапустить его, выполнив следующие действия:
- Найдите роутер.
- Отключите шнур питания.
- Подождите около 60 секунд.
- Подключите шнур питания.
После выполнения этих действий подождите три-пять минут, чтобы маршрутизатор перезагрузился, и дважды проверьте подключение.




