Dns-сервер не отвечает
Содержание:
- Если заблокированы только некоторые сайты
- Проверка настроек dns сервера
- DNS-сервер не отвечает. Как исправить?
- Настройка фаервола
- DNS-сервер не отвечает
- Чистим кеш DNS
- Причины
- Проблемы с маршрутизатором
- Отключение/удаление антивируса для дальнейшего обновления
- Что делать, если не отвечает сервер DNS?
- Подключение другого устройства
- Установка параметров сетевого адаптера
- Установленные ранее программы
- Программы ускорения скорости
- Dns сервер не отвечает — как исправить?
- Перезагрузить компьютер и роутер
- Проблемы с маршрутизатором
- Введите MAC-адрес.
Если заблокированы только некоторые сайты
Если подключение к интернету работает нормально, а ошибка с неправильным DNS появляется только на отдельных ресурсах – это означает, что они были заблокированы провайдером или администратором сети. Часто такое встречается на рабочем компьютере, при попытке зайти в социальную сеть или развлекательный портал.

Обойти такое ограничение можно – для посещения закрытых ресурсов используйте анонимайзеры или VPN. Анонимайзеры – это сайты, которые замаскируют запрещенные адреса. Похожим способом действуют и VPN – их можно установить в браузер в качестве соответствующего расширения или использовать Opera, в которой есть встроенная функция VPN.
Проверка настроек dns сервера
Для этого нужно обратиться к панели управления сетью, расположенной в правом нижнем уголке таск-бара. Она имеет иконку монитора, рядом с которой лежит Enternet-кабель. Кликаем по ней левой кнопкой манипулятора. Далее кликаем правой клавишей манипулятора по полю, где написано «Подключено», затем переходим к «Свойствам». Кликаем по вкладке «Сеть» и переходим к пункту «Свойства», предварительно нажав «Протокол Интернета четвертой версии». Во вкладке с DNS-адресами попробуйте выбрать параметр «Загрузить DNS-сервер на автомате». Если это не помогло, то введите адрес (предпочитаемый и альтернативный) самостоятельно. Он написан в договорных сертификатах о подключении. DNS-адрес можно также узнать у провайдера, позвонив ему.
DNS-сервер не отвечает. Как исправить?
Причина появления ошибки DNS может скрываться в настройках браузера. Скачайте какой-нибудь другой браузер и попробуйте открыть в нём сайт. Если ошибка исчезла, значит следует переустановить проблемную программу или перейти на ту, что работает. В некоторых случаях DNS отказывается работать на всех браузерах. Следовательно, проблема в настройках компьютера или в деятельности какой-нибудь программы.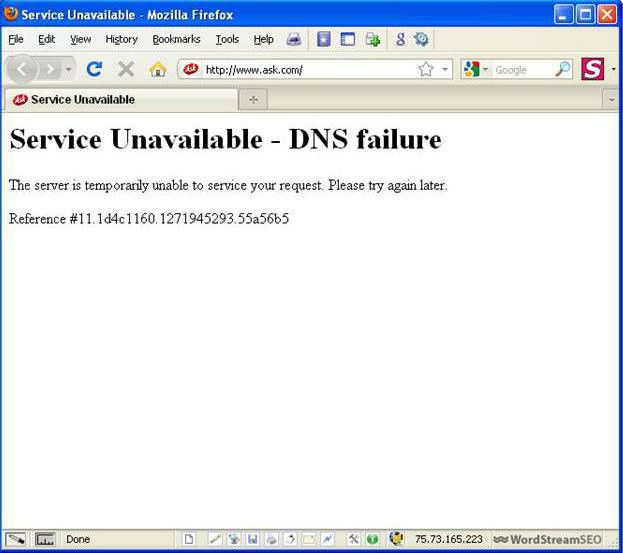
Зайдите в «Сетевые подключения» и поищите там подозрительные подключения. Иногда недобросовестное приложение создаёт одно или несколько новых соединений с интернетом, которые мешают нормальной работе. Отключите все непонятные подключения и проверьте работоспособность DNS. Если это не помогло, то загрузите систему в безопасном режиме и попытайтесь открыть сайт. Всё работает нормально? Значит, загрузитесь в обычном режиме и войдите в диспетчер задач Windows. Закрывайте одно приложение за другим, пока DNS не заработает. Таким образом вы сможете выявить программу, мешающую нормальной загрузке веб-страниц.
Настройка фаервола
Система Windows имеет собственные средства для поддержания безопасности. В их список входит «Виндовс Фаервол» (или по-другому брандмауэр). Firewall может блокировать доступ к ресурсам, которые считает потенциально опасными для вашего компьютера. Если вы уверены в надежности используемых ресурсов, можно отключить фаервол на вашем компьютере.
Отключение происходит в несколько кликов:
- Зайдите в панель управления.
- Выберите пункт «Брандмауэр Windows».
- Выберите подменю «Включение/отключение…».
- Во всех пунктах поставьте кружочек в «Отключить» и нажмите ОК.
Внимание! В некоторых системах настройки брандмауэра будут недоступны, так как их полномочия возьмет на себя антивирус. В этой ситуации вам придется временно отключить антивирус, чтобы изменить настройки
Отключение FireWall в отдельных случаях убирает сообщение «нет доступа к DNS серверу».
DNS-сервер не отвечает
Если вы столкнулись с проблемами DNS или проблемами на вашем компьютере с Windows 10/8/7, вот несколько вещей, которые вы можете попытаться решить. Ваш компьютер настроен правильно, но устройство или ресурс (DNS-сервер) не отвечает ошибка:
- Измените адрес DNS-сервера вручную
- Используйте альтернативный DNS
- Введите физический адрес в настройках сетевого адаптера.
- Отключите брандмауэр.
Устранение проблем и проблем с DNS
Прежде чем начать, сделайте резервную копию настроек маршрутизатора и обновите прошивку маршрутизатора. Дополнительную информацию по этому поводу см. В руководстве к маршрутизатору.
1]Измените адрес DNS-сервера вручную
Первое, что нужно попробовать – изменить адрес DNS-сервера вручную. Следуйте этим инструкциям –
Идти к Начинать и нажмите на Панель управления
Открыть Сеть и Интернет и перейти к Центр коммуникаций и передачи данных.
Нажмите на Изменить настройки адаптера.

Интернет-протокол версии 4 (TCP / IPv4)
Вы увидите Свойства Интернет-протокола.

Используйте следующий адрес DNS-сервера:
Введите предпочтительный DNS-адрес: 208.67.222.222
Введите альтернативный DNS-адрес: 208.67.220.220
Также установите флажок Проверять настройки при выходе.

Ok
Теперь вам нужно ввести тот же адрес DNS в конфигурацию маршрутизатора. Вы можете обратиться к руководству по маршрутизатору для получения дополнительной информации об этом.
2]Используйте альтернативный DNS
Если это не поможет, вы можете попробовать установить и настроить OpenDNS и посмотрите, поможет ли это.
3]Введите физический адрес в настройках сетевого адаптера.
Следующее предложение, которое я должен сделать, – ввести физический адрес в настройках сетевого адаптера и посмотреть, работает ли это для вас.

- Идти к Начинать и введите CMD и нажмите Enter
- В командной строке введите IPCONFIG / ВСЕ
- Найдите свой сетевой адаптер
- Запишите Физический адрес. Согласно этому снимку экрана, это 78-DD-08-F1-DF-B0 в моем случае.
Теперь перейдите в Пуск и введите NCPA.CPL. Щелкните правой кнопкой мыши свой сетевой адаптер и перейдите в Свойства.

Настроить.

- Нажмите на Передовой Tab и выберите Сетевой адрес
- Выберите радиальную кнопку Ценить
- Введите физический адрес, который вы записали ранее (в моем случае это был 78-DD-08-F1-DF-B0) Удалите тире при вводе, т. Е. 78DD08F1DFB.
- Нажмите ОК.
- Перезагрузите систему.
Теперь найдите модель своего сетевого адаптера и перейдите на веб-сайт производителя, найдите соответствующие драйверы, обновите драйверы и посмотрите, решит ли это вашу проблему.
4]Отключите брандмауэр
Последнее предложение, которое я должен сделать, – полностью отключить брандмауэр и посмотреть, поможет ли это вашему соединению.
Надеюсь, что-то поможет.
Эти ресурсы также могут вас заинтересовать:
- Как очистить кеш DNS Windows
- Как изменить настройки DNS в Windows
- Управляйте скоростью просмотра веб-страниц, изменяя настройки DNS
- Отравление и подмена кеша DNS
- Проверьте, не были ли скомпрометированы ваши настройки DNS.
Чистим кеш DNS
1. Нажмите на клавиатуре одновременно клавиши WIN R и введите команду — cmd
2. В командной строке введите по очереди следующие команды:
- ipconfig /flushdns
- ipconfig /registerdns
- ipconfig /release
- ipconfig /renew
Затем перезагрузите свой компьютер или ноутбук и проверьте заработало ли все.
Интересно! Смотреть включена ли служба DNS-клиент при появлении этой ошибки нет смысла, если бы она была отключена вы бы вообще не увидели эту ошибку, плюс она заблокирована для изменения настроек. Также нет смысла смотреть установлены ли драйвера на сетевую карту, если бы они не были установлены, вы опять же не увидели бы эту ошибку.
Причины
Одна из самых распространенных проблем, с которой сталкиваются пользователи оператора, когда DNS сервер Yota по какой-то причине не отвечает. Соответствующее сообщение появляется при попытке соединиться с глобальной сетью. При этом появляется желтый треугольник на значке подключения, а открыть ни один сайт в браузере не получается из-за возникшей выше ошибки. Основная причина в том, что DNS сервер, отвечающий за перенаправление IP адреса на домен, сбился. При этом косвенные объяснения такой ситуации могут быть следующими:
- Сбои в работе роутера Йота, из-за чего Интернет не отвечает.
- Неправильные настройки сети.
- Нерабочие параметры DNS.
- Некорректная работа службы клиента в Виндовс.
- Отсутствуют драйвера на сетевую карту.
- Неправильно настроен антивирус или брандмауэр.
Это основные объяснения, почему в модеме Yota DNS сервер не отвечает, но все они могут быть решены при выполнении рассмотренных ниже рекомендаций. Рассмотрим их более подробно.

Проблемы с маршрутизатором
Частая причина, почему не отвечает DNS-сервер — сбой в работе роутера. Первым делом сбросьте настройки маршрутизатора при помощи кнопки Reset. Обычно она прячется в углублении на задней или нижней части корпуса. Возьмите скрепку или иголку и зажмите кнопку на несколько секунд. Настройте роутер заново и попробуйте открыть какой-нибудь сайт.
Ошибка на месте? Тогда, чтобы исключить проблему с маршрутизатором, подключите сетевой шнур к компьютеру напрямую. Иногда при этом требуется позвонить провайдеру, чтобы подключение заработало. Если неполадка осталась при прямом подключении, то причина кроется в настройках компьютера.
Отключение/удаление антивируса для дальнейшего обновления
При правильно прописанных параметрах решить проблему с появлением ошибки «DNS-сервер не отвечает» на Windows 7, 8, 10 поможет проверка настроек антивирусной программы, способной блокировать доступ к «непонравившемуся» веб-узлу и вмешиваться в настройки операционной системы. Среди самых активных в этом отношении антивирусов известен Avast.
Последовательность действий:
- отключите модуль и сетевой экран антивируса в настройках, обновите страницу браузера;
- либо остановите работу программы на 15-20 минут, затем повторите попытку;
- либо замените другим антивирусным продуктом (если проблема возникает регулярно).
Полезно также настроить «белый список» сетевого модуля — Файервола — с добавлением проверенных ресурсов.
Что делать, если не отвечает сервер DNS?
Если пользователь наблюдает такую ошибку, то можно предпринять четыре способа ее ликвидации:
Перезагрузка роутера. Очень часто достаточно перегрузить роутер, чтобы исправить ошибку — устройство возвращается к своим первоначальным настройкам и параметрам, что может помочь быстро и эффективно решить проблему;
Проверка корректности введения адресов в настройках роутера. Для проверки заполнения DNS адреса необходимо зайти во вкладку свойства «Подключений по локальной сети», там нужно найти «Протокол Интернета v4» и проверить указанный адрес. Введённый там адрес сервера DNS должен соответствовать адресу который у вас в в договоре с провайдером, или на сайте провайдера, в разделе техподдержки или информации длф абонентов. Адрес сервера также можно узнать у провайдера, связавшись с ним по телефону; Можно прописать и один из публичных DNS-ов:
8.8.8.8 в качестве предпочитаемого DNS-сервера
8.8.4.4 в качестве вашего альтернативного DNS-сервера
Расскажу как переустановить драйвер для сетевухи:
Жмём: Win + R и выполнить команду: devmgmt.msc
Открываем вкладку «Сетевые адаптеры». Открыв вкладку «Сетевые адаптеры» найдите свою сетевую карту. В зависимости от производителя и драйвера, название можем быть разным. Нажимаем на неё правой кнопкой мыши и выбираем «Обновить драйвер».
Предварительно скачайте драйвер на сайте производителя самой сетевой карты, ноутбука, или материнской платы вашего компьютера или запустите установку CD.
Я понимаю, что интернет у вас скорее всего не работает.
Если у вас с самим адаптером, ноутбуком, или материнской платой (если у вас ПК) был в комплекте диск с драйверами, то можно попробовать установить драйвер с диска. Если диска нет, тот придется искать и скачивать драйвер с другого компьютера, или даже мобильного устройства и затем переносить его на нужный комп и устанавливать.
Поиск драйвера для стационарного ПК по материнке:
Откройте командную строку (Поиск, или нажать сочетание клавиш:
Win + R и выполнить команду: cmd.exe) и по очереди выполните команды:
wmic baseboard get Manufacturer
wmic baseboard get product
Так вы узнаете модель материнской платы. Дальше ищем в интернете по модели материнской платы, переходим на сайт разработчика и скачиваем LAN драйвер (для проводной сетевой карты) и/или
Только не забудьте выбрать свою операционную систему.
Когда нужный драйвер у нас уже есть, нужно просто открыть скачанный архив, запустить файл setup.exe, и следовать инструкциям по установке.
Подключение другого устройства
Попробуйте подключиться с помощью других устройств. Если проблема появляется и там, то ошибка связана либо с самим маршрутизатором (или как его еще называют роутером), либо исходит со стороны сервера. Этот шаг поможет более точно определить метод ее устранения. В случае, когда у Вас используется маршрутизатор, и есть возможность подключить сеть сразу к компьютеру без промежуточных устройств (напрямую), попробуйте сделать это. Если всё заработает, то проблема именно в роутере (маршрутизаторе)…
Если оно предоставлено провайдером, то стоит обратиться к провайдеру для замены. В противном случае придется приобрести новую модель.
Проверить настройки
Пришло время внести изменения в настройки использования DNS сервера. Если вы выходите в интернет только через один компьютер, то менять настройки лучше на нем. Если используется несколько устройств, то можно обратить к настройкам роутера. Первым делом рассмотрим процедуру изменения настроек для одного ПК. Рекомендуется придерживаться следующего алгоритма:
- Вновь найдите иконку подключения в системном трее и нажмите на нее правым кликом мыши. Выберите пункт «Открыть «Параметры сети и интернет»».
- На следующем этапе необходимо перейти в «Настройки параметров адаптера». Если вы пользуетесь Windows 7 и более ранними версиями, то этот пункт появится еще на 1 этапе. Если это Windows 10, то нужно выбрать соответствующий пункт в открывшемся окне.
- Теперь найдите свое подключение в открывшемся списке. Это может быть Ethernet или Wi-Fi. 2 раза нажмите на него, после чего выберите пункт «Свойства».
- В открывшемся списке найдите пункт «Internet Protocol Verion 4», «IP версии 4» или подобное. Выберите ее и нажмите «Свойства».
-
Обычно здесь установлен флажок «Получить адрес DNS-сервера автоматически». Если это не так, то установите флажок. На этом этапе стоит попробовать несколько вариантов. Если автоматическое определение не помогло, то поэтапно вводите вручную следующие варианты и проверяйте результат:
- 8.8.8.8 и 8.8.4.4;
- 77.88.8.8 и 77.88.8.1;
- 48.194.36 и 213.158.0.6 — сервер от Ростелекома;
- После ввода нажмите на «Ок», закройте окно настроек и перезапустите компьютер.
Очистить кэш ДНС
Вполне возможно, что проблема не в настройках DNS, а в засоренности его кэша. К счастью, очистить его довольно просто, если соблюдать инструкцию. Способ подходит для любых версий Windows. Придерживайтесь следующего алгоритма:
- Первым делом необходимо открыть Command Line Interpreter. Для этого нажмите на комбинацию клавиш «Win + R». Откроется стандартная утилита «Выполнить». Введите в ней комбинацию «cmd» и нажмите Enter.
- В открывшемся окне введите поэтапно введите следующие комбинации. После каждой из них нужно нажимать Enter.
- После выполнения всех команд обязательно перезапустите компьютер и проверьте результат.
Убедиться в работе службы DNS клиента
Связь с DNS-клиентом на компьютерах происходит с помощью специальной стандартной службы Windows. Иногда проблемы возникают именно с ней. Поэтому рекомендуется проверить ее работоспособность. Для этого выполните следующие действия:
- Опять понадобится утилита «Выполнить». Нажмите на комбинацию клавиш «Win + R» и введите команду «services.msc», после чего нажмите на Enter.
- Откроется окно со всеми службами Windows. Найдите в списке пункт «DNS-клиент» и кликните по нему 2 раза.
- В пункте «Тип запуска» переключатель должен стоять на значении «Автоматически». Если кнопка «Запустить» не окрашена в серый цвет, то нажмите на нее.
- Нажмите на «Применить», закройте настройки и перезапустите ПК.
Проверить драйвера на сетевой карте
Вполне возможно, что ваша сетевая карта оснащена старой версией драйверов, что не позволяет ей правильно функционировать. Хоть такая проблема встречается крайне редко, рекомендуется не исключать ее. Сделайте следующее:
- Кликните правой кнопкой по меню «Пуск» на рабочем столе и выберите пункт «Диспетчер устройств».
- Здесь нужно найти вашу сетевую карту. Она находится в разделе «Сетевые адаптеры». Найдите нужный пункт и кликните по нему 2 раза.
- Откроется окно подробных сведений об устройстве. Перейдите на вкладку драйвер. Здесь можно ознакомиться с его версией, удалить или обновить.
Не забудьте перезапустить устройство после работы с драйверами.
Проверить правильность настройки антивируса
Вполне возможно, что проблема возникает из-за неправильных настроек антивируса. Рекомендуется полностью деактивировать программу и проверить возможность соединения с рассматриваемым сервером после этого. Если все заработало, то нужно изменить настройки антивируса. Однако в каждом случае они будут индивидуальными.
Установка параметров сетевого адаптера
- Войдите в «Центр управления сетями и общим доступом» (через значок в трее или «Пуск»), в левой части окна нужно нажать «Изменение параметров адаптера»;
- Если ваше подключение по локальной сети не подсвечивается, значит его необходимо включить, кликнув по нему правой клавишей мыши и выбрав соответствующую опцию.
Если вы обнаружили сторонние сетевые подключения, поможет их отключение.
Не получилось? Меняем настройки DNS-серверов!
- Придётся снова зайти в вышеприведенный раздел;
- Нужно кликнуть правой кнопкой мышки по Ethernet и войти в «Свойства»;
- Находим пункт «IP версии 4 (TCP IPv4)» и открываем его;
- Далее нужно выставить «Получить адрес DNS и ИП автоматически»;
- Перезагружаем ПК и проверяем соединение.
Если не помогло, вернитесь в протокол интернета v4 и пропишите предпочтительный и альтернативный серверы от Google — 8.8.8.8 и 8.8.4.4.
Установленные ранее программы
Вспомните, не вносили ли вы какие-то настройки в сетевую карту или устанавливали недавно программу. Частенько ПО, которое влияет не сетевое окружение, может поломать доступ в интернет. К таким программам относят приложения, которые могут добавлять виртуальную сетевую карту, которая мешает работе настоящей.
Для проверки можете зайти в «Панель управления», далее «Программы и компоненты». Упорядочите список по дате и просмотрите какие программы были установлены недавно. Особенно такое часто бывает, когда компом пользуется сразу несколько людей. Если вы найдете подозрительное ПО, попробуйте удалить и перезагрузить ПК.
Программы ускорения скорости
 В интернете существует множество программ, которые предлагают увеличить скорость интернета за счёт «умного» распределения трафика. Например, такие программы, могут не загружать часть рекламы или использовать свои собственные серверы в качестве прокси-сервера для сжатия трафика. Может возникнуть ситуация, что подобная программа будет предоставлять бесплатный доступ только в течение некоторого триального периода. По окончании доступ в интернет будет заблокирован. Чтобы исключить возможность блокировать доступ в интернет пользовательским программам, можно попробовать включить компьютер в безопасном режиме (в таком режиме загрузятся только самые необходимые программы).
В интернете существует множество программ, которые предлагают увеличить скорость интернета за счёт «умного» распределения трафика. Например, такие программы, могут не загружать часть рекламы или использовать свои собственные серверы в качестве прокси-сервера для сжатия трафика. Может возникнуть ситуация, что подобная программа будет предоставлять бесплатный доступ только в течение некоторого триального периода. По окончании доступ в интернет будет заблокирован. Чтобы исключить возможность блокировать доступ в интернет пользовательским программам, можно попробовать включить компьютер в безопасном режиме (в таком режиме загрузятся только самые необходимые программы).
Для перевода компьютера в данный режим необходимо выполнить перезагрузку и при включении компьютера нажимать клавишу F8. Когда появится список разных режимов, найти пункт меню «Безопасный режим с поддержкой сети». После загрузки, проверить доступ. Если всё будет работать, значит нужн перезагрузиться в обычном режиме и по очереди отключая работающие программы, выявить ту, которая блокирует доступ в интернет.
Dns сервер не отвечает — как исправить?
Если пользователь наблюдает ошибку, то можно предпринять четыре способа ее ликвидации:
- Перезагрузка роутера. Очень часто достаточно перегрузить модем, чтобы исправить ошибку. Во время процесса перезагрузки устройство возвращается к своим первоначальным настройкам и параметрам, что помогает быстро и эффективно решить проблему;
- Проверка корректности введения адресов в настройках. Для проверки грамотности и правильности заполнения DNS адреса необходимо зайти во вкладку свойства «Подключений по локальной сети», там нужно найти «Протокол Интернета v4» и проверить указанный адрес. Информация, которая должна быть указана в этом поле, должна находиться в договорных документах о подключении. Адрес сервера также можно узнать у провайдера, связавшись с ним по телефону или другим способом;
- Обновление драйверов на сетевую карту. Проблему можно решить при смене провайдера и в некоторых других ситуациях;
- Настройка работы антивируса и файрвола. Современные программы, которые разработаны для защиты данных и информации на ПК от вирусов и мошеннических действий, могут блокировать доступ к сети. Необходимо внимательно просмотреть настройки таких программ.
Чтобы исправить ошибку с бОльшей вероятностью, необходимо рассмотреть подробно конкретные ситуации. Этим и займемся ниже.
2.1. В Windows
Можно выделить несколько возможных решений проблемы, указанных в таблице.
| Способ | Порядок действий |
| Перезагрузка роутера | Рекомендуется отключить от питания устройство или воспользоваться кнопкой отключения, если она предусмотрена в конфигурации, и подождать около 15 секунд. По истечении времени необходимо вновь включить устройство. |
| Использование командной строки | Следует вызывать командную строку от администрирующего лица ПК. Для этого следует нажать на «Пуск», затем найти и кликнуть на «Найти программы и файлы» и написать cmd. После этих действий возникнет ярлык программы. Следует кликнуть на нем правой кнопкой компьютерной мышки и выбрать пункт «Запуск от имени администратора». Затем следует напечатать и выполнить определенные команды, после введения каждой команды необходимо нажимать клавишу ввода:
|
| Проверка настроек и параметров | Нужно посетить панель управления и найти «Центр управления сетями…». В этом подразделе содержится информация о сети.Следует выбрать используемое подключение, затем кликнуть правой кнопкой компьютерной мышки и выбрать «Свойства».Пользователю откроется новое окно, в котором по очереди нужно выбрать:
Затем необходимо кликнуть на «Свойства». Следует поставить галочки напротив пунктов: получить ДНС сервер и IP-адрес автоматически.При проверке настроек необходимо быть очень внимательным и учитывать информацию, прописанную в договоре с провайдером, если таковая имеется. Этот способ помогает, только если отсутствует конкретный адрес, указанный провайдером. |
Можно прописать адреса, предоставленные Google, которые, мнению самой поисковой системы, помогают ускорить загрузку web-страниц: 8.8.8.8 или 8.8.4.4.
Перезагрузить компьютер и роутер
Перезагрузите ваш компьютер и роутер. В некоторых случаях это поможет. Чтобы выключить роутер, нажмите на соответствующую кнопку на задней панели. Не перепутайте с кнопкой сброса настроек, так как сбрасывать настройки до заводских не нужно. Если кнопка питания отсутствует, обесточьте роутер на 30-60 секунд, а затем снова включите.
Подключитесь к той же сети при помощи другого устройства и проверьте работу интернета. Если на нём тоже нет связи с ДНС сервером, значит проблема в настройках роутера или вовсе у интернет-провайдера.
Если интернет не работает только на одном устройстве из вашей сети, значит проблема не связана с провайдером или настройками роутера.
Проблемы с маршрутизатором
Самые встречаемые проблемы с DNS-серверами — неполадки, возникающие на роутере. Для того чтобы определить, что «виноват» именно он, компьютер или ноутбук подключают напрямую к кабелю, проведенному в квартиру поставщиком интернет-услуг. Если все работает, DNS-сервер блокируется роутером. Проще всего решить проблемы, спровоцированные маршрутизатором, — сбросить настройки до заводских. В зависимости от модели и производителя это делается разными способами. Иногда достаточно зажать кнопку WPS/RESET либо вставить что-то вроде иголки в специальное отверстие. При желании роутер настраивается изнутри, для чего нужно перейти по адресу 192.168.1.1 и решать проблему в интерфейсе администратора.
Введите MAC-адрес.
Управление доступом к среде (MAC) — это подуровень канального уровня модели OSI, предназначенный для управления оборудованием, отвечающим за взаимодействие с проводными, оптическими или беспроводными сетями. Обычно он назначается производителем контроллера сетевого интерфейса. Иногда его адрес может отсутствовать, и поэтому его нужно ввести вручную. Нам нужно будет узнать физический адрес с помощью командной строки и вставить его в соответствующее место:
- Откройте Командная строка , введя во вкладку поиска.
- Затем щелкните правой кнопкой мыши и выберите Запуск от имени администратора.
- После открытия консоли вставьте эту команду и нажмите Enter.
- Windows отобразит список информации.
- Затем найдите строчку Physical Address и где-нибудь запишите номер (он нам понадобится позже).
- Так же как мы делали ранее, откройте Панель управления и выберите Просмотр состояния сети и задач.
- Затем выберите Изменение параметров адаптера на левой панели.
- Щелкните правой кнопкой мыши на свое соединение и выберите Свойства.
- В открывшейся вкладке выберите Клиент для сетей Microsoft и нажмите Настроить.
- Теперь перейдите в Дополнительно, наведите на Сетевой адрес под Недвижимость и выберите Значение текстовое окно.
- Затем вставьте Physical Address номер, который мы нашли ранее, и нажмите OK.
Надеемся, проблема исчезла и больше не появляется.




