Ошибка dns_probe_finished_nxdomain: как исправить сбой простейшими методами?
Содержание:
- #1 Changing DNS Setting
- Что такое DNS и как работает?
- Способ исправления ошибки dns_probe_finished_bad_config в Windows 7/8/10
- Method 3: Use a VPN
- Проблема на стороне сайта
- Восстановите в браузерах настройки по умолчанию.
- Измените DNS-серверы.
- Решение проблемы
- Как исправить ошибку DNS PROBE FINISHED NXDOMAIN?
- Убираем вирусы
- Возможные проблемы
- Настройка очистки DNS
- Стандартные методы устранения ошибки в браузере
- Fix “DNS_PROBE_FINISHED_NXDOMAIN” error displayed on Google Chrome
- Отключение Брандмауэра Windows
#1 Changing DNS Setting
Normally the DNS server obtains service set’s on automatically in your computer and sometimes it may be stopped working with chrome and that’s why we need to change that setting by manually entering the DNS server IP.
We are using “Google Public DNS” server IP for our manual setup because is a FREE Domain Name System service offered by Google and the best part is, it’s providing domain name resolution for all host’s on the Internet.
I divided this DNS setting changing tutorial according to the ‘operating systems’ as you can see listed below so, I’m starting with the windows DNS changing tutorial and for Mac and Linux, just skip this step and scroll down to see the tutorial for next OS which you’ve having.
#How To Change DNS In Windows
To change the DNS Setting you’ll need to go to “Network and Sharing center” and you can easily open it by various method but I’m only gonna show you the easiest way. First start your windows Run Command by using “Windows key + R key” and then type the command name “ncpa.cpl” on the commander and click “OK”.
When it gets opened, click on the “change adapter settings” option from the left-hand side panel.
Now Right Click on the current active network adapter and then click on the properties option to get into the configuration mode (I’m doing this with my wifi adapter because I’m using wifi and if you’re using LAN wire cable then you’ll need to right-click on “LOCAL AREA NETWORK ADAPTER” or maybe “Ethernet” Adaptor, whatever suit your condition).
On the Properties window, you’ll have to Scroll down to the “Internet Protocol Version 4 (TCP/IPv4)” option and then click on it and after when you click on it, it will highlight the properties option and after that, you’ll have to click on that “properties” button too.
On that “Internet Protocol Version 4 (TCP/IPv4)” window you can see there is an option named “Use the following DNS server addresses” listed and now you’ll have to select it and change the setting from “Obtain DNS server address automatically” to the other one.
- After that, it will ask you to enter the IP address in both rows and you’ll just need to enter “8.8.8.8” in the Preferred DNS SERVER and “8.8.4.4” in Alternate DNS SERVER as you can see in the picture given below.
- And finally, click on “OK” to save the setting.
Now restart your computer to see the changes and its 50% possible your problem is gone and if it does not then move to our next step.
#How To Change DNS In Mac
To change your Mac DNS, first you’ll need to go to your Mac “System Preferences” from the Apple menu and after that select the option named “Network” in that menu.
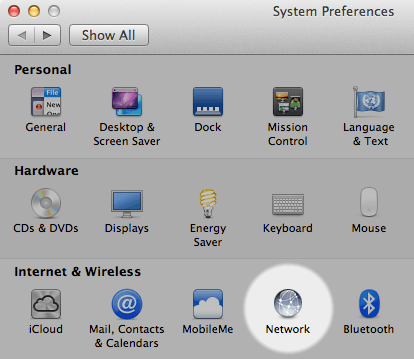
Now Double-click on the connection what you’re using to surf the internet or what you want to change DNS for it. After that click on “Advanced” button to open advanced setting options.
Normally active connection will be having a Green Light next to it:
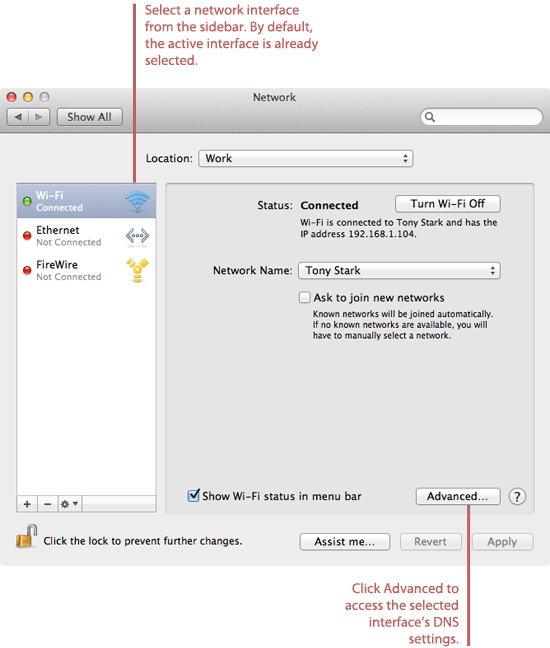
On the connection properties window, click the DNS tab.
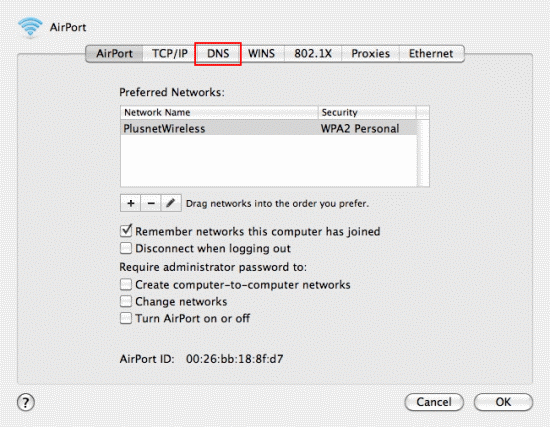
Now Use the + or – symbols to add or remove the DNS servers in your connection.
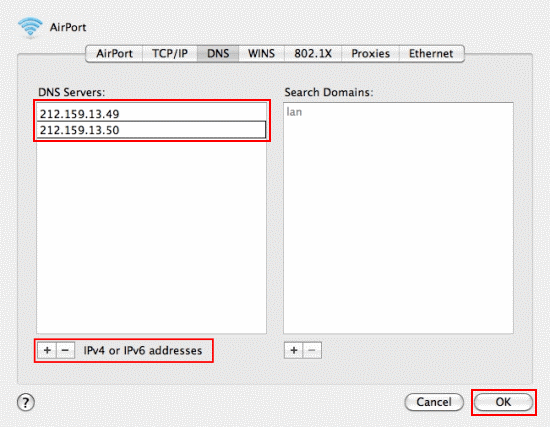
I’m only recommending you to use Google public DNS server which is listed below:
- 8.8.8.8
- 8.8.4.4
When you’ve done, click on “OK” to change the configuration.
#How To Change DNS In Linux
- First, Left-click on Network Manager Icon from the System Tray and then click on “Edit Connections” option from that menu.
- After that select your connection type “Wired or Wireless depending on your network’s connection.
- Double-click on your connection.
- Select “IPv4 Setting”.
- Change the “Method” to “Automatic (DHCP) addresses only”.
- In the DNS server’s box, enter the “8.8.8.8,8.8.4.4” Server IP Addresses separated by a single comma.
- Click on “Save” button to save your config.
- Now Restart your computer to see the changes.
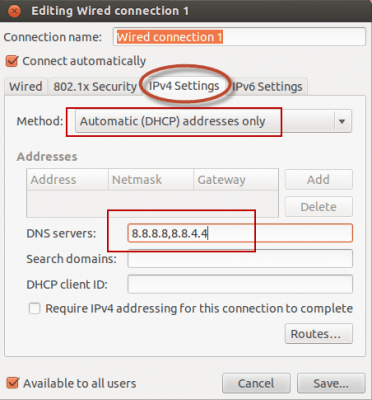
#How To Change DNS In Android
Changing DNS on android is very easy, to do this you’ll just need to open your phone’s Wi-Fi setting and on the networks list, select and long tap the connection which one you’re connected to.
And after that, it will give you two options and you’ll have to tap on Modify network and check the “Show advanced options” box.
Now set the “IP settings” to the Static mode and then you’ll be able to change your DNS server IP.
I’m only recommending you to use Google public DNS server which is listed below:
- 8.8.8.8
- 8.8.4.4
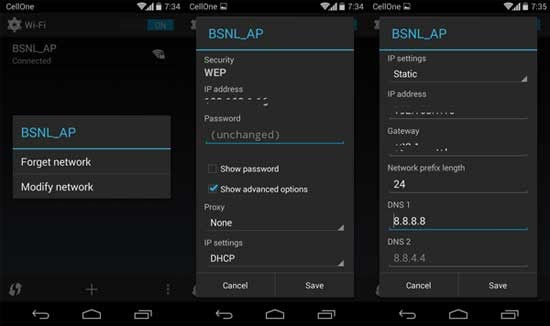
Что такое DNS и как работает?
Чтобы понять, что Ошибка NXDOMAIN есть, мы должны сначала вспомнить, что DNS есть и как это работает. Можно сказать, что DNS-серверы действуют как переводчики, позволяя нам просматривать Интернет без запоминания большого количества цифр.
При входе на веб-страницу мы обычно переходим в адресную строку браузера и пишем там имя и адрес. Например, мы пишем redeszone.net. Мы можем это сделать благодаря DNS-серверы которые переводят это сообщение, которое мы пишем, на соответствующий IP-адрес. Таким образом, нам не нужно запоминать, что это за IP-адрес, а просто имя, которое мы пишем.
Таким образом, DNS-серверы действуют как посредники, чтобы иметь возможность отвечать на запросы что мы делаем. Есть много DNS-серверов, которые мы можем использовать. Бывают платные и бесплатные. Некоторые даже могут помочь нам повысить безопасность, поскольку они настроены на фильтрацию возможных вредоносных страниц, а не на отправку содержимого. Иногда смена серверов нашего интернет-оператора может помочь улучшить скорость.
Теперь, иногда в этом типе услуг могут быть проблемы и сбой при поиске в Интернете. Вот тут и возникает ошибка NXDOMAIN, о которой мы и поговорим.
Способ исправления ошибки dns_probe_finished_bad_config в Windows 7/8/10
По умолчанию компьютерные системы настроены на работу с использованием DNS, который связан с используемым модемом или маршрутизатором. Это DNS, установленный интернет-провайдером, если вы не измените его вручную. Мы предлагаем вам использовать общедоступные DNS-серверы, поскольку они работают лучше и остаются в основном активными с временем безотказной работы около 99%. Если все это звучит слишком технично для вас, не беспокойтесь и просто следуйте инструкциям, которые мы вам дадим.
Чтобы вручную найти поврежденные файлы и удалить их, выполните следующие действия:
- Нажмите клавиши Windows + R одновременно.
- В открывшемся диалоговом окне «Выполнить» введите команду CMD, Удар OK.
- Откроется черная командная строка. Введите команду, приведенную ниже. Нажмите Enter.
IPCONFIG / flushdns

Таким образом, кэш DNS будет удален, что станет потенциальной причиной сбоя DNS. Это происходит из-за того, что система использует старый локальный кеш, который позволяет открывать веб-сайты, которые вы хотите просмотреть.
- Нажмите клавиши Windows + R.
- Введите команду ncpa.cpl, Удар OK.

- Откроется окно сетевых подключений.
- Вы должны изменить настройки DNS здесь, чтобы обновить их.
- Найдите сетевой адаптер, подключенный к системе. Нажмите правой кнопкой мыши по нему. Выбрать Свойства.

Внутри этой панели свойств выберите опцию Internet Protocol Version 4 (TCP/IPv4), Убедитесь, что параметр выделен и становится серым цветом. Открыть Свойства снова.

Отметьте галочкой клеточку напротив опции ‘Использовать следующие адреса DNS-серверов.» Теперь введите указанные параметры для Предпочитаемый DNS-сервер и горизонтальное распределение Альтернативный DNS-сервер, Соответственно.
8.8.8.8
8.8.4.4

- Нажмите кнопку, OK, Закройте все окна.
- Если ошибка dns_probe_finished_bad_config все еще не устранена и вы не можете использовать Интернет, попробуйте некоторые другие DNS-адреса, которые мы даем, и посмотрите, будет ли проблема решена.
Предпочитаемый DNS: 208.67.222.222
Альтернативный DNS: 208.67.220.220

Если вы считаете, что сторонний инструмент может сделать все это лучше для вас, то вы можете воспользоваться помощью программного обеспечения Reimage Plus, которое предназначено для сканирования и поиска поврежденных файлов, которые помогут вам легко удалить их.
Заключение о том, как исправить ошибку DNS_PROBE_FINISHED_BAD_CONFIG
Это было все о dns_probe_finished_bad_config ошибка относительно того, почему это происходит и что все можно сделать, чтобы это исправить. Мы надеемся, что наши усилия окажутся полезными для вас, а методы являются лучшими, поэтому вам не придется искать решения где-либо еще.
Method 3: Use a VPN
If you’re not using a VPN, when you try to connect to the internet, the ethernet’s DNS will be used by default. If the ethernet’s DNS is having problems, you may encounter the DNS_PROBE_FINISHED_NXDOMAIN problem. In this case, to resolve the problem, you can use a VPN. If you use a VPN, when you try to connect to the internet, the VPN’s DNS will be used instead of the ethernet’s DNS.
It’s recommended to use a VPN with good reputation. If you’re not sure what product you can trust, you can use NordVPN, so you don’t need to spend much time on further searching.
You can get NordVPN coupons and promo codes to get a discount for NordVPN.
1) Download NordVPN to your computer (You can get a 75% discount if you purchase the product right now.).
2) Run NordVPN and open it.
3) Connect to a server by choosing a country you want to connect to.

Проблема на стороне сайта
Если код «DNS_PROBE_FINISHED_NXDOMAIN» отображается при открытии одного сайта, причем на разных ПК или смартфонах и, возможно, с различными кодами ошибки, в то время, как другие веб-ресурсы работают корректно, это говорит о проблеме именно в работе этого ресурса. Скорее всего, на нем просто проводятся какие-то работы или же произошел сбой. Либо ресурс закрыт.
Ошибка может проявиться при неправильном вводе адреса сайта. Такое случается очень редко, но все-таки проверить это предположение нужно.
Ошибка «DNS_PROBE_FINISHED_NXDOMAIN» время от времени проявляется у многих пользователей, независимо от версии Windows или используемого браузера. Зная, как ее устранить, пользователь легко с ней справится.
Часто неисправность решается перезагрузкой маршрутизатора или компьютера, сбросом ошибок браузера или его переустановкой, а также добавлением веб-обозревателя в настройки антивирусного ПО или брандмауэра.
Реже приходится сбрасывать параметры сети, изменять адреса серверов DNS или проверять функционирование DNS-клиента. Иногда проблема случается на открываемом сайте – тогда нужно лишь дождаться восстановления его работоспособности.
Мне нравитсяНе нравится
Восстановите в браузерах настройки по умолчанию.
Если вы внесли слишком много изменений в настройки своего браузера, это может повлиять на то, как веб-сайты загружаются в браузере. Вы можете попробовать сбросить настройки браузера до настроек по умолчанию, что может решить проблему за вас.
Как сбросить Chrome:
Если вы используете Chrome, вам не нужно напрямую перезагружать браузер. Вместо этого вы можете сбросить флаги, как некоторые пользователи изменяют свой браузер, и посмотреть, решит ли это проблему.
Если это не сработает, вы можете сбросить настройки всего браузера.
Вот как сбросить флаги Chrome:
-
Откройте новую вкладку в Chrome, введите хром: // флаги, и ударил Войти.
-
Щелкните значок Сбросить все кнопку вверху.
-
Нажмите Перезапуск внизу, чтобы перезапустить браузер. Это внесет ваши изменения в силу.
Сброс Firefox:
-
Запустите Firefox, введите о: поддержка в адресной строке и нажмите Войти.
-
Щелкните значок Обновите Firefox кнопка.
-
Выбрать Обновите Firefox в подсказке на экране.
Сброс Safari:
В Safari для Mac вы можете удалить кеш и удалить ненужные плагины и расширения, чтобы потенциально исправить вышеупомянутую ошибку:
-
Запустите Safari, нажмите кнопку Сафари меню вверху и выберите Предпочтения.
-
Щелкните значок Сайты и снимите галочки с ненужных плагинов на левой боковой панели.
-
Перейти к Расширения вкладку, выберите расширение слева и нажмите Удалить на правой панели. Сделайте это для каждого расширения, и все ваши расширения будут удалены.
-
Щелкните значок Продвинутый вкладка и отметьте Показать меню разработки в строке меню.
-
Откройте только что добавленный Разработать меню в строке меню и щелкните Пустые кеши чтобы удалить файлы кеша Safari.
Измените DNS-серверы.
Возможно, DNS-серверы, которые вы настроили на своем компьютере, не работают. Когда это происходит, ваши сайты не могут разрешать доменные имена, и в результате вы получаете ошибку «DNS Probe Finished NXDOMAIN».
В этом случае вы можете попробовать изменить свои DNS-серверы и посмотреть, решит ли это проблему для вас. Здесь мы покажем, как изменить ваш DNS на общедоступные DNS-серверы Google.
Смена DNS-серверов в Windows:
-
Открыть Настройки приложение, выберите Сеть и Интернети щелкните Изменить параметры адаптера.
-
Щелкните правой кнопкой мыши адаптер и выберите Свойства.
-
Выберите вариант с надписью Интернет-протокол версии 4 (TCP / IPv4) и нажмите Свойства.
-
Установите флажок для Используйте следующие адреса DNS-серверов.
-
Войти 8.8.8.8 в Предпочитаемый DNS-сервер коробка и 8.8.4.4 в Альтернативный DNS-сервер коробка. Затем щелкните в порядке внизу.
-
Перезапустите браузер и попробуйте получить доступ к сайтам, которые раньше не открывались.
Смена DNS-серверов на Mac:
-
Щелкните значок Wi-Fi в строке меню и выберите Открыть сетевые настройки.
-
Выберите свою сеть на левой боковой панели и нажмите Продвинутый на правой панели.
-
Перейти к DNS таб.
-
Выберите существующие DNS-серверы и нажмите кнопку — Кнопка (минус) внизу. Это удалит все ваши серверы.
-
Щелкните значок + (плюс) подписать и добавить 8.8.8.8.
-
Щелкните значок + (плюс) снова подпишите и введите 8.8.4.4.
-
Наконец, нажмите в порядке внизу, чтобы сохранить изменения.
Решение проблемы
Естественно, что когда компьютер сообщает пользователю, что веб страница недоступна, следует провести проверку возможности подключения к сети:
- Визуально. Посмотреть состояние кабелей, штекеров, всего необходимого для этого оборудования.
- Перезагрузить роутер, систему, выключить/включить службы, отвечающие за подключение.
Следующий шаг – разобраться с настойками брандмауэера, который может попросту блокировать работу одного из браузеров. Следует зайти в параметры этой программы и внести нужное приложение в исключения. Попробовать перезапустить процесс подключения к сети.
Если все вышеописанное не помогло справиться с ошибкой dns probe finished nxdomain, то понять, что за ошибка помогут настройки средств доступа в интернет. Это можно сделать несколькими способами.
Вариант первый
Итак, ситуация – человек хочет запустить какой-либо сайт через браузер, но система выдает ошибку, связанную с ДНС. Что делать:
- Запустить командную строку, и заставить операционку выполнить приказ «ncpa.cpl».
- Появляется список доступных подключений, конкретно для этого компьютера. В нем следует выбрать тот, который сейчас используется.
- Перейти в «свойства».
Найти пункт «Протокол Интернета версии 4 TCP/IPv4» и совершить переход в настройки. - Первоначально попробовать получить IP-адрес автоматическим способом.
- Если это не помогает, то ввести два значения 8.8.8.8 и 8.8.4.4.
- Сохранить и ввернуться в строку для ввода команд.
- Вписать «ipconfig /flushdns».
- Повторить попытку захода на нужную страницу.
Вариант второй – проверка работы службы.
Иногда причиной этой неприятности может стать отключение службы, которая отвечает за преобразования адресов ДНС в конкретной версии операционки от компании Microsoft.
Для решения кода ошибки dns probe finished nxdomain потребуется запустить список всех запущенных на компьютере служб и проверить работоспособность DNS-клиента. Если оно отсутствует, то следует выполнить такую процедуру:
- Перейти в панель управления.
- Администрирование – службы.
- Найти свойства нужного клиента и нажать на «запустить».
Итогом должно стать появление возможности перехода на нужный интернет-ресурс.
Как видно из всего выше написанного, данная неприятность исправляется совсем просто и не потребует каких-либо серьезных и глубоких познаний в программировании или других сферах, связанных с PC. Поэтому никогда не стоит поддаваться панике, так как, очень часто, поиск решения лежит перед глазами.
Как исправить ошибку DNS PROBE FINISHED NXDOMAIN?
Порой, пользователям на пути может повстречаться ошибка DNS PROBE FINISHED NXDOMAIN, которая покажется при попытке зайти на какой-то определенный веб-ресурс в Интернете или же на любой из них, т. е. возможность серфить по сети полностью исчезает. Сколько бы вы не пытались обновлять ту или иную страничку — ничего не меняется.
Ошибка DNS PROBE FINISHED NXDOMAIN может проявляться как на всех распространенных браузерах, так как и на всех версиях операционной системы Windows. К сожалению, ошибка DNS PROBE FINISHED NXDOMAIN могла показаться на вашем компьютере по множественным причинам. Давайте посмотрим на список возможных причин.
Убираем вирусы
А теперь мы вернемся к одной из самых простых и банальных причин, из-за которых возникают самые разные проблемы, в том числе те, что связаны с выходом в интернет. Что может происходить?
- вирус заставляет DNS-сервер постоянно отключаться или перезагружаться и даже если пользователь включает его, он сразу же автоматически выключается (юзер об этом ничего не знает и не подозревает);
- вирус заставляет неправильно работать протокол TCP/IP – лезет в его настройки и сбивает их;
- вирус наглухо отключает DNS-сервер и даже не дает пользователю возможности включить его.
Могут быть и другие ситуации. К примеру, вирус может просто блокировать выход в интернет, а ошибка «DNS probe finished no internet» возникает абсолютно случайным образом, а не по причине сбоя сервера. Поэтому лучше всего воспользоваться своим антивирусом и провести полное (именно полное, а не выборочное) сканирование. Конечно, это займет немало времен, но оно того стоит.
Лучше всего для выполнения этой задачи взять какой-то серьезный антивирус, например, Kaspersky. Но в некоторых случаях ресурсы компьютера просто не позволят его использовать.В нашем материале ТОП-10 — Рейтинг популярных антивирусов 2017 года вы можете выбрать наиболее подходящий для вас защитник.
Тогда необходимо взять одну из специальных утилит для удаления вирусов. Такие программы не нужно устанавливать, но они очень хорошо находят вирусы на используемом компьютере. Что
К примеру, существует очень хорошая утилита Dr.Web CureIt. Чтобы воспользоваться этой программой, нужно сделать следующее:
- Скачать программу на официальном сайте и запустить ее. Устанавливать ничего, как мы говорили ранее, не нужно.
- Нажать одну большую кнопку по центру с надписью «Начать проверку».
- В следующем окне отметить галочками все доступные пункты для проверки и нажать на кнопку «Запустить проверку» в правом нижнем углу открытого окна.
- Дальше начнется проверка. В результате вы увидите список обнаруженных угроз. Каждую из них можно удалить, восстановить или поместить на карантин. Для этого есть кнопки внизу окна с результатами проверки.
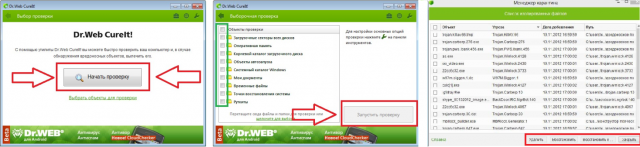
Рис. 12. Работа с Dr.Web CureIt
А также очень хорошо в этом отношении себя показывает Kaspersky Virus Removal Tool. Полный список лучших подобных программ вы можете видеть на нашем сайте.
А что если и это не помогает?
В этом случае лучше всего позвонить оператору и вызвать мастера на дом. Пусть с вашей проблемой справляются профессионалы.
В видеоролике ниже вы можете наглядно видеть один из описанных выше способов.
Рекомендовать
Возможные проблемы
Даже если все сделано верно, могут возникнуть некоторые проблемы при новом подключении устройств.

Гаджет не может подключиться. Чаще всего вина лежит на антивирусе, брандмауэре или иных программах, могущих заблокировать соединение. Для решения стоит в первую очередь попробовать отключить программы и приложения, которые могут быть блокировщиками;
Важно! Если проблема заключалась в антивирусе, нужно добавить соединение в исключения
- Вай фай включен, гаджет подключается, но интернет не передается. В первую очередь стоит проверить, есть ли интернет вообще. Возможно, проблема в отсутствии общего доступа в настройках. Необходимо проверить это и перезагрузиться. Если не помогло, стоит попробовать отключить антивирус;
- «Не удалось запустить». Эта ошибка возникает при использовании командной строки. Самая частая проблема — отсутствие драйвера на адаптере, его «старость» или же драйвер не запущен вообще.
Настройка очистки DNS
Обычно DNS-клиент вашей операционной системы автоматически сохраняет IP-адреса в кэш, чтобы ускорить последующие запросы к одному и тому же имени хоста. В результате плохого соединения с интернетом или других причин, данные могут быть сохранены с ошибкой. И каждый раз, когда браузер будет пытаться подключиться к какому либо сайту, он будет брать не корректные данные из кэша, что и приводит к появлению различных ошибок, в том числе и этой.
Чтобы устранить эту проблему, вам нужно очистить кеш, чтобы ваша сеть правильно связывалась с именем хоста.
Как сбрасывать DNS на WINDOWS
Эта процедура одинакова для всех версий Windows:
- Сначала откройте Run Commander, одновременно нажав клавишу Windows Key + R.
- После этого введите «cmd» в текстовое поле и откроется окно командной строки Windows.
- Теперь введите команду «ipconfig / flushdns», а затем нажмите клавишу «Enter»
Эта команда автоматически отчистит кэш. После этого перезагрузите компьютер и протестируйте его, если проблема не устранена, снова откройте CMD и попробуйте вторую команду, указанную ниже.Вторая команда: «netsh winsock reset catalog» (попробуйте только, если первая команда не будет работать).
Как сбросить DNS на Mac OS
Очистка DNS в Mac OS — это простой процесс, но сделанные шаги будут зависеть от того, какую версию OS вы используете. Итак, сначала откройте терминал и введите команду в соответствии с вашей версией ОС.
- Для «Mac OS X El Capitan» : sudo killall -HUP mDNSResponder
- Для «Mac OS X Yosemite» : sudo discoveryutil udnsflushcaches
- Для «Mac OS X Mavericks» : sudo killall -HUP mDNSResponder
- Для «Mac OS X Mountain Lion» : sudo killall -HUP mDNSResponder
- Для «Mac OS X Lion» : sudo killall -HUP mDNSResponder
- Для «Mac OS X Snow Leopard» : sudo dscacheutil -flushcache
- Для «Mac OS X El Capitan» : sudo killall -HUP mDNSResponder
- Для «Mac OS X El Capitan» : sudo killall -HUP mDNSResponder
- Для «Mac OS X Leopard и ниже» : sudo lookupd -flushcache
Стандартные методы устранения ошибки в браузере
Для начала выполним простую чистку браузера. Этот метод устраняет приблизительно четверть всех возникающих проблем при выходе в интернет. Мы определили, что чаще всего эта проблема возникает в браузере Google Chrome, поэтому и рассмотрим инструкцию применительно к нему.
Запустите браузер и вверху выберите три точки, символизирующие меню Google Chrome.
Обратите внимание на нижнюю часть окна и найдите здесь пункт «Настройки».
Опустите окно с настройками в самый низ до упора и выберите пункт «Дополнительно».
Найдите здесь «Очистить историю» и нажмите на этот пункт.
В следующем окне нажмите на пункт со временем, за которое нужно удалить данные и установите значение «За все время».
Выберите все 3 пункта: «Удалить историю», «Файлы cookie», «Изображения и другие файлы» и нажмите внизу кнопку «Удалить данные».
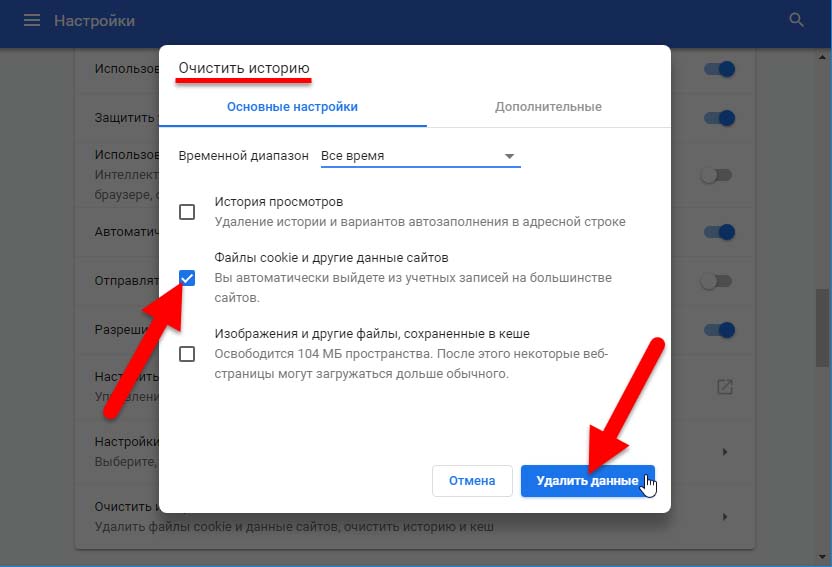
Очистка браузера Chrome
После этого закройте браузер и другие программы и перезагрузите систему. Затем откройте браузер и войдите на сайт, на котором появлялась ошибка DNS_PROBE_FINISHED_NXDOMAIN. Проверьте, удалось ли устранить ошибку. Если она продолжается — проверьте свое подключение к интернету. В случае с роутером, проверьте стабильно ли подключение на других устройствах в вашей домашней сети. Попробуйте зайти на этот же сайт, используя разные устройства. Например, с браузера в мобильном устройстве, используйте другой браузер, который установлен на вашем ПК. Если их нет — скачайте.
Часто чтобы решить ту или иную ошибку не только в браузере, но и в системе, достаточно вспомнить свои последние действия. Возможно, вы устанавливали новый антивирус в компьютер. После чего начались проблемы с интернетом. Это может быть обычная программа, которая изменила параметры системы. Если есть такие приложения или игры, попробуйте удалить их из компьютера.
- Для этого нажмите внизу слева значок Windows и выберите «Панель управления».
- Вверху справа в пункте «Просмотр» выберите значение «Категории» и нажмите на пункт «Удаление программ».
- Найдите последнюю установленную программу, после которой начались проблемы с браузером и нажмите кнопку вверху — «Удалить».
- Если у вас был в этот момент запущен браузер, перезагрузите его — закройте и откройте снова.
Fix “DNS_PROBE_FINISHED_NXDOMAIN” error displayed on Google Chrome
Fix it now!
Fix it now!
To repair damaged system, you have to purchase the licensed version of Reimage Reimage.
According to the researchers, DNS_PROBE_FINISHED_NXDOMAIN error might appear on Windows, Android and Mac operating systems. Likewise, it is evident that the same solutions won’t work on different OS. For this reason, we have prepared guidelines showing how to fix DNS_PROBE_FINISHED_NXDOMAIN error on Windows, Mac, and Android below.
First and the easiest step to fix DNS_PROBE_FINISHED_NXDOMAIN is cleaning the cache and resetting Google Chrome to the default settings. Read more about how to clean cache from web browsers.
You can view our video about the “DNS_PROBE_FINISHED_NXDOMAIN” and its elimination. You can also follow our step-by-step tutorial.
Отключение Брандмауэра Windows
Часто Брандмауэр Windows становится причиной блокировки сайтов или сетевых игр на компьютере. Чтобы миновать его влияние на интернет и браузер, его необходимо просто отключить в настройках. Но не рекомендуется его отключать совсем. Отключите его на время. Если сайт после его отключения начал работать, его адрес можно ввести в список разрешенных Брандмауэра.
- Чтобы найти и отключить файервол, откройте панель управления и выберите «Система и безопасность».
- В списке найдите Брандмауэр Windows. И слева в окне файервола выберите «Включение и отключение…».
- Выберите и домашнюю и общественную сети и поставьте галочку на пункте «Отключить…».

Отключение Брандмауэра Windows Попробуйте спровоцировать ошибку. Если сайт все равно не открывается, верните настройки в исходное состояние.




