Быстрый роутер dir-100 от d-link: настройка и скрытые возможности
Содержание:
- Прошиваем роутер D-Link DIR-100
- Настройка IP-TV
- Инструкция по настройке роутера Dlink DIR-100
- Особенности роутеров
- Параметры Wi-Fi
- Похожие:
- Подготовка
- Подготовка маршрутизатора к конфигурированию
- Настройка IPTV
- Услуги Triple Play
- D-Link DIR-100 [Центр компьютерной помощи «1 2 3»]
- Ручная настройка
- Настройка соединения (вариант PPPoE)
- Настройка роутера D-Link DIR-100
- Настройка проброса портов на оборудовании D-Link DIR 100 (в режиме Regular Rouret)
Прошиваем роутер D-Link DIR-100
Все дальнейшие действия будут происходить в веб-интерфейсе роутера, поэтому вам нужно убедиться в наличии соединения, вспомнить пароль и логин для входа и обеспечить беспрерывное соединение с электросетью, чтобы во время обновления не произошло отключения маршрутизатора или компьютера. Больше ничего не требуется, можно приступать к выполнению поставленной задачи.
Сразу отметим, что вид веб-интерфейса в разных прошивках различается, однако все кнопки и их названия не меняются, поэтому вам придется лишь разобраться с их расположением, если увиденное на скриншотах будет отличаться от установленного меню.
Способ 1: Автоматическое обновление
Суть автоматического обновления заключается в поиске прошивки на отведенном официальном ресурсе, куда разработчики регулярно выкладывают новые файлы. Осуществляется это с помощью встроенного в программное обеспечение инструмента, а юзеру нужно только запустить эту операцию и дождаться ее успешного выполнения. Этот метод подойдет и тем, кто хочет обновить прошивку удаленно, войдя в веб-интерфейс с ПК, подключенного по Wi-Fi или находящегося в пределах домашней группы.
- Запустите браузер и в адресной строке пропишите или , чтобы зайти в веб-интерфейс D-Link DIR-100.

Должна отобразиться форма для входа, где требуется ввести логин и пароль. По умолчанию следует писать в обоих полях .

Измените язык на русский, если в этом есть необходимость, воспользовавшись соответствующей кнопкой вверху меню.

Раскройте «Система» и переместитесь в «Обновление ПО».

Здесь вас интересует кнопка «Проверить обновления» в разделе «Удаленное обновление».

Подтвердите запуск поиска новой прошивки, нажав на «ОК» в появившемся предупреждении.

Ожидайте завершения поиска и загрузки файлов.

При нахождении обновлений станет активной кнопка «Применить настройки». Щелкните на ней, чтобы внести изменения.

В случае необходимости дальнейшей автоматической проверки обновлений отметьте галочкой соответствующий пункт и убедитесь, что в «URL удаленного сервера» установлен правильный адрес.

Если маршрутизатор вдруг не перезагрузится, это нужно будет сделать самостоятельно, чтобы загрузились все новые файлы. На этом операция автоматической прошивки успешно завершена.
Способ 2: Ручная загрузка обновлений
Ручной метод отличается от расписанного выше тем, что пользователь может загрузить любую версию прошивки, даже самую старую (при ее наличии на официальном FTP-сервере). Однако перед этим необходимо узнать ревизию используемого роутера. Для этого переверните его и прочтите надпись на задней панели значение «H/W Ver» и будет обозначать спецификацию. Например, на изображении ниже вы видите версию B2.

После определения уже можно переходить непосредственно к загрузке и установке программного обеспечения.
- Перейдите по указанной выше ссылке, чтобы попасть на FTP-сервер D-link с необходимыми файлами. Через поиск (Ctrl + F) отыщите требуемую модель. При этом обязательно учитывайте версию.

Перемещайтесь в директорию «Firmware».

Здесь выберите ревизию в соответствии с полученной информацией с наклейки.

Кликните по папке «Router».

Нажмите на найденный файл, чтобы начать загрузку.

Ожидайте окончания скачивания, чтобы перейти к прошивке.

Откройте раздел веб-интерфейса с обновлением программного обеспечения по тому принципу, который вы видите в инструкции ко Способу 1. Здесь в «Локальное обновление» нажмите на «Обзор», чтобы перейти к выбору файла.

В открывшемся Проводнике отыщите скачанный BIN-файл и откройте его.

Убедитесь в том, что прошивка была добавлена, и кликните на «Обновить».

Дождитесь завершения прошивки и перезагрузки роутера.

С преимуществами каждого метода вы были ознакомлены при изучении инструкций, осталось только выбрать подходящий и следовать тому самому руководству, чтобы процесс прошивки прошел успешно и роутер D-Link DIR-100 работал корректно.
Опишите, что у вас не получилось.
Наши специалисты постараются ответить максимально быстро.
Настройка IP-TV
Выберите вкладку VLAN/BRIDGE SETUP;
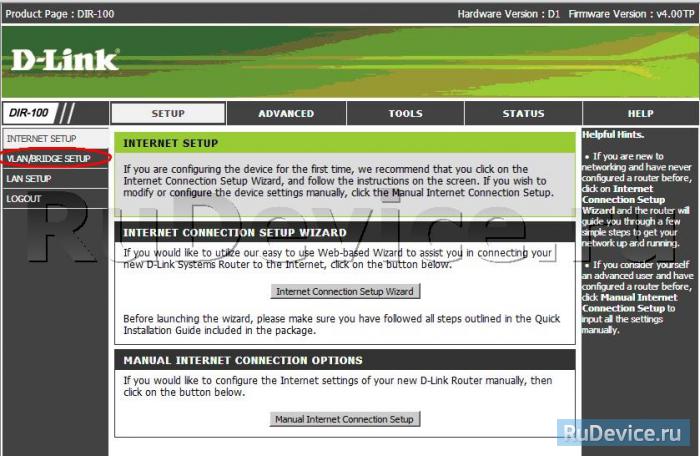
Выберите во вкладке VLAN LIST; configure 5;.
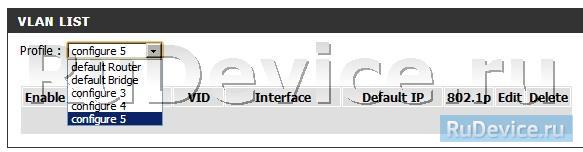
Далее во вкладке VLAN SETTINGS; последовательно под пунктом Role; выберите BRIDGE, под пунктом Name; введите ip-tv. Затем под пунктом Interface; в правой колонке нажмите наPort Internet;. Теперь Нажмите на те порты, к которым будет подключеноIP-TV. На скриншоте ниже был выбран Port 4. Далее нажимаем кнопку Add
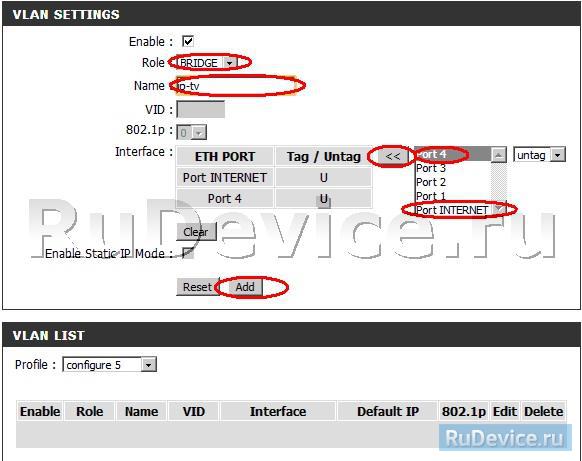
Во вкладке VLAN LIST; появится раздел, как показано на скриншоте ниже.
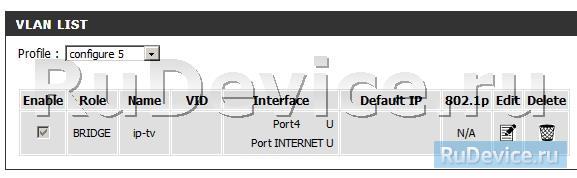
Далее во вкладке VLAN SETTINGS; последовательно под пунктом Role; выберите WAN, под пунктом Name; введите ip-tv. Затем под пунктом Interface; в правой колонке нажмите на Port Internet;, далее нажимаем кнопку Add
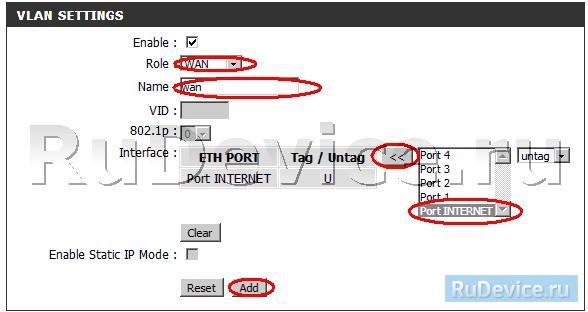
Во вкладке VLAN LIST; появится раздел, как показано на скриншоте ниже.
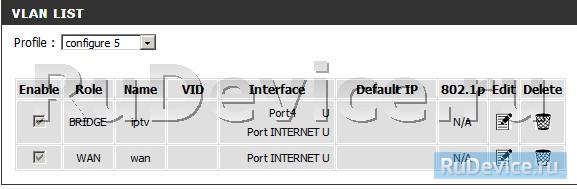
Далее во вкладке VLAN SETTINGS; последовательно под пунктом Role; выберите WAN, под пунктом Name; введите LAN. Затем под пунктом Interface; в правой колонке нажмите на Port;, который будет использован под интернет.
Далее нажимаем кнопку Add
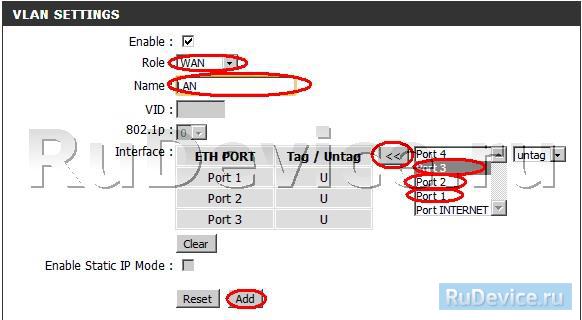
На скриншоте ниже под интернет выделены Port 1;, Port 2; и Port 3;
Внимание!!! Данные порты будут использоваться под интернет
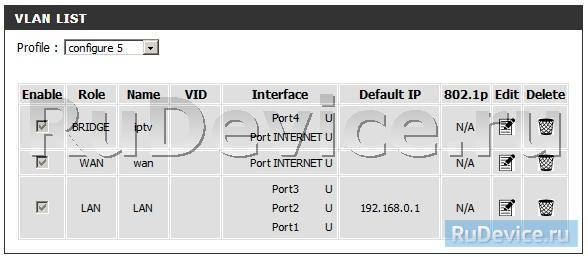
Далее нажмите Save Settings; и дождитесь, пока устройство перезагрузится.
Инструкция по настройке роутера Dlink DIR-100
Рекомендации.
1. По умолчанию, Логин admin, пароль пустой. 2. Курьеры-настройщики должны в настройках изменять пароль на Серийный номер, указанный на коробке (S/N). При перенастройке рекомендуется также использовать в качестве пароля на роутер и wi-fi S/N (серийный номер). 3. Сброс настроек роутера производится путем нажатия и удержания кнопки Reset на задней панели роутера в течении 10 секунд.
Авторизация.
Для того, что бы попасть в веб-интерфейс роутера, необходимо открыть ваш Интернет браузер и в строке адреса набрать http://192. 168.0.1, User Name admin , Password – оставить данное поле пустым (при условии, что роутер имеет заводские настройки, и его IP не менялся).
Смена заводского пароля.
В целях безопасности рекомендуется сменить заводской пароль.
По умолчанию: Логин admin, пароль пустой.
Курьеры-настройщики должны в настройках изменять пароль на Серийный номер, указанный на коробке (S/N). При перенастройке рекомендуется также использовать в качестве пароля на роутер и wi-fi S/N (серийный номер).
В интерфейсе роутера необходимо зайти во вкладку MAINTENANCE, меню DEVICE ADMINISTRATION.
В поле New Password введите новый пароль.
В поле Confirm Password повторите новый пароль.
Затем нажмите кнопку Save Settings.
После этого, роутер предложит повторно зайти в его настройки.
Настройка подключения к Интернет.
В интерфейсе роутера необходимо выбрать вкладку сверху «SETUP», в открывшемся списке выбираем «INTERNET SETUP». Нажимаем кнопку Manual Internet Connection Setup
Настройка PPPoE подключения.
1. My Internet Connection is: PPPoEUser Name: Ваш логин из договора 2. Password: Ваш пароль из договора 3. Confirm Password: повтор пароля 4. Нажимаем кнопку Clone MAC Address 5. MTU: 1472 6. Connect mode select – режим установки соединения «Always-on» для постоянного подключения. 7. Сохраняем настройки кнопкой «Apply».
Настройка PPtP (VPN) при автоматическом получении локального IP адреса (DHCP).
1. В поле My Internet Connection is: выберите PPTP. 2. Выберите подключение с динамическим назначением адреса провайдером Dynamic IP. 3. Нажимаете кнопку Clone MAC Address. 4. Server IP/Name – IP/Имя сервера провайдера (ppp.lan либо 10.10.3.36) 5. PPTP Account – имя пользователя для авторизации в сети провайдера. 6. PPTP Password – пароль для авторизации в сети провайдера. 7. PPTP Confirm Password – повторите пароль для авторизации в сети провайдера. 8. Значение MTU – 1372 9. Connect mode select — режим установки соединения. Выберите «Always« для постоянного подключения 10. Сохраняете настройки нажатием клавиши Save Settings
Настройка PPtP (VPN) при статическом локальном IP адресе.
1. В поле My Internet Connection is: выберите PPTP 2. Ставим точку напротив Static IP 3. IP Address: Вбиваем ваш IP адрес по договору 4. Subnet Mask: Вбиваем маску по договору 5. Gateway: Вбиваем шлюз по договору 6. DNS: 212.1.224.6 7. Server IP/Name: ppp.lan (либо 10.10.3.36) 8. PPTP Account: Ваш логин из договора 9. PPTP Password: Ваш пароль из договора 10. PPTP Confirm password: Ваш пароль из договора 11. Auto-reconnect: Always-on 12. MTU: 1372 13. Сохраняете настройки нажатием клавиши Save Settings.
NAT при автоматическом получении IP адреса (DHCP).
1. My Internet Connection is: Dynamic IP (DHCP) 2. Ставим точку напротив Obtain IP Automatically 3. Нажимаем кнопку Duplicate the Mac address from current PC 4. Primary DNS Address: 212.1.224.6 5. Secondary DNS Address: 212.1.244.6 6. MTU: 1492 7. Сохраняете настройки нажатием клавиши Save Settings.
Сохранение/восстановление настроек роутера.
После проведения настройки, рекомендуется сохранить их, чтобы в случае возникновения проблем, можно было их восстановить. Для этого необходимо зайти во вкладку Техническое обслуживание (MAINTENANCE), меню Сохранение и Восстановление (Save and Restore).
— Для сохранения текущих настроек роутера необходимо нажать кнопку Save (параметр Save Settings To Local Hard Drive). Файл с настройками будет сохранен в указанное место на жёстком диске.
— Для восстановления настроек настроек из файла, необходимо нажать кнопку Обзор, указать путь к файлу с настройками, затем нажать кнопку Upload Settings.
Внимание! Нажатие кнопку Restore Device приведет к восстановлению заводских настроек!
Особенности роутеров
Марка D-Link довольно популярна. Пользователи отмечают три качества, которые им нравятся:
- Разнообразие продукции. Компания выпускает как недорогие бюджетные устройства (например, D-Link DIR 615) и роутеры средней ценовой категории (D-Link DIR-842), так и высокопроизводительные профессиональные гаджеты (D-link DIR-882). По этому показателю D-Link может сравниться с другим популярным производителем – TP-Link.
- Фирма Д-Линк использует в своих устройствах удобный и понятный интерфейс, который несложно освоить даже начинающему. Но при этом маршрутизатор обладает большими функциональными возможностями.
- Маршрутизаторы надежны и могут прослужить достаточно долго.
Параметры Wi-Fi
Чтобы настроить беспроводную сеть маршрутизатора, нужно:
- В меню «Wi-Fi» выбрать пункт «Основные настройки». Если у вас два рабочих частотных диапазона 2,4 и 5 ГГц, выберите нужный. В открывшемся окне нужно поставить галочку в строке «Включить беспроводное соединение», задать SSID имя сети, выбрать страну. Можно также задать максимальное количество подключаемых клиентов и ограничить скорость соединения.
- Зайдите в «Настройки безопасности», выберите тип сетевой идентификации (рекомендуется использовать WPA2-PSK как самый надежный на данный момент) и задать пароль.
- В окне «WPS» можно настроить работу данной функции, здесь нужно поставить галочку в строке «Включить WPS» нажать кнопку «Применить».
Похожие:
Инструкция по настройке оборудования d-link dir 615Настройка доступа в интернет через web-интерфейс на оборудовании d-link dir 615. 10
Инструкция по настройке d-link dir-100 от 11. 01. 2011 Копия лежит наВтыкаем кабель от компьютера в порт 1 на d-link. Включаем кабель с шан в порт wan
Подключение интернет-маршрутизатора d-link dir-300Инструкция предназначена для подключения маршрутизаторов d-link dir-300, реализуемых компанией “Спарк”
Инструкция по перепрошивке d-link dir 300Инструкция предназначена для моделей d-link dir 300 ревизии ― /А/D1a d1E. (Номер ревизии можно посмотреть на коробке от роутера или…
Инструкция по настройке роутера Dlink dir-100 РекомендацииКурьеры-настройщики должны в настройках изменять пароль на Серийный номер, указанный на коробке (S/N). При перенастройке рекомендуется…
Настройка беспроводной точки доступа d-link dir-412Подключите конец кабеля к порту lan на задней панели dir-412 и другой конец кабеля к порту Ethernet компьютера
Инструкция по установке и настройке Интернет маршрутизатора dlink dir-100Сетевые подключения. Находим там ярлык «Подключение по локальной сети»
На данном ярлыке нажимаем правой кнопкой мыши и выбираем…
Маршрутизатор d-link dir-655 Xtreme NВнимание: Использование источника питания с другими характеристиками питания может привести к выходу из строя устройства и потере…
Инструкция по настройке ipsec-тоннеля на роутере d-link dfl 860EВыберите Passphare и введите общий shared secret (Уточнить его у тех специалистов мтс)
Инструкция по настройке d-link dph120s Включить телефонНажав кнопку «menu» с помощью клавиш «вверх» «вниз» найти параметр «dhcp» и установить значение «disable», используя клавиши «OK»…
Инструкция по настройке tp-link tl-wr841nd общее описание…
Настройка роутера dir-100Запускаем Internet Explorer или любой другой браузер, в адресной строке вводим http ://192. 168 1 и нажимаем Enter
Внимание!!! Не устанавливайте прошивку для dir-300/nru аппаратных ревизий В1, В2, В3Внимание!!! Не устанавливайте прошивку для dir-300/nru аппаратных ревизий В1, В2, В3 в маршрутизатор dir-300/nru аппаратной ревизии…
Настройка d-link Dir 300 для Интерсвязи«Основного шлюза» будет –записываем, далее в командной строке ввести nslookup unlim
Is74. Ru(для анлима) или для серфера nslookup…
Инструкция по настройке модема d-link 2500u на сетевом интерфейсе…Запустить Internet Explorer (или любой другой обозреватель), в строке адреса набрать 192. 168 1 и подключиться к web-интерфейсу модема….
Данная инструкция содержит информацию по установке и настройке голосового…Осового шлюза может осуществляться несколькими способами – gui, telnet, ivr. Наиболее простой способ настройки – использовать встроенный…
Инструкция, руководство по применению
Подготовка
Сначала нужно выбрать место, в котором будет установлен роутер D-Link. Для большой квартиры лучше всего выбрать место в центре, чтобы расстояние от него до других подключаемых гаджетов не было слишком большим.

Понадобится компьютер с установленным веб-браузером, сетевой кабель для соединения роутера и ПК. Обычно в комплекте с маршрутизатором идет небольшой патч-корд.
Также нужно проверить, настроена ли на компьютере служба DHCP.
Алгоритм:
- Нажимаем на значок интернета в нижнем правом углу правой кнопкой мыши и выбираем пункт «Открыть Параметры сети и интернет».
- Выбираем пункт «Настройка параметров адаптера».
- Открываем «Свойства» нужного адаптера нажатием правой кнопки мыши. Включаем, если он отключен.
- Выбираем пункт «IP версии 4» и открываем его «Свойства».
- IP-адрес и DNS должны выдаваться автоматом.
Прежде чем приступить к настройке маршрутизатора D-Link, нужно ознакомиться с вашей моделью гаджета.
Для подключения интернет-кабеля существуют два типа разъемов:
- В роутерах D-Link DIR это порт WAN. К порту WAN подключается обычный сетевой кабель (витая пара) идущий от провайдера. Обычно такой разъем окрашен в другой цвет и расположен рядом с разъемами LAN, которые сделаны по стандарту RJ45. Различие между ними заключается в следующем: WAN нужен для получения интернета, а LAN для устройств локальной (домашней) сети.
- В DSL маршрутизаторах имеется встроенный модем и гнездо для подключения телефонного провода. Если интернет подключен по телефону, то нужно использовать DSL роутеры. В комплекте с этими маршрутизаторами иногда идет сплиттер, который отделяет телефонную линию от интернета. Ко многим DSL устройствам можно подключить и витую пару стандарта RJ45. Для этого нужно настроить один из разъемов LAN.
Подготовка маршрутизатора к конфигурированию
Все роутеры, независимо от производителя и модели, требуют подготовительных мер перед непосредственно настройкой. Проделать нужно следующее:
Выбрать подходящее местоположение
Поскольку рассматриваемый роутер не обладает возможностями беспроводных сетей, особой роли его размещение не играет – важно только отсутствие препятствий на пути кабелей соединения, а также обеспечение свободного доступа к устройству для обслуживания.
Подключить маршрутизатор к питанию, кабелю провайдера и целевому компьютеру. Для этого воспользуйтесь соответствующими разъёмами на задней панели девайса – порты подключения и элементы управления отмечены разными цветами и подписаны, так что запутаться трудно.
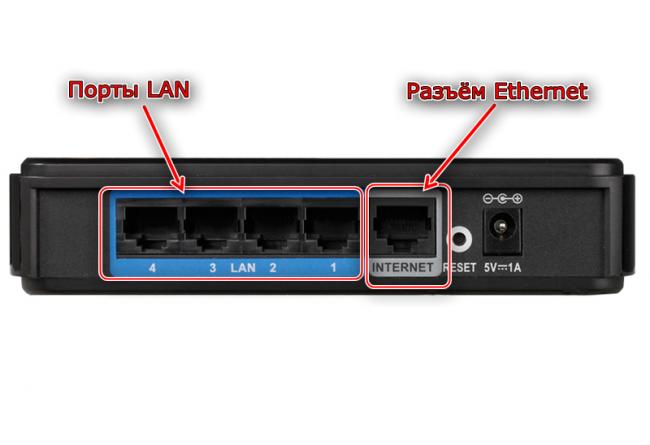
Проверить настройки протокола «TCP/IPv4». Доступ к этой опции можно получить через свойства сетевого соединения операционной системы компьютера. Убедитесь, что настройки получения адресов установлены в автоматический. Они должны находиться в таком положении по умолчанию, но если это не так, измените необходимые параметры вручную.

Подробнее: Подключение и настройка локальной сети на Windows 7</li></ol>
На этом подготовительный этап окончен, и можем переходить к собственно конфигурированию девайса.
Настройка IPTV
Настройка IPTV производится в следующем порядке:
- Перейдите в пункт меню «Дополнительно», раздел «VLAN» и открыть профиль «LAN».
- В открывшемся окне требуется снять галочку с порта, на который планируется подключить телевизор. Можно отметить несколько портов, если имеется несколько TV приставок.
- После того как вы нажмете «Сохранить», вы вернетесь к первоначальному окну «Дополнительно/VLAN», здесь нужно нажать кнопку «Добавить» в правом нижнем углу.
- В результате загрузится окно, в котором необходимо ввести следующие данные: имя, тип (прозрачный), VLAN ID (значение этого параметра необходимо узнать у провайдера), тегированный порт (выбираем WAN) и ставим галочку в строке «Нетегированный порт».
В результате в окне «Дополнительно/VLAN» должен появиться новый профиль.
Услуги Triple Play
Принцип работы устройства довольно прост. Два его порта поддерживают NAT и функции межсетевого экрана. Эти порты предназначены для подключения персональных компьютеров и организации доступа к Интернет. Два же других порта не поддерживают функций маршрутизации – эти порты подключаются к WAN-порту в режиме прозрачного моста. К этим двум портам возможно подключить, например, IP-телефон или оборудование, необходимое для реализации услуги IP-телевидения (IPSTB).
Поддержка VLAN и приоритезации очередей
Поддержка виртуальных сетей VLAN (802.1Q и на базе портов) особенно важна для этого устройства. Поскольку именно эта функция позволяет передавать каждый вид трафика по собственной виртуальной сети.
Также устройство поддерживает приоритезацию очередей 802.1p для обеспечения надлежащего качества обслуживания, позволяя пользователям использовать в сети чувствительные к задержкам приложения, такие как потоковое аудио/видео и VoIP.
Безопасность
Порты маршрутизатора Triple Play DIR-100, предназначенные для подключения персональных компьютера, оснащены функциями безопасности. Так, для них предусмотрен встроенный межсетевой экран для защиты компьютеров в сети от вирусных и DOS-атак.
D-Link DIR-100 [Центр компьютерной помощи «1 2 3»]
services:fttx:manuals:dlink:dir100
Маршрутизатор, коммутатор, межсетевой экран
1 порт — 10/100 Мбит RJ-45 (WAN) для подключения интернета. 4 порта — 10/100 Мбит RJ-45 (LAN) для подключения компьютеров локальной сети.
| Маршрутизация | есть (статическая до 50 маршрутов) |
| Поддержка NAT | есть (отключаемая) |
| Межсетевой экран | есть (до 50 правил) |
| Маршрутизация IGMP | есть |
| Поддержка VPN | PPTP pass-throughIPSec pass-throughL2TP pass-through |
| Типы WAN подключений | Static IPDynamic IPPPPoEDualAccess PPPoEL2TPPPTPDualAccess PPTP |
Внимание! Мы рекомендуем для настройки маршрутизатора использовать проводное соединение. Для этого Вам необходим компьютер с проводным сетевым адаптером!
- Подключите блок питания к розетке и устройству.
- Подключите кабель сети Интернет к разъему WAN.
- Подключите патч-корд (Ethernet-кабель) одним концом к одному из разъемов LAN, а другим — к сетевому адаптеру своего компьютера.
- В системе Windows нажмите кнопку «Пуск»,
- выберите пункт «Панель управления», либо «Настройки» → «Панель управления».
- В открывшемся окне «Панель управления» войдите в раздел «Сетевые подключения».
- В появившемся окне нажмите правой кнопкой мыши на «Подключение по локальной сети» и выберите
пункт «Свойства».
- В свойствах сетевого подключения перейдите в пункт «Протокол Интернета (TCP/IP)».
- Выберите пункты «Получить IP-адрес автоматически» и «Получить адрес DNS сервера автоматически».
Закройте свойства сетевого соединения, нажав кнопку «ОК».
Запустите браузер и в адресной строке пропишите: http://192.168.0.1
В открывшемся окне в поле «User Name» («Имя пользователя») введите «admin», поле «Password» («Пароль») оставьте пустым и нажмите кнопку «Log In» («Войти»).
Обратите внимание на «Firmware Version» (версию прошивки вашего DIR-100) в верхнем правом углу страницы.
Актуальная на данный момент прошивка для этой конкретной модели маршрутизатора находится на FTP-ресурсе производителя — v2.02(EN).
Если у Вас более старая прошивка — рекомендуем сделать перепрошивку до самой последней версии.
Перепрошивка — это смена программного обеспечения на устройстве. Это как поменять операционную систему на компьютере, только делается намного проще.
Для этого необходимо:
- Cкачать последнюю прошивку с FTP.
- Зайти через веб-браузер на страничку настроек модема (как это показано выше) в Maintenance → Firmware Update.
- Выбрать файл с нужной версией прошивки кнопкой «Обзор» и нажать кнопку «Upload» («Загрузить»).
- Дождаться окончания процесса обновления.
Внимание! Не отключайте маршрутизатор из сети электропитания, пока процесс обновления прошивки
не закончится. Это может привести к поломке маршрутизатора!
- После выполнения авторизации появится окно веб-интерфейса устройства, с помощью которого Вы можете настраивать Ваш D-Link DIR-100.
- Порядок действий указан на рисунках:
-
На вкладке Setup (Установка)
-
выбираете вкладку Internet Setup (Установки Интернета)
-
и нажимаете кнопку Manual Internet Connection Setup (Ручная установка соединения с Интернетом).
- Internet Connection Type – Russia PPPoE (Dual Access).
- User Name – введите Ваш логин.
- Password – введите Ваш пароль.
- Confirm Password – еще раз подтвердите Ваш пароль.
- Service Name – имя сервиса провайдера (только если это отдельно оговаривается провайдером).
- MAC Address – если в сети провайдера есть привязка по MAC-адресу, то нажимаете кнопку «Duplicate MAC Address».
- Connect Mode Select — выбор способа подключения. Connect-on-Demand – установка соединения по необходимости (при появлении трафика, направленного в Интернет, устройство установит соединение, а при отсутствии активности более времени, указанного в Maximum Idle Time – отсоединится). В случае выбора Manual соединение устанавливается и завершается вручную. На рисунке выбрано значение Always On для постоянного подключения.
- Если провайдер использует динамический IP-адрес — выбираете пункт Dynamic IP.
-
Сохраняйте настройки нажатием клавиши Save Settings.
- Настройка завершена!
services/fttx/manuals/dlink/dir100.txt · Последние изменения: 2012/02/28 02:01 — vmm
Ручная настройка
Кроме быстрой настройки, существует также ручная, которая позволяет настроить больше параметров. В этом режиме настраивается локальная сеть (LAN), подключение к интернету. На некоторых моделях роутера также доступна настройка соединения через 3G модем.
В первую очередь нужно настроить локальную сеть. Для этого в левом меню выбираем строку «Сеть» и открываем настройки «LAN». Здесь нужно убедиться, что режим DHCP сервера разрешен. Можно также изменить диапазон раздаваемых IP-адресов и время, на которое они выдаются. Другие настройки лучше оставить без изменений.

После этого можно приступать к настройке интернет соединения.
Пошаговый алгоритм:
- Выберите в левом меню пункт «Сеть», потом строку «WAN».
- Укажите провайдера и тип соединения. Если вашего поставщика интернета нет в списке, оставьте в поле «Провайдер» значение по умолчанию («Вручную»).
- Если в пункте режим подключения вы выбрали PPPoE, то в новом окне браузера можно изменить имя соединения и интерфейс. В разделе «PPP» требуется ввести имя пользователя и пароль, которые назначил вам поставщик интернет.
- После ввода всех данных нажмите кнопку «Применить», чтобы завершить настройку параметров подключения.
Если маршрутизатор поддерживает 3G модемы, то чтобы настроить такое подключение нужно:
- Зайти в раздел меню «3G/LTE-модем» и в разделе «Параметры» поставить галочку в строке «Автоматическое создание LTE/3G соединения».
- В пункте «PIN» «Управление PIN-кодом» можно установить аутентификацию подключения по PIN-коду. Для этого нужно ввести код и нажать кнопку «Включить запрос PIN-кода». После этого при каждом подключении нужно будет вводить код.
Некоторые модели маршрутизаторов D-Link могут работать с протоколом DDNS, который используется для автоматического обновления информации о доменном имени на DNS сервере. Она может применяться для доступа к настройкам роутера через интернет, доступа к системе видеонаблюдения и в других случаях, когда необходим статический IP адрес.
Список провайдеров DDNS, поддерживаемых вашей моделью роутера, можно найти, зайдя в меню «Дополнительно» и перейдя в раздел «DDNS». Здесь в выпадающем меню «DDNS-сервис» можно найти перечень компаний, предоставляющих данные услуги. Перейдя на один из сайтов из этого списка, нужно зарегистрироваться. После регистрации вы получите имя пользователя и пароль, которые необходимо ввести в окне «DDNS».

После этого в пункте «Маршрутизация» нажмите кнопку “Добавить” и укажите IP-адрес, для которого устанавливается статическая маршрутизация.
Настройка соединения (вариант PPPoE)
Протокол PPPoE используется для соединений ADSL. Если роутер настроить под этот протокол, то модем, к которому подсоединен роутер, надо переключить в режим «мост» (bridge).
Как настроить роутер dir 100 «под PPPoE»? Сначала, рекомендуется изучить вариант настройки «под DHCP». Перейдя к вкладке «Internet Setup» – надо установить параметры:
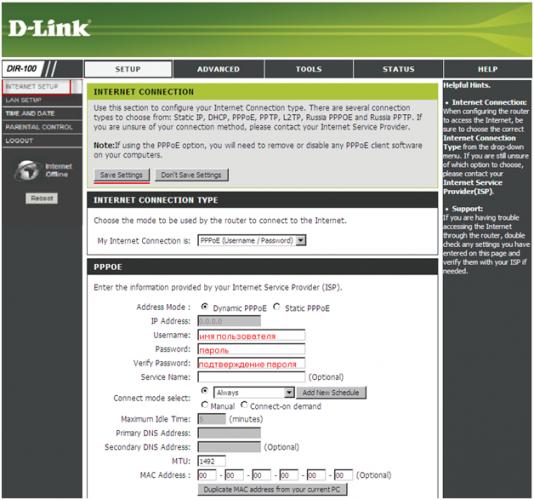
Мы рассматриваем соединение, обладающее динамическим IP-адресом, поэтому, ставим точку напротив «Dynamic PPPoE». Поля имени и пароля пользователя (с подтверждением) – заполняют значениями из договора.
Переключатель «Connect mode select» должен задействовать режим «Always». Можно клонировать MAC-адрес, если компьютер (с которого происходит настройка) – использовался для выхода в Интернет.
Поля DNS – остаются пустыми (смысл их заполнения – тот же, что для случая «DHCP»). В завершение, нажимается кнопка «Save Settings». Соединение – появится через минуту.
Настройка роутера D-Link DIR-100
- Подключение маршрутизатораПервое и самое главное — не перепутать разъемы для подключение кабеля от провайдера и кабеля от Вашего ПК. На обратной стороне устройства Вы найдете несколько разъемов. 5 из которых внешне одинаковые. Кабель электропитания вставляем в круглый разъем. Кабель интернета Justlan нужно вставлять в разъем «WAN». Остальные 4 порта («LAN») предназначены для подключения ваших ПК к роутеру. Отличить их легко, порт «Internet» обычно выделяется отдельным цветом, как и видно на рисунке:
- Заходим на веб-интерфейс маршрутизатораПодключив маршрутизатор, открываем браузер (Internet Explorer, Opera, Firefox, Chrome, Safari, etc.) и вводим в адресной строке: 192.168.0.1. Далее вводим User name «admin» (без кавычек), поле Password оставляем пустым и жмем кнопку «Log in».
- Настройка подключения к интернетуПереходим на вкладку «SETUP», в пункте меню «Internet Setup», в разделе «MANUAL INTERNET CONNECTION OPTIONS» жмем кнопку «Manual internet connection setup»:
- Далее попадаем в раздел настроек подключения. В разделе «My internet connection is» выбираем «Russian PPPoE (Dual Access)». В разделе «RUSSIAN PPPOE «DUAL ACCESS» ставим галочку «Dynamic PPPoE». В поле «User name» вводим ваш логин для интернета из памятки, в поле «Password» вводим Ваш пароль из памятки, в поле «Confirm Password» еще раз вводим Ваш пароль. «Connect mode select» ставим «Always-on». Данная опция помогает поддерживать соединение с интернетом всегда включенным и, в случае разрыва соединения, автоматически соединяться вновь. В разделе «WAN PHYSICAL SETTINGS» ставим галочку «Dynamic IP». Жмем кнопку «Save settings».
- Сообщаем физический адрес и узнаем подсетьДля этого заходим на вкладку «STATUS», и в пункте меню «Device Info» смотрим раздел «WAN» на строку «MAC Address». Звоним в техподдержку по тел. 2-33-01-48, сообщаем свой логин, MAC Address — последние 4 буквы/цифры (пример обведен на картинке) и спрашиваем, какая у вас подсеть (записываем). После того, как Вам сказали, что ваш MAC Address сменили, ждем 1-2 минуты и перезагружаем роутер, чтобы он принял изменения в настройках.
Для перезагрузки роутера необходимо нажать кнопку «Reboot» в меню слева.
 Настройка маршрутизации
Настройка маршрутизации
где ВАШ_ШЛЮЗ: Для г. Воронеж, г. Липецк, с. Новая Усмань: 10.168.ваша_подсеть.1 Для г. Нововоронеж: 10.169.ваша_подсеть.1
Жмем кнопку «Save settings».
 Меняем пароль доступа на ваш роутерЗаходим на вкладку «MAINTENANCE», слева в меню выбираем «DEVICE ADMINISTRATION». В разделе «ADMINISTRATOR (The default login name is «admin»)» меняем пароль на ваш маршрутизатор. Вводим новый пароль, который будет удобен Вам в использовании.
Меняем пароль доступа на ваш роутерЗаходим на вкладку «MAINTENANCE», слева в меню выбираем «DEVICE ADMINISTRATION». В разделе «ADMINISTRATOR (The default login name is «admin»)» меняем пароль на ваш маршрутизатор. Вводим новый пароль, который будет удобен Вам в использовании.
Роутер настроен, поздравляем!
Обратите внимание! После настройки роутера, подключаться к интернету с компьютера самостоятельно (запускать ярлык подключения и нажимать «Подключить») не надо. Ваш роутер будет автоматически подключаться к сети инетрнет
О том, как подключить Ваш компьютер к беспроводной сети, читайте здесь.
Настройка проброса портов на оборудовании D-Link DIR 100 (в режиме Regular Rouret)
- На сетевой карте выставляем «Получить IP-адреса автоматически»
- Открываем Ваш браузер (Internet Explorer, Opera, Google Chrome и др.) В адресной строке вводим: 192.168.0.1;
- В появившемся окне в поле «User Name» вводим слово «admin», поле «Password» оставляем пустым и нажимаем кнопку «Login».
- В меню сверху заходим в закладку «ADVANCED», слева выбираем пункт «ADVANCED Network»,
- Ставим галочку в поле «Enable UPnP», выше нажимаем кнопку «Save Settings».
- В меню сверху заходим в закладку «Setup»,
В основном окне справа обращаем внимание в пункте «DHCP client List» на поле «Host name»,
В основном окне справа обращаем внимание на пункт «DHCP Reservation» и в последнем поле таблицы выбираем имя соединения, совпадающее с «Host name»
- В меню сверху заходим во вкладку «ADVANCED» ниже выполняем следующее действия:
- В поле «Name» вводим имя Вашего соединения (в нашем случае мы назвали его «dc++»);
- В третьей строке в поле «Name» вводим имя Вашего соединения (в нашем случае мы назвали его «dc+»);
- Выше нажимаем кнопку «Save Settings».
- В меню сверху заходим в закладку «Maintenance», слева выбираем пункт «Save and Restore»
- В основном окне нажимаем кнопку «Save».
- Запускаем программу FlylinkDC++.
- В верхней части программы выбираем пункт меню Файл, далее Настройки.
- Переходим в пункт Настройки соединения и выполняем следующие настройки:
- Перезапускаем программу FlylinkDC++.
- На этом настройка оборудования завершена.
Вернуться к содержанию




