How to flush dns cache in windows 10?
Содержание:
- Что такое DNS и для чего нужна очистка его кэша
- Apple OS X
- Использование реестра для управления временем кэширования
- Очистить / очистить кеш DNS в Linux
- Очистить / очистить кеш DNS в Windows
- Other Operating Systems
- Очищаем кэш DNS на компьютере Windows
- Очищаем кэш dns на компьютере windows
- Как очистить кэш DNS в Windows
- Кэш DNS. [Общая информация]
- Очищаем кэш DNS на компьютере Windows
- Очистка кэша DNS
- Как сбросить и очистить кэш DNS Windows 7, 8, 10
- How to improve network performance in Windows 10 by flushing the DNS cache
- Apple OS X
- Запуск утилиты очистки диска с дополнительными опциями
- Apple OS X
- Bonus network maintenance tips
- Очистка кеша публичных DNS
Что такое DNS и для чего нужна очистка его кэша
Если объяснять очень простыми словами, то ДНС — это своего рода записная книжка или база всех имеющихся сайтов интернета. Когда вы в адресной строке браузера вводите название сайта, компьютер преобразовывает этот адрес в цифровой формат, состоящий из 4 разделённых между собой точками групп цифр. Задача DNS-сервера — в максимально быстрый срок сопоставить обычный буквенный адрес с цифровым. Чем крупнее провайдер и чем лучше работает его техническая поддержка, тем лучше и быстрее будет функционировать DNS-сервер.
Чем ближе географически расположен DNS к вашему компьютеру, тем быстрее произойдёт соединения с нужной страницей. Именно поэтому практически любой провайдер рекомендует использовать собственный сервер вместо публичных, таких, как Яндекс или Google DNS. Для ускорения работы компьютер кэширует информацию о всех посещённых сайтах и хранит её в системном разделе Windows. Такой кэш хранится как на сервере оператора, так и на локальном компьютере. Поэтому если на разных компьютерах сайт функционирует по-разному, необходимо почистить кэш DNS на проблемном компьютере.
Сделать сброс кэша службы DNS можно несколькими способами. Давайте рассмотрим каждый из них поближе.
Apple OS X
Очистка DNS в Mac OS X — это простой процесс, но предпринятые шаги будут зависеть от того, какую версию OS X вы используете.
Если вы используете Mac OS X 10.11, вам нужно выполнить следующие шаги:
- Откройте терминал.
- Запустите коменду
Если вы используете Mac OS X 10.11, вам нужно выполнить следующие шаги:
- Откройте терминал.
- Запустите коменду
Если вы работаете в Mac OS X 10.10, вам необходимо выполнить следующие шаги:
- Откройте терминал.
- Запустите коменду
Если вы работаете в Mac OS X 10.9, вам необходимо выполнить следующие шаги:
- Откройте терминал.
- Запустите коменду
Если вы используете Mac OS X 10.8, вам необходимо выполнить следующие шаги:
- Откройте терминал.
- Запустите коменду
Если вы работаете в Mac OS X 10.7, вам необходимо выполнить следующие шаги:
- Откройте терминал.
- Запустите коменду
Если вы работаете в Mac OS X 10.6, вам необходимо выполнить следующие шаги:
- Откройте терминал.
- Запустите коменду
Mac OS X Leopard and below
Если вы используете Mac OS X 10.5.1 или ниже, вам необходимо выполнить следующие шаги:
- Откройте терминал.
- Запустите коменду
Использование реестра для управления временем кэширования
Важно!
Внимательно выполните действия, описанные в этом разделе. Неправильное изменение реестра может привести к серьезным проблемам. Перед внесением изменений создайте резервную копию реестра для его восстановления в случае возникновения проблем.
Промежуток времени, в течение которого кэшируется положительный или отрицательный ответ, зависит от значений записей в следующем разделе реестра:
HKEY_LOCAL_MACHINE\SYSTEM\CurrentControlSet\Services\DNSCache\Parameters
TTL для положительных ответов — это меньшее из следующих значений:
-
Число секунд, указанное в ответе на запрос, полученным распознавателем
-
Значение параметра реестра макскачеттл .
Примечание
- По умолчанию TTL для положительных ответов составляет 86 400 секунд (1 день).
- TTL для отрицательных ответов — это количество секунд, указанное в параметре реестра Макснегативекачеттл.
- По умолчанию TTL для отрицательных ответов составляет 5 секунд; до Windows 10 версии 1703 по умолчанию было 900 секунд (15 минут).
Если вы не хотите кэшировать отрицательные ответы, присвойте параметру реестра Макснегативекачеттл значение 0.
Чтобы задать время кэширования на клиентском компьютере, выполните следующие действия.
-
Запустите редактор реестра (Regedit.exe).
-
Найдите и выберите в реестре следующий раздел:
HKEY_LOCAL_MACHINE\SYSTEM\CurrentControlSet\Services\Dnscache\Parameters
-
В меню Правка наведите указатель мыши на пункт Создать, выберите пункт значение DWORD, а затем добавьте следующие значения реестра:
-
Имя значения: Макскачеттл
Тип данных: REG_DWORD
Данные значения: значение по умолчанию 86400 секунд.
Если вы уменьшите максимальное значение TTL в кэше DNS клиента на 1 секунду, это даст внешнее представление о том, что кэш DNS на стороне клиента отключен.
-
Имя значения: Макснегативекачеттл
Тип данных: REG_DWORD
Значение данные: значение по умолчанию 5 секунд.
Установите значение 0, если не нужно кэшировать отрицательные ответы.
-
-
Введите значение, которое необходимо использовать, и нажмите кнопку ОК.
-
Закройте редактор реестра.
Очистить / очистить кеш DNS в Linux
В Linux кэширование DNS на уровне ОС отсутствует, если не установлена и не запущена служба кэширования, такая как Systemd-Resolved, DNSMasq или Nscd. Процесс очистки кеша DNS отличается в зависимости от дистрибутива Linux и службы кэширования, которую вы используете.
Systemd решено
Большинство современных дистрибутивов Linux, таких как Ubuntu 18.04, используют службу с разрешением systemd для кэширования записей DNS.
Чтобы узнать, запущена ли служба, используйте следующую команду:
Если служба запущена, команда будет печатать как . В противном случае вы увидите .
Чтобы очистить кэш Systemd Resolved DNS, введите:
В случае успеха команда не возвращает никакого сообщения.
DNSMasq
Dnsmasq — это облегченный кэширующий сервер имен DHCP и DNS.
Если ваша система использует DNSMasq в качестве кэширующего сервера, для очистки кеша DNS вам необходимо перезапустить службу Dnsmasq:
Или же
NSCD
Nscd — это демон кеширования, и это предпочтительная система кэширования DNS для большинства дистрибутивов на основе RedHat.
Если ваша система использует Nscd, чтобы очистить кеш DNS, вам необходимо перезапустить службу Nscd:
Или же
Очистить / очистить кеш DNS в Windows
Процесс очистки кеша DNS одинаков для всех версий Windows. Вам нужно открыть командную строку с правами администратора и запустить .
Windows 10 и Windows 8
Чтобы очистить кеш DNS в Windows 10 и 8, выполните следующие действия:
-
Введите cmd в строку поиска Windows.
-
Щелкните правой кнопкой мыши командную строку и выберите Запуск от имени администратора. Откроется окно командной строки.
-
В командной строке введите следующую строку и нажмите Enter:
В случае успеха система вернет следующее сообщение:
Windows 7
Чтобы очистить кеш DNS в Windows 7, выполните следующие действия:
-
Щелкните по кнопке Пуск.
-
Введите cmd в текстовое поле поиска меню «Пуск».
-
Щелкните правой кнопкой мыши командную строку и выберите Запуск от имени администратора. Откроется окно командной строки.
-
В командной строке введите следующую строку и нажмите Enter:
В случае успеха система вернет следующее сообщение:
Other Operating Systems
Flushing DNS on Linux
For Linux systems including Ubuntu, Debian, Red Hat, Fedora, CentOS etc flushing your DNS cache will depend on how your system is configured and which service is responsible for DNS caching.
systemd
If you are running a system that uses systemd like Ubuntu or other Debian based systems, in order to flush your DNS cache then you will need to run the following.
- Open a command terminal (either as root or run the following with ).
- Run the command
- Optional. You can verify that this ran correctly by running the command:
NSCD — Name Server Cache Daemon
If you are running the nscd Name Service Cache Daemon and wish to flush your DNS cache, then you will need to do the following.
- Open a command terminal (either as root or run step 2 with ).
- Run the command
Очищаем кэш DNS на компьютере Windows
Большинство пользователей интернета заходит на любимые ресурсы с домашнего либо офисного компьютера. Благодаря синхронизации можно начать чтение на работе, а продолжить уже дома. Но сталкивались ли вы хоть раз в жизни с тем, что на одном компьютере сайт работает замечательно, все страницы доступны и открываются практически мгновенно, тогда как на другом вы вообще не можете соединиться с сервером? Если вы читаете эту статью, то наверняка сталкивались.

Да, проблема очень часто возникает по вине провайдера услуг интернета. Особенно если это какая-то местная компания, а не федеральный гигант, имеющий представительства во всех регионах страны. Если нет оснований считать, что DNS-серверы вашего поставщика работают некорректно, либо проблема возобновляется при смене адреса сервера в настройках сетевой карты компьютера или в самом роутере, проблема явно внутренняя. И вызвана она некорректной работой кэша DNS.
Как очистить кэш DNS? Как он функционирует и почему возникают проблемы с доступом к отдельным сайтам? Ответы на эти вопросы мы дадим в сегодняшнем материале. Внимательно ознакомьтесь с инструкцией, если вы также столкнулись с подобной ситуацией.
Очищаем кэш dns на компьютере windows
Большинство пользователей интернета заходит на любимые ресурсы с домашнего либо офисного компьютера. Благодаря синхронизации можно начать чтение на работе, а продолжить уже дома. Но сталкивались ли вы хоть раз в жизни с тем, что на одном компьютере сайт работает замечательно, все страницы доступны и открываются практически мгновенно, тогда как на другом вы вообще не можете соединиться с сервером? Если вы читаете эту статью, то наверняка сталкивались.
Да, проблема очень часто возникает по вине провайдера услуг интернета. Особенно если это какая-то местная компания, а не федеральный гигант, имеющий представительства во всех регионах страны. Если нет оснований считать, что DNS-серверы вашего поставщика работают некорректно, либо проблема возобновляется при смене адреса сервера в настройках сетевой карты компьютера или в самом роутере, проблема явно внутренняя. И вызвана она некорректной работой кэша DNS.
Как очистить кэш DNS? Как он функционирует и почему возникают проблемы с доступом к отдельным сайтам? Ответы на эти вопросы мы дадим в сегодняшнем материале. Внимательно ознакомьтесь с инструкцией, если вы также столкнулись с подобной ситуацией.
Как очистить кэш DNS в Windows
Самый простой и распространенный способ выполнить быстро очистку кэша на компьютере под управлением Windows — это использовать командную строку.
Обратите внимание: Описанные ниже действия не зависят от версии Windows. То есть, подобным образом можно очистить кэш DNS, как на Windows 10 и Windows 7, так и на других версиях операционной системы Microsoft
Чтобы очистить кэш DNS через командную строку выполните последовательно действия:
- Запустите командную строку от имени администратора. Чтобы это сделать на Windows 10, наберите в поиске приложений “Командная строка”, после чего нажмите правой кнопкой мыши на найденный результат и выберите пункт “Запуск от имени администратора”. Появится окно, в котором нужно подтвердить намерение предоставить права администратора для запуска инструмента, после чего командная строка будет запущена;
- Далее введите в командной строке команду для сброса кэша DNS: ipconfig /flushdns и нажмите Enter, чтобы ее выполнить;
- После исполнения команды вы увидите сообщение, что “Кэш сопоставителя DNS успешно очищен”. Это говорит о том, что необходимые действия были выполнены.
Обратите внимание: Если в работе службы DNS имеются те или иные проблемы, можно выполнить ее перезапуск, также используя командную строку. Для этого нужно ввести и выполнить команду net stop dnscache, чтобы остановить службу, а после net start dnscache, чтобы вновь ее запустить
Если способ с командной строкой по каким-то причинам не срабатывает, можно выполнить сброс кэша в Windows также другими инструментами:
- Один из надежных способов избавиться ото всех сетевых ошибок — это выполнить целиком сброс сетевых настроек Windows. Данная функция присутствует в операционной системе Windows 10.
- Еще один способ сбросить кэш DNS — использовать приложения, которые имеют подобную функциональность. Например, помочь может программа NetAdapter Repair All In One, способная решать различные сетевые проблемы. Для очистки кэша DNS в ней имеется отдельная кнопка “Flush DNS Cache”, нажав на которую будут выполнена очистка сетевых параметров системы.
Кэш DNS. [Общая информация]
Что такое DNS? DNS (англ. Domain Name System «система доменных имён») — это специальная система, механизм, который позволяет соотносить числовой ip адрес сервера сайта с его текстовым доменным именем (подробнее про работу DNS писал в статье про Файл hosts). Каждый раз, когда от DNS-сервера на компьютер поступает информация о домене, она тут же кэшируется на локальном компьютере. Данный кэш используется в дальнейшем при доступе к сайту.Иногда, при неправильной работе кэша DNS появляются проблемы с соединением. Чаще конечно проблемы связаны с неправильной работой самого сервера, на котором расположен сайт, а также с интернет соединение. Чтобы исключить проблемы с кэшем DNS его можно сбросить (очистить).
Как очистить кэш DNS у Windows 10, 8 и Windows 7?
Самый простой способ сбросить кэш DNS на Windows это через командную строку. Как это сделать?
- Запустите командную строку от имени администратора (если не знаете как это сделать читайте тут)
- Введите команду ipconfig /flushdns и для её выполнения нажмите на кнопку Enter на клавиатуре.
Если все сделано правильно, то вы увидите сообщение «Кэш сопоставителя DNS успешно очищен».
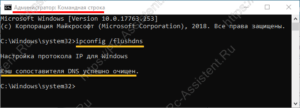
Очистка (сброс) внутреннего кэша браузеров на базе Chromium.
Браузеры на движке Chromium (Google Chrome, Opera, Яндекс Браузер) имеют свой внутренний кеш ДНС, то есть у них есть собственная база соответствия IP адресов с текстовым адресом доменов. Если после сброса кэша ДНС у Windows проблемы с сетью не решились, то можно сбросить внутренний кэш DNS браузеров.Чтобы выполнить сброс, в адресной строке введите следующее:
- chrome://net-internals/#dns — для Google Chrome
- opera://net-internals/#dns — для Оперы
- browser://net-internals/#dns — для Яндекс Браузера
Clear host cache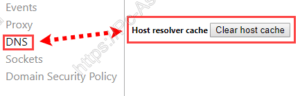
SocketsFlush socket pools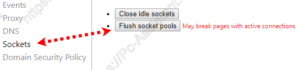
Со́кетsocket
Очищаем кэш DNS на компьютере Windows
Большинство пользователей интернета заходит на любимые ресурсы с домашнего либо офисного компьютера. Благодаря синхронизации можно начать чтение на работе, а продолжить уже дома. Но сталкивались ли вы хоть раз в жизни с тем, что на одном компьютере сайт работает замечательно, все страницы доступны и открываются практически мгновенно, тогда как на другом вы вообще не можете соединиться с сервером? Если вы читаете эту статью, то наверняка сталкивались.

Да, проблема очень часто возникает по вине провайдера услуг интернета. Особенно если это какая-то местная компания, а не федеральный гигант, имеющий представительства во всех регионах страны. Если нет оснований считать, что DNS-серверы вашего поставщика работают некорректно, либо проблема возобновляется при смене адреса сервера в настройках сетевой карты компьютера или в самом роутере, проблема явно внутренняя. И вызвана она некорректной работой кэша DNS.
Как очистить кэш DNS? Как он функционирует и почему возникают проблемы с доступом к отдельным сайтам? Ответы на эти вопросы мы дадим в сегодняшнем материале. Внимательно ознакомьтесь с инструкцией, если вы также столкнулись с подобной ситуацией.
Очистка кэша DNS
Через командную строку
Является очень простым и одновременно практически самым надёжным способом. Чтоб очистить кэш DNS на компьютере с Windows 10 вам нужно запустить командную строку Виндовс от имени администратора и применить несколько команд.
Зависимо от версии Windows, в командную строку можно попасть следующим образом:
- Windows 10. Кликните правой кнопкой мыши либо нажмите комбинацию клавиш Win + X, после чего выберите строку «Командная строка (администратор)».
- Windows 8–8.1. Нажмите сочетание кнопок Win + R, введите cmd и кликните Enter.
- Windows 7. Аналогично Windows 8, нажмите комбинацию Win + R, после чего в окне поиска напечатайте cmd и кликните клавишу Enter.
Далее, вам нужно будет применить следующие команды:
- ipconfig /flushdns;
Очистка кэша DNS через командную строку
- ipconfig /registerdns;
- ipconfig /release;
- ipconfig /renew;
- netsh winsock reset.
Каждая команда должна использоваться по очереди, и её ввод должен подтверждаться клавишей Enter. После окончания обязательно перезагрузите компьютер. Очистка DNS кэша на вашем ПК с Windows 7 должна устранить проблемы с недоступностью некоторых веб-ресурсов.
Путём перезапуска DNS-клиента
Для управления кэшем DNS используется специальная служба Windows. Ею можно управлять через специальное меню управления компьютером. Независимо от версии операционной системы, попасть в него можно одним из следующих способов:
- Нажать сочетание клавиш Win + R и ввести команду services.msc.
Ввод команды services.msc
- Кликнуть по иконке компьютера на рабочем столе и выбрать меню «Управление компьютером», в разделе «Службы и приложения» перейти в «Службы».
- На Windows 10 можно кликнуть правой кнопкой мыши на кнопке Пуск и выбрать соответствующий пункт.
Для очистки кеша нужно отыскать службу «DNS-клиент», нажать по его иконке один раз, после чего в левой колонке нажать кнопку «Перезапустить». После этого также выполните перезапуск Windows и повторите попытку входа на сайт. Всё должно работать, как часики.

Перезапуск DNS-клиента
Если вы нашли ссылку на эту инструкцию в результате выдачи вашей поисковой системы и решили ознакомиться с ней, то наверняка заинтересовались вопросом, как очистить кэш DNS в операционной системе Windows. Также будет логически предположить, что вы уже получали ошибки с DNS при попытке соединения с Интернетом.
Если ваш компьютер является единственным в сети, который не может установить интернет-соединение, а другие в это время работают нормально, то у вас есть хороший шанс попытаться очистить его DNS-кэш. Это поможет исправить проблему.
Это решение необходимо принять в случае изменения адреса вашего DNS-сервера на другой и будет гарантировать то, что ваш ПК запросит его по новому, а не будет использовать заранее кэшированный адрес. Давайте посмотрим, как это можно реализовать на практике.
Первое решение подойдет для всех версий операционных систем Windows, начиная с XP и заканчивая новой десяткой. Второе — только для 7, Vista и XP.
Как сбросить и очистить кэш DNS Windows 7, 8, 10
Если Вы пользуетесь услугами средних и мелких провайдеров, то можете частенько быть свиделетями багов в работе их DNS-серверов. Связано это бывает и с кривой настройкой, и проблемами в работе аппаратной части, и с ошибками самих администраторов. А расплачиваются за это — пользователи конечно же. В лучшем случае вместо нужных сайтов будет выдаваться «Сервер не найден», в худшем — начнёт выкидывать на всякие непонятные сайты, в т.ч. даже вредоносного характера. И вот вы сменили адреса ДНС-серверов и… всё то же самое и продолжается. Что делать? А нужно просто очистить кэш DNS клиента Windows.
Чтобы сбросить кеш ДНС есть два способа:
Способ 1. Командная строка
Нажимаем кнопку «Пуск» и пишем фразу «Командная строка». Без разницы — Windows 7 или Windows 8, или даже Windows 10 — во всех версиях запуститься поиск и в его результатах будет ярлычок командной строки. Кликаем на него и получаем черное окно консоли. В ней надо писать команду:
И нажимаем кнопку Enter. Должно получится так:
Если всё прошло удачно, то в результате должны получить надпись «Successfully flushed the DNS Resolver Cache». Это значит, что очистка кэша ДНС прошла удачно. Ещё можно для верности запустить команду:
netsh winsock reset
Этим вы сделает сброс настроек Winsock. Иногда это тоже помогает.
Если у Вас есть какие-то проблемы с командной строкой, или Вам надо часто чистить кэш DNS, то воспользуетесь вот этим bat-файлом — скачать.
Способ 2. Перезапуск DNS-клиента Windows
Нажимаем кнопки Win и R и получаем окно «Выполнить»:
В нем набираем: services.msc и нажимаем кнопку «ОК». Таким образом мы запустили системную консоль управления службами Виндовс. Здесь надо найти службу DNS-клиент:
Кликаем по нему мышью чтобы выделить и нажимаем на ссылку «Перезапустить», указанную на рисунке стрелкой. После перезапуска произойдёт сброс DNS кеша Windows .
How to improve network performance in Windows 10 by flushing the DNS cache
As you use the internet on a Windows 10 PC, you build up information in the DNS cache that helps speed navigation between and among websites. However, websites inevitably change over time which can leave invalid, incorrect, or incomprehensible information in the cache. Sorting through this clutter can slow down internet access and have a detrimental impact on network performance.
By flushing the Windows 10 DNS cache, you can eliminate the clutter and reestablish a pristine cache of valid and useful information. The easiest way to accomplish this task in Windows 10 is from the command prompt.
There are several ways to get a command prompt, but the fastest way is to use the keyboard shortcut Windows key + R and then type «cmd.» But you may need to run a command prompt with administrative-level credentials. In that case, right-click the Start button and select the «admin» version of the command prompt. Either way, you should see a screen similar to Figure A.
Figure A
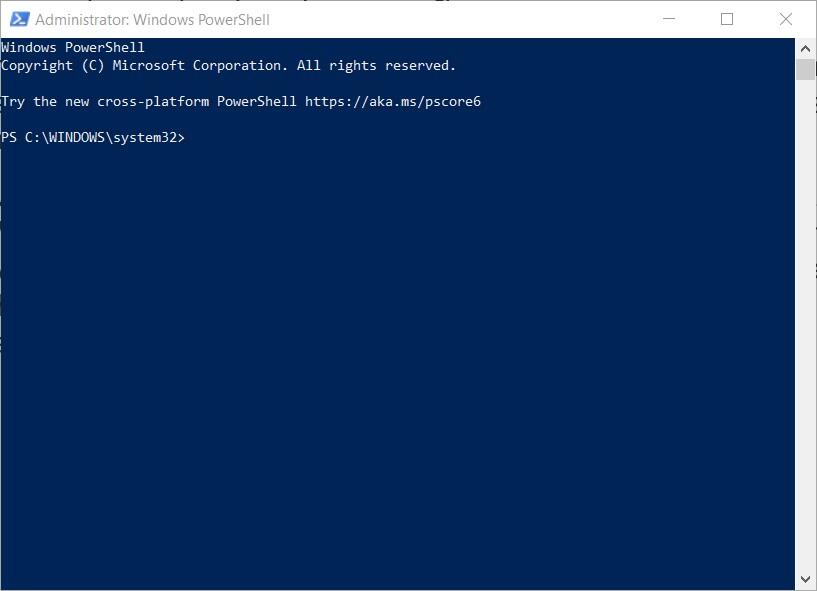
At the prompt, type this command and press Enter: ipconfig /flushdns
The command prompt should return a message stating the command was completed successfully, as shown in Figure B.
Figure B
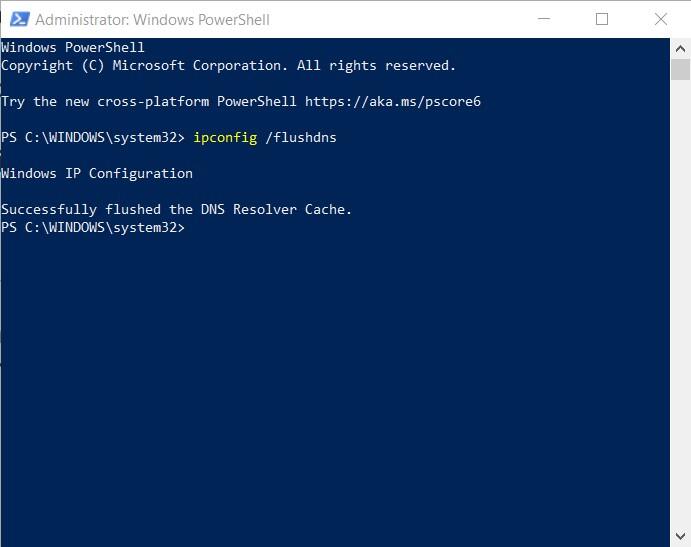
Initially, you may notice that navigating to familiar websites takes a bit longer but be patient. As the DNS cache repopulates with valid information, your network and internet connection speeds should improve—at least until it fills with clutter again.
SEE: How to improve network speed in Windows 10 by increasing IRPStackSize (TechRepublic)
Apple OS X
Очистка DNS в Mac OS X — это простой процесс, но предпринятые шаги будут зависеть от того, какую версию OS X вы используете.
macOS Sierra
Если вы используете Mac OS X 10.11, вам нужно выполнить следующие шаги:
- Откройте терминал.
- Запустите коменду sudo killall -HUP mDNSResponder
Mac OS X El Capitan
Если вы используете Mac OS X 10.11, вам нужно выполнить следующие шаги:
- Откройте терминал.
- Запустите коменду sudo killall -HUP mDNSResponder
Mac OS X Yosemite
Если вы работаете в Mac OS X 10.10, вам необходимо выполнить следующие шаги:
- Откройте терминал.
- Запустите коменду sudo discoveryutil udnsflushcaches
Mac OS X Mavericks
Если вы работаете в Mac OS X 10.9, вам необходимо выполнить следующие шаги:
- Откройте терминал.
- Запустите коменду sudo killall -HUP mDNSResponder
Mac OS X Mountain Lion
Если вы используете Mac OS X 10.8, вам необходимо выполнить следующие шаги:
- Откройте терминал.
- Запустите коменду sudo killall -HUP mDNSResponder
Mac OS X Lion
Если вы работаете в Mac OS X 10.7, вам необходимо выполнить следующие шаги:
- Откройте терминал.
- Запустите коменду sudo killall -HUP mDNSResponder
Mac OS X Snow Leopard
Если вы работаете в Mac OS X 10.6, вам необходимо выполнить следующие шаги:
- Откройте терминал.
- Запустите коменду sudo dscacheutil -flushcache
Mac OS X Leopard and below
Если вы используете Mac OS X 10.5.1 или ниже, вам необходимо выполнить следующие шаги:
- Откройте терминал.
- Запустите коменду sudo lookupd -flushcache
Запуск утилиты очистки диска с дополнительными опциями
Стандартный способ запуска утилиты очистки диска Windows — нажать клавиши Win+R на клавиатуре и ввести cleanmgr, затем — нажать Ок или Enter. Также ее можно запустить в разделе Панели управления «Администрирование».
В зависимости от количества разделов на диске, появится либо выбор одного из них, либо сразу откроется список временных файлов и других элементов, которые можно очистить. По нажатию кнопки «Очистить системные файлы», можно будет также удалить некоторые дополнительные вещи с диска.
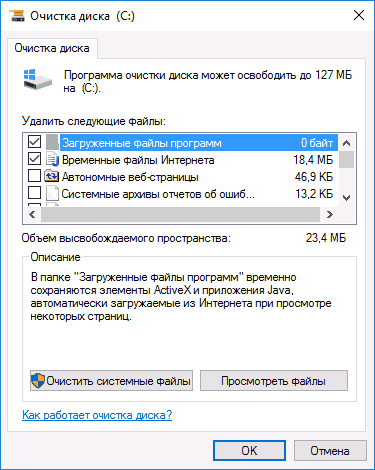
Однако, с помощью расширенного режима, можно выполнить еще более «глубокую очистку» и задействовать анализ и удаление еще большего количество не совсем нужных файлов с компьютера или ноутбука.
Процесс запуска очистки диска Windows с возможностью использования дополнительных опций начинается с запуска командной строки от имени администратора. Сделать это в Windows 10 и 8 можно через меню правого клика по кнопке «Пуск», а в Windows 7 — просто выбрав командную строку в списке программ, кликнув по ней правой кнопкой мыши и выбрав пункт «Запуск от имени администратора». (Подробнее: Как запустить командную строку).
После запуска командной строки, введите следующую команду:
%systemroot%system32cmd.exe /c cleanmgr /sageset:65535 & cleanmgr /sagerun:65535
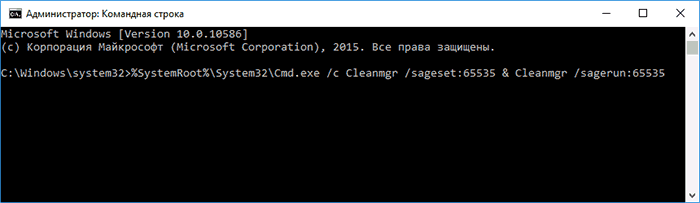
И нажмите Enter (после этого, пока не завершите действия по очистке, не закрывайте командную строку). Откроется окно очистки диска Windows с большим, чем обычно количеством пунктов для удаления ненужных файлов с HDD или SSD.
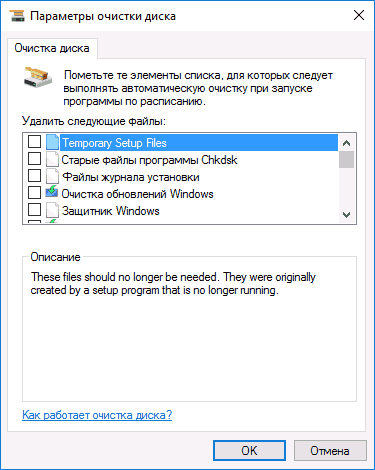
Список будет включать в себя следующие пункты (те, что появляются в данном случае, но отсутствуют в обычном режиме, выделены курсивом):
- Temporary Setup Files
- Старые файлы программы Chkdsk
- Файлы журнала установки
- Очистка обновлений Windows
- Защитник Windows
- Файлы журнала обновления Windows
- Загруженные файлы программ
- Временные файлы Интернета
- Файлы дампа памяти для системных ошибок
- Файлы мини-дампа для системных ошибок
- Файлы, оставшиеся после обновления Windows
- Пользовательские архивы отчетов об ошибках
- Пользовательские очереди отчетов об ошибках
- Системные архивы отчетов об ошибках
- Системные очереди отчетов об ошибках
- Временные файлы отчетов об ошибках
- Файлы установки Windows ESD
- BranchCache
- Предыдущие установки Windows (см. как удалить папку Windows.old)
- Корзина
- RetailDemo Offline Content
- Файлы резервной копии пакета обновления
- Временные файлы
- Временные файлы установки Windows
- Эскизы
- История файлов пользователя
Однако, к сожалению, в данном режиме не отображается, какое количество места на диске занимает каждый из пунктов. Также при таком запуске из пунктов очистки исчезают «Пакеты драйверов устройств» и «Файлы оптимизации доставки».
Так или иначе, думаю, такая возможность в утилите Cleanmgr может оказаться полезной и интересной.
<index>
Со временем на основном разделе винчестера, который по умолчанию называется буквой C, скапливается большое количество ненужных файлов, занимающих много места. Поскольку диск, отведенный под систему и системные элементы, чаще всего имеет небольшой объем, то наличие временных и оставшихся от удаленных программ файлов, может привести к тому, что свободного места на диске станет катастрофически мало. Удалять файлы вручную с этого диска очень тяжело, так как они могут находиться очень глубоко в системе папок, а также опасно, потому что можно случайно стереть элементы, необходимые для корректной работы компьютера. Чтобы безопасно очистить системный диск в Windows 10, лучше всего прибегнуть к использованию встроенной программы «Очистка диска».
Apple OS X
Очистка DNS в Mac OS X — это простой процесс, но предпринятые шаги будут зависеть от того, какую версию OS X вы используете.
macOS Sierra
Если вы используете Mac OS X 10.11, вам нужно выполнить следующие шаги:
- Откройте терминал.
- Запустите коменду sudo killall -HUP mDNSResponder
Mac OS X El Capitan
Если вы используете Mac OS X 10.11, вам нужно выполнить следующие шаги:
- Откройте терминал.
- Запустите коменду sudo killall -HUP mDNSResponder
Mac OS X Yosemite
Если вы работаете в Mac OS X 10.10, вам необходимо выполнить следующие шаги:
- Откройте терминал.
- Запустите коменду sudo discoveryutil udnsflushcaches
Mac OS X Mavericks
Если вы работаете в Mac OS X 10.9, вам необходимо выполнить следующие шаги:
- Откройте терминал.
- Запустите коменду sudo killall -HUP mDNSResponder
Mac OS X Mountain Lion
Если вы используете Mac OS X 10.8, вам необходимо выполнить следующие шаги:
- Откройте терминал.
- Запустите коменду sudo killall -HUP mDNSResponder
Mac OS X Lion
Если вы работаете в Mac OS X 10.7, вам необходимо выполнить следующие шаги:
- Откройте терминал.
- Запустите коменду sudo killall -HUP mDNSResponder
Mac OS X Snow Leopard
Если вы работаете в Mac OS X 10.6, вам необходимо выполнить следующие шаги:
- Откройте терминал.
- Запустите коменду sudo dscacheutil -flushcache
Mac OS X Leopard and below
Если вы используете Mac OS X 10.5.1 или ниже, вам необходимо выполнить следующие шаги:
- Откройте терминал.
- Запустите коменду sudo lookupd -flushcache
Bonus network maintenance tips
Since you are at the command prompt and working on network performance, you may want to perform some other basic network maintenance.
At the prompt type this command: ipconfig /renew
This command will reset your IP address with the router and potentially resolve configuration issues.
When the command prompt returns, type this command: netsh winsock reset
This command will reset the Windows 10 Winsock protocols. This can be particularly helpful for network performance issues if your PC has been continuously connected to the network for a long time. Microsoft often changes security protocols in their Winsock software during updates and it is important to keep your internet connection up to date. This command may also require a reboot of the computer.
Periodically using these three basic commands as part of a network performance and maintenance regime can markedly improve the overall performance of your internet and network connections. Yet, for many users, these simple tools are often forgotten or ignored. Don’t let that happen to you.
Microsoft Weekly Newsletter
Be your company’s Microsoft insider by reading these Windows and Office tips, tricks, and cheat sheets.
Delivered Mondays and Wednesdays
Sign up today
Очистка кеша публичных DNS
Кеш публичных DNS — кеш, хранящийся на используемых устройством DNS-серверах. Очистка кеша публичных DNS влияет только на тех, кто их использует. Если на вашем устройстве используются не публичные DNS, а, к примеру, DNS-сервера вашего провайдера, то очистка кеша публичных DNS не повлияет на информацию, отдаваемую DNS-серверами вашего провайдера. Чтобы исправить ситуацию и быстрее актуализировать у себя данные по домену, установите публичные DNS.
Cloudflare
- Откройте эту страницу.
-
Заполните поля и нажмите «Purge Cache»:
- «Domain Name» — укажите название домена, для записи которого нужно очистить кеш.
- «Record Type» — выберите запись, информацию по которой нужно удалить из кеша.
- Повторите операцию для каждой записи, по которой нужно актуализировать информацию.
- Откройте эту страницу.
-
Заполните поля, установите галочку напротив «Я не робот» и нажмите «Flush cache»:
- «Domain name» — укажите название домена, для записи которого нужно очистить кеш.
- «RR type» — выберите запись, информацию по которой нужно удалить из кеша.
- Повторите операцию для каждой записи, по которой нужно актуализировать информацию.
OpenDNS
- Откройте эту страницу.
- В поле «Enter a domain name to check» укажите название домена и нажмите «CHECK THIS DOMAIN»:
- Прокрутите страницу вниз и нажмите «REFRESH THE CACHE»:




