Что означает ошибка “dns probe finished no internet” и как ее исправить
Содержание:
- Fix 1. Change TCP/IP4 proxy settings
- FAQ
- Как исправить ошибку DNS PROBE FINISHED NXDOMAIN?
- Почему возникает ошибка?
- DNS_PROBE_FINISHED_NO_INTERNET (потеряно соединение): что предпринять в первую очередь? Чистим DNS-кэш
- What does DNS_PROBE_FINISHED_NXDOMAIN mean in Google Chrome?
- IP Adresini Komut Satırı Üzerinden Ayarlama
- Восстановление системы
- Проверка настроек брандмауэра Windows
- Проверяем подключение к интернету в Windows
- Сбросьте настройки маршрутизатора.
- Как исправить ошибку NXDOMAIN
- 4. Измените DNS-серверы.
- Как исправить ошибку DNS PROBE FINISHED NXDOMAIN?
- Chrome Flags’i Sıfırlamak
- Использование DNS-серверов Google в Windows
- 5. Восстановите в браузерах настройки по умолчанию.
- Почему возникает ошибка?
Fix 1. Change TCP/IP4 proxy settings
Fix it now!
Fix it now!
To repair damaged system, you have to purchase the licensed version of Reimage Reimage.
- Open “Network and Sharing Centre”;
- Select “Change adapter settings”;
- Locate for your Network Connection provider in “Local Area Connection” or “Wireless Connection” and select “Properties” by right-clicking on the icon;
- In the newly opened window, opt for the “Internet Protocol (4 TCP/IPv4)” and click “Properties”;
- Mark the “Use the following DNS server addresses” option;
- Then, type in 8.8.8.8 and 8.8.4.4; You should change TCP/IP4 Proxy Settings on Windows to get rid of DNS_PROBE_FINISHED_NXDOMAIN error.
- After you are done with these steps, click OK and close the remaining windows.
FAQ
How do I fix DNS Probe Finished NXDOMAIN?
The best methods to work for this error are listed below.1. Change DNS server address (Windows, Mac, Android, Chromebook);2. Flush DNS cache (Windows, Mac);3. Modify HOSTS file (Windows, Mac);4. Disable antivirus;5. Contact your network provider;6. Restart Access Point;7. Scan system for malware.
What causes DNS_Probe_Finished_NXDomain?
DNS_Probe_Finished_NXDomain is typically caused old DNS cache stored on your computer, holding mismatching IP addresses of previously visited websites. Other times, it is caused by misconfigured Internet network or unresponsive DNS server.
What does DNS mean?
DNS stands for Domain Name System and it can be viewed as a phonebook of the Internet. In this context, domains are the names and IP addresses are the numbers the user dials (requests via browser). The function of DNS is to translate domain names to hard-to-remember IP addresses.
That is it! If you managed to solve Error code: DNS_PROBE_FINISHED_NXDOMAIN issue on Windows/Mac/Android OS in a different way, do not forget to share your knowledge with others in the comments section below.
Как исправить ошибку DNS PROBE FINISHED NXDOMAIN?
Небольшое примечание, кроме ошибки DNS_PROBE_FINISHED_NXDOMAIN, перечисленные ниже методы так же могут быть полезны при ошибках ERR_NAME_NOT_RESOLVED и DNS_PROBE_FINISHED_BAD_CONFIG потому, что, в общем смысле, они так же подразумевают проблемы с dns.
Отмечу, что в подавляющем большинстве случаев, данная ошибка возникает в случаях либо, когда сайта не существует, либо, когда у сайта проблемы с настройками DNS. Тем не менее, ошибка может возникать и по другим причинам.
1. Проверьте, что сайт существует. Сделать это можно несколькими методами. Во-первых, попросить знакомых проверить сайт. Во-вторых, можно использовать бесплатные онлайн сервисы whois (их много, легко найти в поиске наиболее подходящий вам), которые позволяют выдать массу информации о доменном имени, в том числе и то, что сайта не существует. В-третьих, можно воспользоваться браузером Tor, который позволяет открывать страницы в интернете с других IP-адресов (мало ли где-то проблемы в сети).
2. Перезагрузите компьютер
Конечно, этот метод лучше отложить подальше, но если же вы начинающий пользователь и вам важно открыть сайт, то можете начать с него. Дело в том, что многие операционные системы, включая Windows, содержат в себе автоматические средства для исправления ошибок, включая и проблемы с DNS. 3
Перезагрузите роутер…Если вы используете роутер, то будет не лишним попробовать его перезагрузить
3. Перезагрузите роутер…Если вы используете роутер, то будет не лишним попробовать его перезагрузить.
4. Почистите DNS-кэш. В Windows это делается следующим образом. Откройте командную строку и выполните команду «ipconfig /flushdns». После чего перезагрузите сайт в браузере (можно так же перезагрузить браузер).
5. Почистите кэш в браузере. В принципе, это редкость, когда ошибка DNS_PROBE_FINISHED_NXDOMAIN возникает из-за кэша браузера, но такое может быть.
6. Средства безопасности. В принципе, как уже говорил, средства безопасности, такие как антивирусы и файрволы, обычно приводят к другой ошибке. Но, будет не лишним проверить, не добавляли ли вы сайт в блек-лист.
7. Проверьте файл hosts. Вообще, этот файл в Windows предназначен для прямого определения соответствия ip-адресов и доменных имен. И вряд ли приведет к ошибке DNS PROBE FINISHED NXDOMAIN. Однако, глянуть его будет не лишним, так как банально в нем могут быть ошибки.
8. Использовать другие DNS-сервера в настройках вашего интернет-соединения. Чаще всего, для этого предлагают использовать бесплатные и общедоступные DNS-сервера от Google с IP-адресами 8.8.8.8 и 8.8.4.4 (для IPv4). Еще можно использовать DNS сервера Cloudflare 1.1.1.1 и 1.0.0.1. И вот как это можно сделать в Windows:
8.1. Откройте окошко «Выполнить». Для этого нажмите сочетание «Клавиша Windows + R».
8.2. Откройте окно сетевых подключений. Для этого в окошке «Выполнить» введите «ncpa.cpl» и нажмите ввод.
8.3. Щелкните правой кнопкой мыши по вашему интернет-соединению и выберите пункт «Свойства» (для этого потребуются административные права).
8.4. В появившемся окне, во вкладке «Сеть» найдите пункт «IP версии 4 (TCP/IPv4)» (или нечто схожее) и щелкните по нему двойным щелчком (или используйте кнопку «Свойства»).
8.5. В открывшихся свойствах, выберите «Использовать следующие адреса DNS-серверов» и чуть ниже введите Предпочитаемый и Альтернативный DNS-сервера. Например, адреса от Google 8.8.8.8 и 8.8.4.4 (первый является предпочтительным). Аналогично, с Cloudflare 1.1.1.1 и 1.0.0.1.
8.6. Нажмите кнопку «ОК» и закройте окна. Так же будет не лишним отключить и заново включить интернет-подключение.
9. Попробуйте открыть сайт через некоторое время. Так же читателям стоит помнить и учитывать, что если сайт только появился или в нем что-то делают (например, переносят в другой хостинг), то стоит попробовать повторно открыть сайт через некоторое время. Для понимания, добавление и корректировка DNS записей, связанных с доменным именем, может требовать до 24 часов.
- Как исправить ошибку ERR_CONNECTION_REFUSED?
- Как исправить ошибку ERR TOO MANY REDIRECTS?
Почему возникает ошибка?
Если судить по моему примеру, то причину определить крайне сложно. Я просмотрел перечень установленных обновление, программ, но ничего странного не заметил. Проверил систему антивирусом – результата не было. Стоит отметить, что данная неисправность возникала только в браузере Google Chrome, в других обозревателях проблем не было.
Казалось бы, проблема очевидна. Но не тут-то было! Я запустил Skype, и он тоже не мог соединиться с сетью. Первая мысль, которая возникла – «что-то» заблокировало доступ к указанным приложениям. Сразу же посмотрел системный файл «hosts», куда злоумышленники способны вносить IP адреса серверов для запрета доступа к некоторым сайтам (подробно об этом написано в статье о блокировке ВК и Одноклассников).
Здесь тоже всё было в порядке.
На форумах нашел парочку причин ошибки DNS PROBE FINISHED NXDOMAIN в Chrome.
- Отсутствие соединения с интернетом, проблемы на стороне провайдера. Этот вариант сразу исключил, поскольку на других устройствах (планшет, Smart TV) неисправностей не было;
- Дефект роутера Wi-Fi. Перезагрузил – эффекта ноль! Сбросил настройки – никакой разницы;
- Системный сбой. Перезапустил ноутбук, но и этот способ не сработал.
Так почему же возникла эта неприятность? Очевидно, что мы имеем дело с таким понятием, как «неверный DNS». И что дальше? Сейчас рассмотрим методы, задействование который способно могут помочь устранить ошибку.
DNS_PROBE_FINISHED_NO_INTERNET (потеряно соединение): что предпринять в первую очередь? Чистим DNS-кэш
Функционирование DNS-сервера очень похоже на обычный серфинг. Точно так же, как и в браузере, DNS-сервер сохраняет временную информацию, записываемую в кэш. Таким образом, если нет соединения с интернетом именно по причине переполнения кэша, его следует просто почистить.
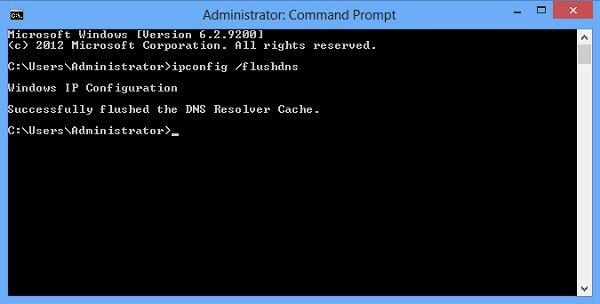
Стандартными инструментами операционной системы делать это не рекомендуется. Лучше использовать командную консоль (cmd в разделе «Выполнить»), запущенную от имени администратора системы, в которой прописывается сочетание ipconfig/flushdns.
В случае, когда нет соединения с интернетом при использовании беспроводного подключения Wi-Fi, можно поступить и того проще. Возможно, дело в настройках роутера. Маршрутизатор следует отключить от электросети примерно на 10-15 минут (вместе с ПК), затем включить снова, а после его полной загрузки включить компьютер или ноутбук и проверить доступ в интернет. Сброс настроек помогает, но не всегда, и снова на экране появляется ошибка DNS_PROBE_FINISHED_NO_INTERNET. Как исправить ее, если предыдущие способы эффекта не возымели?
What does DNS_PROBE_FINISHED_NXDOMAIN mean in Google Chrome?
Any browser errors that contain DNS refer to a problem with the DNS resolver, which is responsible for looking up websites by translating the domain name you type in the address bar into an IP address.
NXDOMAIN means Non-Existent Domain. So, by combining the two, DNS_PROBE_FINISHED_NXDOMAIN means that your DNS resolver can’t identify a website because its domain doesn’t exist.
It’s a common error that usually occurs when trying to access websites that don’t exist anymore because the server host is currently in maintenance or the domain expired. Or, perhaps you have a typo in the domain name.
DNS_PROBE_FINISHED_NXDOMAIN is accompanied by the This site can’t be reached error, along with an extra message that advises to check for a typo before attempting to visit a website. It’s only shown in Chrome and Chromium-based web browsers, such as Microsoft Edge or Opera.
On Firefox, the same error message says Hmm. We’re having trouble finding that site.

Meanwhile, Microsoft Edge shows Hmmm… can’t reach this page.

Safari says Safari Can’t Find the Server. The DNS_PROBE_FINISHED_NXDOMAIN error is rare on Android. Instead, you might see the ERR_NAME_NOT_RESOLVED message.
IP Adresini Komut Satırı Üzerinden Ayarlama
Bu dns_probe_finished_nxdomain çözümü, DNS önbelleğini temizlemenin daha kapsamlı bir versiyonudur. Adımlar bir öncekine benzerdir. Eğer Windows kullanıyorsanız Komut Satırı’nı yönetici olarak çalıştırıp aşağıdaki komutları gireceğiz.
- Windows tuşuna ve R‘ye basın veya arama çubuğuna Komut İstemi yazın.
- Komut İstemi‘ni gördüğünüzde sağ tıklayarak yönetici olarak çalıştırın.
- Aşağıdaki kodları teker teker kopyalayıp yapıştırın ve giriş/enter tuşuna basın.
Bu komutları teker teker girmeniz ve her birini yazdıktan sonra enter’a bastığınızdan emin olmanız gerekir. Kullanıcılar bu işlemi IP adreslerini yenilemek ve bilgisayarlarındaki Winsock programını yeniden başlatmak için kullanırlar. Winsock’u yeniden başlatmak yararlıdır çünkü Winsock internet uygulamalarından gelen istekleri kontrol etmek için sorumludur ve bu işlemi arada bir yapmanız iyi olacaktır.
Восстановление системы
Это именно то, что спасло мой ПК от переустановки Windows. Я просто запустил утилиту восстановления через панель управления (можно и через поиск):

Выбрал предыдущую сохраненную конфигурацию (точку отката) и вернул Виндовс к нормальному состоянию, где проблема была устранена:


Поможет ли этот метод Вам – не могу сказать. На всякий случай рекомендую проверить ОС на предмет вирусного заражения. Для этого подойдет DrWeb Cure It. Самый крайний путь – переустановить систему. Если появятся вопросы – пишите мне в комментарии. Попробуем вместе избавиться от сообщения «DNS PROBE FINISHED NXDOMAIN».
Проверка настроек брандмауэра Windows
Как я уже писал в начале статьи, желательно отключить брандмауэр и антивирус, и проверить, будет ли появляться ошибка.
В меню поиска введите слово «брандмауэр», и выберите «Брандмауэр Windows» в результатах поиска. Или откройте настройки брандмауэра через панель управления.
Чтобы отключить брандмауэр, нужно перейти в раздел «Включение и отключение брандмауэр Windows», и отключить его как показано на скриншоте ниже.
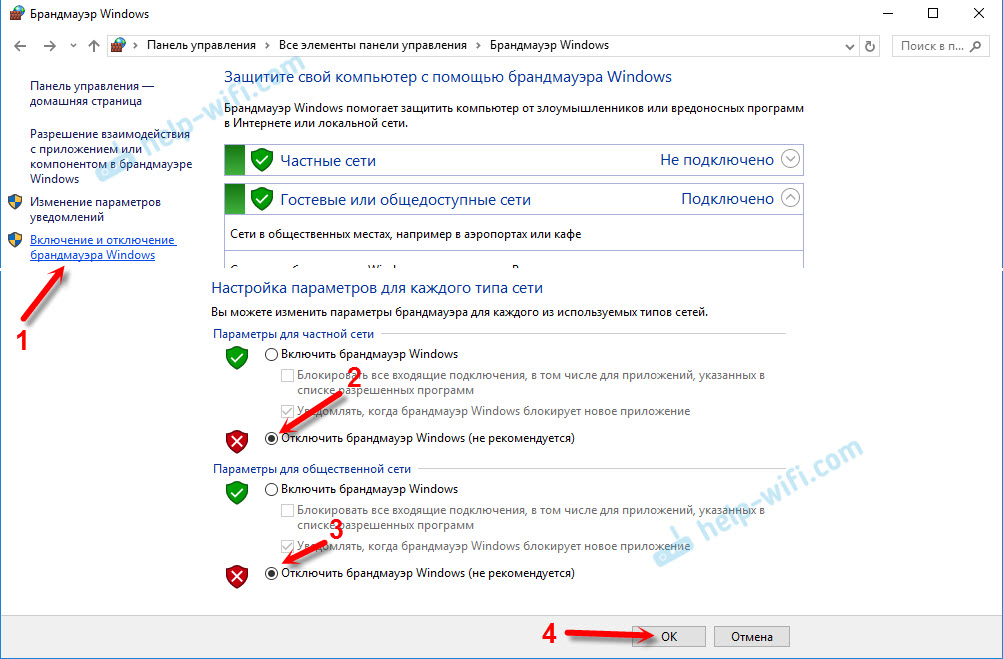
Если после этого ошибка «dns probe finished nxdomain» не будет появляться, то нужно добавить браузер (в нашем случае Google Chrome) в исключения брандмауэра. Делается это так:

Ну и не забывайте об антивирусе. В нем так же есть встроенный брандмауэр, который может блокировать работу браузера.
Служба «DNS-клиент»: проверяем и запускаем
Скорее всего, проблема не в этом. Но всякое бывает, так что службу «DNS-клиент» проверить нужно. Чтобы не искать ее долго в настройках, нажмите уже хорошо знакомое сочетание клавиш Win + R, скопируйте эту команду: services.msc и нажмите «Ok».
Найдите в списке службу «DNS-клиент», и обратите внимание напротив нее на «Состояние» и «Тип запуска». Должно быть «Выполняется», и «Автоматически»

Если у вас так, то все хорошо и дело не в этом. Если нет, то открываем ее свойства, и выставляем необходимые параметры запуска:

42
Сергей
Решение проблем и ошибок
Проверяем подключение к интернету в Windows
В случае, когда на вашем ПК или ноутбуке интернет подключен, но не работает, и при этом вы стопроцентно уверены, что причиной этому является неправильные настройки, тогда вам нужно выполнить ряд процедур, которые быстро решат вашу проблему.
Начать перенастройку нужно с пропинговки любого популярного сайта. Для этого нужно нажать комбинацию «Win +R”. Так вы вызовите окно «выполнить”.
В поле для ввода текста, вам необходимо ввести следующее «cmd” и нажать на «ОК”. После этого вам откроется окно командной строки, в котором вам нужно будет прописать «ping spec-komp.com -t”. Если вы не фанат моего сайта, то можете написать гугл. После этого нажимаем на энтер и ждем результата. Если все хорошо, то сервер вам пришлет приблизительно вот такой ответ:
Если в ответе от сервера будет строка «При проверке связи не удалось обнаружить узел pec-komp.com. Проверьте имя узла и повторите попытку”, то нужно набрать другую команду, к примеру «ping .8.8.8.8”. Это IP-адрес публичного ДНС-сервера от гугл, который будет доступен всегда. Если у компьютера доступ ко внешней сети имеется, тогда ответ будет таким же, как и на картинке выше, но с другими цифрами после «ответ от…”.
Если по IP адресу пинг проходит, но в браузере он не открывается, то чаще всего это говорит о том, что есть подключение к интернету, но сеть не работает по причине неправильной настройки сетевой карты, а именно — в них не прописан или прописан неправильно адрес DNS-сервера. Как это исправить, я расскажу чуть позже.
Если вы наблюдаете другой ответ от сервера, тогда необходимо проверить доступ к роутеру. Проверять будем тоже с помощью пинга. Узнать IP-адрес роутера можно на наклейке, которая приклеена с обратной стороны его корпуса. Чаще всего IP-адрес у роутеров «192.168.1.1” или «192.168.0.1”. На моем роутер прописан первый адрес, поэтому я получил вот такой вот ответ:
Если роутер пингуется, а узел интернета нет, то скорее всего причина кроется вновь в настройках роутера или в нем самом.
А вот если роутер за запросы сервера недоступен, то есть повод залезть в настройки сетевого адаптера на компьютере. Но, перед тем, как это делать, отключите антивирус и фаерволл, если такой имеется. Иногда именно эти два «товарища” служат причиной для проблем работы с сетью интернет.
Если и после этого интернет не заработал, хотя подключение также имеется, вновь нажимаем комбинацию клавиш «Win +R”, но теперь уже в поле «открыть” прописываем «ncpa.cpl.”.
Если вы все прописали верно, то откроется окно сетевых подключений Windows. В нем вам нужно найти ваше активное соединение и кликнуть по нему правой кнопкой мыши, после этого выбрать «свойства”. В окне, которое откроется ищем строку «IP версия 4 (TCP/IPv4)” и кликаем по ней дважды, чтобы открылись параметры протокола.
Отмечаем «получить IP-адрес автоматически” и «получить адрес DNS-сервера автоматически”. Нажимаем окей и проверяем результат в браузере.
Если и это не помогло, тогда отмечаем точкой пункт «Использовать следующие адреса”. Прописать нужно IP-адрес из подсети своего роутера. Если у него IP 192.168.0.1, то у компьютера ставим 192.168.0.2. Если же на маршрутизаторе используется 192.168.1.1, то на ПК будет 192.168.1.2. Маска 255.255.255.0. В качестве шлюза надо указать адрес роутера. Его же пропишите в качестве предпочитаемого DNS-сервера. Альтернативным DNS можно указать сервер от Гугла — 8.8.8.8.
В любом случае смотрите мое видео по ускорению интернета, если применить все настройки то интернет должен будет заработать.
Увеличиваем скорость интернета до максимума!
Надеюсь, хоть один из способов вам обязательно поможет вернуть доступ к интернету. Если же ни один из вариантов решения проблемы вам не помог, тогда придется вызывать специалиста, который определит истинную причину и решит данную проблему. Но, уверен, что до этого не дойдет и вы исправите все самостоятельно.
Сбросьте настройки маршрутизатора.
Ошибка «Не удалось найти IP-адрес сервера» иногда является результатом неправильно настроенного маршрутизатора. Если вы не уверены, какие изменения вы или кто-то другой внесли в ваш маршрутизатор, сбросьте все настройки маршрутизатора и посмотрите, решит ли это проблему.
Помните, что сброс настроек маршрутизатора удаляет вашу конфигурацию. В зависимости от конфигурации вашего маршрутизатора вам может потребоваться перенастроить его для работы с вашим интернет-провайдером.
Вот общие шаги по сбросу маршрутизатора:
-
Войдите в меню настроек вашего роутера, которое 192.168.1.1, в большинстве случаев.
-
Введите данные для входа в ваш роутер.
-
Щелкните значок Обслуживание вкладка вверху. Ваш маршрутизатор может показывать что-то другое, но должно быть похоже.
-
Выбрать заводские настройки по умолчанию на левой боковой панели.
-
Нажмите заводские настройки по умолчанию на правой панели, чтобы сбросить настройки маршрутизатора.
Как исправить ошибку NXDOMAIN
К счастью, мы можем принять во внимание определенные шаги, чтобы решить Ошибка NXDOMAIN. Это, как мы уже упоминали, может произойти в любом браузере, который мы используем, поэтому совет, который мы собираемся дать, является общим, и мы можем применить его в любом случае
Некоторые проблемы, вызывающие эту ошибку, мы не сможем решить с нашей стороны, например, когда они присутствуют на стороне сервера.
Изменить DNS
Проблемы такого типа могут быть связаны с ошибками DNS-серверы что мы используем. Мы уже упоминали, что можем использовать много разных, как бесплатных, так и платных.
В случае появления такого типа сообщения мы можем попробовать выбрать другой общедоступный DNS, чем те, которые мы используем. Мы можем легко изменить их в Windows, через настройки сети. Для этого заходим в Конфигурацию, Cеть и Интернет, мы вводим Параметры смены адаптера и там выбираем интересующую нас сеть, нажимаем Свойства и откроется окно для изменения IP-адреса и DNS.
Избегайте использования VPN
Мы также видели, что причиной ошибки NXDOMAIN является то, что мы используем VPN и это создает конфликт. Мы можем временно приостановить работу этого инструмента и проверить, действительно ли это связано с этой проблемой.
Если мы обнаружим, что это действительно VPN, мы можем либо не использовать его, либо переключиться на другую службу.
Проверьте, не мешает ли какой-либо антивирус или брандмауэр
Также могло случиться, что антивирус или брандмауэр которые мы используем, создавали проблемы. Мы уже знаем, что инструменты безопасности необходимы для предотвращения сетевых проблем, но они также могут вызвать определенные сбои при неправильной конфигурации.
Обеспечьте бесперебойную работу браузера
Конечно браузер должен работать правильно . Вы должны быть осторожны, например, если используете плохо настроенные расширения. Мы должны убедиться, что все, что окружает браузер, работает правильно, и, таким образом, исправить возможные ошибки, вызывающие эту проблему, чтобы правильно разрешить доменные имена.
4. Измените DNS-серверы.
Возможно, DNS-серверы, которые вы настроили на своем компьютере, не работают. Когда это происходит, ваши сайты не могут разрешать доменные имена, и в результате вы получаете ошибку «DNS Probe Finished NXDOMAIN».
В этом случае вы можете попробовать изменить свои DNS-серверы и посмотреть, решит ли это проблему для вас. Здесь мы покажем, как изменить ваш DNS на общедоступные DNS-серверы Google.
Смена DNS-серверов в Windows:
- Откройте приложение « Настройки» , выберите « Сеть и Интернет» и нажмите « Изменить параметры адаптера» .
- Щелкните адаптер правой кнопкой мыши и выберите « Свойства» .
- Выберите вариант с надписью Интернет-протокол версии 4 (TCP / IPv4) и нажмите « Свойства» .
- Установите флажок Использовать следующие адреса DNS-серверов .
- Введите 8.8.8.8 в поле Предпочитаемый DNS-сервер и 8.8.4.4 в поле Альтернативный DNS-сервер . Затем нажмите OK внизу.
- Перезапустите браузер и попробуйте получить доступ к сайтам, которые раньше не открывались.

Смена DNS-серверов на Mac:
- Щелкните значок Wi-Fi в строке меню и выберите « Открыть сетевые настройки» .
- Выберите свою сеть на левой боковой панели и нажмите « Дополнительно» на правой панели.
- Перейдите на вкладку DNS .
- Выберите существующие DNS-серверы и нажмите кнопку – (минус) внизу. Это удалит все ваши серверы.
- Щелкните знак + (плюс) и добавьте 8.8.8.8 .
- Снова щелкните значок + (плюс) и введите 8.8.4.4 .
- Наконец, нажмите OK внизу, чтобы сохранить изменения.

Как исправить ошибку DNS PROBE FINISHED NXDOMAIN?
Порой, пользователям на пути может повстречаться ошибка DNS PROBE FINISHED NXDOMAIN, которая покажется при попытке зайти на какой-то определенный веб-ресурс в Интернете или же на любой из них, т. е. возможность серфить по сети полностью исчезает. Сколько бы вы не пытались обновлять ту или иную страничку — ничего не меняется.
Ошибка DNS PROBE FINISHED NXDOMAIN может проявляться как на всех распространенных браузерах, так как и на всех версиях операционной системы Windows. К сожалению, ошибка DNS PROBE FINISHED NXDOMAIN могла показаться на вашем компьютере по множественным причинам. Давайте посмотрим на список возможных причин.
Chrome Flags’i Sıfırlamak
Google Chrome, kullanıcılarına resmi olarak yayınlanmamış özellikleri denemelerine izin veren tarayıcılardan biridir. Özellikler hala yapım aşamasında olduklarından, bazı cihazlarda düzgün çalışmazlar. Bazen bu özellikler bağlantıyı bozar.
Eğer DNS_PROBE_FINISHED_NXDOMAIN hata mesajıyla karşılaşırsanız, bu özellikler için olan ayarı sıfırlamayı deneyebilirsiniz. Tek yapmanız gereken adres çubuğuna “chrome://flags/” yazmaktır. Bilgisayarınız için mevcut olan bütün deneysel Chrome özellikleri olan bir sayfa önünüze gelecek. Sağ üste köşedeki “Hepsini varsayılana sıfırlayın” tuşuna tıklayın. Ondan sonra, Chrome’u kapatın ve yeniden açın.
Использование DNS-серверов Google в Windows
Одним из решений является изменение DNS. Google предоставляет свои адреса, которые можно прописать в настройках своей сетевой карты. Если с прежними у нас возникают ошибки, то смена их на серверы Google решит проблему, и интернет страницы снова начнут открываться.
Кликните правой кнопкой мыши на значок сети в области уведомлений в правом нижнем углу экрана. Из выпадающего меню выберите пункт «Центр управления сетями и общим доступом».

В меню боковой панели перейдите на вкладку «Изменение параметров адаптера». Откроется список сетевых устройств. Найдите в списке сетевую карту, которая используется для доступа в интернет. Если подключаетесь через Wi-Fi, карта будет отмечена зеленым индикатором. При подключении через сетевой кабель найдите устройство со статусом «Сеть».

Кликните правой кнопкой мыши на значок сетевого адаптера и перейдите в пункт «Свойства». В свойствах сети найдите пункт «Протокол Интернета 4 (TCP/IPv4)». Дважды кликните на него, чтобы просмотреть детали.

О и введите:
Предпочитаемый: 8.8.8.8 Альтернативный : 8.8.4.4
Сохраните изменения на «ОК» и попробуйте открыть какую-нибудь интернет страницу.
Адреса серверов можно также изменить в настройках роутера. Тогда их будут автоматически использовать все устройства, подключенные к сети Wi-Fi , и не нужно будет настраивать каждое устройство по отдельности.
5. Восстановите в браузерах настройки по умолчанию.
Если вы внесли слишком много изменений в настройки своего браузера, это может повлиять на то, как веб-сайты загружаются в браузере. Вы можете попробовать сбросить настройки браузера до настроек по умолчанию, что может решить проблему за вас.
Как сбросить Chrome:
Если вы используете Chrome, вам не нужно напрямую перезагружать браузер. Вместо этого вы можете сбросить флаги, как некоторые пользователи изменяют свой браузер, и посмотреть, решит ли это проблему.
Если это не сработает, вы можете сбросить настройки всего браузера.
Вот как сбросить флаги Chrome:
- Откройте новую вкладку в Chrome, введите chrome: // flags и нажмите Enter .
- Нажмите кнопку Сбросить все вверху.
- Нажмите Перезапустить в нижней части , чтобы перезапустить браузер. Это внесет ваши изменения в силу.

Сброс Firefox:
- Запустите Firefox, введите about: support в адресной строке и нажмите Enter .
- Нажмите кнопку « Обновить Firefox» .
- Выберите « Обновить Firefox» в приглашении на экране.
Сброс Safari:
В Safari для Mac вы можете удалить кеш и удалить ненужные плагины и расширения, чтобы потенциально исправить вышеупомянутую ошибку:
- Запустите Safari, щелкните меню Safari вверху и выберите « Настройки» .
- Перейдите на вкладку Веб-сайты и снимите флажки с ненужных плагинов на левой боковой панели.
- Перейдите на вкладку « Расширения », выберите расширение слева и нажмите « Удалить» на правой панели. Сделайте это для каждого расширения, и все ваши расширения будут удалены.
- Откройте вкладку « Дополнительно » и установите флажок « Показать меню разработки» в строке меню .
- Откройте недавно добавленное меню « Разработка» в строке меню и нажмите « Очистить кеши», чтобы удалить файлы кеша Safari.

Почему возникает ошибка?

Если судить по моему примеру, то причину определить крайне сложно. Я просмотрел перечень установленных обновление, программ, но ничего странного не заметил. Проверил систему антивирусом – результата не было. Стоит отметить, что данная неисправность возникала только в браузере Google Chrome, в других обозревателях проблем не было.
Казалось бы, проблема очевидна. Но не тут-то было! Я запустил Skype, и он тоже не мог соединиться с сетью. Первая мысль, которая возникла – «что-то» заблокировало доступ к указанным приложениям. Сразу же посмотрел системный файл «hosts», куда злоумышленники способны вносить IP адреса серверов для запрета доступа к некоторым сайтам (подробно об этом написано в статье о блокировке ВК и Одноклассников).

Здесь тоже всё было в порядке.
На форумах нашел парочку причин ошибки DNS PROBE FINISHED NXDOMAIN в Chrome.
- Отсутствие соединения с интернетом, проблемы на стороне провайдера. Этот вариант сразу исключил, поскольку на других устройствах (планшет, Smart TV) неисправностей не было;
- Дефект роутера Wi-Fi. Перезагрузил – эффекта ноль! Сбросил настройки – никакой разницы;
- Системный сбой. Перезапустил ноутбук, но и этот способ не сработал.
Так почему же возникла эта неприятность? Очевидно, что мы имеем дело с таким понятием, как «неверный DNS». И что дальше? Сейчас рассмотрим методы, задействование который способно могут помочь устранить ошибку.




