Как создать сервер ftp и его настройка на ос windows 10, топ-10 лучших
Содержание:
- Передача файлов по FTP через терминал
- Шаг 1. Загрузите стороннее FTP-приложение
- Что из себя представляет порт и зачем он нужен
- Уязвимости и надёжность
- 1.1. Общие сведения о протоколе передачи данных FTP
- Вход на FTP-сервер через браузер
- Как можно создать сервер FTP
- Порт и первичный запуск FileZilla Server
- Установка FTP-сервера
- Создание и настройка
- Какую программу использовать для FTP?
- Протокол ftp и FTP сервис
- Какое предназначение протокола FTP
Передача файлов по FTP через терминал
Мы могли бы использовать telnet для передачи файлов по FTP через терминал, но это слишком сложно и не нужно. Существует консольный клиент FTP с более простым синтаксисом и достаточными возможностями. Сначала рассмотрим общий синтаксис и команды утилиты:
$ ftp опции адрес_сервера
Опций у утилиты всего несколько, но нам нужно их рассмотреть, потому что они могут быть вам очень полезны:
- -A — использовать активный режим во время передачи файлов;
- -p — использовать пассивный режим, используется по умолчанию;
- -i — отключать интерактивный режим во время передачи файлов;
- -n — попытаться использовать автоматический вход;
- -e — отключить историю команд;
- -v — максимально подробный вывод;
- -d — включить режим отладки.
Дальше рассмотрим команды интерактивного режима, которые вы будете использовать для подключения к серверу и управления файлами:
- account — отправить серверу свой пароль для авторизации;
- append — добавить локальный файл в конец удаленного файла на сервере;
- ascii — передавать файлы в кодировке ASCII;
- binary — передавать файлы в бинарном формате;
- bye — завершить сессию;
- cd — перейти в папку;
- cdup — перейти в папку уровнем выше;
- chmod — изменить права на файл;
- delete — удалить файл с сервера;
- dir — посмотреть список файлов в папке;
- get — скачать файл из сервера на локальную машину;
- hash — отображать статус передачи файла;
- lcd — сменить рабочую директорию на локальной машине;
- ls — список файлов в папке;
- mdelete — удалить несколько файлов;
- mget — скачать несколько файлов;
- mkdir — создать папку;
- mput — передать несколько файлов на сервер;
- open — подключится к удаленному FTP серверу;
- put — передать файл на сервер;
- pwd — вывести текущую папку;
- recv — то же самое что и get;
- rename — переименовать файл на сервере;
- rmdir — удалить папку;
- size — узнать размер файла;
- user — авторизоваться на сервере.
Это далеко не все команды, которые вы можете использовать для передачи файлов, но здесь перечислено все самое основное, и вам их точно хватит для решения простых задач.
Сначала подключаемся к нашему серверу, команде нужно передать адрес сервера:
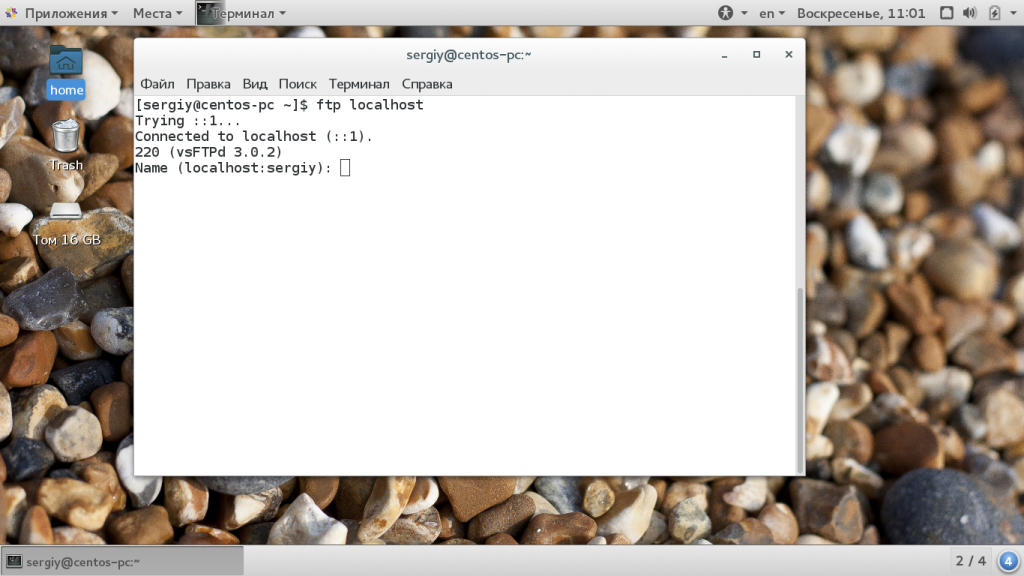
Затем авторизуемся на сервере, нужно передать логин и пароль:
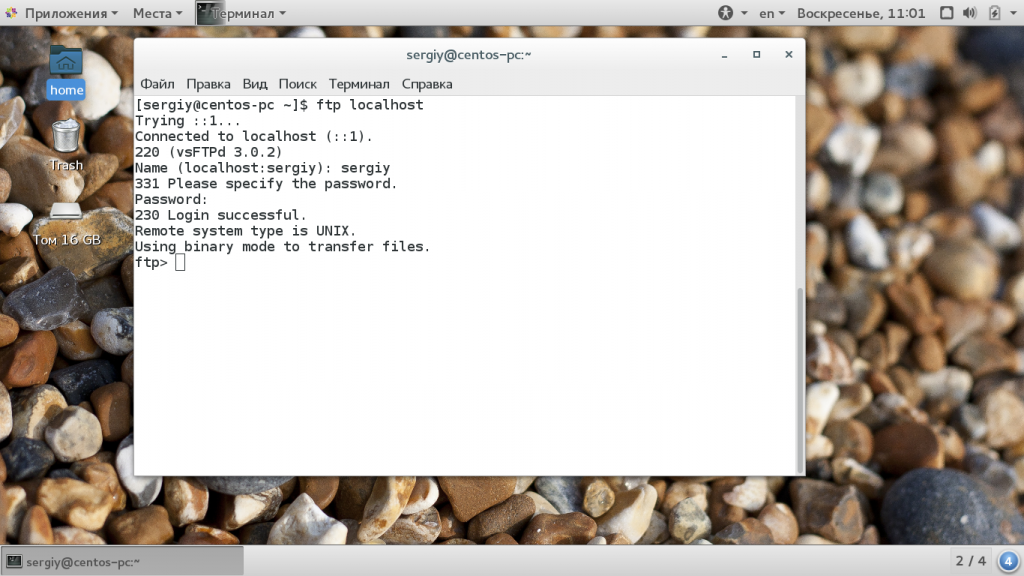
Только после этого перед нами открывается командная оболочка FTP клиента. Именно здесь будет выполняться передача файлов ftp. Изменим текущую папку на FTP, затем посмотрим ее содержимое и выведем полный адрес текущей папки:
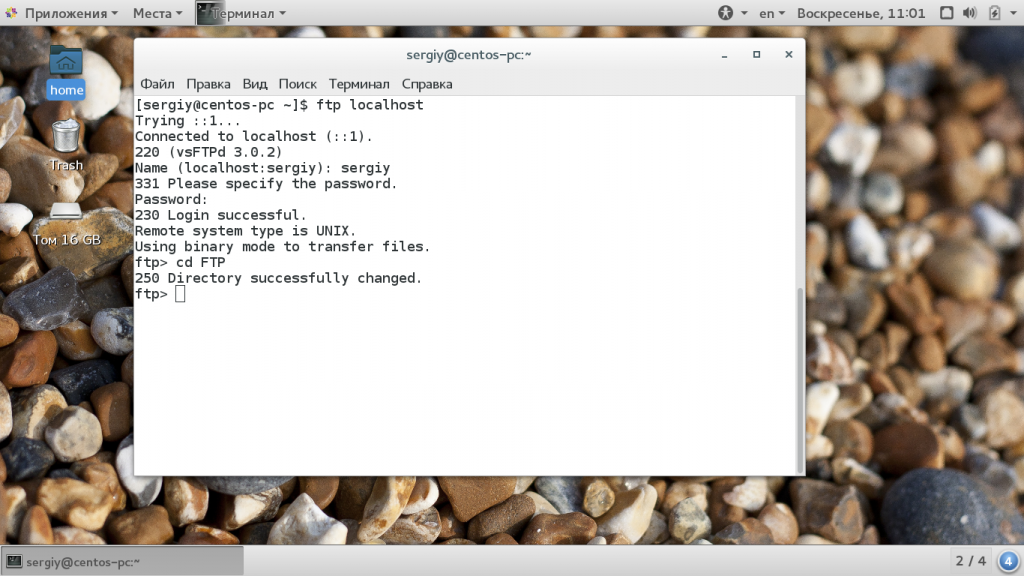
Перейдем в папку documents на удаленном сервере и посмотрим ее содержимое:
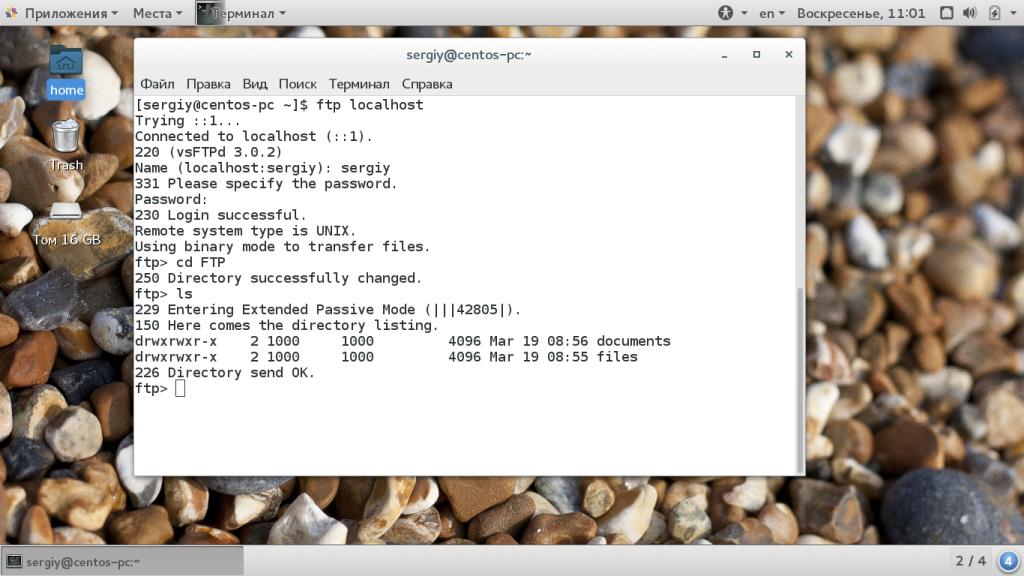
Чтобы скачать файл по FTP с удаленного сервера нам нужно использовать команду get. Просто передайте команде имя файла:
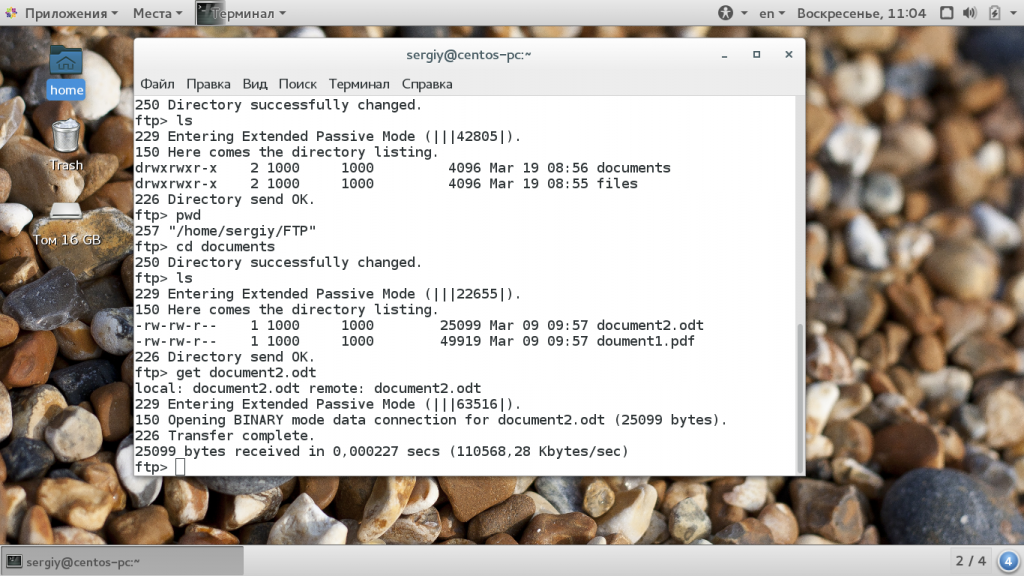
Теперь файл находится на нашей локальной машине. Мы можем выполнять команды на локальной машине если перед ними добавить символ «!». Например, посмотрим содержимое домашней папки чтобы убедиться, что файл был загружен:
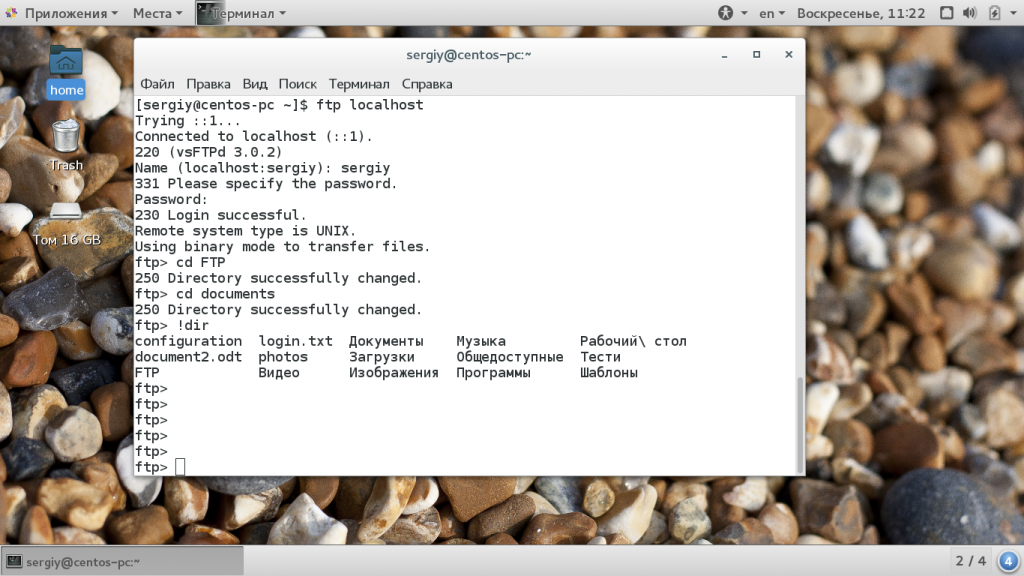 Загрузка файлов по FTP на сервер выполняется с помощью команды put, причем, здесь, как и в предыдущей команде можно задать имя создаваемого файла:
Загрузка файлов по FTP на сервер выполняется с помощью команды put, причем, здесь, как и в предыдущей команде можно задать имя создаваемого файла:
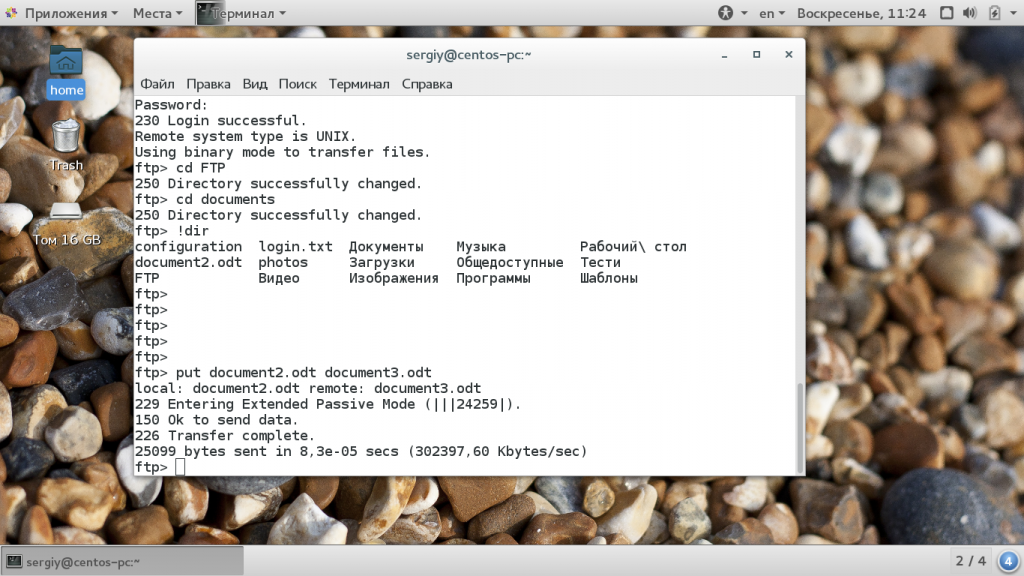
Также можно управлять файлами на удаленном сервере. Переименуем файл doument1.pdf, так чтобы он назывался правильно:
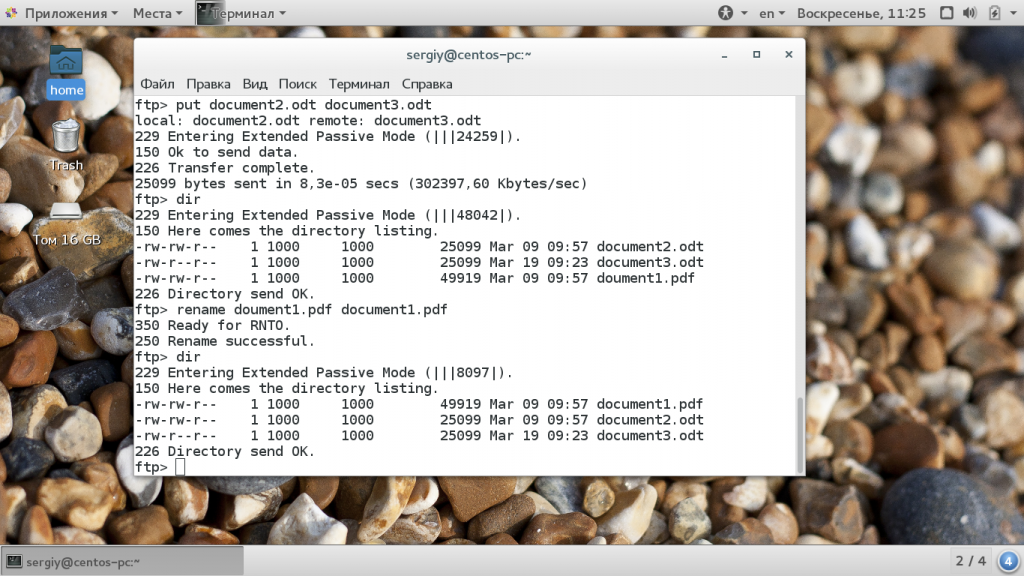
Затем удалим document3:
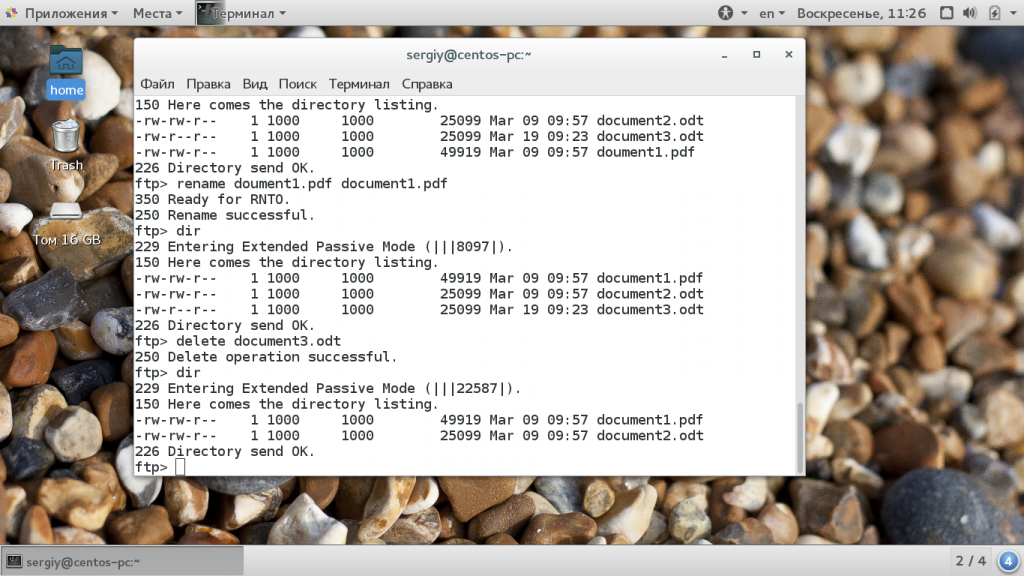
Для завершения сеанса FTP наберите Bye:
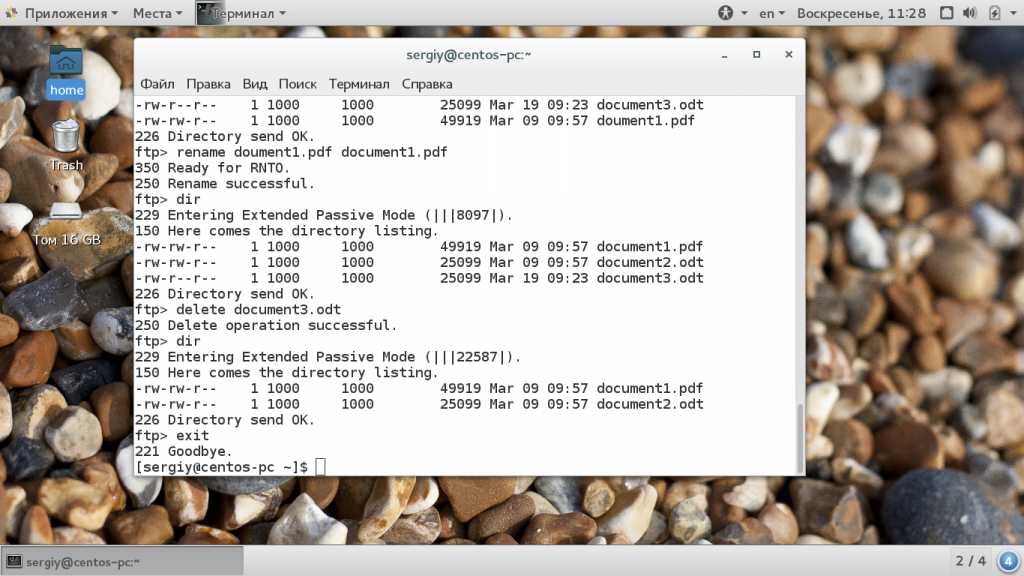
Сейчас многие FTP серверы используют шифрование на основе ssl сертификатов. Это необходимая мера, которая позволяет обезопасить данные пользователей. Для подключения к таким серверам необходимо использовать утилиту sftp, в остальном же процесс и команды не отличаются.
Шаг 1. Загрузите стороннее FTP-приложение
Как уже упоминалось выше, вам нужно иметь приложение FTP на вашем Android. Некоторые обозреватели файлов, такие как ES File Explorer и Solid Explorer, оснащены встроенной функцией FTP. Действия будут одинаковыми для всех приложений с небольшими различиями в расположении параметров.


Если у вас есть приложение File Manager с FTP, вам не нужно загружать отдельное приложение. Но, если вы ищете приложение FTP, вот несколько простых в использовании вариантов:
- WiFi FTP сервер
- FTP-сервер
- WiFi передача файлов
- FTP-сервер — доступ к файлам через Интернет
В нашем уроке мы рассмотрим приложение FTP-сервера WiFi. Это одно из самых простых приложений FTP.
Что из себя представляет порт и зачем он нужен
Если разобраться, то все предельно просто. У операционной системы компьютера есть определенное ограниченное число портов. Они нужны для того, чтобы программы могли к ним подключаться через сеть. Это сделано для того, чтобы приложения не конфликтовали между собой во время попытки подсоединиться к сети. Порт – это лишь цифра транспортного протокола. Его можно сравнить с трассой. Если все программы запускать по одной и той же “трассе”, то на ней быстро образуется пробка. Потому для каждого приложения должен быть выделен свой уникальный порт – то есть еще не занятое другими программами число.
Разработчики операционных систем уже давно используют такой метод распределения программ по пронумерованным протоколам и он хорошо себя зарекомендовал. Ведь существует более шести тысяч портов, чего с головой хватит для любого компьютера!
Такой протокол удобен для тех людей, которым неважен web-интерфейс хранилища, а которые ценят скорость загрузки и количество файлов, которые можно хранить на сервере. Нет лучшего способа обмена объемными данными, чем через протокол FTP. И работает этот протокол через канал TCP. А для того, чтобы подключиться к этому каналу, необходим определенный порт. То есть чтобы открыть сервер, клиент должен зайти на его порт, и уже через него проникнуть на хост. В этом и кроется вся суть портов для FTP.
Уязвимости и надёжность
Сам по себе FTP-протокол надёжен и гарантированно доставляет пользователю нужные файлы, если с соединением всё в порядке.
Проблема в том, что протокол изначально был незащищённый, и предполагалось, что канал передачи данных всегда надёжен. Поэтому в FTP всё передаётся в открытом виде: файлы, пароли, имена пользователей и любые данные.
Сейчас по умолчанию предполагается, что каждый канал — ненадёжный, и что данные нужно дополнительно шифровать. FTP этого не поддерживает. Если кто-то будет перехватывать ваш Wi-Fi-трафик или подключится к вашей локальной сети, то он сможет перехватить все эти данные и скачать их себе, параллельно с вами.
Ещё есть вопрос безопасности входа: по умолчанию у FTP-протокола нет защиты от подбора пароля и попыток входа, поэтому кто-то может просто перебрать доступные пароли, чтобы получить доступ к папкам. Если вы видели в фильмах про хакеров, как они там перебирают пароли при входе — это вполне вероятная ситуация для FTP.
С точки зрения современной безопасности правильным решением будет использовать одну из реализаций шифрованного FTP (FTPS, SFTP) или пользоваться FTP через VPN.
1.1. Общие сведения о протоколе передачи данных FTP
FTP (File Transfer
Protocol) – это один из трех основных протоколов Интернета (mail, www, ftp).
FTP или «Протокол Передачи Файлов» – один из старейших протоколов в Интернет и
входит в его стандарты. Обмен данными в FTP проходит по TCP-каналу. Построен
обмен по технологии «клиент-сервер».
Protocol – протокол.
Согласованный формат для
передачи данных между двумя устройствами. Протокол определяет следующее:
·
как будет осуществляться
проверка на ошибку;
·
метод упаковки
данных (если упаковка используется);
·
каким образом
посылающее устройство сообщает, что оно закончило сообщение;
·
каким образом
принимающее устройство сообщает, что оно получило сообщение.
Имеется ряд стандартных
(эталонных) протоколов, из которых можно выбрать подходящий. Каждый протокол
имеет свои преимущества и недостатки (неудобства); например, некоторые более
простые, чем другие, некоторые более надежны, и некоторые быстрее.
С точки зрения
пользователя, единственное, что его интересует в протоколе, – то, что компьютер
или устройство должен поддерживать его (протокол) правильно, если Вы хотите
связываться с другими компьютерами. Протокол может быть реализован или в
оборудовании или в программном обеспечении.

Модель протокола
FTP – это свод правил,
которые указывают на то, как компьютеры могут совместно использовать файлы в
Интернете.
Протокол FTP построен
таким образом, что различные компьютеры, с различным программным обеспечением и
различным «железом» могут эффективно обмениваться любыми файлами.
Сегодня, многие
пользователи при слове FTP ассоциируют его с warez, mp3, jpeg и mpeg форматами. Но на самом деле этот протокол
используется для передачи любых видов файлов, от обычных текстовых документов,
до защищённых программных файлов. FTP протокол широко используется в
автоматических системах проведения оплаты через Интернет и для передачи
информации со спутников в космосе.
Пересылка и загрузка
файлов в Интернете – столь важные рутинные задачи, что протокол FTP стал широко
применяться еще до появления в Сети электронной почты. Однако с помощью этого
протокола существенно проще получить доступ к файлам другого компьютера, нежели
предоставить другим возможность доступа к вашим файлам и их считывания.
Вход на FTP-сервер через браузер
Каждый юзер, собирающийся пользоваться FTP в веб-обозревателе, должен знать, что этот способ далеко не самый безопасный и функциональный. В целом рекомендуется пользоваться специальным программным обеспечением, осуществляющим работу с FTP. К такому софту относятся Total Commander или FileZilla, например.
Если такого желания нет, продолжайте использовать браузер, благо свою основную функцию — скачивание — он выполняет. Теперь рассмотрим, как же можно зайти на FTP.
Этап 1: Получение данных для входа
Первоначально есть два варианта развития событий: получение адреса FTP, если это приватный сервер (например, вашего друга, рабочей компании и др), или поиск публичного сервера.
Вариант 1: Приватный FTP
Приватные серверы создают для раздачи файлов ограниченному количеству людей, и если вам требуется подключиться именно к такому FTP, попросите у владельца или знакомого все необходимые данные для входа:
- Адрес: он распространяется либо в цифровом формате (например, 123.123.123.123, 1.12.123.12), либо в цифровом (например, ftp.lumpics.ru), либо в буквенно-цифровом (например, mirror1.lumpics.ru);
- Логин и пароль: буквенные, цифровые значения любого размера, написанные на латинице.
Вариант 2: Публичный FTP
Публичные FTP представляют собой сборники файлов определенных тематик. Вы можете через поисковые сервисы Яндекс, Google и др. найти подборки работающих ФТП на определенную тематику: развлекательный контент, сборники книг, подборки программ, драйверов и т.д.

Если вы уже нашли такой FTP, все, что нужно — получить адрес. Если вы нашли его в интернете, скорее всего, он будет выделен как гиперссылка. Достаточно будет перейти по ней, чтобы попасть на сервер.
Этап 2: Переход на FTP-сервер
Здесь, опять же, варианты будут несколько разниться в зависимости от типа FTP: приватного или публичного. Если у вас есть адрес, по которому нужно перейти, сделайте следующее:
- Откройте браузер, в адресную строку впишите ftp:// и напечатайте/вставьте адрес сервера. Затем нажмите Enter для перехода.

Когда сервер приватный, от второй стороны приходит требование ввода логина и пароля. В оба поля вставьте полученные на первом этапе данные и нажмите «ОК».
Пользователи, желающие попасть на публичный сервер, сразу же увидят список файлов, минуя ввод логина и пароля.

Если вы переходите на защищенный FTP, можете в адресную строку ввести сразу и логин, и пароль таким образом, что не потребуется ждать вызова диалогового окна. Для этого впишите в адресное поле , например: . Нажмите Enter и спустя пару секунд откроется хранилище со списком файлов.

Этап 3: Скачивание файлов
Выполнить этот шаг уже не составит труда ни для кого: нажимайте на файлы, которые вам нужны, и скачивайте их через встроенный в браузер загрузчик.

Обратите внимание, что не все браузеры могут нормально скачивать, например, текстовые файлы. Допустим, Mozilla Firefox при нажатии на txt-документ открывает пустую страницу

В такой ситуации по файлу необходимо кликать правой кнопкой мыши и из контекстного меню выбирать пункт «Сохранить файл как…». Название этой функции может незначительно отличаться в зависимости от используемого веб-обозревателя.

Теперь вы знаете, как переходить на открытые и закрытые FTP-сервисы через любой веб-обозреватель.
Опишите, что у вас не получилось.
Наши специалисты постараются ответить максимально быстро.
Как можно создать сервер FTP
Простой FTP сервер с небольшим количеством файлов вы и сами сможете создать у себя на компьютере. Способ создания такого сервера напрямую зависит от средств, которыми вы располагаете и от установленной у вас на компьютере операционной системы. В целом, методы установки сервера можно поделить на те, которые подходят для Linux, и те, которые подходят для Windows.
В операционных системах, похожих на Linux, создать сервер можно прямо из терминала. Это очень легко, и после первого раза вы быстро освоите этот навык. Для создания такого сервера в Linux и в подобных операционных системах используется сервис VSFTPD. Это тот же протокол FTP, только с некоторыми особенностями, которые в работе вам абсолютно не помешают. Для начала вам нужно будет зайти в командную строку и через консоль ввести команду для установки сервиса VSFTPD: sudo apt-get install vsftpd. После этого вы сможете управлять папками и правами на них через тот же консоль. Чтобы узнать дополнительные возможности, пропишите в терминале строку man 5 vsftpd.conf для вызова мануала.
Настройка сервера в операционной системе Linux и подобных OC при помощи сервиса VSFTPD проходит внутри файла vsftpd.conf. Он располагается в файловой системе компьютера в папке ETC. Найдите его и откройте при помощи текстового редактора. Внутри вы обнаружите множество строчек. Те, которые начинаются с решетки #, считаются закомментированными, потому не активны и на конфигурации сервера никак не влияют. Над каждой функциональный строкой есть пояснение на английском. Там вы найдете и строки для добавления анонимных пользователей, для изменения способа авторизации, корректировки уровня доступа для юзеров, создания бан-листа и др. Не забудьте прежде почитать мануал и определиться с тем, для каких целей вам нужен сервер.
В Windows и вовсе можно сгенерировать сервер и сделать его онлайн при помощи стандартных возможностей операционной системы. Такое возможно благодаря тому, что Windows размещает множество служб в ОС по умолчанию, но не всех их активирует. Так что вы сможете создать сервер полностью free, даже не придется заходить в браузер, чтобы через него что-либо скачивать.
Итак, чтобы у вас был сервер, у которого есть свой адрес, и на который пользователи могут заходить и через клиент, и через браузер, вам нужно активировать некоторые компоненты Windows. Эта опция находится в “Панели управления” внутри вкладки “Программы и компоненты”. В левом боковом меню вы найдете пункт для включения различных компонентов. Вам нужно активировать службы IIS, в том числе ФТП сервер и другие компоненты внутри папки IIS. После того, как добавите компоненты, они активируются в разделе “Администрирование”. Вам нужно найти “Диспетчер служб IIS” и запустить его. Внутри диспетчера вы сможете добавить новый FTP-сайт. У него будет свой адрес, по какому пользователи и смогут подключиться к вашему серверу.
Учтите, что вам нужно будет не только указать адрес, но и создать пользователей для сервера. По-другому они не смогут получить доступ к вашему удаленному ПК и к его файловой системе. Вам нужно создать сначала группу пользователей, потом отдельного пользователя, а уже затем назначить всей группе права для корневого каталога сервера. Затем, вбивая адрес, они смогут зайти к вам на сервер через браузер или клиент. Но может возникнуть еще одна проблема – они не смогут получить доступ, если у вас не настроен брандмауэр. Вам нужно активировать внешний и исходящий трафик для FTP, то есть включить такие правила внутри настроек брандмауэра.
Порт и первичный запуск FileZilla Server
На данном этапе установки программы Filezilla Server следует указать порт, по которому будет подключаться интерфейс управления сервером, т.е так называемая ваша консоль администрирования. В ней вы будете задавать настройки, смотреть кто и куда подключился и тп. Для повышения безопасности, смените его со стандартного (14147) на какой-нибудь еще.
Так же по-умолчанию, отмечена опция запустить сервер после установки (Start Server after setup completes). Можете оставить эту галочку, а можете убрать. Определившись с выбором переходим к последнему окну, используя кнопочку Next.
Здесь выбираем варианты запуска интерфейса.
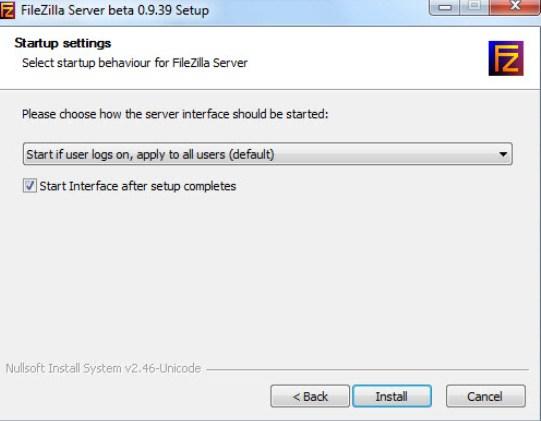 Опять же, программа предлагает на выбор один из трех вариантов:
Опять же, программа предлагает на выбор один из трех вариантов:
- При входе в систему, для всех пользователей
- При входе в систему, для текущего пользователя
- Вручную
Первый вариант сгодится, если вы единственный пользователь компьютера, куда устанавливается сервер, и Вам, в принципе, всё равно, под всеми аккаунтами операционной системы интерфейс будет запускаться автоматически или же только под одним.
Второй подходит для тех, кто работает на компьютере не один (т.е на компьютере несколько аккаунтов, используемых разными людьми) и хочет, чтобы никто другой не управлял его FTP сервером, т.е запуск интерфейса осуществлялся только из под аккаунта, в котором сейчас и производится установка.
И третий вариант задает параметр запуска только вручную, т.е он не будет стартовать вместе с системой вовсе.
Напомню, что интерфейс представляет собой нечто вроде административной программы, которая позволяет следить за состоянием сервера, запускать-останавливать и выполнять его настройку.
Галочка (Start Interface after setup completes) в данном окне, опять же, задает запуск интерфейса сразу в конце установки.
Определившись, какой из вариантов вам подходит более всего и, отметив его галочкой, наконец-то можно начать установку сервера.
Установка FTP-сервера
Некоторые стандартные возможности, которыми пользуются не так часто, в Windows 7 отключены по умолчанию. Поэтому, чтобы их активировать, необходимо выполнить ряд шагов.
Для создания ФТП-сервера на Windows 7 необходимо:
Нажать «Пуск» и открыть раздел «Панель управления». Для удобства просмотра можно выбрать режим «Мелкие значки».

Панель управления в Windows 7
Перейти в раздел «Программы и компоненты», где выбрать «Включение или отключение компонентов Windows».

Включение и отключение компонентов Windows
В списке открывшегося меню нужно отметить компоненты, которые следует активировать, поставив рядом галочку. Это папка «FTP-сервер», в ней два пункта: «Расширяемость FTP» и «Служба FTP», а также папка «Средства управления веб-сайтом», а в ней— «Консоль управления IIS». Для запуска нажать OK.

Папка «FTP-сервер»
Создание и настройка
Установить FTP-сервер на ПК может любой пользователь, даже чайник. Это можно сделать либо средствами операционной системы, либо с помощью сторонних программ, таких как Filezilla server.
FTP в windows
В Windows 7 есть все для того, чтобы установить и настроить FTP сервер, ничего дополнительно устанавливать не придётся. На более новых версиях этой системы все делается аналогично.
Чтобы сделать ФТП сервер на компьютере:
- Кликните по кнопке «Пуск», откройте «Панель управления» и выберите строку «Программы и компоненты».
- Выберите ссылку «Включение или отключение компонентов Windows», откройте пункт «Службы IIS», поставьте галочку в строке «FTP-сервер» и всех его подпунктах.
- Зайдите в меню «Администрирование» на панели управления.
- Откройте «Диспетчер служб IIS».
- Кликните по строке «Сайты», расположенному в правой части окна, и нажмите «Добавить FTP-сервер».
- Задайте имя соединения и путь к общей папке, через которую вы будете обмениваться данными.
- Введите IP-адрес, номер порта и параметры шифрования (можно настроить, как на рисунке).
- Настройте доступ (анонимный – без пароля, обычный – нужно будет ввести имя и пароль).
- Зайдите в «Панель управления», откройте «Система и безопасность» и выберите «Брандмауэр Windows».
- В левом меню выберите пункт «Дополнительные параметры».
- Кликните по строке «Правила для входящих подключений», которая находится слева, кликните правой кнопкой по строке «FTP-сервер» (находится в центральной части окна) и выберите «Включить правило». Те же действия повторите со строкой «Трафик FTP сервера в пассивном режиме».
- В левой части окна выберите «Правила для исходящего подключения» и включите «Трафик FTP-сервера».
- Чтобы настроить права пользователей, зайдите в раздел «Администрирование» панели управления и кликните по строке «Управление компьютером».
- Щёлкните правой кнопкой по свободному месту и выберите сроку «Создать группу».
- Введите имя группы.
- В папке «Пользователи» создайте нового пользователя.
- Заполните поля, касающиеся имени пользователя и пароля.
- Щёлкните правой кнопкой по только что созданному пользователю, выберите пункт «Свойства», перейдите на закладку «Членство в группах» и, нажав кнопку «Добавить», задайте пользователю новую группу.
- Чтобы разрешить пользователю подключаться к выделенной для обмена папкой, щёлкните по ней правой кнопкой и выберите строку «Свойства», перейдите на вкладку «Безопасность» и нажмите кнопку «Изменить».
- Щёлкните по кнопке «Добавить» и добавьте созданную недавно группу. Отметьте галочками все пункты в колонке «Разрешить».
- Зайдите ещё раз в меню службы IIS, щёлкните по вашему сайту и кликните по иконке «Правила авторизации».
- Кликните по пустому месту правой кнопкой и выберите «Добавить разрешающее правило».
- Отметьте пункт «Указанные роли или группы пользователей» и введите название созданной группы.
На этом создание FTP сервера закончено. Теперь вы знаете, как поднять домашний файлообменник.
Filezilla server
Самое популярное приложение для создания FTP – это FileZilla Server. Его можно скачать с официального сайта.
Чтобы создать свой FTP сервер FileZilla:
- для создания пользователя в пункте верхнего меню «Edit» выберите подпункт «Users»;
- нажмите кнопку «Add»;
- в поле ввода наберите имя пользователя;
- после этого введите пароль;
- создайте рабочую папку;
- задайте права на эту папку;
На этом создание FTP-сервера закончено.
Какую программу использовать для FTP?
На самом деле программ, которые позволяют работать через ФТП множество, еще их называют FTP клиентами. Лично я использовал только две – это FileZilla и FTPRush. Больше всего мне нравится второй, поэтому на основе его я и буду описывать эту статью. В других клиентах действия будут примерно такие же, с небольшими различиями, но для понятия основ этого хватит.
Как зайти на свой сайт через FTP?
Для того чтобы зайти на сайт через ФТП, достаточно узнать у вашего хостинг провайдера, данные вашего FTP сервера. Как правило, они присылаются вам специальным письмом сразу же после оплаты хостинга.
Далее открываете FTP клиент и в самом верху находите следующие поля: хост, порт, пользователь и пароль. В эти поля вам необходимо ввести ваши данные, которые вам дал ваш хостинг провайдер.

- В поле «Хост» – в него вводите адрес хостинга вашего сайта, как правило, он выглядит либо в виде url либо в виде IP адреса.
- В поле «Порт» – как правило ничего специальное не вводится, по умолчанию стоит – 21. Единственное исключение это когда для подключения в настройках хостинга вам дают, какой-то другой порт.
- В поле «Пользователь» – в вводите имя пользователя для ФТП, которое было указано в письме при оплате хостинга.
- В поле «Пароль» – в вводите пароль от FTP, который так же был указан в письме при оплате хостинга.
После ввода всех этих данных просто нажимаете на клавиатуре Enter и спустя пару секунд вы подключаетесь к вашему сайту через FTP.
Как копировать файлы по FTP?
Для того чтобы скопировать нужные файлы достаточно просто открыть папку с данными сайта с одной стороны и папку с файлами которые вы хотите перекинуть с другой стороны. Далее все просто выделяете нужные вам файлы и нажимаете на них правой кнопкой мыши. В выпадающем меню выбираете пункт «Передать».
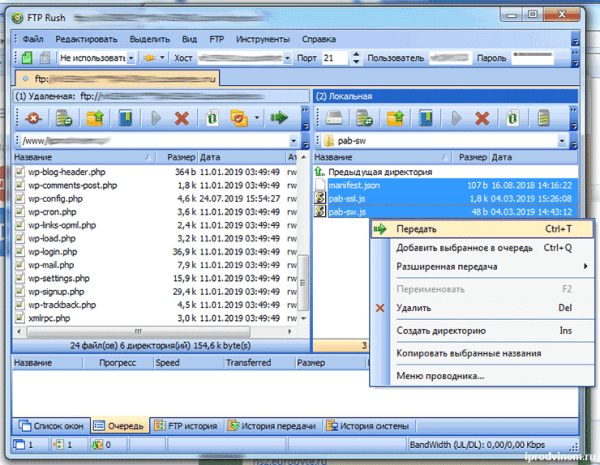
После этих действий файлы начнут копироваться на сервер вашего хостинга.
Как менять атрибуты файлов через FTP?
Иногда возникает необходимость поменять атрибуты, каких-то конкретных файлов или папок. Атрибуты – это такие свойства файлов, которые позволяют разрешить или запретить доступ. Как правило, атрибуты можно выбирать либо по пунктам, либо проставив специальный код введя который атрибуты проставляются автоматически.
Для того чтобы поменять атрибут файла или папки просто нажимаете на него правой кнопкой мыши, и в выпадающем меню выбираете пункт «Атрибуты».
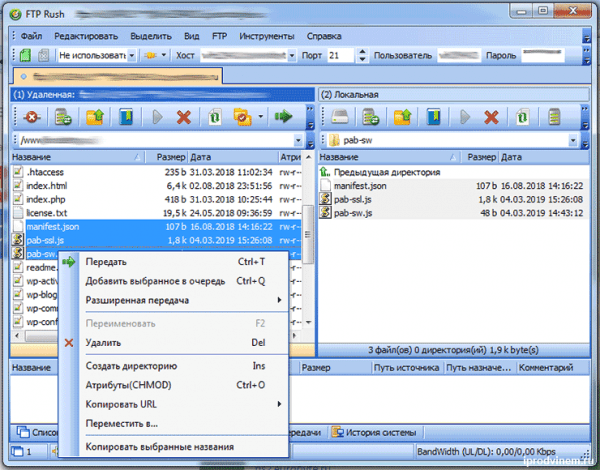
Вносите необходимые вам изменения и нажимаете «Ок».
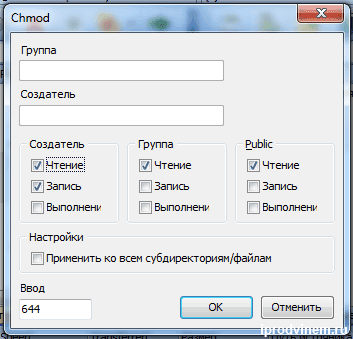
Все после этих действий атрибуты файла будут успешно изменены.
Как удалять файлы?
Для удаления какого-то файла с хостинга , достаточно просто нажать на него правой кнопкой мыши и в выпадающем меню нажать на кнопку «Удалить».
После этого файл будет успешно удален с сервера.
Протокол ftp и FTP сервис
Протокол ftp можно считать оптимизированным для передачи файлов. Такая особенность является причиной того, что современные программы ftp можно считать частью отдельного сервиса в Интернете.
Основная особенность заключается в том, что серверы ftp удобно настраивать таким способом, что получается соединиться с ним не только с использованием собственного имени, но с применением и условного имени anonymous — аноним.
В таком случае можно считать доступной не только всю файловую систему компьютеров, но еще и определенный набор файлов, которые находятся на сервере. Речь идет о тех файлах, которые относятся к содержимому сервера anonymous ftp в виде публичного файлового архива.
FTP сервис имеет сайт в виде компьютера в сети Интернет, где ведется файловый архив. При этом FTP сервис разработан с сервером, т.е. такой программой, которая работает на этом компьютере. В результате обеспечивается ведение архива и полноценная обработка запросов к соответствующему архиву.
FTP-клиентами (список внизу) считают такие программы, которые предназначены для доступа к соответствующим FTP-сайтам с открытием папок на них в виде простых папок на ПК.
При этом можно передать и получить файлы из FTP-папки с использованием практически любой программы-клиента, которая предназначена для работы по FTP-протоколу. Помимо этого, большинство браузеров используют для просмотра сайтов для того, чтобы открыть FTP-папки и иметь возможность работать с их содержимым.
Кроме этого, можно открывать FTP-папки в соответствующем окне программы, делать копирование в нее файлов и перепись файлов на собственный компьютер с возможностью их удаления.
FTP сервис имеет определенные отличия от обычной электронной почты, которые заключаются в том, что практически не увеличиваются размеры передаваемых файлов. При этом можно передавать такие файлы, у которых достаточно большой размер.
К тому же FTP-сервисы подходят для того, чтобы «докачивать» файлы в той ситуации, когда происходит разрыв связи. При этом возобновляется передача файла в случае, если восстанавливается связь с места ее прерывания. Что касается настройки сервера, то можно сделать ее таким образом, чтобы получилось соединиться не только под собственным именем, но и под анонимным.
Какое предназначение протокола FTP
Предназначен FTP протокол для передачи данных между клиентом и сервером. Он так и называется – “протокол передачи данных”. Поскольку им пользуются уже очень давно, FTP вошел в число стандартов сети Intetnet. Впервые протокол был использован еще в 1971 году. За время существования он сильно изменился. Некоторые функции убрали, и сделали упор на том, что FTP хорошо подходит для обмена данными между удаленными компьютерами. Со временем его сделали более удобным для обычных пользователей. Ведь зайти в FTP-сервер можно как при помощи специальной программы, так и используя стандартные службы операционных систем. К примеру, вы даже сможете подключиться к серверу FTP при помощи стандартного проводника Windows.
Кроме того, FTP предназначен для распределения прав доступа между пользователями сервера. Разные пользователи сервера имеют свой набор прав. К примеру, одни могут только читать данные, а другие перемещать, переименовывать, редактировать и загружать файлы на хост. Поскольку создавать FTP-сервера так же просто, как пользоваться им, многие юзеры используют этот протокол для создания удаленного доступа к своим компьютерам.
Некоторые путают FTP и TCP. Хотя эти понятия невозможно сравнивать. FTP является протоколом, а TCP – это канал, по которому он работает. А устанавливается этот канал между устройством-сервером и устройством-клиентом. “Устройством”, а не компьютером, потому что FTP можно использовать и на смартфонах при помощи специальных программ, не только на ПК.
Но для передачи конфиденциальной информации этот протокол совсем не подходит. Именно поэтому разработчики сервиса Яндекс Диск отказались использовать FTP в качестве основного протокола, и выбрали вместо него WebDAV. FTP является открытым протоколом, который не шифрует данных. И даже если вы установите парольную аутентификацию для клиентов на сервере, данные, которые они введут при авторизации, будут переданы на хост открытым текстом. То есть стоит их перехватить, и злоумышленники смогут проникнуть на сервер.




