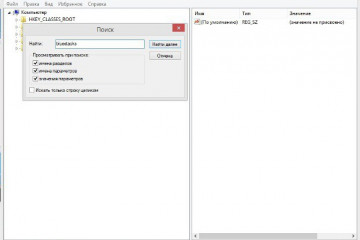Как удалить ненужные программы с компьютера
Содержание:
- Немного теории
- С помощью специальных деинсталляторов
- Удаление вручную
- Удаление с помощью других программ
- Удаление программы посредством AdvancedUninstaller
- Что нельзя удалять с компьютера
- Восстановление заводских настроек с уничтожением данных
- Как избавиться от предустановленных приложений?
- Другие программы для полного удаления софта
- Как убрать предмет с фотографии онлайн
- Утилита для удаления — CCleaner
- Удаление программы посредством CCleaner
- Удаление без дополнительного программного обеспечения
Немного теории
Начинающим пользователям кажется, что если убрать иконку с Рабочего стола, то программа сотрется с ПК. Таким способом действительно можно уничтожить приложение в телефоне, но на компьютере всё происходит иначе.
При установке программа (игра) записывается на жесткий диск, создавая файлы и папки в разных местах. Дополнительно добавляется специальный деинсталлятор, в котором хранится информация о пути ко всем установленным файлам. Для полного удаления нужно найти этот деинсталлятор, запустить его и выполнить шаги.
На заметку. Некоторые игры и программы отказываются стандартно удаляться. Тогда их нужно убирать вручную или при помощи специальной утилиты.
С помощью специальных деинсталляторов
Далее мы рассмотрим специальные программы, с помощью которых можно не только стандартно уничтожить приложение, но и подчистить все оставшиеся папки и файлы. В обзоре я покажу несколько проверенных бесплатных деинсталляторов.
Revo Uninstaller
Деинсталлятор можно использовать в двух редакциях Free (бесплатной) и Pro (платной). Для стандартных задач подойдет Free версия.
1. После запуска в окне проявится список всех установленных приложений. Щелкните по названию нужного и нажмите «Удалить».

2. Будет предложено создать контрольную точку восстановления, на случай если что-то пойдет не так. Мы пропустим этот шаг.

3. Откроется стандартный деинсталлятор, через который сотрите приложение. Для этого нужно просто нажимать «Далее» или «Next».
Если в деинсталляторе будут ошибки или он не сработает, автоматически откроется следующее меню.
4. Выберите один из режимов сканирования для очистки остаточных файлов — в большинстве случаев подойдет «Умеренный». Нажмите «Сканировать».

5. Revo Uninstaller покажет все найденные файлы и отметит их галочкой. Щелкнув по «Готово», они будут уничтожены.

На заметку. В приложении есть уникальный инструмент «Охотник». С помощью него можно навести прицел на любой ярлык, выбрать меню «Деинсталлировать» и быстро стереть программу.

Плюсы:
- Полное и эффективное удаление программ и их файлов.
- Быстрая очистка в режиме охотника.
- Гибкий и понятный интерфейс.
- Возможность использовать портативную версию без установки.
IObit Uninstaller
IObit Uninstaller представлен в двух версиях: Free и Pro. В версии Pro больше инструментов для очистки, но для рядовых задач вполне достаточно Free.
В главном окне можно пройтись по подразделам и посмотреть объемные или редко используемые приложения.

Можно и даже нужно включить «Монитор установки». Тогда IObit Uninstaller будет прослеживать все пути при загрузке новых приложений.

Для удаления определенной программы нажмите на значок корзины рядом с ней.

Откроется окно с предложением создать контрольную точку восстановления и автоматически вычистить все остатки.
Обычно я создаю резервные копии только если стираю что-то серьезное, вроде антивируса или графического редактора. А вот остаточные файлы убираю всегда.

После успешной очистки откроется окно с отображением выполненных действий. Ну, и реклама платной версии – куда ж без этого:)

Преимущества:
- Легкая и быстрая очистка в пару кликов.
- Автоматическое сканирование и проверка наличия остаточных файлов.
- Монитор установленных приложений.
Geek Uninstaller
Пожалуй, самый просто деинсталлятор, который загружается с официального сайта в портативной версии. После распаковки представляет собой всего один запускаемый файл.
1. Дважды щелкните по приложению, которое нужно убрать.
2. Выполните шаги в деинсталляторе.

3. После запустится сканер, который покажет путь к оставшимся файлам и веткам в реестре.

Плюсы:
- Портативная версия, не требующая установки.
- Очистка записей из реестра о несуществующих приложениях.
- Принудительное уничтожение «упрямых» программ.
CCleaner
Помимо стандартных функций, CCleaner поможет убрать запись из реестра, когда программа уже удалена, но отображается в списке установленных. Кроме того, с ее помощью можно очистить остаточные ветви и ускорить работу ПК.
1. Откройте вкладку «Инструменты», щелкните по приложению, которое нужно убрать. Справа можно выбрать меню «Деинсталляция (стандартное удаление)». Или очистить запись об уже удаленной программе – для этого нажать на «Удалить».

2. На запрос деинсталляции из реестра нажмите «ОК», и запись исчезнет из меню.

3. Перейдите на вкладку «Реестр». Установите галочки в пункты «Приложения и пути приложений». Нажмите кнопку «Поиск проблем».

4. Щелкните по «Исправить выбранное».
На запрос создания резервной копии я обычно жму «Нет». Но можете для надежности нажать «Да» и выбрать папку для ее сохранения.

Преимущества:
- Очистка несуществующих записей.
- Исправление и очистка реестра.
- Чистка кеша браузеров.
Удаление вручную
Ручное удаление (удаление предустановленных программ в том числе) – первая группа вариантов, не требующая установки дополнительного программного обеспечения. Разберём несколько видов действий.
Через «Программы и компоненты»
Один из самых простых и знакомых ещё с предыдущих версий Windows способ. Последовательность деинсталляции (кроме стандартных утилит) в данном случае можно представить следующим образом:
- Переходим в панель управления. Для этого кликаем по иконке поиска рядом с меню «Пуск» и вводим соответствующий запрос, после чего переходим по первому же результату:
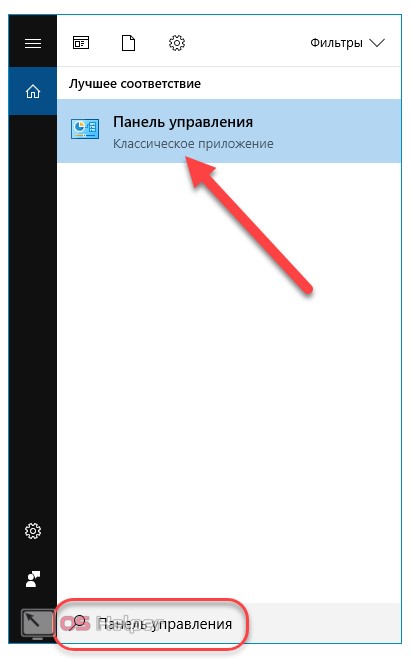
- Среди многочисленных блоков находим «Программы и компоненты» и переходим к нему:
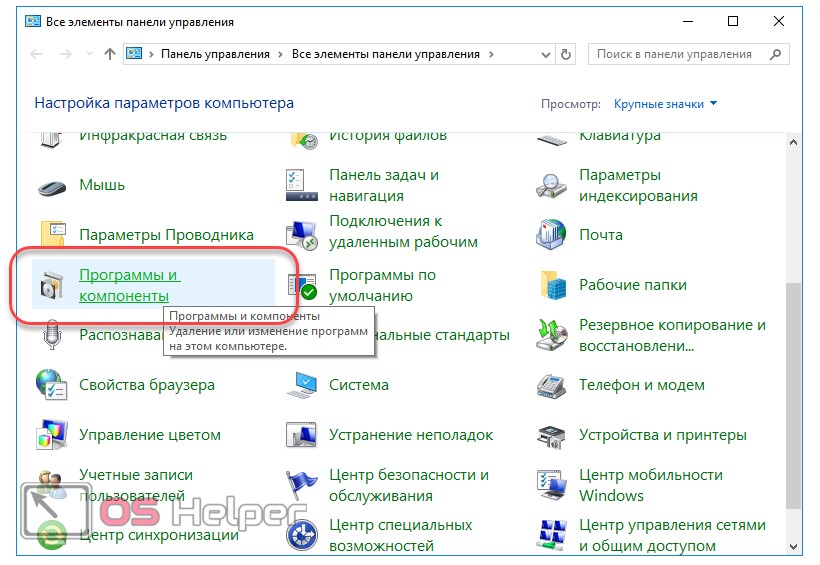
- Система составит список, содержащий все приложения, среди которых нужно найти желаемое, кликнуть по нему и нажать на кнопку «Удалить или Изменить». Приложение будет полностью деинсталлировано с компьютера:
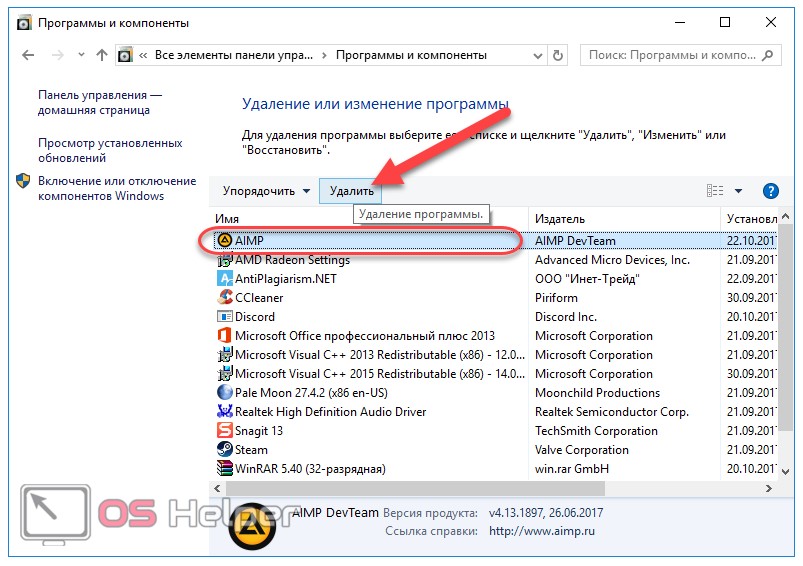
Через деинсталляционный сервис самой программы
Для использования данного варианта необходимо найти папку с установленной программой на жёстком диске. По умолчанию любой компонент на Windows 10 устанавливается в папку Program Files» на системный диск. Если пользователь не изменял путь установки, то приложение будет установлено именно в эту папку.
Зная месторасположение нужной папки, необходимо провести нижеописанную последовательность действий:
- Открываем папку и находим файл под названием Uninstall.exe»:
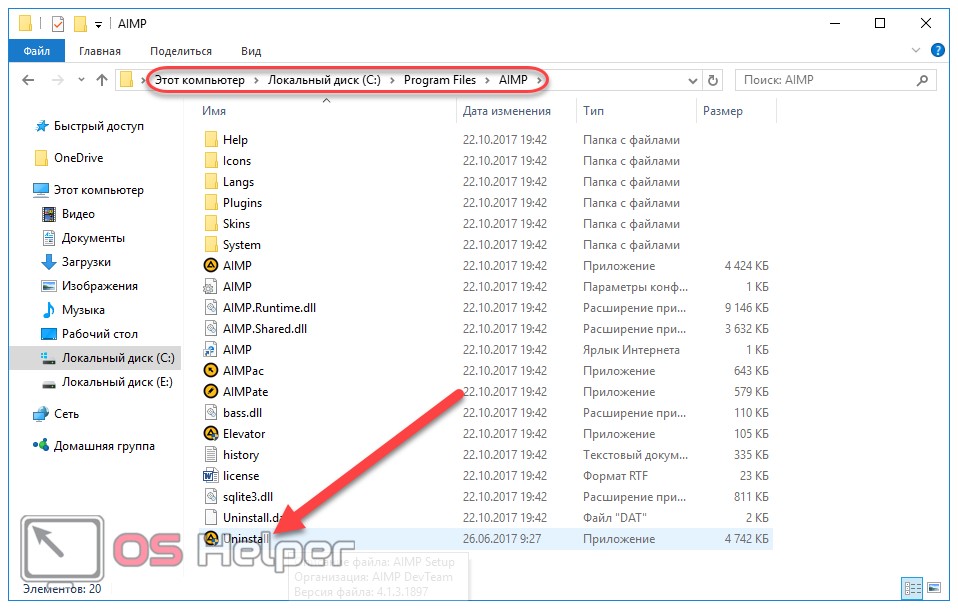
- Запускаем данный файл. Откроется мастер деинсталляции:
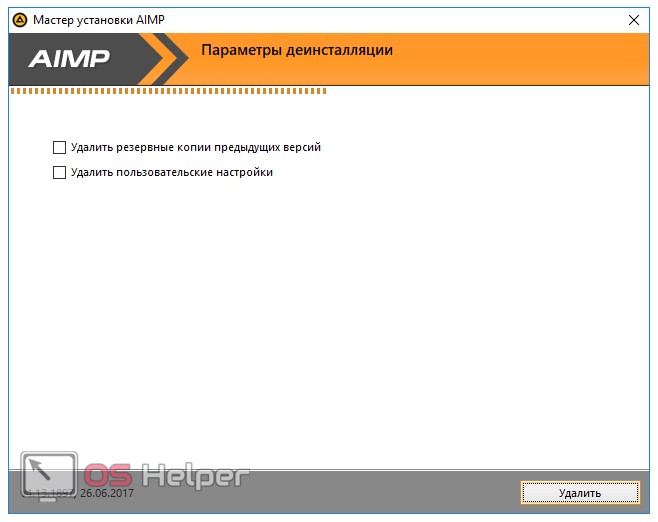
- Следуем всем указаниям мастера.
Перейдём к альтернативному варианту действий.
Через параметры системы
Любое приложение можно удалить и через параметры системы. Данный вариант был добавлен в Windows 10 и не мог быть применён на предыдущих версиях OS. Для его реализации нужно следовать следующей инструкции:
- Открываем меню «Пуск» и кликаем по символу шестерёнки для перехода к параметрам ОС:
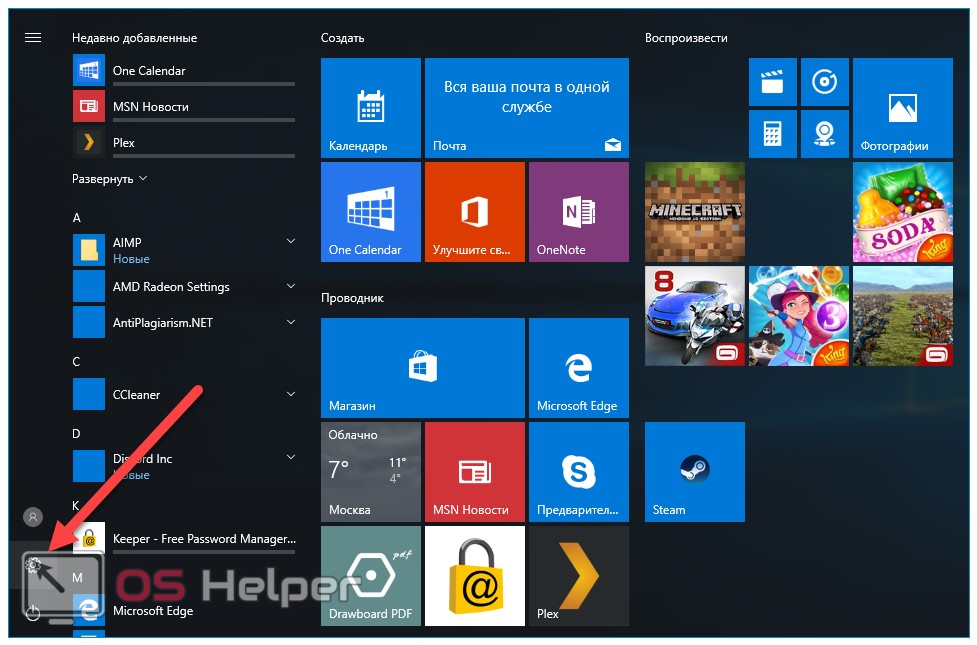
- Открываем блок «Приложения»:
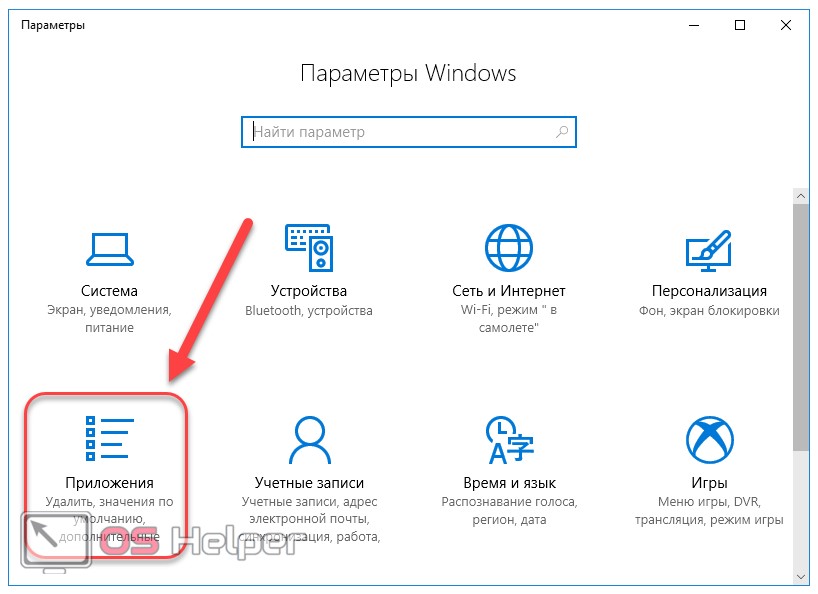
- В предложенном списке находим нужный вариант, кликаем по нему и нажимаем на «Удалить». Если список слишком велик, можно найти нужное приложение при помощи встроенной поисковой строки:
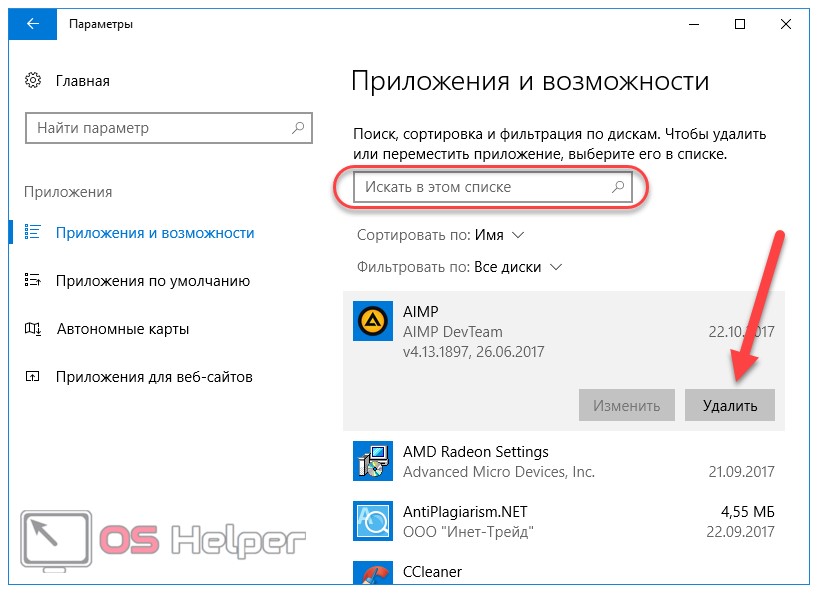
Открыть данное меню можно также нажатием на клавиатуре комбинации клавиш Win+ X и переходом в пункт «Приложения и возможности»:
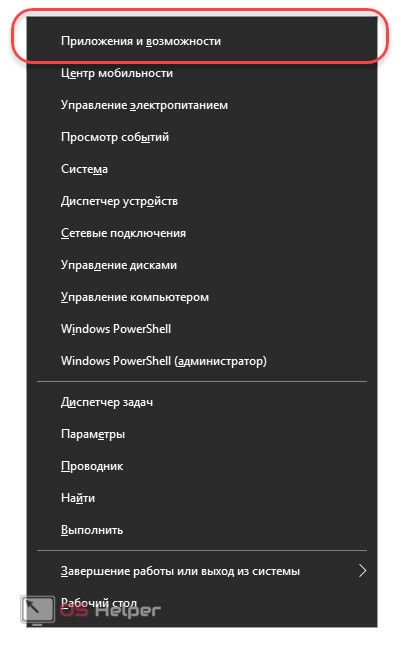
Также попасть в это меню можно и по запросу «Установка и удаление программ» в поисковой строке, расположенной непосредственно рядом с «Пуск»:
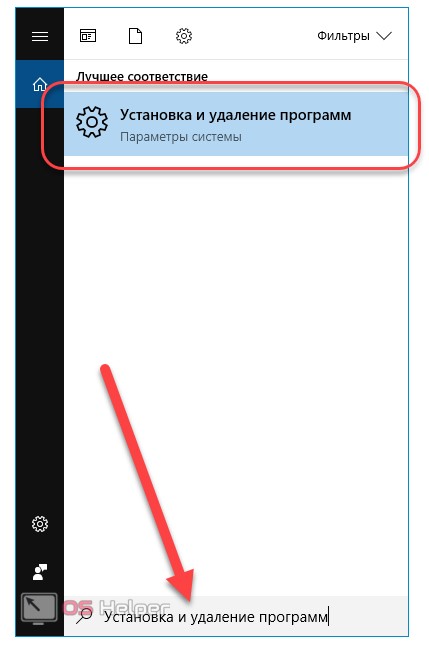
По своей сути этот способ аналогичен деинсталляции через панель управления. Отправимся к рассмотрению ещё одного варианта.
Через меню «Пуск»
В данном случае всё просто – на столько, что даже нет необходимости составлять отдельную инструкцию.
- Для удаления через меню «Пуск» просто находим её среди всех пунктов, кликаем правой кнопкой мыши и выбираем «Удалить»:
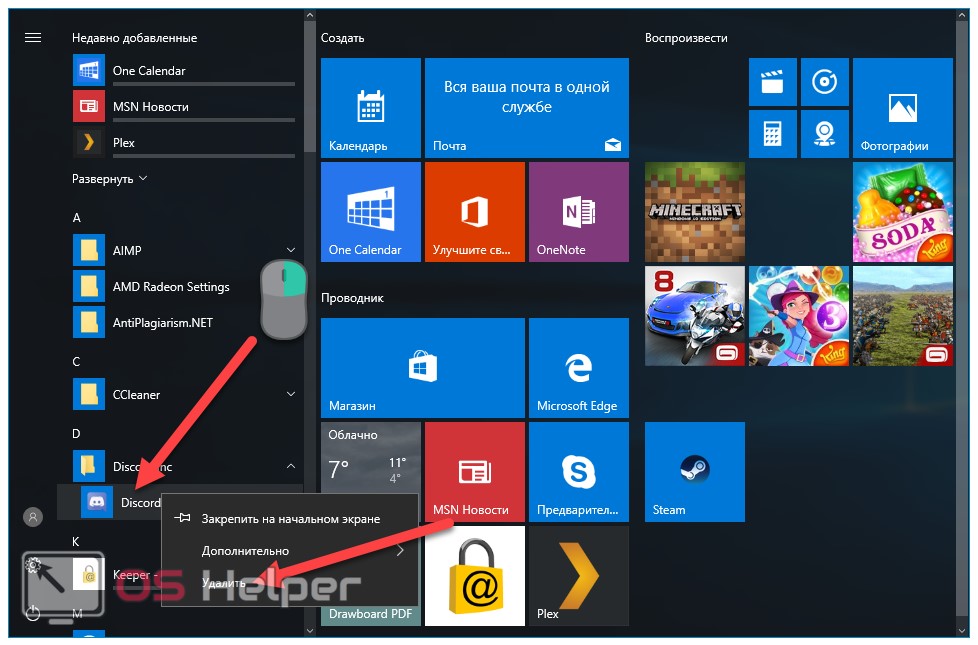
- Откроется окно, инструкция по деинсталляции через которое расположена двумя пунктами выше:

Рассмотрим другой, более нестандартный способ удаления программ на Windows 10.
Через Windows PowerShell
Windows 10 поставляется пользователю с огромным количеством встроенных компонентов и приложений (например, приложение Фотографии или утилита Калькулятор), не имеющих деинсталлятора и не удаляемых через общие «Программы и компоненты» (они просто не отображаются в подобных списках). Разберёмся, как удалить встроенные в Windows 10 приложения.
Удалить стандартные программы можно при помощи предусмотренной разработчиками технологии PowerShell. Чтобы воспользоваться данной возможностью, необходимо провести нижеописанный комплекс действий:
- Кликаем по иконке поиска рядом с пуском и вводим соответствующий запрос, после чего выбираем первый же результат, делаем правый клик и выбираем пункт «Запустить от имени администратора»:
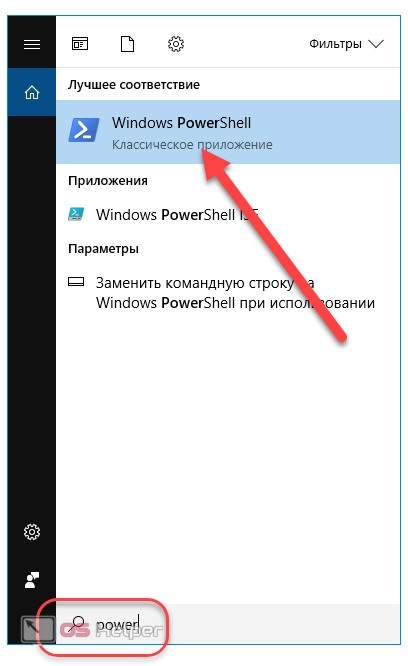
Прописываем Get-AppxPackage | Select Name, PackageFullName для получения списка всех установленных программ. Нажимаем Enter
Самой важной для нас строкой будет PackageFullName, ведь именно она содержит полные имена:

- Находим полное имя нужного компонента из данного списка и для его удаления вводим команду Get-AppxPackage ИМЯ_ПРИЛОЖЕНИЯ |Remove-AppxPackage –package (имя приложения необходимо взять из списка PackageFullName). Таким методом удалится даже та программа, которая не удаляется стандартными средствами. Нажимаем Enter и удаление с ПК будет проведено без каких-либо сопровождающих оповещений. Беспокоиться не стоит – деинсталляция проведена не навсегда, ведь восстановить удалённые программы подобного рода можно обычным скачиванием их из официального магазина.
Перейдём к следующей группе способов.
Удаление с помощью других программ
CCleaner
Откройте окно программы и найдите вкладку «Сервис». Вам откроется меню, где первой строкой будет средство удаления программ. Справа будут 4 кнопки, 2 из которых «Удалить» и «Деинсталляция». Первая просто удалит программу, а вторая дополнительно сотрёт все сведения приложения из реестра. Поэтому, если вы в будущем еще планируйте снова загрузить программу для использования, выберите «Удалить»
Если же сохранение данных не важно – «Деинсталлировать»
Auslogics BoostSpeed

Откройте приложение, найдите вкладку «Инструменты» — Контроль ПО и кликните на Установленное ПО. Откроется окно с программами, где у вас тоже есть несколько вариантов действий.
Обратите внимание на кнопку «Деинсталлировать» вверху экрана. Вы можете нажать её
Или выделив правой кнопкой мыши объект удаления, выберите «Полное» или «Быстрое» удаление. В первом случае процесс займет больше времени, так как утилита будет заниматься уничтожением всех файлов программы на ПК. Во втором случае, деинсталляция пройдет быстро, но и следы от удаления останутся в системе.
Revo Uninstaller
Тут все просто – выделяете нужную программу и нажмите «Удалить». После удаления, высветится окно с анализом процесса. Выберите продвинутый режим сканирования. Активируйте поиск, после чего появится окно с оставшимися данными. Удалите их с помощью соответствующей кнопки внизу.
А для тех, кто хочет поиграть, разработчики придумал режим «Охотник». Активировав его, вы свернете утилиту, а вместо неё справа появится синий прицел. Наведите его на нужную программу и удалите её.
ВНИМАНИЕ!!! «Охотник» подойдет только для удаления программ, текстовые файлы, картинки и аудиофайлы вы удалить не сможете
IObit Uninstaller
Очень приятное для глаз и удобное для пользования приложение. Кроме списка установленных программ, вы можете зайти в раздел «Редко используемые», посмотреть что новенького скопилось в «Недавно установленных» и узнать, какие обновления Windows доступны для скачивания.
Удаление происходит в 2 этапа:
- Стандартный – уничтожаются обычные файлы;
- Глубокое сканирование – зачистка оставшихся следов после работы с программой.
Уникальная фишка IObit – массовое удаление программ. Для этого выберите пункт «Пакетное удаление», выберите нужные программы и завершите удаление.
Advanced System Care Free

Выполненная в темноватых тонах утилита. Позволяет автоматически удалять засевшие в глубине системы файлы. Процесс проходит в несколько этапов, которые полностью автоматизированы.
- С помощью пункта «Удаление вредоносного ПО», вы проанализируйте все файлы на наличие троянов, червей и прочих «пакостей» из интернета;
- «Ремонт реестра» удалит остаточные и ненужные следы работы программ;
- «Удаление нежелательных файлов» сотрёт ненужные и мусорные файлы;
- Остальные пункты внесут правки в реестр и устранят проблемы конфиденциальности.
Total Uninstall
Откройте утилиту, после чего перед вами появится двойное окно. Выберите удаляемую программу левой кнопкой мыши. Затем, слева вверху найдите меню «Файл» и выберите его. В открывшемся списке выберите «Удалить». Во время процесса высветится окно с удаляемыми папками и файлами реестра и если они вам не нужны – избавьтесь и от них.
GeekUninstaller
После запуска, утилита сразу просканирует систему и выведет все данные о программах. Недавно установленные продукты подсвечиваются розовым, что очень удобно, так как можно легко вычислить случайно установленное ПО. Выбрав программу и нажав на «Принудительное удаление», вы сотрёте абсолютно все данные о ней.
Таким образом, существует множество способов удаления ненужных файлов и программ. Лучше всего использовать утилиты с функцией зачистки следов после удаления, так как оставшиеся файлы захламляют систему и тормозят её работу.
Удаление программы посредством AdvancedUninstaller
Для деинсталляции приложений можно воспользоваться AdvancedUninstaller (AU). Данная программа платная, но имеет месячный пробный период.
Шаг 1. Запустите AU.
 Запускаем AU
Запускаем AU
Шаг 2. При необходимости выберите другой текущий язык через опцию «Settings».
 При необходимости меняем текущий язык через опцию «Settings»
При необходимости меняем текущий язык через опцию «Settings»
 Перезапускаем программу для завершения изменения языковых настроек
Перезапускаем программу для завершения изменения языковых настроек
Шаг 3. Войдите в пункт «Удаление программ».
 Выбираем пункт «Удаление программ»
Выбираем пункт «Удаление программ»
Шаг 4. Отметьте все программные продукты подлежащие удалению и нажмите соответствующую кнопку.
 Отмечаем все программы которые необходимо удалить и нажимаем кнопку «Удалить»
Отмечаем все программы которые необходимо удалить и нажимаем кнопку «Удалить»
Шаг 5. По запросу AdvancedUninstaller подтвердите деинсталляцию.
 Подтверждаем деинсталляцию
Подтверждаем деинсталляцию
Шаг 6. Дождитесь окончания процесса удаления.
 Ждем завершения удаления программы
Ждем завершения удаления программы
Шаг 7. Дождитесь окончания процесса сканирования остатков.
 Дожидаемся окончания процесса сканирования остатков
Дожидаемся окончания процесса сканирования остатков
Шаг 8. По запросу AU выберите файлы и записи реестра, подлежащие уничтожению, и нажмите «Далее».
 Выбираем файлы и записи реестра, подлежащие уничтожению, и нажимаем «Далее»
Выбираем файлы и записи реестра, подлежащие уничтожению, и нажимаем «Далее»
Шаг 9. Ознакомьтесь с информационным сообщением AdvancedUninstaller и завершите деинсталляцию программы.
 Завершаем деинсталляцию программы
Завершаем деинсталляцию программы
Что нельзя удалять с компьютера
При удалении программ вообще нужно быть осторожным. Удалять с компьютера можно только те приложения, назначение которых пользователь понимает. Сомнение всегда следует трактовать в сторону оставления. Категорически нельзя трогать системные папки Windows, ProgramData, Program Files, Users («Пользователи» в русской версии), Boot, данные которых используются для нормальной работы всех установленных в Windows программ. Часть таких папок скрыта именно по этой причине.

С компьютера нельзя удалять также программную платформу Microsoft.Net Framework, необходимую для работы многих других программ.
Автор статьи: Аркадий Георгиевич Мовсесян. Преподаватель курсов компьютерной грамотности.
Может быть интересно:
Компьютер не видит принтер
Восстановление заводских настроек с уничтожением данных
Предыдущий вариант многим покажется не очень удобным. Тем более что Windows 10 обладает встроенным инструментом сброса настроек, который позволяет оставить саму операционку:
- Перейдите в меню «Пуск» кликом по соответствующей иконке.
- Нажмите на кнопку с шестеренкой, чтобы открыть «Параметры».

Перейдите в раздел «Обновление и безопасность», а затем – «Восстановление».

Под заголовком «Вернуть компьютер в исходное состояние» нажмите на кнопку «Начать».

В меню выбора действий выберите «Удалить все», чтобы личные файлы исчезли с диска.

- Далее нажмите на «Просто удалить мои файлы».
- Подтвердите выполнение операции и дождитесь ее окончания.

Скорость завершения очистки напрямую зависит от характеристик компьютера, объема накопителя и количества сохраненных файлов. По окончании вы получите устройство с чистой Windows 10.
Как избавиться от предустановленных приложений?
В качестве завершающей стадии рассмотрения вопроса изучим, как с компьютера Windows 7 удалить стандартные программы, а точнее – отключить их, ведь восстановить такие компоненты можно в любой момент.
- Открываем «Панель управления» и переходим в отображенный на скриншоте подраздел (с ним работали в первом способе) или выполняем «appwiz.cpl».
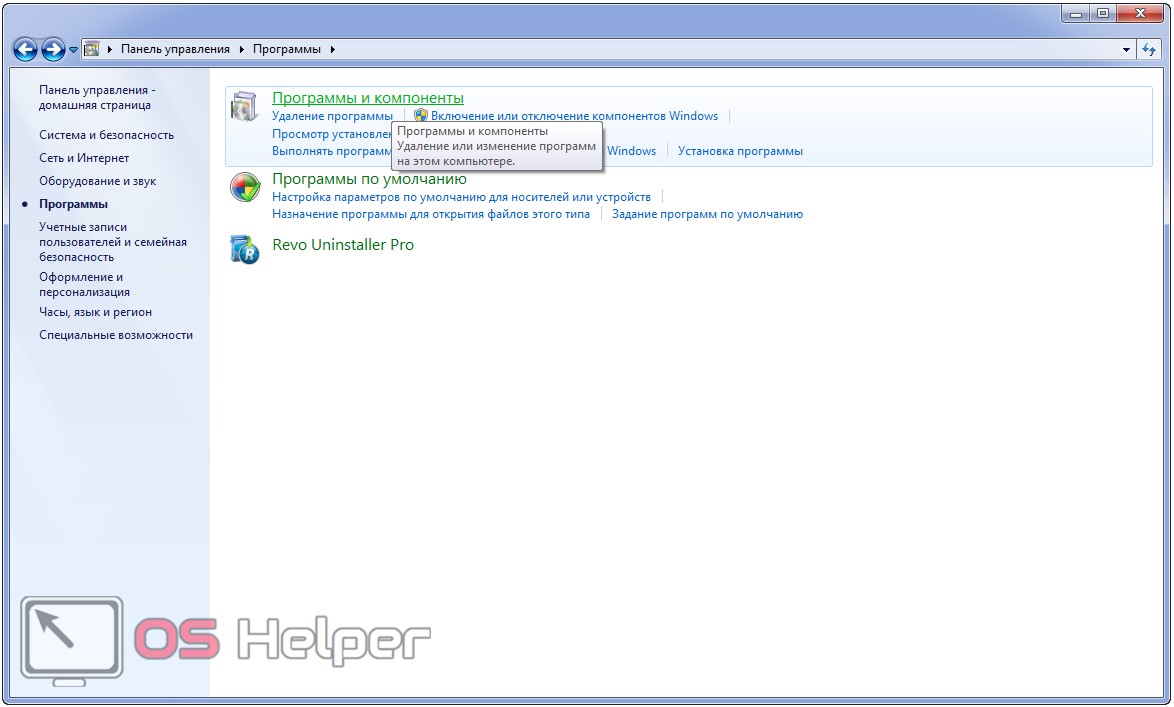
- Кликаем по пункту меню «Включение/отключение компонентов…»
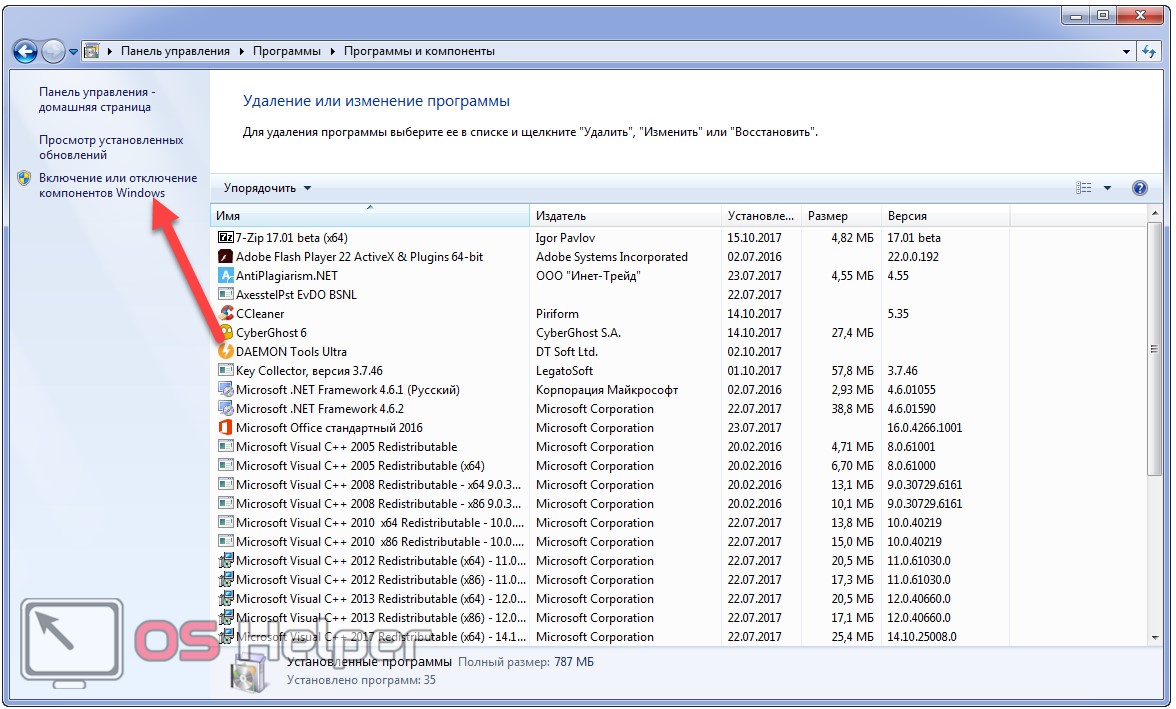
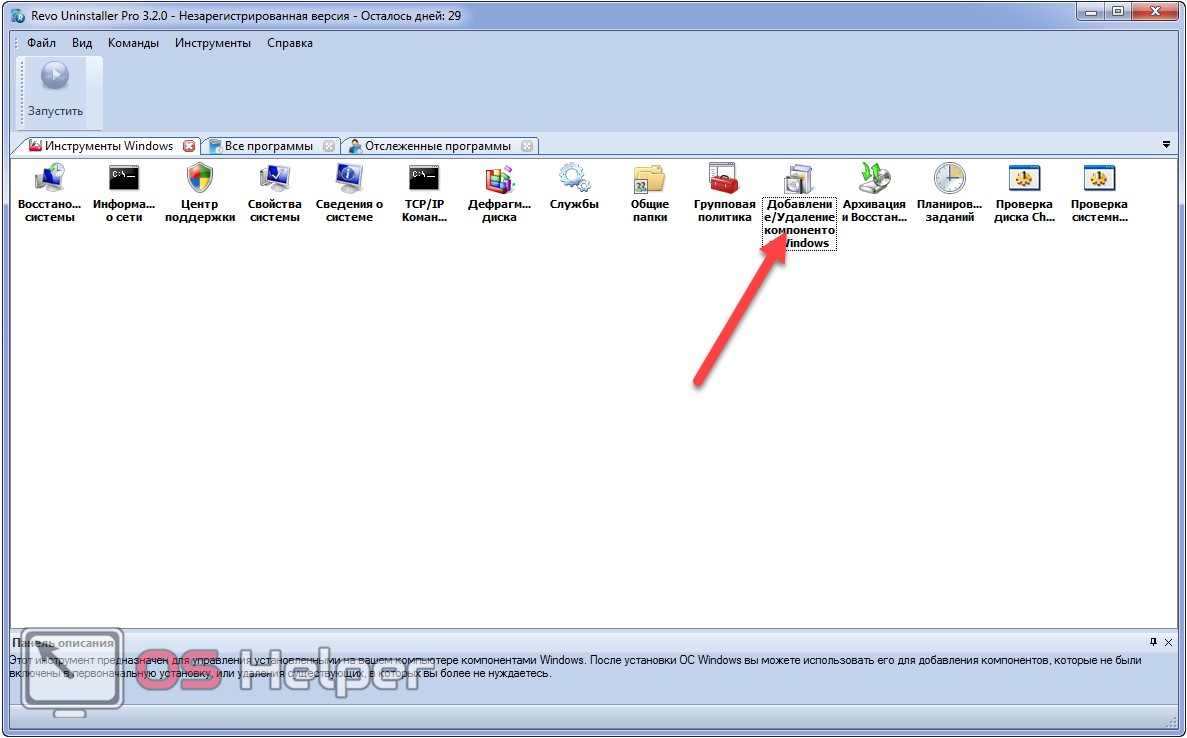
- Снимаем флажки, стоящие возле ненужных элементов, и кликаем «ОК».
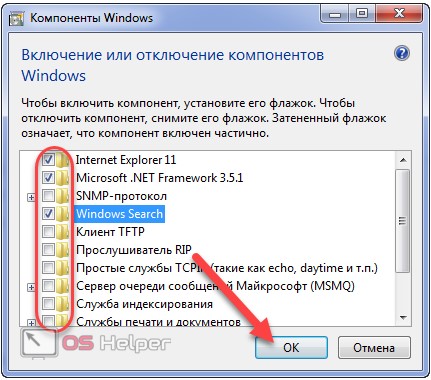
- Ждём завершения внесения изменений.
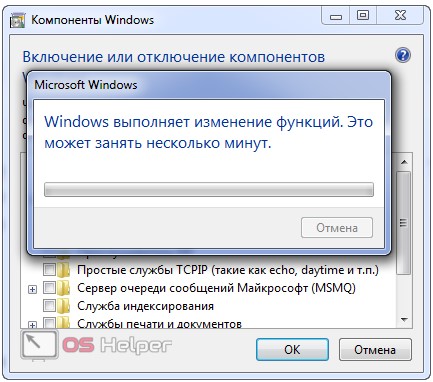
- Перезагружаем компьютер или ноутбук для сохранения результата.

На этом всё. Осталась всего одна проблема. Как удалить приложения, которые не удаляются стандартными средствами (из «Панели управления») или их деинсталлятор отсутствует?
Другие программы для полного удаления софта
Если Revo Uninstaller вам по каким-то причинам не подошел, то вы можете попробовать другие подобные приложения. Сейчас существует множество программ, которые специализируются на удалении софта из операционной системы Windows. Ниже мы рассмотрим только некоторые из них.
IObit Uninstaller — софт для быстрого удаления большого количества программ. IObit Uninstaller позволяет просто отметить программы, которые нужно удалить, и избавиться от них за один раз. Кроме этого, IObit Uninstaller умеет удалять не только полноценные программы, но и расширения браузеров, а также сторонние приложения, которые установились вместе с условно-бесплатным софтом. Также IObit Uninstaller умеет удалять оставшиеся после деинсталляции файлы, обеспечивая таким образом полное удаление. IObit Uninstaller не перегружена дополнительными функциями, поэтому с ней не сложно разобраться и она подойдет даже неопытным пользователям.
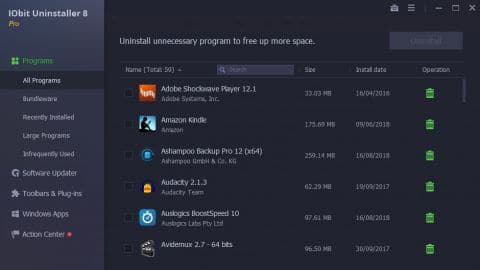
Ashampoo UnInstaller — достаточно мощное ПО для полного удаления программ. Ashampoo Uninstaller отслеживает установку нового софта на компьютер, что позволяет удалять даже то, что было установлено без разрешения пользователя. При этом Ashampoo Uninstaller позволяет выполнять деинсталляцию как по одной программе, так и целыми группами.
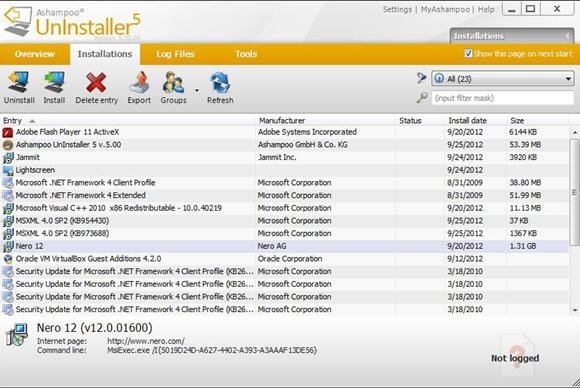
Кроме основных функций, в Ashampoo Uninstaller есть ряд дополнительных возможностей. Программа умеет очищать накопитель от неиспользуемых файлов, выполнять дефрагментацию, оптимизировать реестр Windows, а также менять настройки системных служб и автозагрузки.
Uninstall Tool — приложение для полного удаления нежелательных программ с функцией очистки реестра и оставшихся файлов. При этом Uninstall Tool позволяет выполнять как одиночную так и пакетную деинсталляцию. Одной из особенностей Uninstall Tool является возможность наблюдения за процессом установки. Благодаря этому обеспечивается более полное удаление программы в будущем. Также данное приложение может управлять некоторыми системными параметрами, например, автозагрузкой.
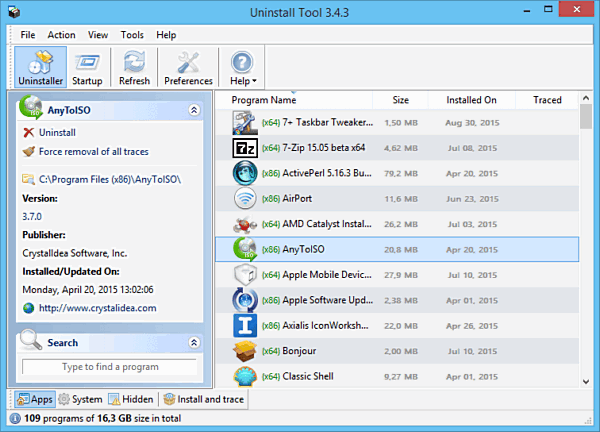
Total Uninstall — утилита для полного удаления программ и очистки временных файлов. Total Uninstall анализирует программу, которую нужно удалить, и определяет связанные с ней файлы. Таким образом обеспечивается полное удаление всех следов программы с компьютера. Также Total Uninstall умеет следить за процессом установки, для того чтобы зафиксировать все изменения, которые были сделаны и потом их отменить. Используя данную утилиту можно удалять даже те программы, которые не имеют собственного деинсталлятора.
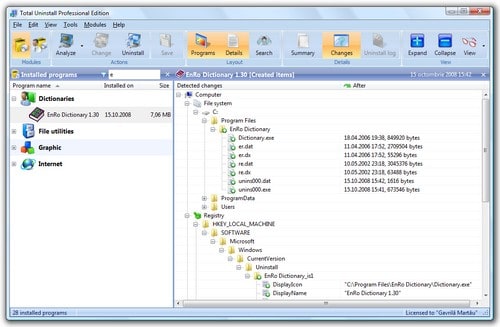
Display Driver Uninstaller — достаточно узкоспециализированная утилита для полного удаления драйверов видеокарт. С помощью Display Driver Uninstaller можно полностью удалить драйвер от видеокарты NVIDIA или AMD. Display Driver Uninstaller имеет минимум настроек. Для того чтобы удалить драйвер нужно просто запустить данную утилиту, выбрать производителя (NVIDIA или AMD) и нажать на кнопку удаления. Выполнять всю эту процедуру желательно из безопасного режима.
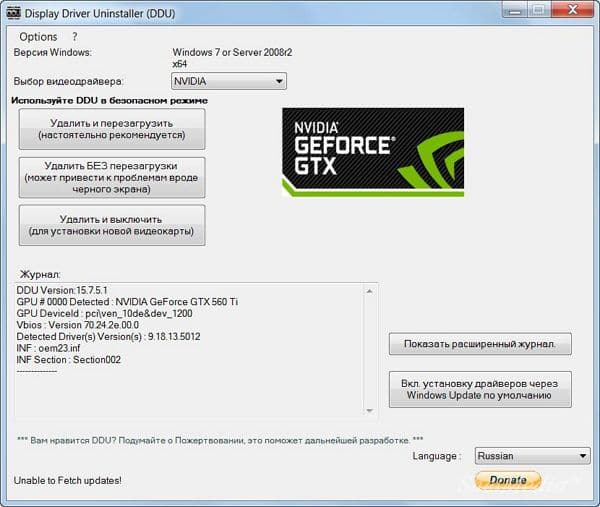
Как убрать предмет с фотографии онлайн
Для того, чтобы распрощаться с портящим фотографию лишним предметом, нужно знать, какие действия предпринимать. Существуют сайты и приложения, которые могут помочь нам практически в любой жизненной ситуации. И как раз на этот случай – также можно найти такие сервисы.
Чтобы с их помощью избавиться от лишнего объекта на снимке, нужно сначала загрузить фотографию, после найти специальный раздел, отвечающий за удаление лишних объектов, и аккуратно «стереть» его со снимка. Если во всем разобраться, процесс покажется простым, и не требующим много времени. Мы подобрали несколько сайтов и приложений, с помощью которых ваши фотографии преобразятся и станут лучше. Основано на отзывах пользователей.
Fotor — графический онлайн редактор
Фотор – онлайн фоторедактор, которые обладает множеством функций. Он имеет базовые настройки, специальные фото эффекты, а также ретушь и режим реставрации портрета.
- Чтобы начать работу, нужно перейти на https://www.fotor.com/ru/;
- Загрузить фотографию, и можно изучать все возможности;
- Если вам необходимо убрать лишний объект на фотогафии, данный сервис имеет инструмент для этого, откройте Beauty и выберите клонировать;
- Также, здесь вы найдете огромное количество разнообразных шаблонов.
Утилита для удаления — CCleaner
Если же все методы не помогли, то воспользуйтесь специализированной утилитой для windows 10, которая позволяет с легкостью произвести комплексную очистку системы.
Эта великолепная программа называется CCleaner, которую можно скачать с официального сайта разработчика:
Произведите загрузку FREE версии, данного функционала вполне достаточно!
Старайтесь избегать скачиваний с неизвестных и не проверенных источников. Старайтесь загружать ПО с официальных сайтов. Тем самым Вы обезопасите себя от ошибок и вирусов!
Установка компонентов займет несколько минут. После того как приложение установилось, его следует запустить и начать процесс очистки.
Есть платная и бесплатная версия программы. Функционала, которым обладает версия free, вполне будет достаточно новичка для очистки мусора и удаления ПО.
В CCleaner переходим во вкладку «Сервис > Удаление программ», перед Вами появится список софта, выбираете нужное и нажимаете Деинсталляция

Удаление программы посредством CCleaner
Для деинсталляции приложений можно воспользоваться CCleaner. Данный программный продукт имеет свободную лицензию.
Шаг 1. Откройте основной интерфейс CCleaner.

Открываем основной интерфейс CCleanerШаг 2. Переключитесь на вкладку «Сервис».

Переходим на вкладку «Сервис»
Шаг 3. Выделите нужное приложение и нажмите кнопку «Деинсталляция».

Выделяем нужное приложение и нажимаем кнопку «Деинсталляция»

Кнопка «Удалить» производит только очистку записей реестраШаг 4. В случае запроса подтверждения деинсталляции от модуля, следует ответить согласием.

Нажимаем «Uninstall»
Шаг 5. Дождитесь окончания процесса.

Ждем окончания процесса удаления программы
Шаг 6. Закройте диалоговое окно деинсталляции.

Закрываем диалоговое окно
Удаление без дополнительного программного обеспечения
Самым простым способом удалить обычную программу является использование деинсталлятора, который в большинстве случаев устанавливается одновременно с ней.
Найти и запустить такую утилиту можно через меню «Пуск» в списке установленного ПО.
Можно найти деинсталлятор и в каталоге с программой, в его названии обычно присутствуют части слова Uninstall (например, unins000), а в колонке тип файла указано «Приложение».
Рис. 1. Удаление антивирусной программы Malwarebytes с помощью собственного деинсталлятора.
Способ считается самым простым. Однако деинсталляторы есть далеко не у всех программ – тем более что некоторые из них не отображаются в меню, а на поиск соответствующего каталога на диске придётся потратить определённое время.
Использование меню удаления программ и компонентов
Для использования следующего варианта придётся воспользоваться «Панелью управления».
Найти её можно в меню «Пуск» (на вкладке настроек для старых версий Windows).
Теперь придётся перейти к пункту «Программы и компоненты» – или «Установка и удаление программ», если речь идёт о Виндоус XP.
Рис. 2. Переход к списку установленных программ для их удаления.
Дальше следует подождать, когда в окне появится список программ, которые установлены в системе и могут быть удалены без использования стороннего ПО.
Дальнейшие действия примерно одинаковые для пользователей различных платформ Windows:
- Выбирается программа, которую требуется удалить.
- Щелчком правой кнопки мыши открывается меню, обычно состоящее из одного пункта «Удалить» (иногда в списке есть ещё «Изменить»).