Устранение проблем с установкой обновлений в windows 10
Содержание:
- Ошибка обновления 0x80240023
- Таблица: основные ошибки при установке апдейта в «Виндовс»
- Что делать, если обновление прерывается
- Ручная очистка кэша обновлений Windows 10
- Прочие проблемы
- Проверяем службы, если не устанавливаются обновления Windows 10
- Исправлено: Проводник или Рабочий стол не обновлялся автоматически в Windows 10
- Очистить папку Temp
- Изменения в Windows 10 PRO, Enterprise
- Решение 8 — Ремонт вашей установки
- Решение возможных проблем
- Загрузка автономных апдейтов для Windows 10 официальным методом
- Использование параметров реестра
Ошибка обновления 0x80240023
1] Убедитесь, что Windows 10 активирована.
Прежде чем начать, убедитесь, что ваша Windows 10 активирована. Если да, переходите к следующему пункту, если нет, активируйте свою копию Windows 10.

2] Запустите средство устранения неполадок Центра обновления Windows.

Windows 10 поставляется со встроенным средством устранения неполадок при обновлении, которое может найти проблемы, связанные с обновлением, и исправить их автоматически. Это также может сработать для этой ошибки 0x80240023. Следуй этим шагам:
- Откройте приложение «Параметры«, используя Win + I горячая клавиша;
- Нажмите на Обновление и безопасность — категория;
- Доступ Устранение неполадок страница;
- Нажать на Дополнительные средства устранения неполадок опция доступна в правой части;
- Нажать на Центр обновления Windows;
- Нажмите Запустите средство устранения неполадок.
Система автоматически обнаружит проблемы, связанные с обновлением (например, отсутствие настроек безопасности, поврежденные файлы, записи реестра и т. д.), И исправит их. После этого проверьте наличие обновлений и посмотрите, решена ли ваша проблема.
3] Очистить содержимое папки DataStore
Папка DataStore содержит временные файлы и файлы журнала, связанные с обновлением Windows и историей обновлений. Возможно, там есть какой-то файл, который вызывает проблему, из-за которой вы зависаете и получаете эту ошибку обновления. Таким образом, удаление всех таких файлов, находящихся в папке DataStore, может помочь.

Перед тем как это сделать, вы должны открыть диспетчер служб Windows и остановить службу Windows Update.
После этого выполните следующие действия:
- Откройте проводник, используя Win + E;
- Вставить в адресной строке;
- Нажмите Enter, чтобы открыть папку DataStore;
- Выберите все файлы и папки, имеющиеся в папке DataStore;
- Удалите их.
Теперь снова перезапустите службу Центра обновления Windows с помощью диспетчера служб Windows и попробуйте снова запустить Центр обновления Windows.
4] Установите файл OFV.msi
Это исправление помогло многим пользователям, которые установили MS Office 2007. Windows 10 обновит все приложения, но может выдать ошибку 0x80240035 для Office 2007. Давайте проверим шаги:
- Откройте проводник, используя Win + E
- Вставить путь в адресной строке
- Ищите OFV.cab файл
- Дважды щелкните этот файл
- Далее найдите OFV.msi файл
- Установите его.
Примечание: Если вы не нашли файл OFV.msi, вы можете воспользоваться помощью каталога Центра обновления Майкрософт. Откройте его домашнюю страницу и введите Проверка Microsoft Office в поле поиска. В результатах поиска скачать Надстройка проверки файлов Microsoft Office и установите его.
Вот некоторые из рабочих решений, которые вы можете исправить, чтобы устранить проблему. Надеюсь, они помогут. Вы всегда можете задать свой вопрос в комментарии ниже.

Таблица: основные ошибки при установке апдейта в «Виндовс»
| Ошибка | Описание |
| Не удалось обновить Windows.Отмена изменений.Не выключайте компьютер. | Происходит, как правило, из-за наличия дублирующихся профилей пользователя на ПК либо из-за переполненного кэша обновлений. |
| Ошибка, которая начинается с кода 0xC1900101 | На ПК присутствуют проблемы с драйверами. Проверьте «Диспетчер устройств» на наличие ошибок и при необходимости исправьте повреждённые файлы в консоли «Командная строка». Если не помогло, используйте другие методы. |
| Ошибки 0xC1900208 — 0x4000C | Эта ошибка может означать, что на компьютере установлено несовместимое приложение, которое не позволяет завершить процесс обновления. Удалите все несовместимые приложения, а затем попробуйте выполнить обновление снова. |
| Обновление не применимо на данном ПК | Эта ошибка может означать, что на компьютере не установлены обязательные обновления. Установите все важные обновления на свой компьютер. |
| Обновления установлены, но не настроены.Обновление удалось завершить, но произошла его отмена. | В этом случае рекомендуется узнать точный код ошибки в журнале апдейта, который можно открыть через «Центр обновления Windows». Код даст понять, какие меры принимать дальше. |
| Ошибка, начинающаяся с кода 0x80070070 | Код говорит о том, что на диске недостаточно места. |
| 0xC1900107 | Операция очистки предыдущей попытки установки по-прежнему ожидает завершения, для продолжения обновления требуется перезагрузка системы. Перезагрузите устройство и снова запустите программу установки. Если перезапуск устройства не решил проблему, воспользуйтесь программой очистки диска для удаления временных и системных файлов. |
| 0x80073712 | Файл, необходимый «Центру обновления Windows», повреждён или отсутствует. Попробуйте восстановить системные файлы. |
| 0xC1900200 – 0x200080xC1900202 – 0x20008 | Эта ошибка может означать, что ваш компьютер не соответствует минимальным требованиям для скачивания или установки обновления до Windows 10. |
| 0x800F0923 | Драйвер или другое программное обеспечение на вашем компьютере не совместимы с обновлением до Windows 10. Для получения инструкций по устранению этой проблемы обращайтесь в службу поддержки Microsoft. |
| 0x80200056 | Процесс обновления был прерван, поскольку вы случайно перезагрузили компьютер или вышли из системы. Попробуйте снова выполнить обновление и убедитесь, что компьютер подключён к электросети и остаётся включённым. |
| 0x800F0922 | Вашему компьютеру не удалось подключиться к серверам «Центра обновления Windows». Если вы используете VPN для подключения к рабочей сети, отключитесь от сети и выключите программное обеспечение VPN (если применимо), а затем попробуйте снова выполнить обновление. Эта ошибка также может означать, что в разделе, зарезервированном системой, недостаточно свободного места. |
| 0x80240016, WindowsUpdate_8024401C, 0x8024401C, 0x80070490 | Важные системные файлы были повреждены — воспользуйтесь «Командной строкой» и удалите вирусы с ПК. |
Что делать, если обновление прерывается
Процесс обновления может закончиться преждевременно на одном из этапов: во время проверки файлов, получения обновлений или их установки. Часто встречаются случаи, когда процедура обрывается на определённых процентах: 30%, 99%, 42% и т. д.
Во-первых, нужно учитывать, что нормальная длительность установки обновлений — до 12 часов. Время зависит от веса обновления и производительности компьютера. Так что, возможно, стоит немного подождать и уже потом пытаться решить проблему.
Во-вторых, если прошло больше указанного времени, то причины неудачной установки могут быть в следующем:
- к компьютеру подсоединены лишние устройства. Отключите от него всё, что только можно: наушники, флешки, диски, USB-переходники и т. п.;
- обновлению мешает сторонний антивирус. Удалите его на время проведения процедуры, а после установите снова или замените на новый;
- обновления приходят на компьютер в некорректном виде или с ошибками. Такое возможно, если «Центр обновлений» повреждён или интернет-подключение нестабильное. Проверьте подключение к интернету, если вы в нём уверены, то воспользуйтесь нижеследующей инструкцией по восстановлению «Центра обновлений».
Восстановление «Центра обновлений»
Есть вероятность того, что «Центр обновлений» был повреждён вирусами или действиями пользователя. Чтобы его восстановить, достаточно перезапустить и очистить процессы, связанные с ним. Но перед тем, как это сделать, нужно удалить уже скачанные обновления, так как они, возможно, повреждены.
Откройте «Проводник» и перейдите к системному разделу диска.

Откройте «Проводник»
Пройдите путь: «Windows» — «SoftwareDistribution» — «Download». В конечной папке сотрите всё её содержимое. Удалите все подпапки и файлы, но саму папку удалять не нужно.

Очистите папку «Download»
Теперь можно перейти к восстановлению «Центра обновлений»:
- Откройте любой текстовый редактор, например, Word или «Блокнот».
- Вставьте в него код:
- Полученный файл сохраните в любом месте в формате bat.

Сохраните файл в формате bat
Запустите сохранённый файл с правами администратора.

Откройте сохранённый файл от имени администратора
Развернётся «Командная строка», которая выполнит все команды автоматически. После завершения процедуры «Центр обновлений» будет восстановлен. Попробуйте заново запустить процесс обновления и проверьте, стабильно ли он пройдёт.

Настройки «Центра обновлений» сбрасываются автоматически
Альтернативное обновление
Если обновления через «Центр обновления» загружаются и устанавливаются некорректно, то можно воспользоваться другими способами получения новых версий системы.
Воспользуйтесь вариантом из пункта «Установка обновлений со стороннего носителя».
Скачайте программу от Microsoft, доступ к которой расположен на той же странице, где можно скачать установочное средство Windows. Ссылка на скачивание появляется, если вы вошли на сайт с компьютера, на котором уже установлена Windows 10.
Скачайте программу Windows 10 Updates
Запустив программу, нажмите кнопку «Обновить сейчас».

Кликните по кнопке «Обновить сейчас»
Обновления можно скачать по отдельности на том же сайте Microsoft. Рекомендуется загружать юбилейные обновления, так как это более стабильные сборки.
Скачайте нужные обновления с сайта Microsoft по отдельности
Ручная очистка кэша обновлений Windows 10
Несмотря на то, что действия, которые будут описаны далее, утилита устранения неполадок также пытается выполнить, у нее не всегда это получается. В этом случае можно попробовать очистить кэш обновления самостоятельно.
- Отключитесь от Интернета.
- Запустите командную строку от имени администратора (можно начать набирать в поиске на панели задач «Командная строка», затем нажать по результату правой кнопкой мыши по найденному результату и выбрать «Запустить от имени администратора»). И по порядку введите следующие команды.
- net stop wuauserv (если вы видите сообщение о том, что не удалось остановить службу, попробуйте перезагрузить компьютер и выполнить команду снова)
- net stop bits
- После этого, зайдите в папку C: Windows SoftwareDistribution и очистите ее содержимое. Затем вернитесь к командной строке и по порядку введите следующие две команды.
- net start bits
- net start wuauserv
Закройте командную строку и попробуйте снова загрузить обновления (не забыв вновь подключиться к Интернету), используя Центр обновлений Windows 10. Примечание: после этих действий выключение компьютера или перезагрузка могут затянуться на более продолжительное, чем обычно, время.
Прочие проблемы
Среди остальных факторов, вызывающих неполадки с апдейтами «десятки», отличаются:
- отсутствие свободного пространства на системном разделе;
- занятый загруженными с ошибками файлами обновлений кэш;
- блокирование доступа в интернет, межсетевым экраном.
Информация к новости
23-01-2016
Категория: —
Не устанавливаются обновления на Windows 10: каковы возможные причины и способы выхода из ситуации? Версия 10 операционной системы от Майкрософт продумана так, что в идеале обновления не устанавливаться просто не могут. Единственным возможным выходом, если вопрос заключается в сознательном отказе от обновлений, может быть откладывание их скачивания и установки на какой-то период. В это число обновлений не входят обновления безопасности, а сама такая возможность предоставлена только в редакциях Windows Pro и Enterprise. Полноценный же доступ к управлению системными обновлениями, в частности, что касается полного отказа от установки даже и обновлений безопасности, в системе Windows 10 возможен только с помощью сторонних специальных программ. Работа с одной из таковых — Windows Update MiniTool — рассматривалась недавно, в этой статье сайта. Ниже рассмотрим обратную ситуацию – как, наоборот, устранить проблемы, мешающие установке обновлений в системе Windows 10.
Проверяем службы, если не устанавливаются обновления Windows 10
В одной из статей я говорил об отключении ненужных служб «десятки». Возможно, Вы случайно деактивировали нужную. Или это сделал за Вас автоматический оптимизатор (хотя такое редко случается).
Давайте проверим, включена ли служба обновлений:
В консоли «Выполнить» (которая вызывается нажатием Win + R ) вводим:

Откроется перечень сервисов, где следует найти строку с названием «Центр обновления Виндовс»:
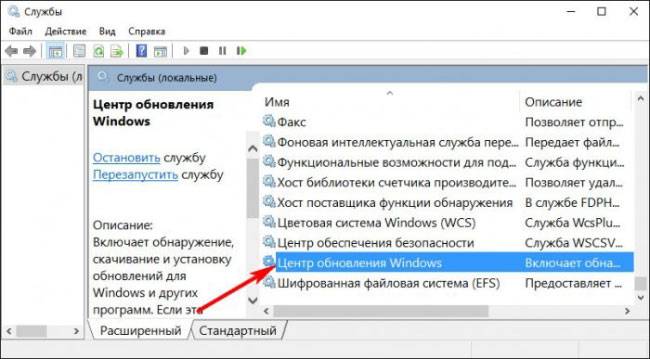
Дважды кликнув по ней левой кнопкой мышки, мы откроем свойства. Здесь следует указать тип «Автоматически» и нажать на «Запустить»:
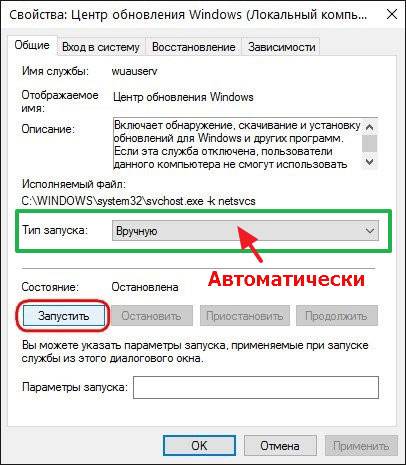
Всё! Мы устранили проблему, почему +не устанавливаются обновления на Windows 10. Теперь пробуем проделать шаги, описанные в самой первой инструкции данной статьи.
Исправлено: Проводник или Рабочий стол не обновлялся автоматически в Windows 10
Перезапустите проводник
- Открыть диспетчер задач
-
На вкладке «Процессы» щелкните правой кнопкой мыши процесс Windows Explorer и выберите «Перезапустить».
Это перезапустит панель задач, меню «Пуск» и рабочий стол (в совокупности известный как оболочка обозревателя).
- Если существует более одного экземпляра , повторите команду « Перезапустить» для другого процесса . Один из этих двух процессов вызывает проблему, когда содержимое папки не обновляется автоматически.
СВЯЗАННЫЕ:
Открепить сетевой ресурс / папки или сбросить быстрый доступ
Если у вас есть сетевая папка или ссылки FTP (например, папки проекта, расположенные на другом компьютере в офисной сети, доступ к которым осуществляется через подключенный сетевой диск, или ссылки FTP, закрепленные в списке быстрого доступа.), Прикрепленные к быстрому доступу, File Explorer может не удается обновить папку автоматически. Это особенно верно, если сетевой ресурс / общий ресурс Samba отсутствует или в настоящее время недоступен. Например, если вы используете офисный ноутбук у себя дома, ресурсы вашей офисной сети могут быть недоступны из вашей домашней сети.
Открепление общей папки из Quick Access решит проблему. Кроме того, вы можете сбросить элементы быстрого доступа.
Удалите элементы быстрого доступа, которые указывают на общие сетевые ресурсы или общие папки samba для папок или сетевого принтера. Кроме того, если у вас есть ссылки FTP для быстрого доступа, попробуйте открепить их.
Не удается открепить или удалить элемент из быстрого доступа? Ознакомьтесь со статьями Исправить Быстрый доступ Закрепленные ярлыки застряли или работают неправильно и не могут открепить FTP-ссылки из Быстрого доступа в Windows 10.
Сбросить просмотр папок
Папки могут обновляться некорректно из-за поврежденных сохраненных настроек просмотра. В этом случае проблема может не отображаться во вновь создаваемых папках. Сброс сохраненных представлений папок решает проблему в некоторых случаях. Для этого:
- Откройте окно папки
- В меню «Файл» выберите « Свойства папки и поиска».
- Выберите вкладку « Вид » диалогового окна «Свойства папки».
- Нажмите кнопку «Сбросить папки».
- Закройте проводник.
Вы также можете использовать сценарий сброса представления папок, как упомянуто в статье «Как сбросить представления папок в Windows 10 и более ранних версиях», чтобы очистить сохраненные представления папок, включая сохраненные представления для рабочего стола.
Сбросить настройки поиска
- В диалоговом окне «Свойства папки» перейдите на вкладку «Поиск».
- Установите или снимите флажок с любого параметра на этой вкладке и нажмите «Применить».
- Вернитесь к исходным настройкам и нажмите ОК.
Запускать папки в отдельном процессе
- В диалоговом окне «Свойства папки» перейдите на вкладку «Вид».
- Включить запуск папки Windows в отдельном процессе
- Нажмите ОК.
Приведенная выше настройка, когда она включена, запускает новые папки Windows в отдельном процессе. Вы увидите дополнительные экземпляры explorer.exe в диспетчере задач.
Создайте значение реестра DontUseDesktopChangeRouter
- Запустите редактор реестра и перейдите в следующую ветку:
HKEY_LOCAL_MACHINE \ SOFTWARE \ Microsoft \ Windows \ CurrentVersion \ Пути к приложениям \ EXPLORER.EXE
- Создайте DWORD (32-разрядное) значение с именем
- Установите его данные в 1
- Выйдите из редактора реестра.
Вышеприведенный реестр сделал свое дело для многих пользователей.
Согласно Microsoft:
обязателен для приложений отладчика, чтобы избежать взаимоблокировок диалоговых окон файлов при отладке процесса Windows Explorer. Однако установка записи DontUseDesktopChangeRouter приводит к несколько менее эффективной обработке уведомлений об изменениях. Запись имеет тип REG_DWORD, значение .
Отключить сторонние расширения оболочки
Загрузка расширений оболочки в процесс . Если стороннее расширение оболочки неисправно, оно может вызвать странные проблемы, такие как проблема, с которой мы имеем дело. Используйте ShellExView или Autoruns, чтобы отключить сторонние расширения оболочки и перезапустить Windows. See section Отключение сторонних расширений оболочки в статье Чистая загрузка Windows с помощью автозапуска

Я надеюсь, что один из описанных выше способов решил проблему обновления содержимого папки в Windows 10.
Очистить папку Temp
Нехватка места может возникать в т.ч. из-за заполнения папки «Temp» файлами установки (.appx) «Магазина приложений Microsoft» (Microsoft Store).
Устранить неполадки Store
Шаг 1. Нажать «Win+I» и выбрать «Обновления и безопасность».

Нажимаем «Win+I» и выбираем «Обновления и безопасность»
Шаг 2. Выбрать «Устранение неполадок» и щелкнуть в «Приложения из магазина Windows» на «Запустить средство устранения неполадок».

Нажимаем на «Запустить средство устранения неполадок»
Будет проведена диагностика неполадок и выданы рекомендации по их устранению.

Диагностика неполадок
Очистить кэш Store
Нажать вместе клавиши «Win+R», напечатать в меню «wsreset.exe» и нажать «ОК».

Нажимаем вместе клавиши «Win+R», вводим команду «wsreset.exe» и нажимаем «ОК»
При очистке кэша откроется окно примерно на 10 секунд, затем Store запустится автоматически.
Устранить неполадки в «Центре обновления Windows»
Шаг 1. Нажать «Win+I» и щелкнуть «Обновления и безопасность».
Нажимаем «Win+I» и выбираем «Обновления и безопасность»
Шаг 2. Выбрать «Устранение неполадок» и нажать в «Центре обновления…» на «Средстве устранения неполадок».
Нажимаем на «Запустить средство устранения неполадок»
Шаг 3. После выполнения средством работы закрыть его и перезапустить ПК.

После завершения диагностики нажимаем на «Закрыть»
Очистить кэш «Центра обновления»
Иногда при проблемах обновления требуется очистить кэш «Центра обновления».
Шаг 1. Нажать «Win+R», напечатать: C:WindowsSoftwareDistribution и нажать Enter.

Печатаем команду и нажимаем Enter
Шаг 2. В папке «SoftwareDistribution» зайти в папку «Download», выделить в папке мышью все файлы и удалить их кнопкой «Del» на клавиатуре.

Открываем папку «Download»
Шаг 3. Нажать «Продолжить».

Нажимаем «Продолжить»
Шаг 4. Перезагрузить ПК, зайти в «Центр обновления Windows» и запустить «Проверку наличия обновлений».

Открываем «Центр обновления Windows» и запускаем «Проверку наличия обновлений»
Изменения в Windows 10 PRO, Enterprise
В большинстве случаев работа с центром обновления ничем не отличается от редакции Home. Добавлена возможность влиять на групповую политику посредством реестра
Внимание, эти настройки требуют повышенной внимательности и представления о возможных плачевных последствиях Ваших действий. Готовы продолжить?
Заходим в настройку групповой политики, нажав комбинацию клавиш Win + R. Вводим команду gpedit.msc

- Затем следует перейти по следующему пути: Конфигурация компьютера– Административные шаблоны – Компоненты – Центр обновления.
- Дважды кликните мышкой по параметру Настройка автоматического обновления, который расположен справа.
- Выберите пункт «Включено», а ниже можно указать предпочитаемый вариант проверки. Рекомендуем выбрать №2. Его суть: система будет предупреждать Вас перед скачиванием и установкой обновлений. Чувствуете, мы начинаем отвоёвывать свободу действий у Windows?

Теперь делаем проверку внесенных изменений. Жмем «Пуск», выбираем пункт меню «Параметры» — «Обновление и безопасность». В открывшемся окне жмём на кнопку «Проверка наличия обновлений»
Теперь никто не сможет менять настройки «простым способом», а для внесения изменений придётся делать изменения реестра вручную:

Решение 8 — Ремонт вашей установки
Иногда эта проблема может возникнуть, если ваша установка повреждена. Чтобы решить проблему, рекомендуется выполнить сканирование SFC. Вы можете сделать это, выполнив следующие простые шаги:
- Нажмите клавишу Windows + X и выберите в меню командную строку (Admin) или PowerShell (Admin) .
- Теперь введите sfc / scannow и нажмите Enter .
- Сканирование SFC начнется. Сканирование может занять около 15 минут, поэтому не мешайте ему.
Если вы не можете запустить сканирование SFC или если сканирование SFC не решает проблему, следует использовать сканирование DISM.
Для этого запустите командную строку от имени администратора и выполните команду DISM / Online / Cleanup-Image / RestoreHealth . Сканирование DISM может занять до 20 минут, поэтому не прерывайте его.

После завершения сканирования DISM проверьте, сохраняется ли проблема. Если вам не удалось запустить сканирование SFC ранее или DISM не решил проблему, обязательно повторите сканирование SFC еще раз.
Вот и все. Мы надеемся, что вам удастся решить проблему обновления с помощью этих обходных путей. Если у вас есть какие-либо вопросы или предложения, раздел комментариев всегда открыт.
Примечание редактора : этот пост был первоначально опубликован в феврале 2017 года и с тех пор был полностью переработан и обновлен для обеспечения свежести, точности и полноты.
Решение возможных проблем
Существуют способы, позволяющие вручную запустить «Центр обновления» или восстановить его файлы. Перед тем как приступать к починке «Центра обновлений», убедитесь, что дело не в нестабильном соединении с интернетом. Прерывание загрузки обновлений и появление ошибок может быть вызвано именно неполадками в подключении.
Пропал или не открывается «Центр обновления», не запускается обновление
Если с «Центром обновления» возникают какие-либо проблемы, то нужно проверить, запущена ли соответствующая служба. Если она деактивирована, то никакие действия «Центр обновления» выполнять не сможет. Службу иногда отключают специально, но она может завершиться и самостоятельно. Для включения службы:
- Разверните стандартное приложение «Службы», его можно найти с помощью системной поисковой строки.
Открываем приложение «Службы»
- Отыщите в общем списке службу, ответственную за «Центр обновления», и разверните её свойства двойным кликом или через контекстное меню.
Заходим в свойства службы «Центр обновления Windows»
- В появившемся окошке кликните по кнопке «Запустить», чтобы включить службу. В параметре «Тип запуска» выберите значение «Автоматически», чтобы после перезапуска системы служба включалась самостоятельно.
Если в свойствах службы «Центр обновлений Windows» тип запуска указан, например, «Вручную», то смените его на «Автоматически»
Перед тем как вручную пытаться устранить проблему, доверьте работу Easy Fix — это официальная программа от Microsoft. Раньше для автоматического устранения ошибок использовался сборник программ Fix It, но его поддержка сейчас прекращена, и актуальным сборником на текущий момент является Easy Fix. На официальном сайте Microsoft можно найти полный список мини-программ, каждая из которых направлена на исправление ошибок определённого системного процесса.

Сканируем центр обновлений через Easy Fix
Альтернативные варианты получения обновлений
Возможно, вы не захотите чинить «Центр обновления», если узнаете, что обновления Windows 10 можно получать другим способом. Есть пара альтернативных вариантов:
- сторонние официальные и неофициальные программы;
- ручное скачивание файлов обновлений.
Все нижеописанные способы позволяют выполнить обновление, при котором данные пользователя потеряны не будут. Процесс идентичен обычному обновлению через стандартное средство Windows 10.
Сторонние официальные программы
Есть две программы от Microsoft, обе расположены на официальном сайте корпорации. Ищите их на странице со средством для перехода к Windows 10 с предыдущих версий операционной системы Windows.
- Речь пойдёт о средстве обновления, которое можно использовать не только для перехода на Windows 10, но и для обновления этой же версии системы. Достаточно запустить средство и:
- на одном из шагов указать, что вы хотите обновить этот компьютер;
Указываем, что хотим обновить этот компьютер
- на следующем шаге обозначить, что информация, хранящаяся на компьютере, не должна быть затронута.
- Вторая программа — Windows 10 Updates. Расположена она на той же странице, что и средство обновления Windows. Ссылка на её скачивание появляется только в том случае, если вы зашли на сайт с компьютера под Windows 10.
Скачайте Windows 10 Updates по кнопке «Обновить сейчас»
- После запуска программы Windows 10 Updates нажмите «Обновить сейчас».
Кликните по кнопке «Обновить сейчас», чтобы обновиться через Windows 10 Updates
Сторонние неофициальные программы
Существует несколько программ не от Microsoft, позволяющих обновить систему и выборочно скачивать обновления. Например, можно использовать Windows Update Minitool. В программе присутствует русский язык и понятный интерфейс.
- Проверьте доступные обновления по кнопке «Проверить обновления».
По кнопке «Проверить обновления» запустите поиск доступных обновлений
- Проставьте галочку в чекбоксах необходимых вам обновлений и:
- либо скачайте обновления по кнопке «Только скачать» и установите позже;
- либо запустите скачивание и автоматическую установку по кнопке «Установить».
По кнопке «Только скачать» вы загрузите файлы обновлений, а по кнопке «Установить» будет запущена из загрузка и автоматическая установка
Загрузка автономных апдейтов для Windows 10 официальным методом
Microsoft предусмотрели возможность скачивания, и для пользователей, у которых нет интернета, его трафик лимитирован или Центр обновлений не функционирует должным образом, как в данном случае. Здесь понадобиться утилита Windows Update Minitool.
3. Вводим код апдейта, который требуется загрузить для установки офлайн и нажимаем «Добавить».
Система автоматически определит разрядность вашей ОС, а если при файле нет информации о разрядности, он предназначен для x86.
4. Выполняем клик по кнопке «Посмотреть корзину».
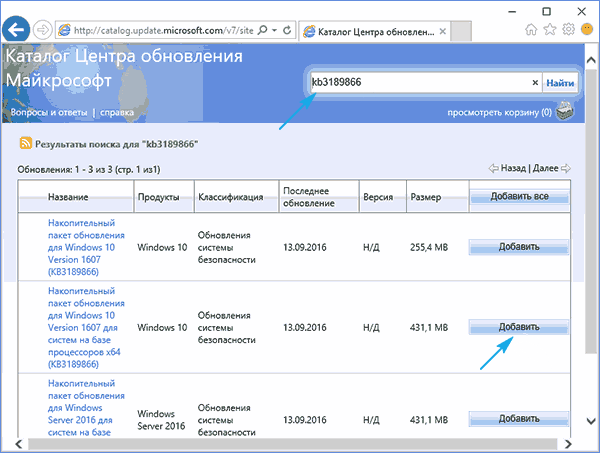
5. По завершении добавления требуемых файлов жмем «Загрузить».
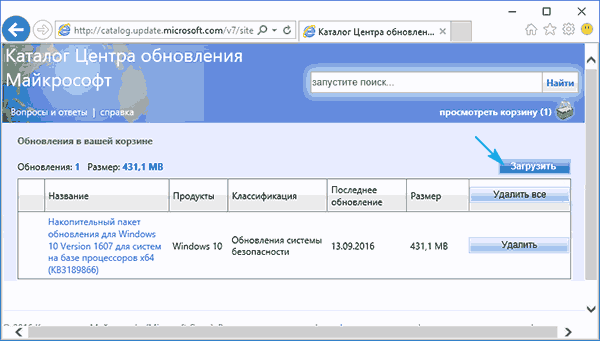
Использование параметров реестра
Сейчас мы рассмотрим, как с помощью встроенной утилиты regedit выполнить гибкую настройку параметров обновления. Это непростая тема, поэтому, рекомендую перед прочтением немного освежить мозг, отдохнуть. Когда будете готовы, переходите к следующей инструкции:
- Нажмите комбинацию клавиш Win + R и в поле ввода укажите команду «regedit».
- Откроется редактор реестра. Слева будет перечень разделов. Нам нужно пройти по пути: HKEY_LOCAL_MACHINE\ SOFTWARE\ Policies\ Microsoft\ Windows
- Теперь создаем новый раздел. Для этого кликаем правой кнопкой мыши на папке Windows и выбираем «Создать раздел».
- Вводим следующее название: WindowsUpdate. Именно так, без пробелов и прочих символов.
- В данной папке создаем еще одну вложенную с именем AU.
- Выделяем вновь созданный раздел, переходим в правую часть окна и вызываем контекстное меню, где выбирайте «Создать параметр DWORD». Укажите для него имя AUOptions.
- Устали? Нет? Тогда продолжим.
- Нужно создать еще несколько параметров, присвоив им названия: ScheduledInstallTime, NoAutoUpdate, ScheduledInstallDay.
Для каждого параметра установите одно из значений, в зависимости от Ваших предпочтений.
| Параметры | AUOptions |
|---|---|
| Описание | Эта опция настраивает варианты установки и загрузки обновлений. |
| Доступные значения | 2 – система будет уведомлять Вас обо всех действиях. Я настоятельно рекомендую выбирать именно это значение 3 – опция является стандартной и предполагает автоматическую загрузку, но способ установки выбираете Вы. 4 – установка паков будет происходить согласно указанного Вами расписания. 5 – предоставляет доступ к настройкам обновлений всем пользователям, не только администратору. |
| NoAutoUpdate | Этот параметр позволит Вам полностью запретить автоматические действия системы (поиск, установка паков). |
| Возможные значения | 0 – вкл. 1 – откл. |
| Параметр | ScheduledInstallTime |
| Доступные значения | В этом разделе можно указать конкретное время, на которое хотите запланировать установку «обнов». Можно указать значение от 0 до 23, предварительно убедившись, что параметр AUOptions (смотрите выше) имеет значение AUOptions = 4 |
| Параметр | ScheduledInstallDay |
| Доступные значения | 0 – ежедневно 1 – каждый понедельник 2 – каждый вторник 3 – каждую среду 4 – каждый четверг 5 – каждую пятницу 6 – каждую субботу 7 – каждое воскресенье |
| Параметр | NoAutoRebootWithLoggedOnUsers |
| Описание | Параметр указывает, что для завершения установки по расписанию служба автоматического обновления будет ожидать перезагрузки компьютера любым вошедшим пользователем вместо автоматической перезагрузки компьютера |
| Доступные значения | 1 – отключить автоматическую перезагрузку 0 – включить автоматическую перезагрузку |
Поздравляю! Теперь Вы больше разбираетесь в теме. Но я готов поделиться еще одним секретом, который поможет избежать многих ошибок.
- Устанавливаем аватар в Windows 10
- Четыре способа получить роль администратора в Windows 10
- Решаем проблему с установкой обновлений Windows 10
- Убираем надпись «Тестовый режим Windows 10»
- Как открыть и эффективно использовать Диспетчер задач Windows 10




